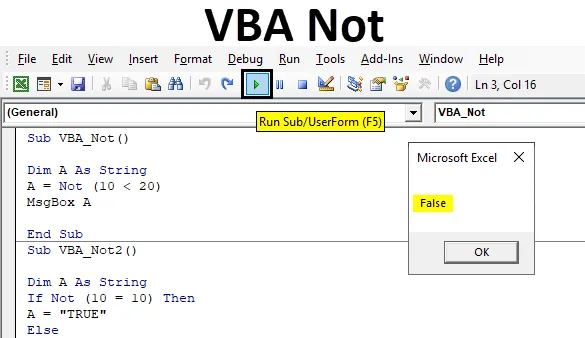
Excel VBA niet
VBA Not is een logische functie. NOT is een van de logische functies, onder andere zoals VBA IF, VBA OR en VBA AND. Al deze functies werken in hetzelfde logische concept, maar hebben allemaal verschillende toepassingen. Waar VBA Not voornamelijk op Boolean werkt. Wat betekent dat we de uitvoer krijgen in de vorm van WAAR en ONWAAR. En VBA Not is het tegenovergestelde van de input die we voeden. Stel dat we 2 parameters zoals temperatuur willen vergelijken. De temperatuur van de plaatsen A en B is 30˚C en we gebruiken VBA Niet om het antwoord te vergelijken, dan zullen we zeker ONWAAR krijgen, omdat VBA niet betekent Nee of niet gelijk. Hiertegenover staat, als de temperatuur van plaats A 30˚C is en de temperatuur van plaats B 35˚C is, dan zal het gebruik van VBA Niet hier ons het antwoord als WAAR geven omdat beide waarden niet gelijk zijn.
Hoe de functie Niet te gebruiken in Excel VBA?
Hieronder staan de verschillende voorbeelden om de functie Niet te gebruiken in Excel VBA.
U kunt deze VBA Not Excel Template hier downloaden - VBA Not Excel TemplateVoorbeeld 1
In dit voorbeeld zullen we 2 getallen vergelijken en zien welk type output we zouden krijgen. Volg de onderstaande stappen om dit uit te voeren:
Stap 1: Open een module via het menutabblad Invoegen zoals hieronder wordt weergegeven.
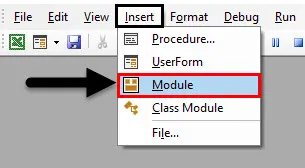
Stap 2: Schrijf nu de subprocedure op naam van VBA Not of op een andere naam volgens uw keuze, zoals hieronder weergegeven.
Code:
Sub VBA_Not () Einde Sub
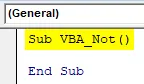
Stap 3: Voor getallen gebruikten we Integer, maar zoals hier gebruiken we NIET met getallen, dus gebruiken we het gegevenstype String.
Code:
Sub VBA_Not () Dim A Als String End Sub
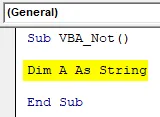
Stap 4: Selecteer de nummers die we willen vergelijken. Hier zullen we 10 en 20 vergelijken en kijken of Nummer 20 groter is dan 10 of de niet-functie niet gebruikt, zoals hieronder wordt getoond.
Code:
Sub VBA_Not () Dim A As String A = Not (10 <20) End Sub
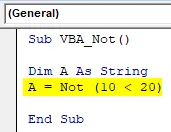
Stap 5: Om de uitvoer af te drukken, gebruiken we het berichtenvak zoals hieronder wordt weergegeven.
Code:
Sub VBA_Not () Dim A als String A = Niet (10 <20) MsgBox A End Sub
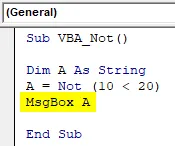
Stap 6: Voer de code uit door op F5 te drukken of door op de knop Afspelen te klikken. We zullen het bericht als ONWAAR krijgen.
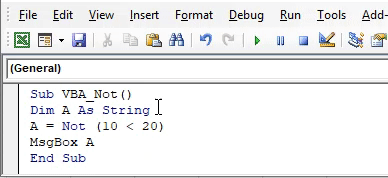
We weten allemaal dat nummer 20 groter is dan 10. Maar VBA Not is niet de logische functie die altijd het negatieve antwoord of het tegenovergestelde antwoord geeft van de waarde die we geven. Dus volgens VBA Not is nummer 20 NIET groter dan 10.
Voorbeeld 2
Er is een andere manier om VBA Not te implementeren. Deze keer zullen we de If-End If-lus gebruiken om VBA Not uit te voeren. Volg hiervoor de onderstaande stappen:
Stap 1: Schrijf de subprocedure van VBA Niet zoals hieronder getoond.
Code:
Sub VBA_Not2 () Einde Sub
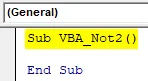
Stap 2: Opnieuw zullen we de variabele hier ook als String gebruiken.
Code:
Sub VBA_Not2 () Dim A Als String End Sub
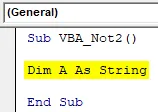
Stap 3: Hier zullen we vergelijken of 2 nummers gelijk zijn of niet. Laten we nummer 10 met 10 vergelijken en kijken wat voor soort antwoord we krijgen. Open hiervoor If loop en in conditie schrijven als NOT 10 gelijk is aan 10 zoals hieronder getoond.
Code:
Sub VBA_Not2 () Dim A als tekenreeks Indien niet (10 = 10) Vervolgens Sub beëindigen
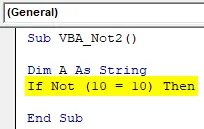
Stap 4: Als aan de bovenstaande voorwaarde is voldaan, krijgen we het antwoord WAAR.
Code:
Sub VBA_Not2 () Dim A Als String Zo niet (10 = 10) Dan A = "TRUE" End Sub
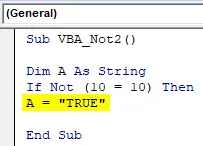
Stap 5: Geef ons anders het antwoord als ONWAAR. Sluit daarna de lus van End-If.
Code:
Sub VBA_Not2 () Dim A als String Indien niet (10 = 10) Dan A = "TRUE" Anders A = "FALSE" End If End Sub
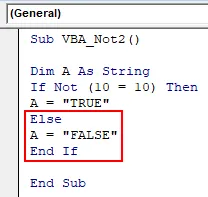
Stap 6: Om de uitvoer te bekijken, gebruiken we een berichtenvak met variabele A.
Code:
Sub VBA_Not2 () Dim A als tekenreeks Indien niet (10 = 10) Dan A = "TRUE" Anders A = "FALSE" End If MsgBox A End Sub
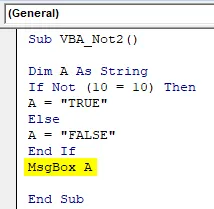
Stap 7: Voer de code uit door op F5 te drukken of door op de knop Afspelen te klikken. We zullen het uitvoerbericht als ONWAAR krijgen.
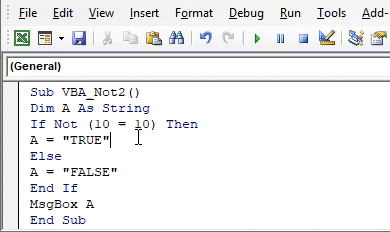
Wat betekent dat hoewel nummer 10 gelijk is aan 10, maar omdat we NIET hebben gebruikt, krijgen we hier het tegenovergestelde antwoord.
Voorbeeld 3
VBA Not kan ook worden gebruikt om de cijfers te vergelijken. Hieronder hebben we 2 onderwerpenrijen waaronder een student 61 kreeg in Onderwerp1 en 2 in Onderwerp2. En we zullen het resultaat krijgen in cel B3.
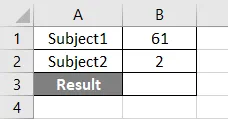
Volg de onderstaande stappen:
Stap 1: Schrijf de subprocedure van VBA Niet zoals hieronder getoond.
Code:
Sub VBA_Not3 () Einde Sub

Stap 2: Definieer variabele 2 voor Subject1 en Subject2 met Integer en één met resultaat met het gegevenstype String, zoals hieronder weergegeven.
Code:
Sub VBA_Not3 () Dim onderwerp1 als geheel getal Dim onderwerp2 als geheel getal Dim resultaat als tekenreeks einde Sub
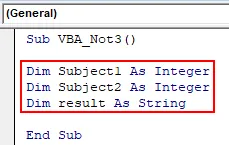
Stap 3: Selecteer nu de bereikcel met het nummer voor de respectieve onderwerpen zoals hieronder weergegeven.
Code:
Sub VBA_Not3 () Dim Subject1 As Integer Dim Subject2 As Integer Dim resultaat As String Subject1 = Range ("B1"). Value Subject2 = Range ("B2"). Value End Sub
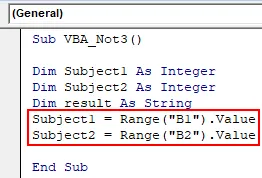
Stap 4: Gebruik nu de If-lus met VBA Niet als merktekens in Subject1 is groter dan gelijk aan 70 en voor subject2 is groter dan 30 in If-voorwaarde, dan is het resultaat “Pass”.
Code:
Sub VBA_Not3 () Dim onderwerp1 als geheel getal Dim onderwerp2 als geheel getal Dim resultaat als tekenreeks Subject1 = bereik ("B1"). Waarde Subject2 = bereik ("B2"). Waarde indien niet (Subject1> = 70 en onderwerp2> 30) Resultaat = "Pass" Einde Sub
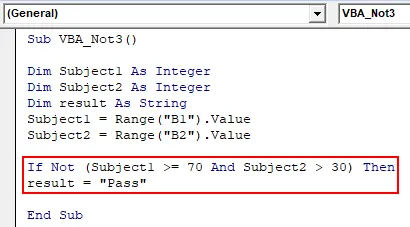
Stap 5: Anders mislukt de student.
Code:
Sub VBA_Not3 () Dim onderwerp1 als geheel getal Dim onderwerp2 als geheel getal Dim resultaat als tekenreeks Subject1 = bereik ("B1"). Waarde Subject2 = bereik ("B2"). Waarde indien niet (Subject1> = 70 en onderwerp2> 30) Resultaat = "Pass" Else result = "Fail" End If End Sub

Stap 6: Uiteindelijk zullen we cel B3 selecteren om het resultaat te krijgen.
Code:
Sub VBA_Not3 () Dim onderwerp1 als geheel getal Dim onderwerp2 als geheel getal Dim resultaat als tekenreeks Subject1 = bereik ("B1"). Waarde Subject2 = bereik ("B2"). Waarde indien niet (Subject1> = 70 en onderwerp2> 30) Resultaat = "Pass" Else result = "Fail" End If Range ("B3"). Waarde = result End End Sub
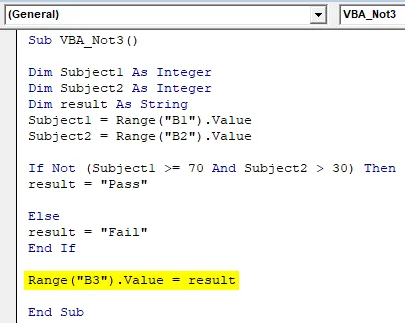
Stap 7: Voer de code uit door op F5 te drukken of door op de knop Afspelen te klikken. We krijgen het resultaat als PASS.
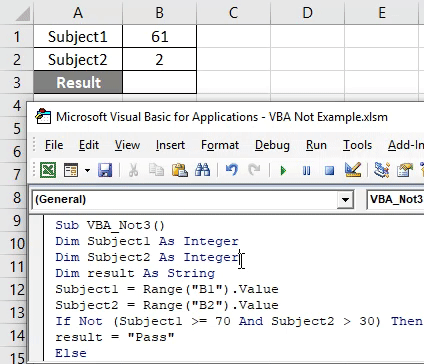
Dit betekent dat de student technisch is mislukt, maar we hebben VBA Not gebruikt als de voorwaarde dus het resultaat wordt weergegeven als geslaagd.
Voordelen van Excel VBA Not
- Het wordt zelden gebruikt, maar als we het tegenovergestelde of negatieve antwoord nodig hebben, kunnen we het hier gebruiken.
- Het is nuttig bij het vergelijken van de negatieve outputs die kunnen leiden tot het geven van een positief resultaat.
Dingen om te onthouden
- VBA Not geeft het tegenovergestelde antwoord op de waarde die we voeden. Het kan positief of negatief zijn, maar het antwoord is het tegenovergestelde van die waarde die we als input geven.
- Gebruik altijd VBA Niet waar we de uitvoer moeten veranderen in tegenstelling tot de werkelijke uitvoer.
- Vergeet niet om het bestand op te slaan als macro, schakel het excel-formaat in zodat ook deze code voor toekomstig gebruik behouden blijft.
- Het gebruik van VBA Niet met If-Else-lus is beter.
Aanbevolen artikelen
Dit is een handleiding voor VBA Not. Hier bespreken we hoe u Not Function in Excel VBA kunt gebruiken, samen met praktische voorbeelden en een downloadbare Excel-sjabloon. U kunt ook de volgende artikelen bekijken voor meer informatie -
- Voorbeelden van VBA IF Not
- VBA-variabeletypen (Excel-sjabloon)
- VBA ScreenUpdating-applicatie
- Hoe doelzoeking te gebruiken in VBA?