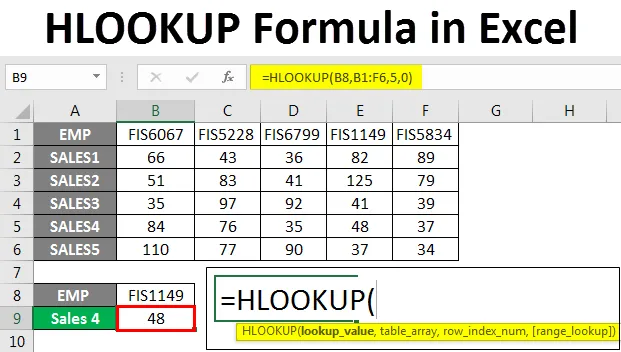
HLOOKUP-formule in Excel (inhoudsopgave)
- HLOOKUP-formule in Excel
- Syntaxis van de HLOOKUP-formule
- Hoe de HLOOKUP-formule in Excel te gebruiken?
HLOOKUP-formule in Excel
VLOOKUP en HLOOKUP zijn veelgebruikte formules in Excel. Ze worden gebruikt om waarden op te zoeken, zowel verticaal als horizontaal, op basis van de vereiste.
HLOOKUP-functie is een ingebouwde functie en is aanwezig in alle versies van Excel. Het is te vinden onder de functiecategorie " Opzoeken en referentie" . Deze functie is een werkbladfunctie en kan worden geschreven als een formule.
HLOOKUP is een formule die horizontaal opzoekt door de waarde in de eerste rij van een geselecteerde gegevenstabel te zoeken en vervolgens de waarde in hetzelfde kolomindexnummer geeft. In tegenstelling hiermee wordt in de VLOOKUP-formule verticaal naar de waarde gezocht, dwz in de eerste kolom van de geselecteerde tabel.
Syntaxis van HLOOKUP-formule in Excel

= HLOOKUP (opzoekwaarde, tabel, row_index, (waar of onwaar))
Verklaring van de syntaxis:
Waarde: de waarde die we willen opzoeken.
Tabel: gegevenstabel of bereik waarin u de waarde wilt vinden.
row_index: het rijnummer dat de waarde bevat.
Waar of niet waar: 0 of onwaar voor een exacte overeenkomst en 1 of Waar voor een geschatte overeenkomst.
Over het algemeen gebruiken we 0 of onwaar, om de exacte opzoekwaarde te krijgen en niet de dichtstbijzijnde. Er zijn enkele situaties waarin we 1 of True match gebruiken, zoals het vinden van de temperatuur, het verkooppercentage, enz.
Hoe de HLOOKUP-formule in Excel te gebruiken?
We zullen nu leren hoe we deze formule moeten schrijven om de opzoekwaarde te krijgen. Laten we deze formule met enkele voorbeelden begrijpen.
U kunt deze HLOOKUP-formule Excel-sjabloon hier downloaden - HLOOKUP-formule Excel-sjabloonVoorbeeld 1
Hieronder staan de verkopen voor 6 maanden. We willen de verkoop voor april maand vinden uit de onderstaande gegevenstabel.

We zullen nu de formule in cel B5 schrijven zoals hieronder:
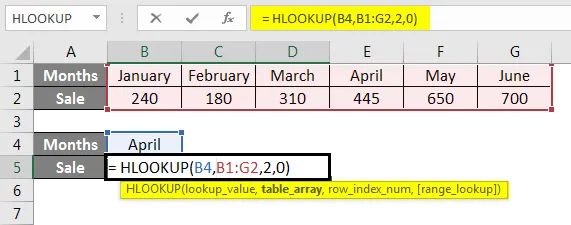
Druk op Enter om het resultaat te bekijken.
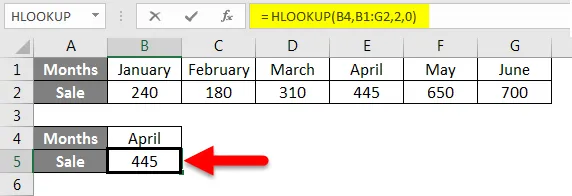
Uitleg van het voorbeeld wordt stap voor stap gegeven.
De formule is = HLOOKUP (B4, B1: G2, 2, 0)
Hier is B4 de opzoekwaarde. We willen zoeken naar verkopen in april.
B1: G2 is de tabel of het gegevensbereik van waaruit de formule naar de waarde opzoekt.
2 is het rijnummer om een resultaat van te krijgen.
0 is de exacte overeenkomst voor de zoekopdracht.
Voorbeeld 2
Laten we zeggen dat we onderwerpsgewijze cijfers van sommige studenten in een gegevenstabel hebben.
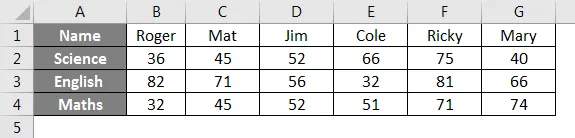
Zoek met behulp van deze tabel de cijfers in het Engels voor Cole.
We zullen de formule hiervoor als volgt schrijven:
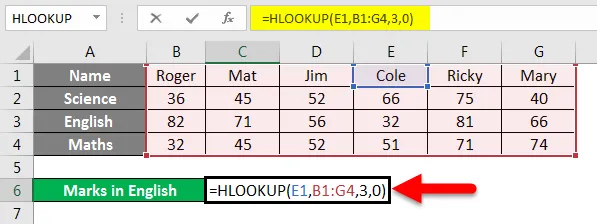
Druk op Enter om het resultaat te krijgen.
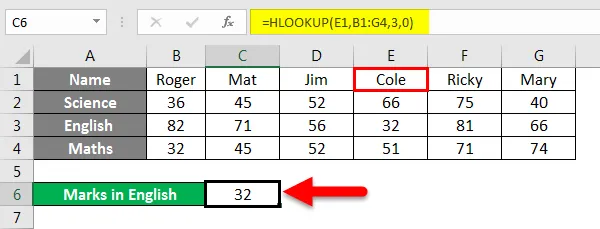
We ontdekken dat Cole 32 punten heeft in het Engels.
Uitleg van de formule:
= HLOOKUP (E1, B1: G4, 3, 0)
Hier is E1 (Cole) de opzoekwaarde omdat we de tekens van Cole willen vinden.
B1: G4 is de tabel, van waaruit de formule de waarde opzoekt.
3 is de rij waarvan de formule de waarde zal retourneren.
0 of onwaar, voor een exacte overeenkomst.
Voorbeeld 3
Als we het bovenstaande voorbeeld nemen, willen we de cijfers in Wiskunde vinden voor een student die 75 punten heeft in de wetenschap.
We zullen de formule als volgt schrijven:
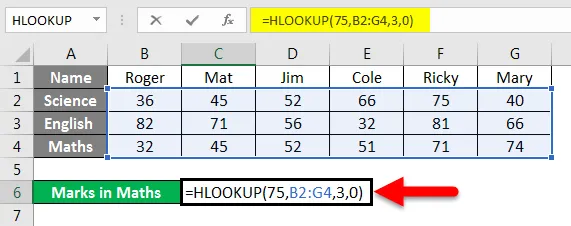
Druk op Enter om het resultaat te bekijken.
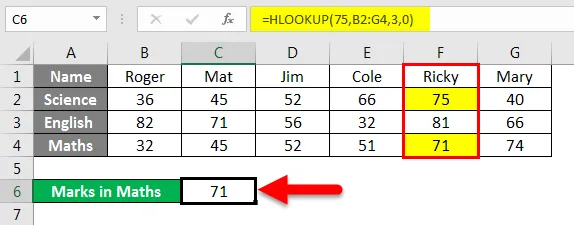
We behaalden het resultaat als 71. Ricky scoorde 75 in de wetenschap en 71 in de wiskunde.
Uitleg van de formule:
De gebruikte formule is = HLOOKUP (75, B2: G4, 3, 0)
75 hier is de opzoekwaarde.
B2: G4 is de tabel voor opzoeken.
3 is het rijnummer.
0 is voor een exacte overeenkomst.
Voorbeeld 4
We hebben voorbeeldgegevens van verkopen door medewerkers. De werknemers-ID's van de verkoopmedewerker worden vermeld in de onderstaande gegevens.

Stel dat we de omzet 4 voor Emp id FIS1149 uit de bovenstaande tabel willen weten. Hiervoor zullen we de formule schrijven zoals weergegeven.

Druk op Enter om het resultaat te bekijken.
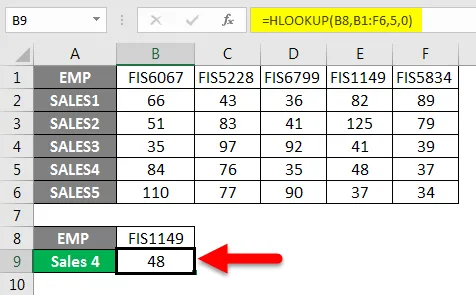
Uitleg van de formule:
Gebruikte formule is = HLOOKUP (B8, B1: F6, 5, 0)
B8 is de opzoekwaarde.
B1: F6 is het celbereik of de tabel waarin de formule naar de waarde zoekt.
5 is het rijnummer.
0 voor een exacte overeenkomst van de opzoekwaarde.
En dus kregen we het resultaat 48.
Voorbeeld 5
We zullen een voorbeeld bekijken waarin we een geschatte overeenkomst gebruiken die True of 1 is.
In de onderstaande tabel hebben we een temperatuur van verschillende steden. Je moet uitzoeken welke stad een bepaalde temperatuur heeft die wordt vermeld in cel B5.
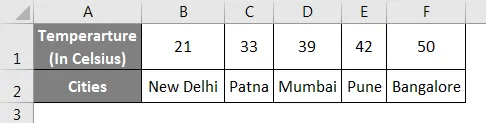
We schrijven de formule in cel B5.
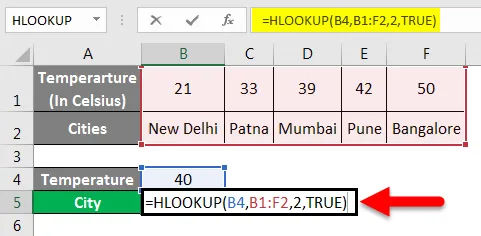
Druk op Enter om het resultaat te bekijken.
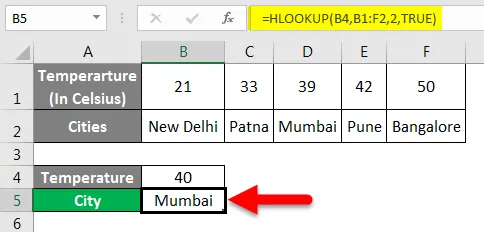
Mumbai heeft een temperatuur van ongeveer 40 graden Celsius.
Uitleg van de formule:
Gebruikte formule is = HLOOKUP (B4, B1: F2, 2, TRUE)
B4 is de opzoekwaarde.
B1: F2 is het bereik of de tabel waar de formule naar waarde zal zoeken.
2 is het rijnummer.
Waar voor een geschatte match.
Een geschatte overeenkomst wordt gebruikt om de geschatte waarde te krijgen of een waarde die binnen bepaalde grenzen valt, zeg een percentage van 25% tot 30%.
Voorbeeld 6
We kunnen ook jokertekens gebruiken met de HLOOKUP-functie, afhankelijk van de vereiste. We gebruiken '?' om een karakter te matchen
'*' om meerdere karakters achter elkaar te matchen.
We hebben voorbeeldgegevens met verkopen door verschillende werknemers.

Stel dat we de verkoop van een werknemer willen weten, maar we kunnen de exacte naam van die werknemer niet onthouden.
Alsof we de verkoop van Cathy willen weten, maar we kunnen ons Cat alleen herinneren.
In dit geval gebruiken we een jokerteken in combinatie met de HLOOKUP-formule.
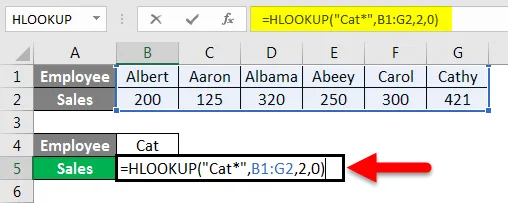
Druk op Enter om de verkopen voor Cathy te bekijken.
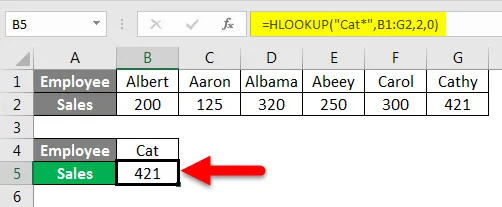
Uitleg van de formule:
Gebruikte formule is = HLOOKUP ("Cat *", B1: G2, 2, 0)
Hier is kat * de opzoekwaarde. We plaatsen het jokerteken '*' achter Cat, zodat dit overeenkomt met de resterende tekens van de volledige naam.
B1: G2 is de tabel waaruit de formule opzoekt naar de waarde.
2 is het rijnummer.
0 is voor een exacte overeenkomst.
Dit is hoe we de HLOOKUP-formule kunnen gebruiken in combinatie met jokertekens.
Uit de bovenstaande voorbeelden hebben we nu een goed begrip van hoe en wanneer de HLOOKUP-formule in Excel moet worden gebruikt.
Dingen om te onthouden over HLOOKUP-formule in Excel
- Mogelijk krijgen we tijdens het gebruik van deze functie soms een foutmelding # N / A. Dit gebeurt omdat het bereik opzoeken exact is ingesteld en de formule de opzoekwaarde in de tabel / het bereik niet kan vinden.
- REF-fout treedt op wanneer het rijindexnummer kleiner is dan het aantal kolommen in de tabelmatrix.
- Deze formule retourneert slechts één waarde. Het kan de eerste waarde zijn die overeenkomt met de opzoekwaarde.
- Deze formule kan ook worden gebruikt met jokertekens om overeen te komen met de opzoekwaarde.
- Deze formule is niet hoofdlettergevoelig.
- De formule retourneert #WAARDE! fout als het rijindexnummer kleiner is dan 1.
Aanbevolen artikelen
Dit is een gids voor HLOOKUP-formule in Excel geweest. Hier hebben we besproken hoe u HLOOKUP Formula in Excel kunt gebruiken, samen met praktische voorbeelden en een downloadbare Excel-sjabloon. U kunt ook onze andere voorgestelde artikelen doornemen -
- Hoe tekst in Excel te verpakken?
- Eenvoudige gids voor sorteren in Excel
- ZOEKEN Functie in Excel
- Hoe de FIND-functie in Excel te gebruiken?