In deze Photoshop CS6-zelfstudie leren we alle panelen beheren en ordenen die zo'n groot deel van de interface van Photoshop vormen.
Veel van het werk dat we in Photoshop doen, bestaat uit het gebruik van panelen. In het deelvenster Lagen voegen we bijvoorbeeld de lagen in ons document toe, verwijderen, selecteren en rangschikken. Hier voegen we ook laagmaskers en laageffecten toe. We voegen aanpassingslagen toe en werken met behulp van zowel het deelvenster Aanpassingen als Eigenschappen. We kunnen kleuren kiezen met de deelvensters Kleur en Stalen, werken met afzonderlijke kleurkanalen via het deelvenster Kanalen, gaan terug naar vorige stappen in onze workflow met het deelvenster Geschiedenis en nog veel meer.
Met zoveel panelen om uit te kiezen en mee te werken, kan het een beetje overweldigend lijken, vooral als je helemaal nieuw bent in Photoshop, daarom is het zo belangrijk om te weten hoe je de panelen op ons scherm moet beheren en rangschikken.
De Essentials-werkruimte resetten
Voordat we onze panelen gaan bekijken, moeten we er eerst voor zorgen dat we allebei dezelfde panelen en op dezelfde locaties op ons scherm zien. Om dat te doen, moeten we ervoor zorgen dat we allebei de standaardwerkruimte van Photoshop gebruiken. We behandelen werkruimten in een andere zelfstudie, maar in feite is een werkruimte een manier voor Photoshop om te onthouden welke panelen op het scherm moeten worden weergegeven en waar ze zich moeten bevinden. Photoshop wordt geleverd met verschillende ingebouwde werkruimten waaruit we kunnen kiezen en die we zelfs zelf kunnen maken. Voor nu, als u in de rechterbovenhoek van de interface van Photoshop kijkt, vindt u het selectievak voor de werkruimte . Het zegt eigenlijk nergens Workspace, maar het moet standaard worden ingesteld op Essentials . Als het niet is ingesteld op Essentials, klikt u op het vak en kiest u de Essentials-werkruimte bovenaan de lijst die verschijnt:
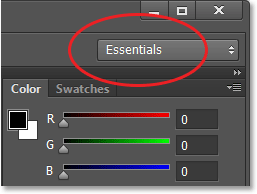
De optie voor de werkruimte moet worden ingesteld op Essentials.
Laten we vervolgens de Essentials-werkruimte zelf opnieuw instellen, zodat alle panelen weer op hun standaardlocaties worden geplaatst. De kans is groot dat ze dat al zijn, tenzij je zelf dingen hebt verplaatst, maar voor de zekerheid klik je op het woord Essentials in het selectievak en kies je Reset Essentials onderaan in het menu:
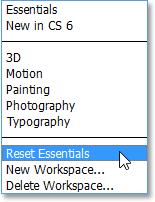
De Essentials-werkruimte opnieuw instellen.
De paneelkolommen
Nu we ervoor hebben gezorgd dat we allebei dezelfde panelen zien, laten we leren hoe we ze kunnen beheren en organiseren. De panelen van Photoshop bevinden zich in kolommen aan de rechterkant van het scherm. Standaard zijn er twee paneelkolommen - een hoofdkolom rechts en een secundaire, smalle kolom ernaast links (beide gemarkeerd in de screenshot hieronder):
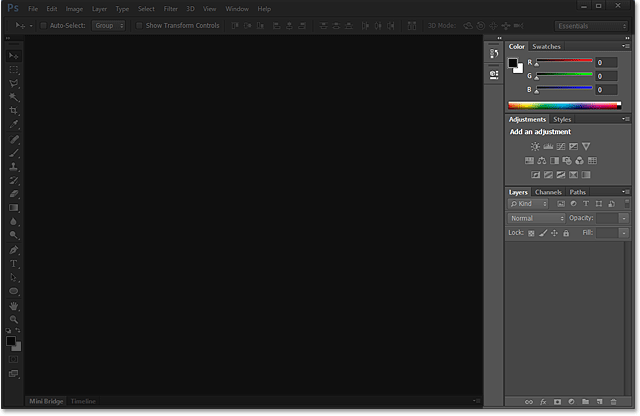
De panelen bevinden zich in twee kolommen aan de rechterkant van de interface van Photoshop.
Laten we de hoofdkolom met panelen eens nader bekijken. Standaard opent Photoshop voor ons drie panelen: het paneel Kleur bovenaan de kolom, het paneel Aanpassingen in het midden en het paneel Lagen onderaan. Hoe weten we dat we specifiek naar de panelen Kleur, Aanpassingen en Lagen kijken? We weten het, omdat elk paneel zijn naam op een tabblad bovenaan het paneel heeft:
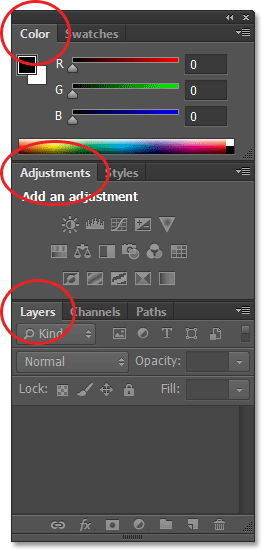
Drie panelen - Kleur, Aanpassingen en Lagen - openen in de kolom van het hoofdpaneel.
Paneelgroepen
Je hebt waarschijnlijk gemerkt dat hoewel er slechts drie panelen open zijn, er eigenlijk meer dan drie panelen in de hoofdkolom staan. We zien duidelijk ook andere tabbladen met verschillende paneelnamen. Het paneel Kleur bovenaan heeft bijvoorbeeld een tabblad Stalen rechts ervan. Het deelvenster Aanpassingen heeft rechts een tabblad Stijlen en het deelvenster Lagen heeft eigenlijk twee andere tabbladen - Kanalen en Paden - ernaast. Hoe zit het daarmee? Nou, met zoveel panelen om mee te werken in Photoshop, moest Adobe een manier bedenken om te voorkomen dat ze het hele scherm zouden volzetten. De oplossing was om twee of meer panelen samen te groeperen of te "nestelen" in paneelgroepen . Op deze manier passen meerdere panelen in de ruimte van een enkel paneel!
Hoe werkt het? Laten we nog eens kijken naar een van de panelen die momenteel voor ons open staan - het paneel Kleur. We weten dat dit het deelvenster Kleur is, omdat er op het tabblad bovenaan 'Kleur' staat. Maar ernaast is een ander tabblad met de tekst "Stalen". Dit extra tabblad is voor een ander paneel dat is gegroepeerd met het paneel Kleur maar zich er momenteel achter verstopt. Er kan slechts één paneel tegelijk actief zijn in een groep en we kunnen zien welk paneel actief is omdat de andere panelen hun naam grijs hebben. Om te schakelen tussen panelen in een groep, hoeven we alleen maar op hun tabbladen te klikken . Hier ben ik begonnen met het deelvenster Kleur open in de groep, maar door op het tabblad Stalen te klikken, wordt het deelvenster Stalen naar de voorkant van de groep verplaatst en wordt het actief. Het deelvenster Kleur wordt naar de achtergrond verplaatst, maar ik kan op elk gewenst moment eenvoudig teruggaan naar het deelvenster Kleur door op het tabblad te klikken:
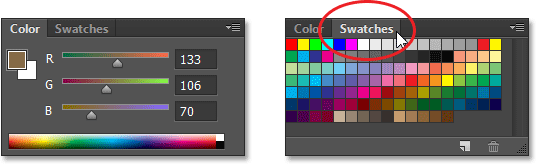
Klik op het tabblad om van het paneel Kleur naar het paneel Stalen te schakelen.
Ik doe hetzelfde met het deelvenster Aanpassingen dat momenteel in een afzonderlijke groep actief is. Ik zie dat het deelvenster Stijlen erachter is genest, dus om naar het deelvenster Stijlen te schakelen, klik ik op het tabblad om het deelvenster Stijlen naar de voorkant van de groep te brengen en het deelvenster Aanpassingen naar achteren te sturen. Wanneer ik het deelvenster Aanpassingen opnieuw moet zien, moet ik gewoon op het tabblad klikken:
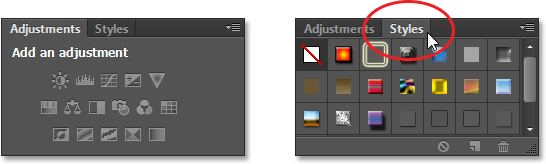
Schakelen tussen de panelen Aanpassingen en Stijlen door op de tabbladen te klikken.
De volgorde van panelen in een groep wijzigen
Merk op dat het deelvenster Aanpassingen als eerste in de groep wordt weergegeven en het deelvenster Stijlen als tweede. Er is geen specifieke reden waarom het deelvenster Aanpassingen als eerste verschijnt en het is zelfs gemakkelijk om de volgorde van de panelen te wijzigen. We hoeven alleen maar op het tabblad van een paneel boven aan de groep te klikken en vervolgens met de muisknop nog steeds ingedrukt te houden, sleept u het tabblad naar links of rechts. Hier heb ik op het tabblad Aanpassingen geklikt om het te selecteren en zonder mijn muisknop op te tillen, sleep ik het paneel naar rechts om het naar de andere kant van het tabblad Stijlen te verplaatsen:
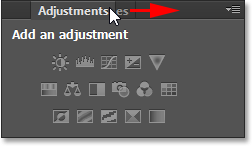
Klik en sleep het tabblad Aanpassingen.
Zodra ik het tabblad heb verplaatst naar waar ik het wil, laat ik mijn muisknop los en laat Photoshop het tabblad in zijn nieuwe positie vallen. Het tabblad Stijlen wordt nu als eerste in de groep weergegeven, met het tabblad Aanpassingen als tweede:
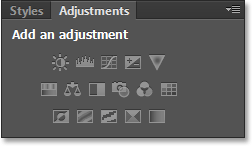
De volgorde van de tabbladen is eenvoudig gewijzigd.
Panelen verplaatsen tussen groepen
Wat als ik in plaats van de volgorde van de tabbladen in een enkele groep te wijzigen, een paneel naar een andere groep wil verplaatsen? Laten we bijvoorbeeld zeggen dat ik het deelvenster Stijlen naar dezelfde groep wil verplaatsen als de deelvensters Kleur en Stalen. Om dat te doen, klik ik eenvoudig op het tabblad Stijlen en opnieuw met mijn muisknop nog steeds ingedrukt, begin ik het tabblad omhoog te slepen naar de nieuwe paneelgroep totdat er een blauwe markeringsrand verschijnt rond de nieuwe groep:
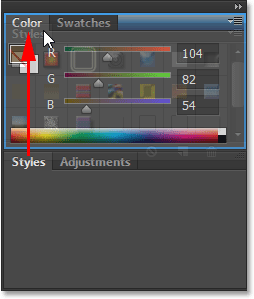
Er verschijnt een blauwe rand om de groep waarnaar ik het paneel wil verplaatsen.
De blauwe rand laat me weten dat ik nu mijn muisknop kan loslaten en dat Photoshop het deelvenster Stijlen naar zijn nieuwe thuis laat vallen met de deelvensters Kleur en Stalen. Merk op dat het deelvenster Aanpassingen nu zelf deel uitmaakt van een eigen groep, die nog steeds als een groep wordt beschouwd, hoewel het momenteel slechts één paneel bevat (we kunnen er immers op elk gewenst moment andere panelen in slepen):

Het is gemakkelijk om panelen van de ene groep naar de andere te verplaatsen in Photoshop.
Nieuwe paneelgroepen maken
Zoals we net zagen, bevindt het deelvenster Aanpassingen zich nu in een eigen paneelgroep. We kunnen vanuit elk paneel een nieuwe groep maken. Stel dat ik het deelvenster Kleur, dat momenteel is genest in de deelvensters Stalen en Stijlen, in een eigen onafhankelijke groep wil plaatsen en dat ik deze nieuwe groep direct boven het deelvenster Aanpassingen wil laten verschijnen. Om dat te doen, klik ik op het tabblad Kleur en vervolgens met mijn muisknop nog steeds ingedrukt, begin ik het tabblad naar beneden naar het deelvenster Aanpassingen te slepen totdat een blauwe markeringsbalk verschijnt tussen de twee bestaande panelen. Het is belangrijk op te merken dat we deze keer op zoek zijn naar een balk met hoogtepunten, geen rand:
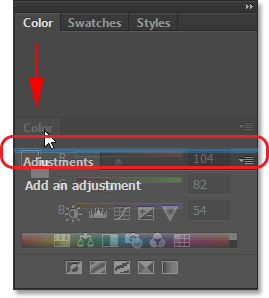
Er verschijnt een blauwe balk tussen de twee paneelgroepen.
Wanneer de balk met markeringen verschijnt, laat ik mijn muisknop los en zet Photoshop het deelvenster Kleur in een eigen groep tussen de andere twee groepen:
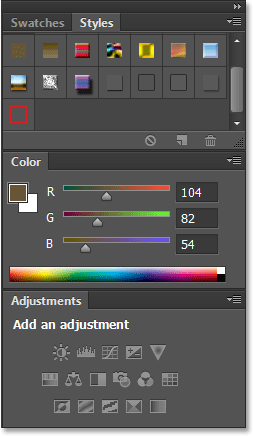
Er is een nieuwe groep gemaakt voor het deelvenster Kleur.
Paneelgroepen minimaliseren
We kunnen paneelgroepen tijdelijk minimaliseren om meer ruimte vrij te maken voor panelen in andere groepen. Dubbelklik op een tabblad in de groep om een groep te minimaliseren. Hoewel de groep is geminimaliseerd, ziet u alleen de rij tabbladen bovenaan. Hier heb ik dubbelklikt op het tabblad Stalen om de groep te minimaliseren:
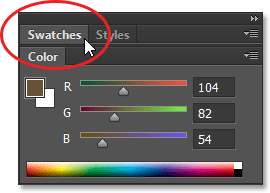
Dubbelklik op een willekeurig tabblad om de groep te minimaliseren.
Om de groep weer te maximaliseren, klikt u eenmaal op een tabblad, zoals ik hier op het tabblad Stalen heb gedaan. Een dubbelklik minimaliseert de groep, een enkele klik maximaliseert het:
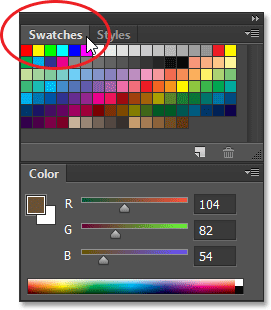
Klik eenmaal op een willekeurig tabblad om de groep te maximaliseren.
Een enkel paneel sluiten
Als u niet langer een enkel paneel in een groep nodig hebt en dit volledig wilt sluiten, klik dan op het tabblad bovenaan de groep om het actief te maken en klik vervolgens op het menupictogram in de rechterbovenhoek van het paneel. Hier klik ik op het menupictogram van het deelvenster Kleur:

Elk paneel heeft een menu dat toegankelijk is door op het menupictogram te klikken.
Kies Sluiten in het menu dat verschijnt:
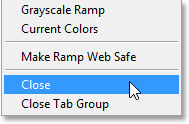
De opdracht Sluiten selecteren in het menu van het deelvenster Kleur.
Hiermee wordt dat ene specifieke paneel gesloten, maar blijven alle andere panelen in de groep open. In dit geval blijft mijn deelvenster Stalen open maar is het deelvenster Kleur nu verdwenen:
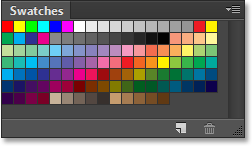
Het paneel Kleur is gesloten, maar het paneel Stalen blijft staan.
Een paneelgroep sluiten
Als u een hele paneelgroep wilt sluiten, klikt u op hetzelfde menupictogram in de rechterbovenhoek:

Klik opnieuw op het menupictogram.
Kies deze keer om de hele groep in één keer te sluiten, Tabgroep sluiten in het menu dat verschijnt:

De opdracht Tabgroep sluiten selecteren.
En nu is de hele groep (het deelvenster Kleur en het deelvenster Stalen) verdwenen:
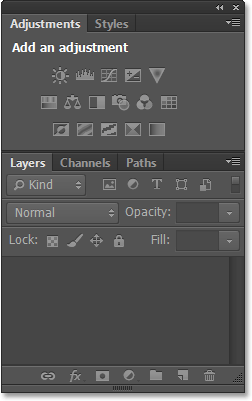
De paneelkolom na het sluiten van de groep Kleur en stalen.
Plug-in shortcodes, acties en filters: fout in shortcode (ads-basics-middle)
Panelen openen vanuit het venstermenu
Om een paneel opnieuw te openen nadat we het hebben gesloten, of om een van de andere panelen van Photoshop te openen, klikt u op het menu Venster in de menubalk bovenaan het scherm:

Klikken op het menu Venster in de menubalk.
Dit opent een menu met, onder andere, een volledige lijst van elk paneel dat voor ons beschikbaar is in Photoshop. Een vinkje naast de naam van een paneel betekent dat het paneel momenteel open en actief is op het scherm:
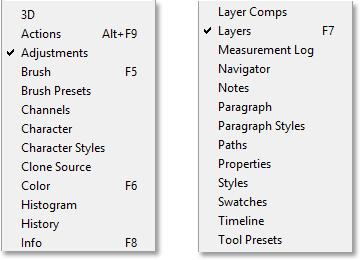
Klik op het menu Venster om de volledige lijst met panelen te bekijken.
Om een paneel te openen dat nog niet is geopend (geen vinkje ernaast), klikt u op de naam in de lijst. Ik zal het paneel Kleur opnieuw openen door erop te klikken:
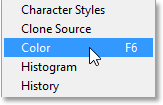
Het paneel Kleur selecteren in het menu Venster.
En nu verschijnt het paneel Kleur opnieuw in de hoofdkolom. Merk op dat het deelvenster Stalen ook opnieuw is verschenen. Dat komt omdat Photoshop herinnerde dat het deelvenster Kleur was gegroepeerd met het deelvenster Stalen toen ik het sloot. Het herinnerde zich ook dat de paneelgroep Kleur en stalen zich direct boven de groep Aanpassingen en stijlen bevond. Photoshop onthoudt uitstekend onze paneellocaties:
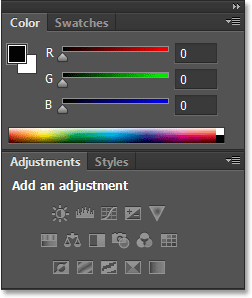
Het deelvenster Kleur (en stalen) wordt opnieuw weergegeven.
Een opmerking over het vinkje
Een snelle maar belangrijke opmerking om op te wijzen voordat we verder gaan, is dat wanneer we de lijst met Photoshop-panelen bekijken in het menu Venster, het vinkje naast de naam van een paneel niet alleen betekent dat het paneel open is, maar dat het ook het momenteel actieve paneel is in zijn groep. Andere panelen kunnen ook open zijn in de groep, maar als ze niet actief zijn (wat betekent dat ze achter het actieve paneel zijn genest), hebben ze geen vinkje ernaast. Als we bijvoorbeeld naar mijn deelvenster Lagen kijken, zien we dat er twee andere deelvensters - Kanalen en paden - bij zijn gegroepeerd. Het paneel Lagen is momenteel het actieve paneel in de groep:
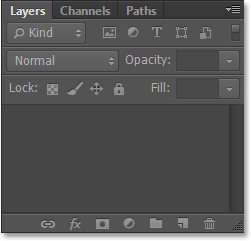
Het deelvenster Lagen, met kanalen en paden erin genest.
Als we naar mijn lijst met panelen in het menu Venster kijken, zien we dat zeker genoeg, het deelvenster Lagen heeft een vinkje naast de naam. Maar hoewel de panelen Kanalen en Paden ook op het scherm zijn geopend, omdat ze momenteel niet actief zijn, heeft geen van beide een vinkje ernaast:
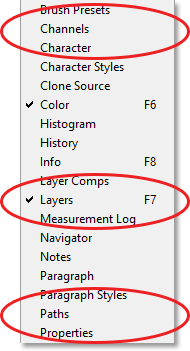
Alleen het deelvenster Lagen, geen kanalen of paden, krijgt het vinkje.
Ik klik op het tabblad Kanalen om er het actieve paneel van de groep van te maken en stuur het paneel Lagen naar de achtergrond met het paneel Paden:
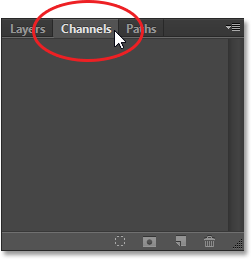
Overschakelen naar het deelvenster Kanalen.
En als we nu opnieuw naar mijn lijst met panelen in het menu Venster kijken, zien we dat het paneel Kanalen het vinkje krijgt. Het paneel Lagen is nog steeds open (als ik het had gesloten zoals we eerder hadden geleerd, zou het volledig van het scherm zijn verdwenen), maar omdat het niet langer het actieve paneel in de groep is, krijgt het geen vinkje meer. En natuurlijk doet het paneel Paden dat ook niet. Je kunt zien hoe dit mogelijk verwarrend kan worden. Het vinkje betekent dat een paneel open en actief is . Geen vinkje betekent dat het paneel gesloten is (nergens op het scherm verschijnt) of dat het gewoon achter een ander actief paneel in zijn groep is genest:
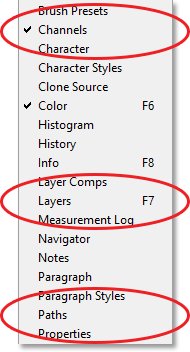
Het vinkje is verplaatst van het deelvenster Lagen naar het nieuw actieve deelvenster Kanalen.
De secundaire paneelkolom
Tot nu toe hebben we al onze aandacht gericht op de kolom van het hoofdpaneel, maar er is ook een secundaire kolom aan de linkerkant. Deze tweede kolom kan in het begin wat verwarrend lijken, omdat de panelen in deze kolom standaard alleen als pictogrammen worden weergegeven :
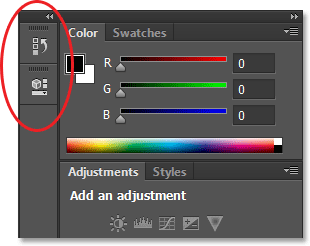
Een tweede paneelkolom verschijnt links van de hoofdkolom.
De twee panelen die in eerste instantie in deze tweede kolom verschijnen, zijn het paneel Historie bovenaan en het paneel Eigenschappen daaronder, waardoor u zich misschien afvraagt: "Hoe moeten we in godsnaam weten wat ze zijn door alleen naar deze rare pictogrammen te kijken?" Welnu, een manier is dat als u Show Tool Tips hebt ingeschakeld in de voorkeuren van Photoshop (dit is standaard ingeschakeld), de namen van de panelen verschijnen wanneer u uw muiscursor over elk pictogram beweegt.
Een betere manier is echter dat als u uw muiscursor over de linkerrand van de kolom beweegt, uw cursor verandert in een tweekoppige richtingpijl. Wanneer het verschijnt, klikt u op de rand en sleept u deze met uw muisknop naar links om het formaat van het paneel te wijzigen. Terwijl u sleept, ziet u de werkelijke namen van de panelen naast de pictogrammen verschijnen, wat veel nuttiger is. Laat uw muisknop los zodra u voldoende ruimte hebt toegevoegd om de namen te laten passen:
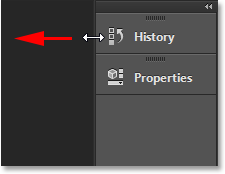
Het formaat van de breedte van de tweede kolom wijzigen om de paneelnamen samen met de pictogrammen weer te geven.
Uitvouw- en samenvouwbare panelen
Een goed gebruik voor deze secundaire kolom is het vasthouden van panelen die we nodig hebben, maar die niet altijd altijd open hoeven te staan. De pictogramweergavemodus is een leuke manier om deze panelen snel beschikbaar te houden zonder dat ze waardevolle schermruimte innemen. Als we op het pictogram van een paneel (of de naam ervan) klikken, zal Photoshop het paneel tijdelijk volledig vergroten zodat we ermee kunnen werken. Hier breid ik het deelvenster Geschiedenis uit door op de naam / het pictogram ervan te klikken:
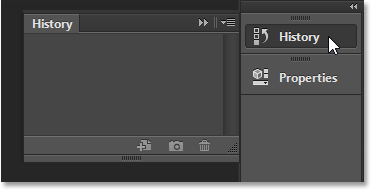
Klik op de naam / het pictogram van het deelvenster Geschiedenis om deze uit te breiden naar volledige grootte.
Om het paneel terug te vouwen naar de pictogramweergavemodus, kunnen we opnieuw op de naam / het pictogram klikken, of we kunnen op het kleine dubbele pijlpictogram klikken :
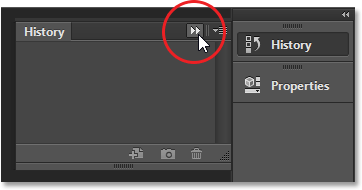
Klik op het dubbele pijlpictogram om het paneel samen te vouwen.
We kunnen alle panelen in de tweede kolom tegelijk uitbreiden door op het nog kleinere dubbele pijlpictogram in de rechterbovenhoek van het tweede paneel te klikken:

Klik op het dubbele pijlpictogram om het hele tweede paneel uit te vouwen.
Om alle panelen in de tweede kolom in één keer samen te vouwen, klikt u nogmaals op hetzelfde pictogram:
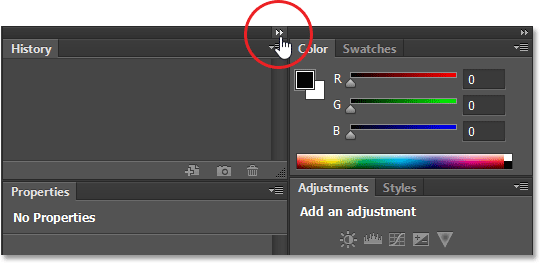
Klik op hetzelfde dubbele pijlpictogram om het tweede paneel samen te vouwen.
Als u nog meer ruimte op uw scherm nodig heeft, kunt u ook de kolom van het hoofdvenster samenvouwen. U vindt een soortgelijk pictogram met een dubbele pijl in de rechterbovenhoek van de hoofdkolom. Klik erop om de kolom samen te vouwen:
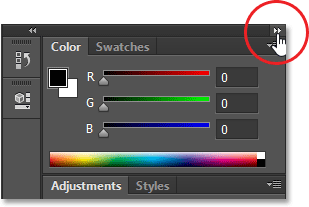
De kolom van het hoofdvenster samenvouwen.
Hierdoor worden de panelen in eerste instantie samengevouwen in de pictogram- / naamweergave :

De hoofdkolom nadat de panelen aanvankelijk waren samengevouwen.
Om het paneel nog verder samen te vouwen in alleen de pictogramweergavemodus, beweegt u uw muiscursor op de scheidingslijn tussen de hoofd- en tweede kolom. Wanneer uw cursor verandert in de tweepuntige richtingspijl, klik dan op de scheidingslijn en sleep deze naar rechts totdat alleen de pictogrammen zichtbaar zijn. Hoewel beide kolommen alleen als pictogrammen worden weergegeven, kunt u veel schermruimte vrijmaken, maar uw pictogrammen moeten in het geheugen worden opgeslagen om zo effectief te kunnen werken. Ik zou het niet aanbevelen, maar dat ben ik:
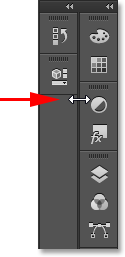
Beide kolommen met panelen verschijnen nu in pictogramweergavemodus.
Om de hoofdkolom onmiddellijk weer volledig uit te breiden, klikt u opnieuw op het dubbele pijlpictogram in de rechterbovenhoek:
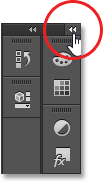
Klik op de dubbele pijl om de hoofdkolom volledig uit te breiden.
En nu zijn we terug naar de standaardweergavemodus van de kolom, wat ik meestal laat:
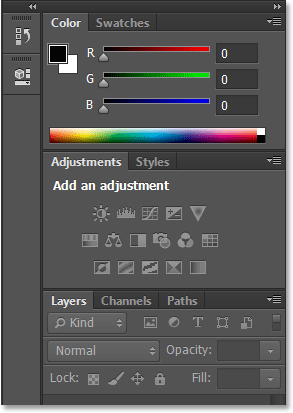
De hoofdkolom is nu terug op volledige grootte.
Panelen verplaatsen tussen de kolommen
We kunnen panelen net zo gemakkelijk van de ene kolom naar de andere verplaatsen als we ze tussen groepen kunnen verplaatsen. Hier heb ik nog een paar panelen geopend (de panelen Histogram, Info en Navigator) door ze te selecteren in het menu Venster. Photoshop plaatste ze automatisch in mijn secundaire paneelkolom, samen met de panelen Geschiedenis en Eigenschappen die er aanvankelijk waren.
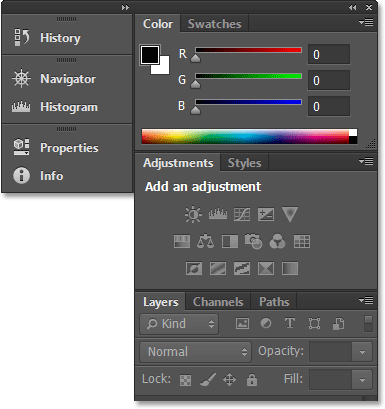
Drie nieuwe panelen zijn toegevoegd aan de tweede kolom.
Stel dat ik wil dat het deelvenster Eigenschappen in de tweede kolom wordt gegroepeerd met het deelvenster Aanpassingen in de hoofdkolom. Om dat te doen, hoef ik alleen maar op het tabblad Eigenschappen in de tweede kolom te klikken en, met mijn muisknop nog steeds ingedrukt te houden, deze over en naar de groep van het deelvenster Aanpassingen te slepen totdat dezelfde blauwe markeringsrand verschijnt die we eerder zagen:
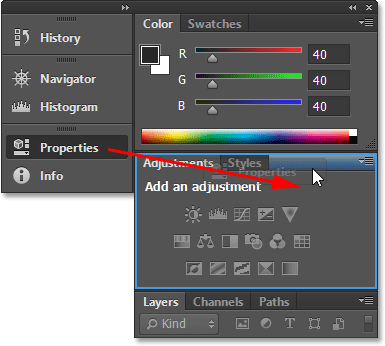
Het paneel Eigenschappen slepen naar de paneelgroep Aanpassingen.
Ik laat mijn muisknop los en Photoshop zet het paneel Eigenschappen in de nieuwe groep en de nieuwe kolom. We kunnen ook hetzelfde doen in de tegenovergestelde richting, door een paneel van de hoofdkolom naar de tweede kolom te verplaatsen door erop te klikken en te slepen:
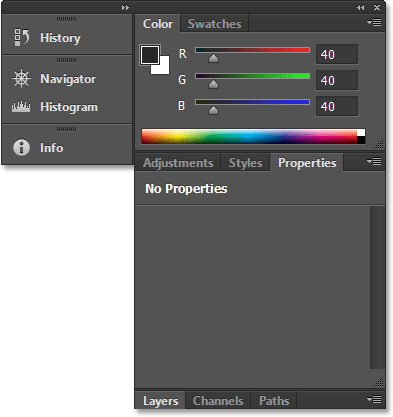
Het deelvenster Eigenschappen is nu genest in de deelvensters Aanpassingen en Stijlen.
Alle panelen op het scherm verbergen
Ten slotte zijn er een paar handige sneltoetsen om alle panelen op het scherm tijdelijk te verbergen. Als u eenmaal op de Tab- toets op uw toetsenbord drukt, worden alle panelen aan de rechterkant verborgen, evenals het paneel Tools links op het scherm en de optiebalk bovenaan. Kortom, het verbergt alles behalve de menubalk. Als u nogmaals op Tab drukt, wordt alles teruggebracht.
Als u alleen de panelen aan de rechterkant wilt verbergen, drukt u eenmaal op Shift + Tab . Druk een tweede keer op Shift + Tab om ze terug te brengen:
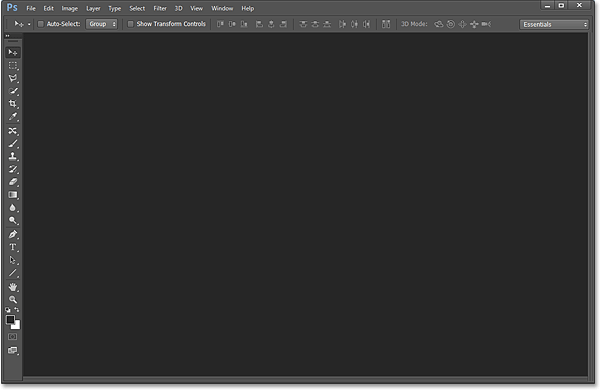
De panelen aan de rechterkant zijn tijdelijk verdwenen na het indrukken van Shift + Tab.
Terwijl de panelen verborgen zijn, verschijnen de panelen tijdelijk opnieuw als u uw muisaanwijzer helemaal rechts op het scherm plaatst. Als u uw cursor van de rechterkant van het scherm verplaatst, verdwijnen ze weer:
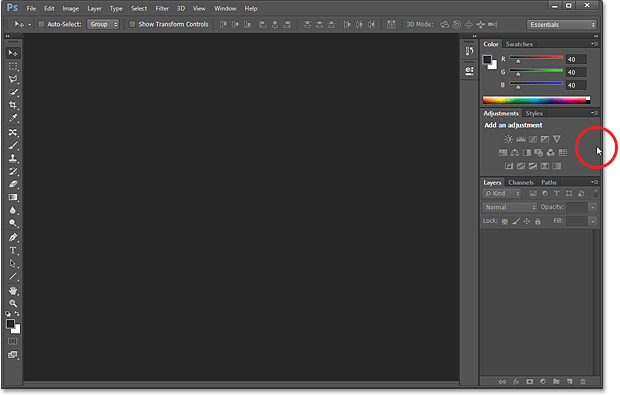
Door de muiscursor naar rechts van het scherm te bewegen, worden de panelen tijdelijk teruggebracht.
Nog een laatste opmerking … Als u uw eigen wijzigingen in de panelen op uw scherm hebt gevolgd en u wilt terugkeren naar de standaardpaneellocaties, stelt u eenvoudig uw Essentials-werkruimte opnieuw in met behulp van de stappen die helemaal aan het begin van dit hoofdstuk worden behandeld. tutorial.