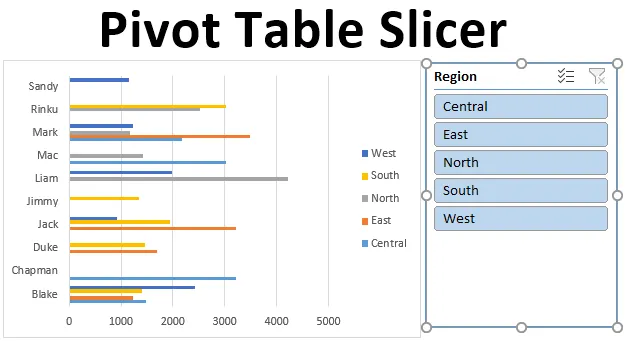
Draaitabel-snijmachine (inhoudsopgave)
- Definitie van draaitabel-snijmachine
- Hoe maak je een snijmachine in Excel?
Inleiding tot draaitabel-snijmachine
Slicers in Excel is geïntroduceerd in versie 2010 en is beschikbaar in Excel 2013 en latere versies. Slicer is een interactieve tool die helpt bij het filteren van specifieke vereiste gegevens uit draaitabellen en -grafieken. Slicers zijn zwevende objecten en kunnen overal in Excel worden geplaatst of verplaatst. U hebt een optie om de positie van de slicers te wijzigen. U kunt dit doen door het slicer-paneel te klikken en naar een andere locatie in het werkblad te slepen.
Definitie van draaitabel-snijmachine
Slicers in Excel is een interactieve tool of visuele filters waarmee u kunt zien welke items worden gefilterd in een draaitabel. Pivot Table Slicer wordt meestal gebruikt in dashboards en samenvattingsrapporten. Voordeel van slicers ten opzichte van draaitabelfilter, het kan worden aangesloten op meerdere draaitabellen en draaitabellen. Vanaf excel 2013-versie kan het snijgereedschap worden toegepast op een gegevenstabel, draaitabel en grafieken.
Opmerking: Voordat u de slicer in onbewerkte gegevens toevoegt, moet u dubbele waarden zoeken en verwijderen, voorloop-, volg- of dubbele spaties verwijderen en spaties en fouten in het onbewerkte gegevensbestand verwijderen.Hoe maak je een draaitabel-snijmachine in Excel?
Laten we begrijpen hoe we een Excel-bestand kunnen toevoegen of maken in Excel met behulp van een draaitabel met een paar voorbeelden.
U kunt deze Pivot Table Slicer Excel-sjabloon hier downloaden - Pivot Table Slicer Excel-sjabloonVoorbeeld # 1 - Verkoopprestatierapport
Laten we met behulp van de draaitabel en -grafiek het Slicer-object toevoegen om verkoopgegevens voor elke vertegenwoordiger en regio samen te vatten. De onderstaande gegevens bevatten een compilatie van verkoopinformatie op datum, verkoper en regio.

Aanvankelijk wordt de gegevensset geconverteerd naar een tabelobject, wat kan worden gedaan door in de gegevensset te klikken, op het tabblad Invoegen op het starttabblad te klikken, een tabel te selecteren, er verschijnt een pop-upvenster met een gegevensbereik en headers, en klik op OK .
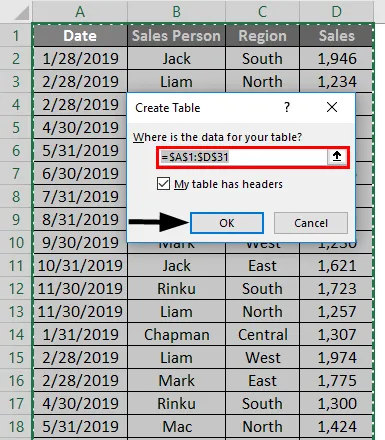
Nadat het tabelobject is gemaakt, ziet het eruit zoals hieronder wordt getoond.
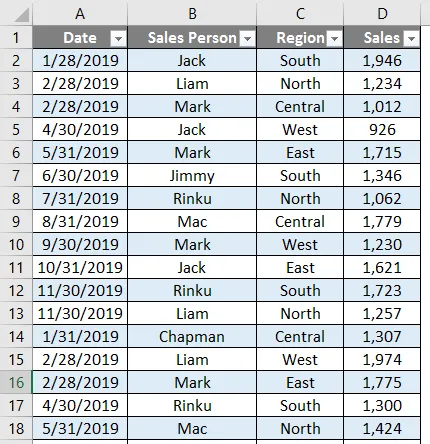
Voor deze tabelgegevens moeten we de verkoopgegevens voor elke vertegenwoordiger per regio en per kwartaal samenvatten.

Daarom moeten we twee draaitabellen maken.
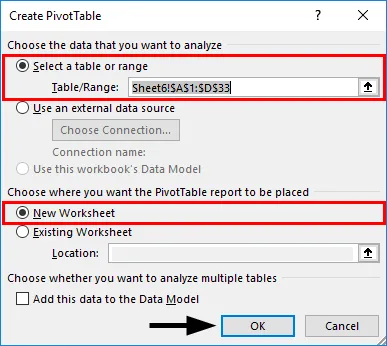
Eerst maken we een draaitabel voor de verkoper per regio. Klik in het object Tables in de gegevensset, klik op het tabblad INVOEGEN, selecteer de draaitabel en klik op OK. Het deelvenster Draaitabelvelden verschijnt in een ander blad. (U kunt het blad de naam “SALES_BY_REGION” geven)
Sleep in het deelvenster Draaitabelvelden verkoper naar de sectie Rijen, Regio naar de kolom Kolommen en verkoop naar de sectie Waarden.
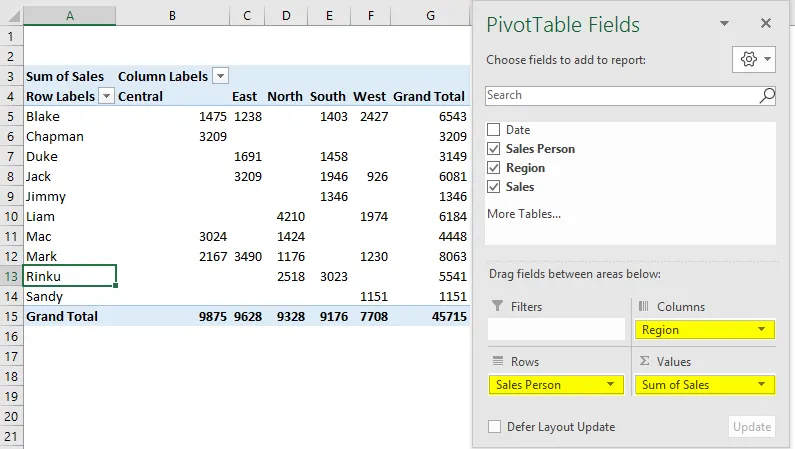
Maak op dezelfde manier een tweede draaitabel op dezelfde manier, om een draaitabel te maken voor de verkoper per datum of per kwartaal (SALES_BY_QUARTER).
Sleep de datum naar de sectie Rijen, verkoper naar de sectie Kolommen & verkoop naar de sectie Waarden.

Hier willen we gegevens op kwartaalbasis samenvatten, daarom moeten datums worden gegroepeerd als "Kwartaal". Klik hiervoor met de rechtermuisknop op een cel in de kolom Rijlabels en kies Groep.
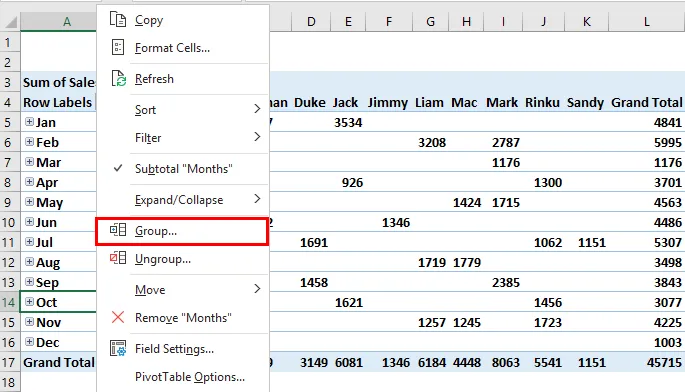
Groeperingstabblad verschijnt, met de startdatum en einddatum, in de lijst BY, deselecteer Maanden (standaardwaarde) en andere, selecteer nu alleen Kwartalen, het verschijnt in blauwe kleur na selectie. klik vervolgens op OK.
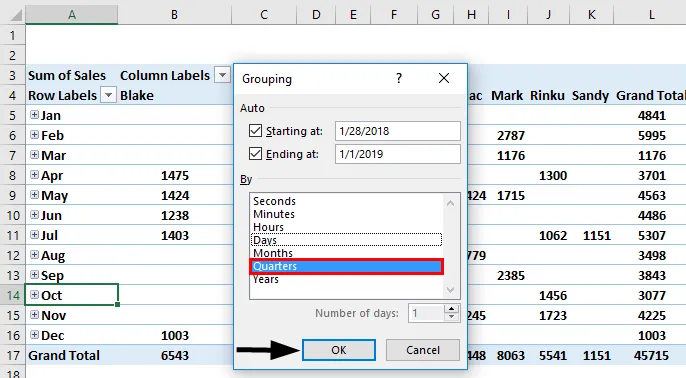
Na groepering tot kwartaal worden gegevens weergegeven zoals hieronder weergegeven.
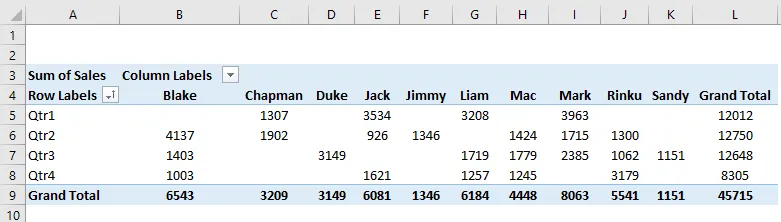
Hier moeten we een draaigrafiek maken voor elk van de gemaakte draaitabellen in beide bladen.
Ga naar het blad "SALES_BY_REGION", klik in de draaitabel, selecteer op het tabblad Draaitabelanalyse het tabblad Draaigrafiek, pop-upvenster voor invoegen verschijnt, in die selecteerbalk, onder die selecteer Gegroepeerd staafdiagram.
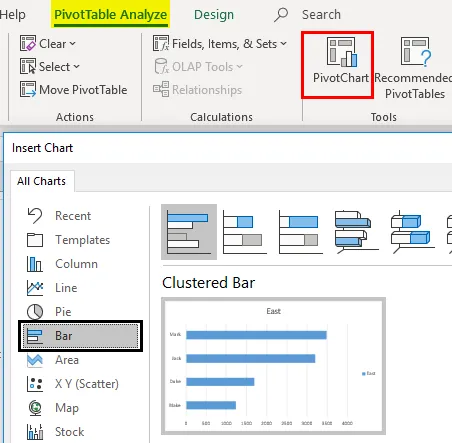
Draaigrafiek verschijnt voor "SALES_BY_REGION"
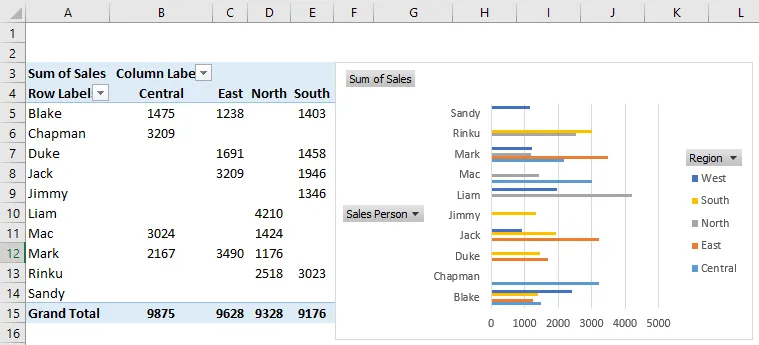
Hier kunt u de regio, verkoper & som van verkopen in draaitabel verbergen door met de rechtermuisknop te klikken en "Legende veldknoppen op grafiek verbergen" te selecteren, zodat die drie velden niet in de grafiek verschijnen.
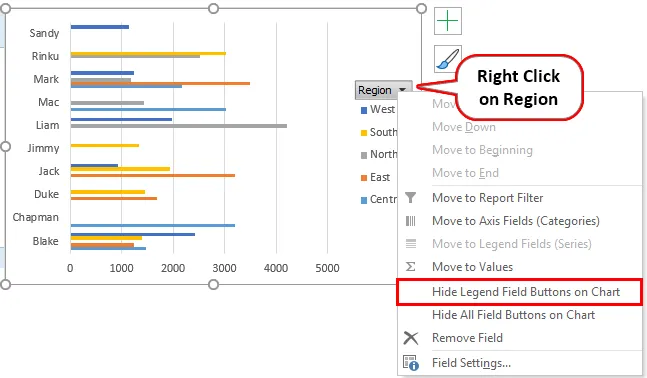
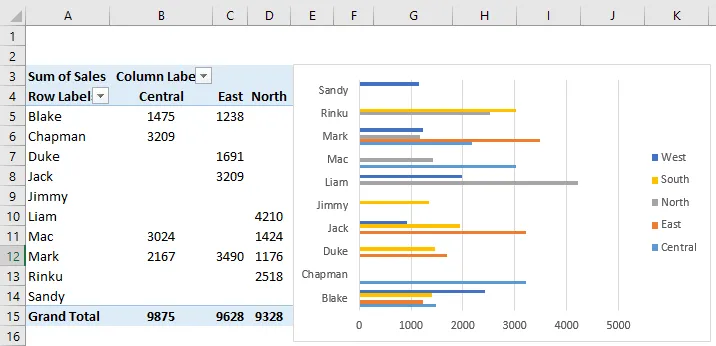
Op dezelfde manier wordt het draaitabel ook toegepast in het blad "SALES_BY_QUARTER", waar u een cirkeldiagram kunt kiezen voor driemaandelijkse verkoopgegevens. Ook hier kunt u die 3 velden verbergen.

Om de prestaties van individuele verkopers per regio- en kwartaalgegevens te controleren, moeten we slicers toevoegen die u helpen, waar u individuele prestaties kunt filteren. Ga naar het blad "SALES_BY_REGION", onder het tabblad analyseren. Klik op Slicer invoegen in de filtergroep.

Het venster Scheidingen invoegen verschijnt, selecteer het veld Regio en klik op OK.

Regio-gewijs Slicer verschijnt. 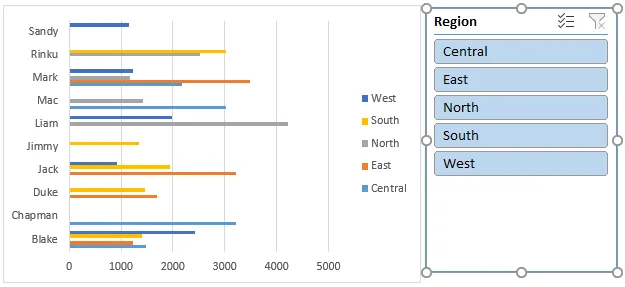
Nadat de regiogewijze slicer is ingevoegd, kunnen de prestaties van de individuele verkoper per regiogewijs worden gefilterd. In de onderstaande schermafbeelding heb ik de oostelijke regio geselecteerd, waar ik de prestaties van de individuele verkoper in die regio kan zien verschijnen in een draaitabel en tabel.
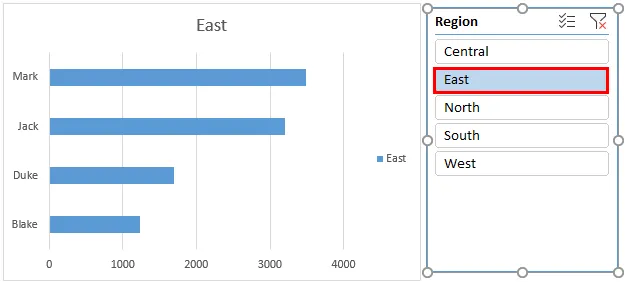
Op dezelfde manier kunt u ook slicers toevoegen in het blad "SALES_BY_QUARTER", op het tabblad Draaitabelanalyse. Klik op Insert Slicer in de filtergroep. Het venster Slicers invoegen verschijnt, in die geselecteerde verkoper. Klik OK.

Sales Person Slicer zal verschijnen zoals hieronder getoond.
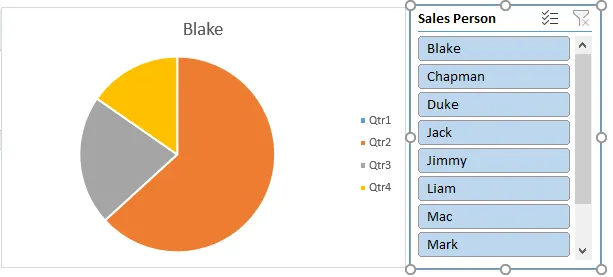
Nadat de wijze-slicer van de verkoper is ingevoegd, kunnen de kwartaalprestaties van de individuele verkoper worden gefilterd. In de onderstaande afbeelding heb ik Chapman geselecteerd om zijn verkoopprestaties te bekijken, waar u wijzigingen in draaitabel en grafiek kunt vinden, die zijn prestaties per kwartaal tonen.

Slicer kan zowel de draaitabel als de draaitabel besturen. dat wil zeggen zowel de draaitabel als het diagram worden bijgewerkt zodra u de verkoper wijzigt. Meerdere items in een slicer kunnen worden geselecteerd, dwz door op de slicerknoppen te klikken en tegelijkertijd de Ctrl-toets ingedrukt te houden, waarna u meerdere items kunt selecteren.
Opmerking: als het snijvak achter de grafiek wordt verborgen, klikt u met de rechtermuisknop op het snijapparaat en selecteert u Naar voren brengen in de opties van het snijgereedschap.Dingen om te onthouden
- In slicers kunnen meerdere kolommen worden gemaakt. Eén slicer kan worden gekoppeld aan meerdere draaitabellen en -grafieken.
- In vergelijking met het rapportfilter heeft Slicer betere voordelen en opties waarbij één slicer kan worden gekoppeld aan meerdere draaitabellen en -grafieken, wat helpt om een interactief rapport te kruisfilteren en voor te bereiden met behulp van Excel.
- Slicers kunnen volledig worden aangepast, waar u het uiterlijk, de instellingen en de kleur kunt wijzigen met behulp van opties voor snijgereedschap.
- U kunt het formaat van een snijmachine wijzigen met opties voor hoogte en breedte in opties voor snijgereedschap.
- Er is een optie om de snijpositie in een werkblad te vergrendelen met de onderstaande procedure.
Aanbevolen artikelen
Dit is een handleiding voor de draaitabel-snijmachine. Hier bespreken we hoe u draaitabel-snijmachines in Excel kunt toevoegen of maken, samen met praktische voorbeelden en een downloadbare Excel-sjabloon. U kunt ook onze andere voorgestelde artikelen doornemen -
- Overzicht en PowerPivot leren in Excel
- Maak een snel dashboard in Excel
- Hoe maak je een radardiagram in Excel?
- Bereken inkomstenbelasting in Excel
- Handleiding voor VBA Pivot Table vernieuwen