
Inleiding tot hulpmiddel voor het vervangen van kleuren in Photoshop
In dit artikel zullen we leren over Color Replacement Tool in Photoshop. Elke grafische professional is zeer vertrouwd met Photoshop omdat deze software hun werk zeer eenvoudig maakt en de nauwkeurigheid van hun werk naar het volgende niveau van perfectie brengt. Photoshop maakt deel uit van de Adobe-familie en wordt door hen onderhouden. Ze bieden hun gebruikers van tijd tot tijd een bijgewerkte versie van deze software om de drawbags te vermijden. We kunnen veel bewerkingen uitvoeren in deze software met behulp van zeer effectieve tools van deze software. Kleurvervanging is een van de beste tools. Met het hulpmiddel Kleur vervangen kunnen we de kleur van elk geselecteerd object van een afbeelding wijzigen.
Hoe het hulpmiddel voor het vervangen van kleuren in Photoshop te gebruiken?
Hier in dit artikel zullen we zien dat alle aspecten van deze tool een zeer interessante manier zijn. Laten we beginnen met het leren over deze tool:
Stap 1: Ga naar de internetbrowser en download een afbeelding met hoge resolutie voor betere resultaten of u kunt uw eigen afbeelding met hoge resolutie maken. OF Ga naar de map met opgeslagen afbeeldingen en sleep deze naar Photoshop en zet deze neer in de software.

Stap 2: Ga naar het gedeelte van het gereedschapspaneel en klik op het pictogram van het penseelgereedschap. Kies hier het hulpmiddel Kleur vervangen of u kunt drie keer op Shift + B op het toetsenbord drukken om dit hulpmiddel te activeren.
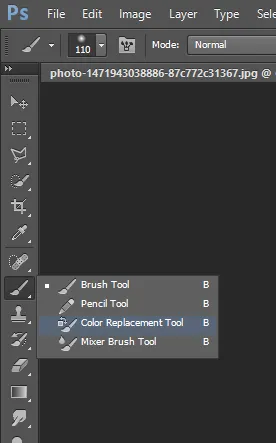
Stap 3: Klik na het nemen van deze tool op het gebied met het plusteken van deze tool. Zodra u op een bepaald gebied klikt, wordt de kleur van dat gebied vastgelegd en wordt de kleur van dat gebied gewijzigd met de voorgrondkleur van uw kleurenpaneel. Ik heb bijvoorbeeld een bruine kleur in mijn voorgrondkleur van het kleurenpaneel, en dan verandert de groene kleur van de appel in een bruine kleur wanneer ik op de appel klik met een plus van dit hulpmiddel, zoals weergegeven in de afbeelding.

Stap 4: We hebben een eigenschappenbalk van deze tool bovenaan het werkgebied. We zullen alle eigenschappen van deze tool een voor een zien en ze gebruiken.

Stap 5: Klik voor de eerste eigenschap op het pictogram Penseelgrootte. Een vervolgkeuzelijst wordt geopend. In dit vak hebben we de waarde van de grootte van het penseel, de hardheid van het penseel, de waarde van de afstand van het penseel, de waarde van de hoek en rondheid van de penseelpunt en enkele andere eigenschappen.
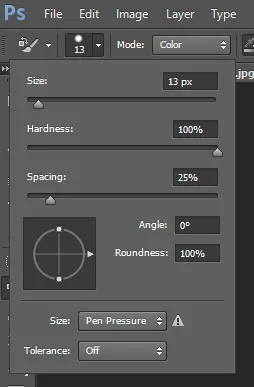
Stap 6: U kunt dit eigenschappenvak ook openen door met de rechtermuisknop ergens in het werkgebied te klikken.
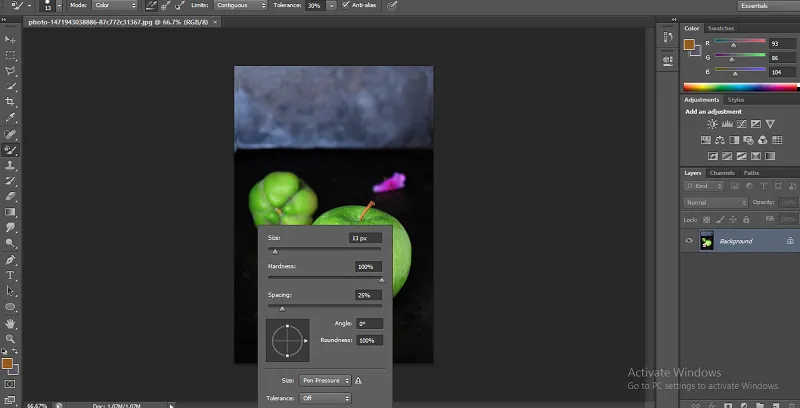
Stap 7: Om de grootte van de penseelpunt te wijzigen, verplaatst u de schuifregelaar van de waarde Grootte of voert u een willekeurig getal handmatig in met het toetsenbord in het waardevak van deze eigenschap. We kunnen de grootte van de penseelpunt wijzigen op basis van het selectiegebied van de afbeelding: we verkleinen de grootte van het penseel voor fijn werk en vergroten de grootte van het penseel voor grof werk.
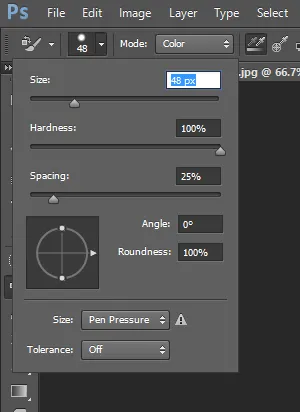
Stap 8: Voor de volgende eigenschap neem ik nog een afbeelding op dezelfde manier om de afbeelding in deze software te plaatsen.
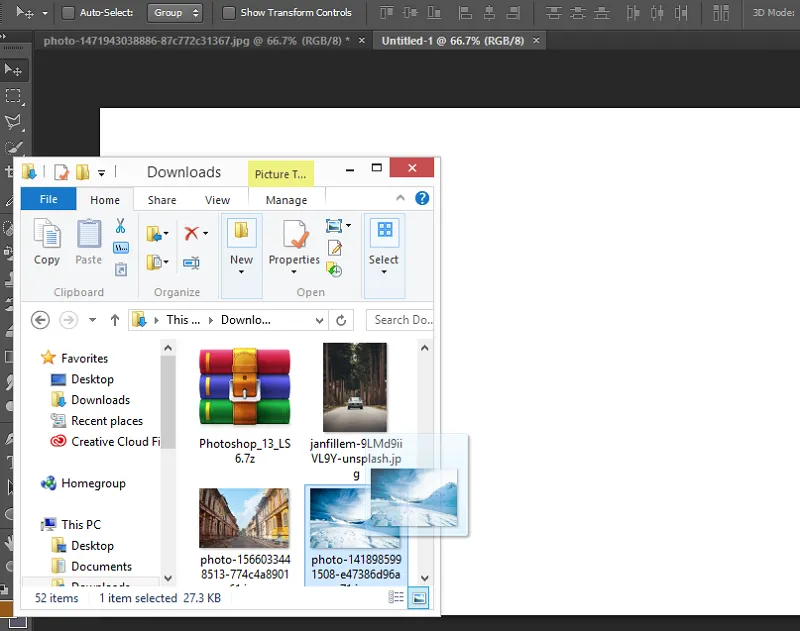
Stap 9: Het volgende is hardheid. Verhoog de waarde van de hardheid tot 100% om het effect te zien.
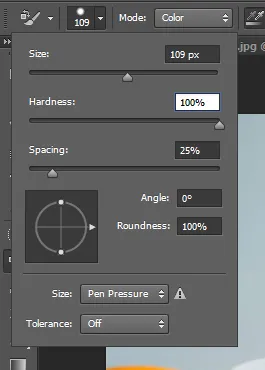
Stap 10: Nu zal ik een eenvoudige lijn op de afbeelding tekenen.

Stap 11: Verlaag opnieuw de waarde van Hardheid tot 50%.
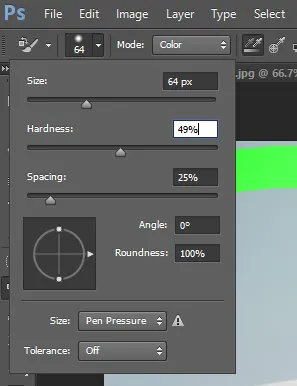
Stap 12: Teken opnieuw een eenvoudige lijn nabij de vorige lijn. Je kunt het verschil zien in het veranderen van de waarde van hardheid. Wanneer u de waarde verhoogt, geeft de kleur een scherpe rand en wanneer u de waarde van de hardheid verlaagt, krijgt u een vloeiende kleur.
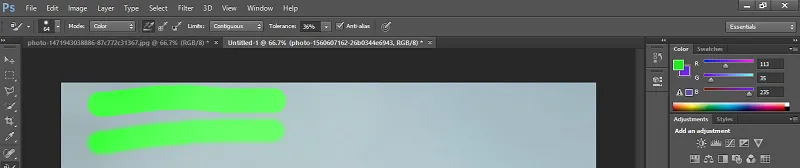
Stap 13: De volgende is Spacing.

Stap 14: Wanneer u de waarde van de afstand verhoogt, ziet het resultaat er zo uit

Stap 15: Afstand moet tot 10% zijn, zodat de snelheid van het kleuren niet wordt beïnvloed door minder RAM van uw personal computer.
Stap 16: Vervolgens zijn hoek en rondheid van de penseelpunt. U kunt het aanpassen aan uw gebruiksdoel.

Stap 17: Volgende is de modus. In de modus werken we over het algemeen aan de optie Kleur, omdat wanneer we een kleur kiezen om de kleur te vervangen door deze optie Kleur, deze tool de kleur zal vervangen door de exact gekozen kleur.
Stap 18: De kleuren Tint, Verzadiging en Helderheid geven een aantal verschillende resultaten met de gekozen kleuren. U zult deze verandering begrijpen wanneer u deskundig bent in dit werk.


Stap 19: Het volgende is bemonstering. In deze eigenschap kiezen we: 'Hoe deze tool het voorbeeld uit de afbeelding haalt'. De eerste methode is Continuous Sampling.

Stap 20: Bij deze methode wijzigt het hulpmiddel de voorbeeldkleur met de veranderende positie van het plusteken van dit hulpmiddel. Wanneer we bijvoorbeeld op het halve oranje gebied klikken, verandert het gereedschap de kleur van dit oranje en wanneer we het gereedschap in voorwaartse richting verplaatsen en het bladgebied bereikt, zal het bladkleur als monster kiezen en ook de bladkleur veranderen met dezelfde oranje kleur als weergegeven in de onderstaande afbeelding.
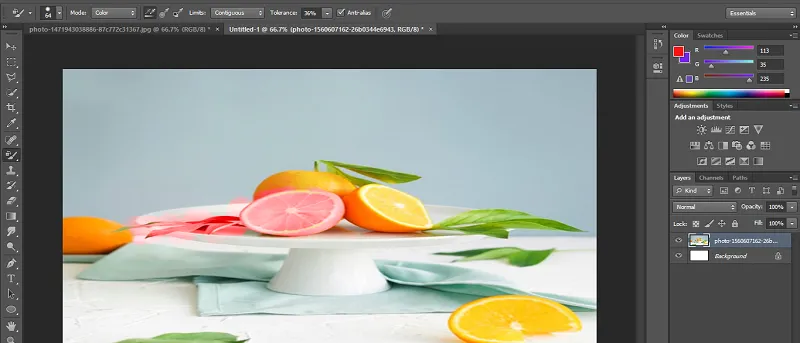
Stap 21: De volgende is 'Once Sampling-methode'

Stap 22: Hierin zal het gereedschap de kleur van alleen die kleur veranderen, die bij de eerste klik als voorbeeldkleur wordt gekozen.

Stap 23: Een andere is Achtergrondmonsterneming.

Stap 24: Deze tool neemt die kleur als voorbeeld, in de achtergrondkleur van het kleurenpaneelgedeelte.
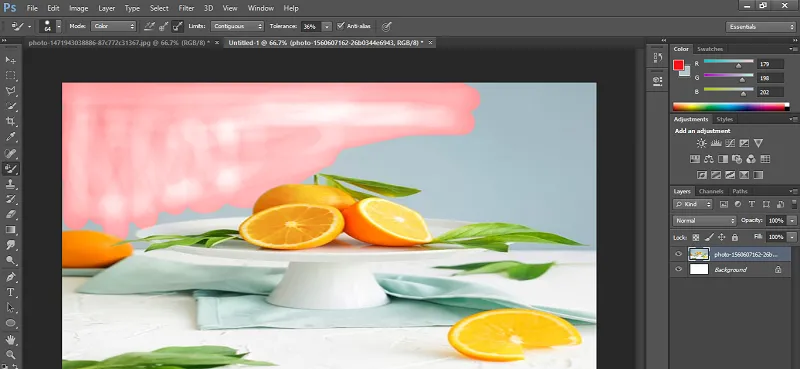
Stap 25: In de optie Limiet gebruiken we meestal Aaneengesloten voor een beter resultaat. Aaneengesloten maakt selectie eenvoudig.

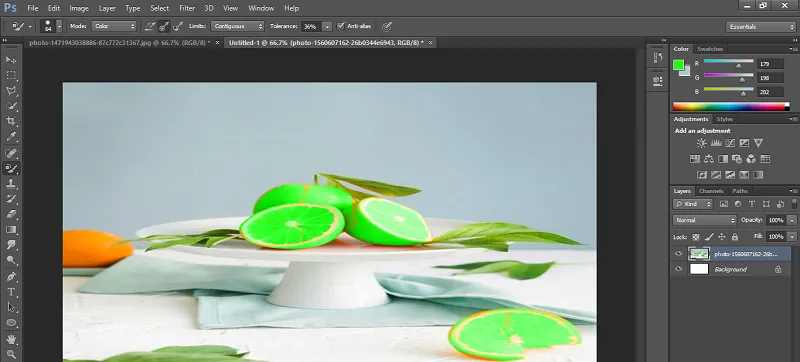
Stap 26: Volgende is tolerantie. Wanneer u de waarde van de tolerantie verhoogt, beschouwt het hulpprogramma alle kleuren als voorbeeldkleuren, die overeenkomen met de door u gekozen kleur.
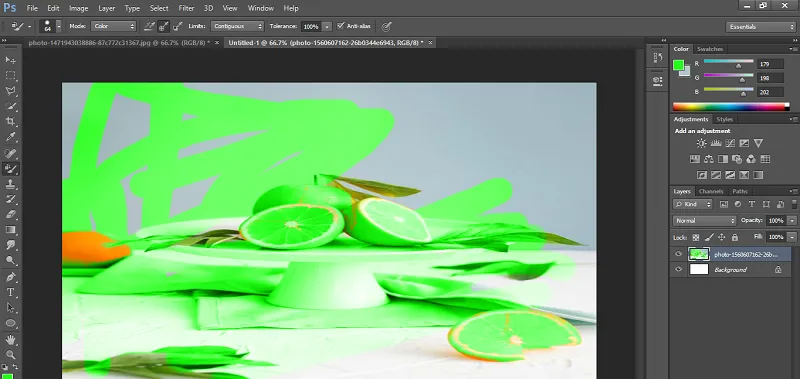
Stap 27: Moet tolerantie tussen 30 tot 40 procent nemen voor betere resultaten.

Stap 28: Het volgende is anti-alias.
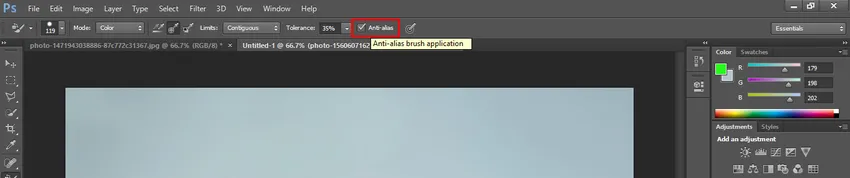
Stap 29: Hier zijn twee penseelvormen in deze afbeelding. Je kunt eenvoudig het verschil tussen deze twee vinden. Wanneer u de optie Anti-alias inschakelt, verandert de kleur met vloeiende randen en wanneer u de optie Anti-alias uitschakelt, heeft de veranderende kleur vervormde randen, zoals weergegeven in de afbeelding. De linker is zonder anti-alias en de rechter is zonder anti-alias.

Conclusie - Kleurvervangingstool Photoshop
Na dit artikel kunt u eenvoudig alle functies van de tool Kleurvervanging van Photoshop begrijpen. U kunt deze tool nu gebruiken om de kwaliteit van uw project te verbeteren en meer en meer voordelen in uw werk te krijgen met behulp van deze tool voor het vervangen van kleuren.
Aanbevolen artikelen
Dit is een handleiding voor het hulpprogramma voor het vervangen van kleuren in Photoshop. Hier bespreken we het gebruik van kleurvervangingstool Photoshop in eenvoudige en eenvoudige basis. U kunt ook onze andere gerelateerde artikelen doornemen voor meer informatie -
- Introductie van Puppet Tool in After Effects
- Stappen om een bewegingseffect te creëren in Photoshop
- Aan de slag met Pathfinder Tool in Illustrator
- Het selectiegereedschap gebruiken in Illustrator
- Mixerpenseel Photoshop