Leer hoe u afbeeldingen kunt schalen, roteren, spiegelen, scheeftrekken, vervormen en verdraaien met de opdracht Gratis transformeren in Photoshop! Volledig bijgewerkt voor Photoshop CC 2019!
In deze zelfstudie laat ik je zien hoe je afbeeldingen kunt schalen, roteren, spiegelen, scheeftrekken, vervormen en verdraaien, allemaal met de opdracht Gratis transformeren in Photoshop. Ik geef ook tips om Free Transform optimaal te benutten en om afbeeldingen te transformeren zonder kwaliteitsverlies.
We beginnen met de basistransformatie-opties door te leren hoe u afbeeldingen kunt schalen en roteren. Vervolgens zullen we kijken naar meer geavanceerde transformaties (Skew, Distort en Perspective) samen met de beste manieren om ze te gebruiken. Van daaruit zullen we de krachtige Warp-modus van Photoshop aanpakken en leren hoe u aangepaste afbeeldingsketting kunt maken, plus hoe u de vooraf ingestelde warp-vormen van Photoshop kunt selecteren en bewerken! En aan het eind zal ik je laten zien hoe je indrukwekkender resultaten kunt behalen met de standaard Rotate en Flip-opdrachten van Photoshop, inclusief hoe je eenvoudig een vierwegs spiegelbeeldeffect kunt creëren!
Deze zelfstudie is volledig bijgewerkt en bevat wijzigingen die Adobe vanaf Photoshop CC 2019 in Free Transform heeft aangebracht. Dus voor de beste resultaten wilt u Photoshop CC gebruiken en ervoor zorgen dat uw exemplaar up-to-date is. Als je Photoshop al een tijdje gebruikt en gewoon meer wilt weten over de wijzigingen in Free Transform in CC 2019, bekijk dan mijn tutorial over nieuwe functies en wijzigingen.
Laten we beginnen!
Om verder te gaan, ga je gang en open een afbeelding. Ik gebruik deze afbeelding die ik heb gedownload van Adobe Stock:
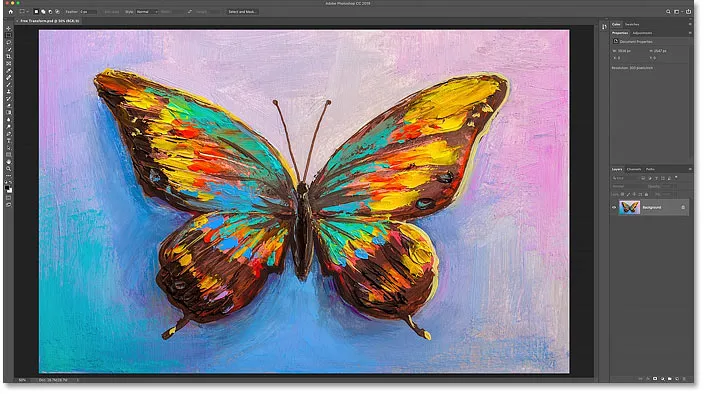
De originele afbeelding. Credit: Adobe Stock.
In het deelvenster Lagen zien we mijn afbeelding op de achtergrondlaag:
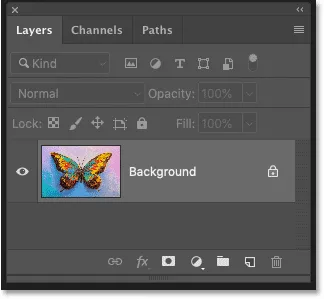
Het deelvenster Lagen met de afbeelding op de achtergrondlaag.
Welke soorten lagen kunnen we transformeren in Photoshop?
Met Photoshop kunnen we vrijwel elk type laag transformeren, inclusief op pixels gebaseerde lagen, typelagen, vormlagen en zelfs slimme objecten (die we zo zullen bekijken).
Maar een laag die we niet kunnen transformeren is de achtergrondlaag, en dat komt omdat de achtergrondlaag is vergrendeld:
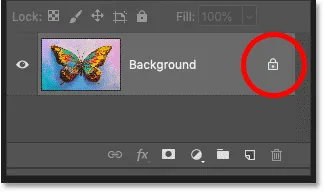
De achtergrondlaag is op zijn plaats vergrendeld.
De opdracht Gratis transformeren vindt u onder het menu Bewerken in de menubalk. Maar met de achtergrondlaag vergrendeld, wordt het commando grijs weergegeven:

De Transform-opties zijn niet beschikbaar.
Hoe de achtergrondlaag te ontgrendelen
Om dat op te lossen, ontgrendelt u eenvoudig de achtergrondlaag door op het vergrendelingspictogram te klikken :
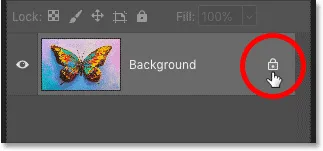
Klik op het vergrendelingspictogram.
Ga vervolgens terug naar het menu Bewerken en je ziet Free Transform klaar om te worden geselecteerd:
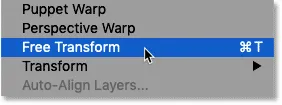
Gratis transformeren is nu beschikbaar.
Hoe transparantie te vermijden bij het transformeren van een laag
Het enige probleem is nu dat, als ik Vrije transformatie selecteer en vervolgens mijn afbeelding kleiner maak door op een van de handgrepen te klikken en te slepen, ik achter de afbeelding een dambordpatroon krijg . Het dambordpatroon is hoe Photoshop transparantie vertegenwoordigt:
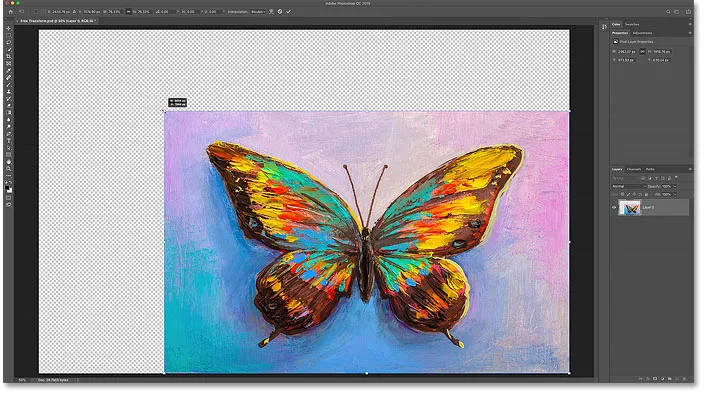
Door de afbeelding kleiner te schalen, vult u de lege canvasruimte met transparantie.
En de reden dat we transparantie zien, is omdat ik momenteel geen andere lagen onder mijn afbeelding heb:
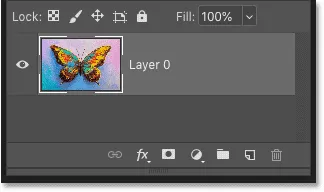
Het document bevat een enkele laag.
Een nieuwe laag toevoegen onder de afbeelding
Dus om dat te repareren, zal ik een nieuwe laag toevoegen. En mijn favoriete type laag om te gebruiken voor een achtergrond is een opvullaag met effen kleuren.
Eerst druk ik op de Esc- toets op mijn toetsenbord om de opdracht Gratis transformeren te annuleren zonder mijn wijzigingen op te slaan. Vervolgens klik ik op het pictogram Nieuwe opvul- of aanpassingslaag onder aan het deelvenster Lagen:
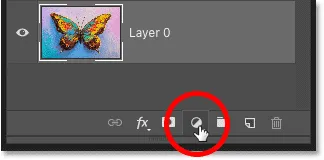
Klik op het pictogram Nieuwe opvul- of aanpassingslaag.
En ik kies Effen kleur uit de lijst:
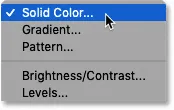
Een opvullaag met effen kleuren toevoegen.
Het mooie van een opvullaag met effen kleuren is dat het eenvoudig is om elke gewenste kleur te kiezen met de Kleurkiezer. Voor deze zelfstudie houd ik de dingen eenvoudig en kies ik wit voor mijn achtergrond en klik ik vervolgens op OK om de kleurkiezer te sluiten:
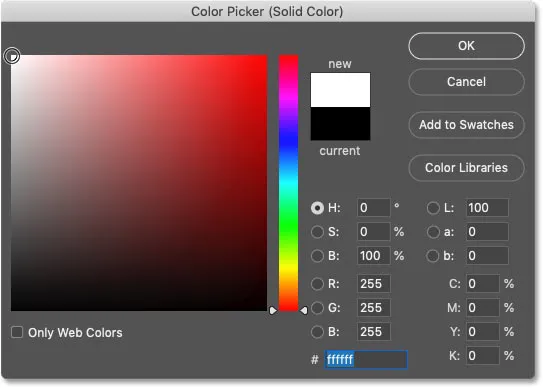
Wit kiezen uit de Kleurkiezer.
Vervolgens terug in het deelvenster Lagen, sleep ik de opvullaag Effen kleur onder de afbeelding:
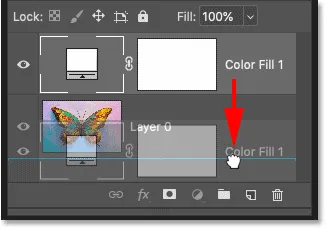
Versleep de opvullaag onder de afbeelding.
Ik klik op de afbeeldingslaag om deze te selecteren:

De afbeeldingslaag selecteren.
En deze keer, als ik Vrije transformatie selecteer in het menu Bewerken en vervolgens een handvat versleep om de afbeelding kleiner te schalen, zien we de witte achtergrond achter de afbeelding in plaats van transparantie. Nogmaals, ik druk op de Esc- toets op mijn toetsenbord om mijn wijzigingen te annuleren:
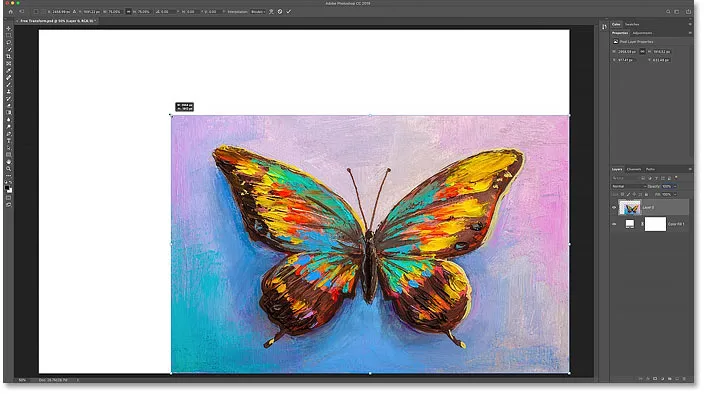
Door de afbeelding kleiner te schalen, wordt de opvullaag erachter zichtbaar.
Hoe afbeeldingen te transformeren zonder kwaliteit te verliezen
Voordat we kijken naar alle manieren om afbeeldingen in Photoshop te transformeren, is er nog een belangrijk onderwerp dat we moeten behandelen, en dat is het verschil tussen destructieve en niet-destructieve transformaties.
Elke keer dat we een op pixels gebaseerde laag schalen, roteren of op een of andere manier transformeren, verliezen we de beeldkwaliteit. Dat komt omdat Photoshop de pixels elke keer opnieuw moet tekenen. En dit staat bekend als een destructieve bewerking omdat we de afbeelding permanent wijzigen.
Om te voorkomen dat u kwaliteit verliest, kunt u het beste uw laag eerst omzetten in een slim object. Slimme objecten zijn als containers die het beeld erin beschermen. Alle transformaties die we in een slim object maken, worden op het slimme object zelf toegepast, terwijl het beeld erin ongeschonden blijft. En elke keer dat we een nieuwe transformatie toepassen, tekent Photoshop het slimme object opnieuw op basis van die oorspronkelijke afbeeldingsgegevens. Dus hoeveel transformaties we ook toepassen op een slim object, het resultaat ziet er altijd geweldig uit! Meer informatie over slimme objecten vindt u in mijn zelfstudie Formaat wijzigen zonder kwaliteitsverlies.
Hoe een laag naar een slim object te converteren
Klik met de rechtermuisknop (Win) / Control-klik (Mac) op de laag in het deelvenster Lagen om uw laag om te zetten in een slim object:

Klik met de rechtermuisknop (Win) / Control-klik (Mac) op de laag.
En kies vervolgens Converteren naar slim object in het menu:
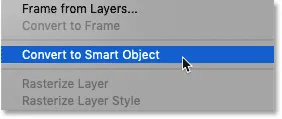
Het kiezen van "Convert to Smart Object".
Een pictogram van een slim object verschijnt rechtsonder in de voorbeeldminiatuur om aan te geven dat de laag zich nu in een slim object bevindt en dat we klaar zijn om de afbeelding te transformeren:
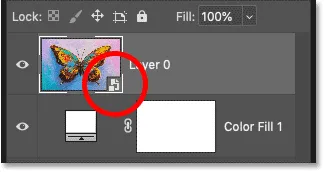
Een slim objectpictogram verschijnt.
Welke Transform-opties zijn beschikbaar in Photoshop?
Alle Transform-opties van Photoshop zijn toegankelijk door naar het menu Bewerken te gaan en Transform te kiezen:
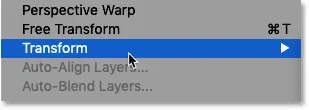
Ga naar Bewerken> Transformeren.
Vanaf hier kunnen we ervoor kiezen om de afbeelding te schalen of roteren, scheeftrekken, vervormingen en perspectiefvervormingen uit te voeren en zelfs de afbeelding te verdraaien. We hebben ook standaardopties voor het roteren van de afbeelding 90 of 180 graden, en we kunnen de afbeelding horizontaal of verticaal omdraaien:
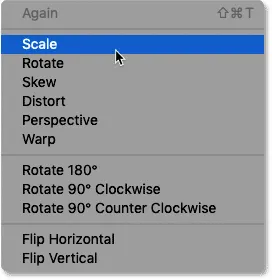
Transformeeropties van Photoshop.
Wat is gratis transformatie?
Hoewel je terug kunt blijven keren naar het menu Bewerken om deze verschillende opties te selecteren, heeft het echt geen zin. Dat komt omdat alle Transform-opdrachten van Photoshop kunnen worden geselecteerd met behulp van een enkele opdracht die bekend staat als Free Transform, een one-stop-shop voor al uw behoeften aan beeldtransformatie.
U kunt Vrije transformatie hier selecteren in het menu Bewerken. Maar een veel snellere manier is om de sneltoets Ctrl + T (Win) / Command + T (Mac) te gebruiken. Zelfs als je niet van sneltoetsen houdt, is dit zeker het weten waard:
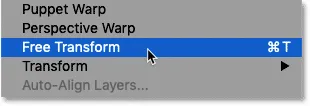
Ga naar Bewerken> Gratis transformeren.
De transformatiekast en handgrepen
Zodra u Gratis transformeren selecteert, ziet u het transformatievak en de hendels rond de afbeelding. Er is een handvat bovenaan, onderaan, links en rechts, plus een in elke hoek:
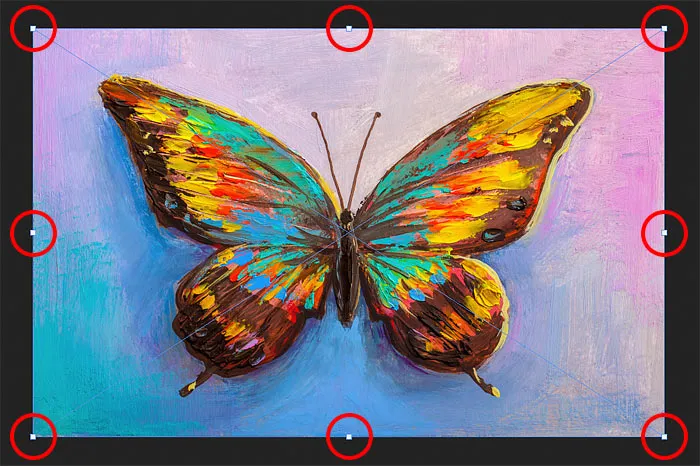
Het vak Gratis transformeren en grepen.
Hoe de kleur van de transformatievak te veranderen
Als u vindt dat de standaardkleur van de omtrek van het transformatievak moeilijk te zien is, kunt u een andere kleur kiezen.
Druk eerst op de Esc- toets op uw toetsenbord om Free Transform te annuleren. Open vervolgens de voorkeuren van Photoshop. Ga op een Windows-pc naar het menu Bewerken . Ga op een Mac naar het Photoshop CC- menu. Kies van daaruit Voorkeuren en vervolgens Gidsen, Raster & Segmenten :

Voorkeuren voor hulplijnen, raster en segmenten openen.
Onderaan het dialoogvenster is een optie genaamd Control Color . Dit is de huidige kleur van de transformatievak:
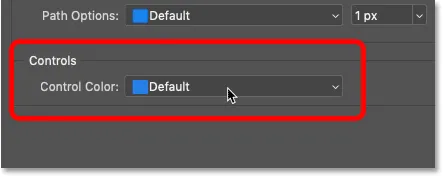
"Control Color" bepaalt de kleur van het vak Vrije transformatie.
De standaardkleur is lichtblauw, maar u kunt op de optie klikken en een andere kleur uit de lijst kiezen. De optie Klassiek is een goede keuze, omdat deze een donkere omlijning over lichte delen van de afbeelding en een lichte omtrek over donkere delen weergeeft, waardoor het zeer gemakkelijk te zien is. Nadat u een kleur hebt gekozen, klikt u op OK om het dialoogvenster Voorkeuren te sluiten en de volgende keer dat u Free Transform opent, ziet u de nieuwe kleur.
In mijn geval laat ik het ingesteld op de standaardkleur en klik ik op Annuleren om het dialoogvenster te sluiten zonder wijzigingen aan te brengen:
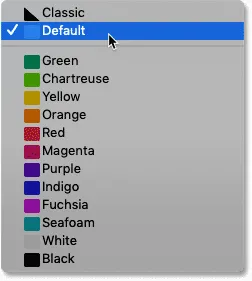
De verschillende kleurkeuzes voor het vak Vrije transformatie.
Een afbeelding schalen met Free Transform
Laten we alle manieren bekijken waarop we afbeeldingen kunnen transformeren met de opdracht Gratis transformeren van Photoshop, te beginnen met Schaal .
Een afbeelding proportioneel schalen
Als u een afbeelding wilt schalen, klikt en sleept u op een van de grepen. Vanaf Photoshop CC 2019 is het standaardgedrag van Free Transform om afbeeldingen proportioneel te schalen. Het maakt dus niet uit welke greep u sleept, u schaalt de afbeelding met de beeldverhouding op zijn plaats vergrendeld. Hier sleep ik de linkerbovengreep naar binnen:
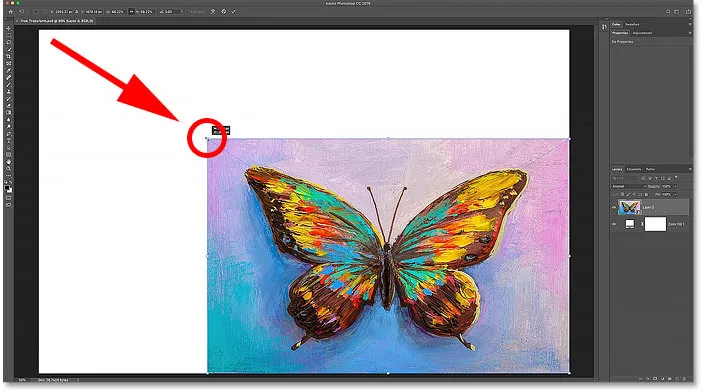
Verslepen van een handvat om de afbeelding proportioneel te schalen.
Niet-proportioneel schalen
Houd Shift ingedrukt terwijl u een greep sleept om niet-proportioneel te schalen. Hier squish ik de afbeelding door Shift ingedrukt te houden terwijl ik de linkerhandgreep versleep:
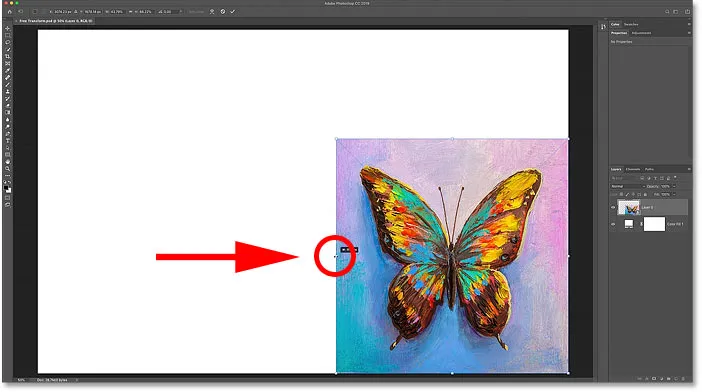
Houd Shift ingedrukt terwijl u een greep sleept om niet-proportioneel te schalen.
Hoe de originele beeldverhouding te herstellen
Laat de Shift-toets los en sleep een hendel om proportioneel terug te schalen. Maar merk op dat Photoshop de oorspronkelijke beeldverhouding van de afbeelding niet herstelt. In plaats daarvan zitten we vast in de nieuwe beeldverhouding die we hebben gemaakt terwijl we niet-proportioneel schalen:
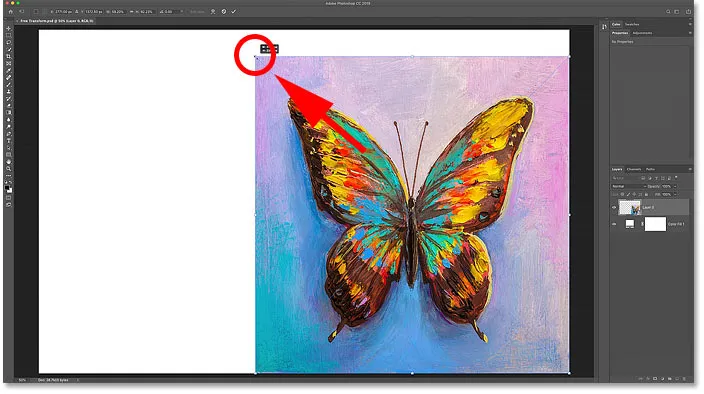
Photoshop herstelt de oorspronkelijke beeldverhouding niet automatisch.
Om de oorspronkelijke beeldverhouding te herstellen, gaat u naar de Optiebalk en klikt u op het koppelingspictogram tussen de velden Breedte en Hoogte :
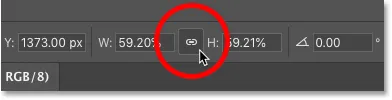
Klik op het koppelingspictogram in de optiebalk.
En nu zijn we terug naar de oorspronkelijke vorm van de afbeelding:
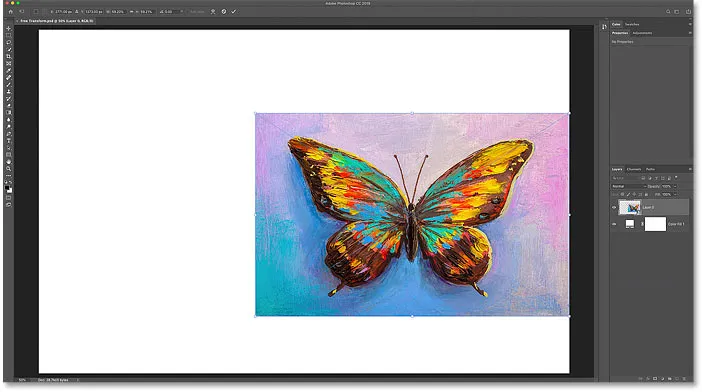
De oorspronkelijke beeldverhouding is hersteld.
Hoe de afbeelding te verplaatsen met Free Transform
U kunt de afbeelding binnen het canvas verplaatsen terwijl u deze transformeert door in het vak Vrije transformatie te klikken en te slepen:
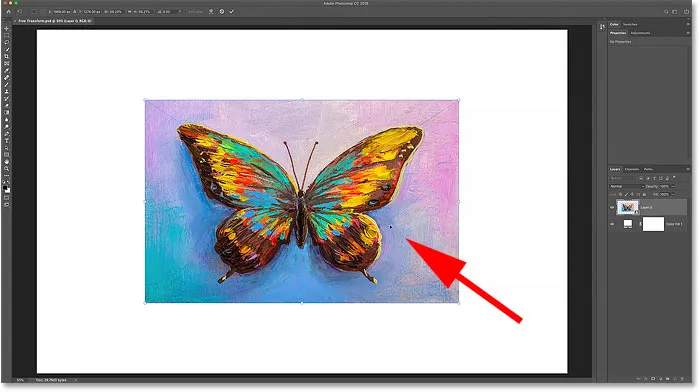
Sleep de afbeelding terug naar het midden van het canvas.
Een afbeelding schalen vanuit het midden
Als u een afbeelding proportioneel vanuit het midden wilt schalen, houdt u uw Alt (Win) / Option (Mac) -toets ingedrukt terwijl u een greep sleept. Of houd Shift + Alt (Win) / Shift + Option (Mac) ingedrukt terwijl u sleept om niet-proportioneel vanuit het midden te schalen.
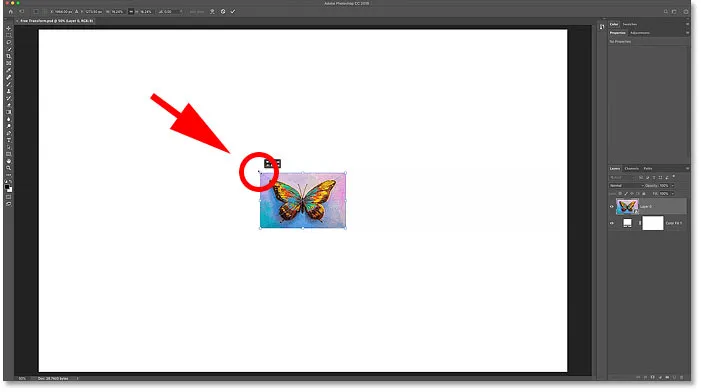
Houd Alt (Win) / Option (Mac) ingedrukt om vanuit het midden van de afbeelding te schalen.
GERELATEERD: Herstel het klassieke Free Transform-gedrag in Photoshop CC 2019!
Hoe de transformatie te accepteren
Ik schaal mijn afbeelding naar de grootte die ik nodig heb:
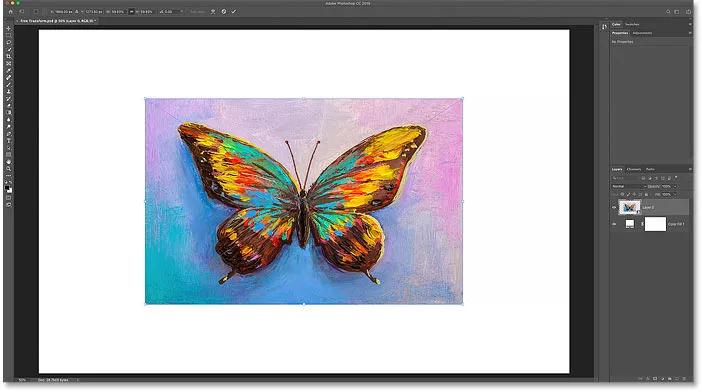
De afbeelding schalen naar de nieuwe grootte.
En als u tevreden bent met de grootte van de afbeelding en u geen andere Transform-opdrachten hoeft toe te passen, kunt u uw wijzigingen accepteren en Free Transform sluiten door op het vinkje in de optiebalk te klikken of door op Enter (Win) / te drukken Return (Mac) op uw toetsenbord:
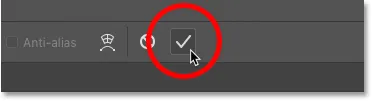
Klik op het vinkje in de optiebalk.
Hoe de originele afbeeldingsgrootte te herstellen
Als je je afbeelding naar een slim object hebt geconverteerd, zoals ik je eerder heb laten zien, dan is het eenvoudig om de oorspronkelijke grootte van je afbeelding te herstellen, zelfs nadat je het hebt geschaald en Free Transform hebt gesloten.
Druk eerst op Ctrl + T (Win) / Command + T (Mac) om Free Transform opnieuw te selecteren. Merk vervolgens op in de optiebalk dat de velden Breedte en Hoogte beide waarden van minder dan 100% tonen. In mijn geval zie ik een waarde van 59, 93% voor zowel de breedte als de hoogte:
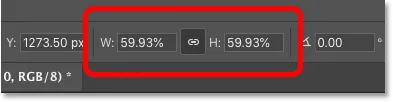
De huidige breedte en hoogte van de geschaalde afbeelding.
Omdat we met een slim object werken, weet Photoshop dat de originele afbeelding in het slimme object groter is dan de geschaalde grootte. Wijzig de waarden voor Breedte en Hoogte in 100% om de oorspronkelijke grootte te herstellen. Als de waarden aan elkaar zijn gekoppeld, wijzigt de ene automatisch de andere. Druk op Enter (Win) / Return (Mac) om het te accepteren:
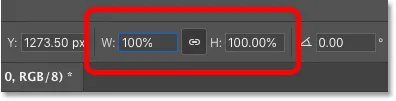
De breedte en hoogte handmatig instellen op 100%.
En nu is de afbeelding terug naar zijn oorspronkelijke grootte en zonder kwaliteitsverlies:
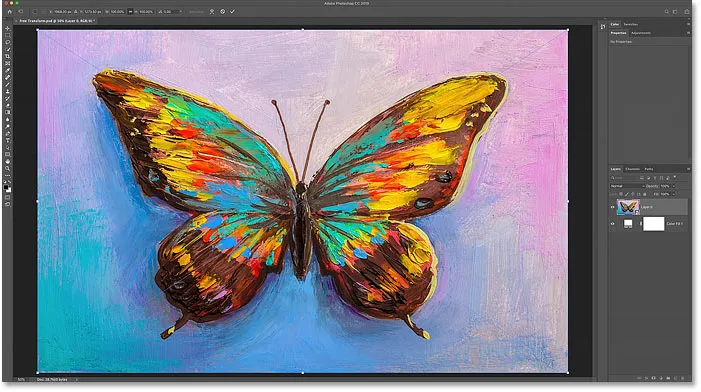
Het oorspronkelijke beeldformaat is hersteld.
Hoe Free Transform te annuleren zonder uw wijzigingen op te slaan
Dat is eigenlijk niet wat ik wilde doen, dus om Free Transform te annuleren zonder uw wijzigingen op te slaan, klikt u op de knop Annuleren in de optiebalk. Of druk op de Esc- toets op uw toetsenbord:
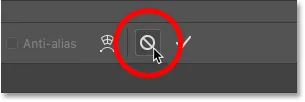
Klik op de knop Annuleren in de optiebalk.
En nu ben ik terug naar het geschaalde formaat:
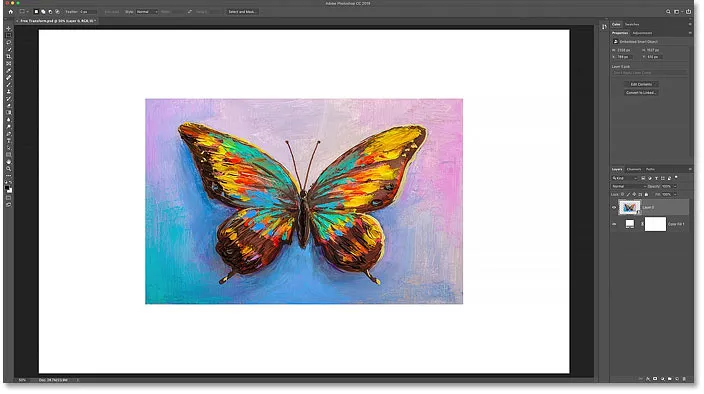
Het annuleren van Free Transform herstelde de geschaalde versie.
Een afbeelding roteren met Free Transform
Als u een afbeelding wilt roteren, plaatst u uw muiscursor buiten het vak Vrije transformatie. Uw cursor verandert in een gebogen, dubbelzijdige pijl:
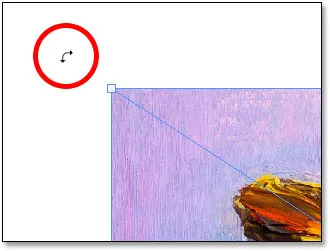
De rotatiecursor.
Klik en sleep vervolgens om de afbeelding vrij te roteren. Of houd Shift ingedrukt terwijl u sleept om de rotatiehoek te beperken tot stappen van 15 graden:
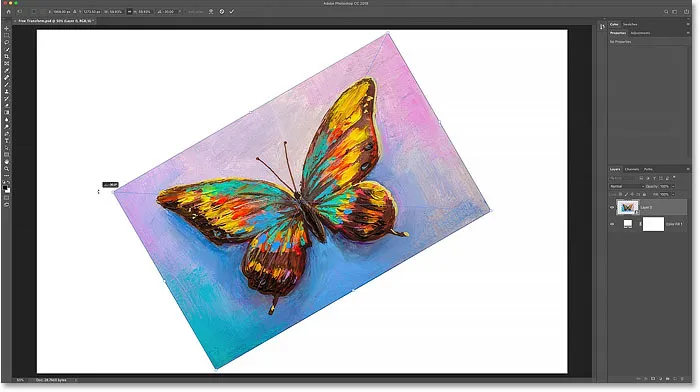
Klik en sleep buiten de afbeelding om deze te roteren.
Hoe te voorkomen dat per ongeluk de rotatie wordt geaccepteerd
Let op dat u uw muiscursor niet te ver van de afbeelding plaatst. Als u dat doet, verandert het rotatiepictogram in een zwarte pijl . En als u met de zwarte pijl klikt, accepteert u uw wijzigingen en sluit u Vrije transformatie.
Dit is een nieuwe functie vanaf Photoshop CC 2019, maar het maakt het ook gemakkelijk om Free Transform per ongeluk te sluiten:
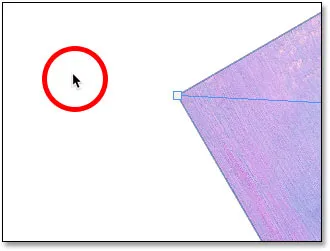
Klikken met de zwarte pijl is een andere manier om uw wijzigingen te accepteren.
Ga in dat geval gewoon naar het menu Bewerken en kies Vrije transformatie ongedaan maken of druk op Ctrl + Z (Win) / Command + Z (Mac). Druk vervolgens op Ctrl + T (Win) / Command + T (Mac) om Vrije transformatie opnieuw te selecteren en de afbeelding opnieuw te roteren:
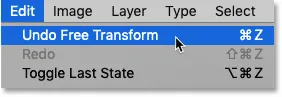
Ga naar Bewerken> Gratis transformatie ongedaan maken.
Een specifieke rotatiehoek invoeren
In plaats van uw muis te slepen om de afbeelding te roteren, kunt u ook een rotatiewaarde rechtstreeks in de optie Hoek in de optiebalk invoeren:
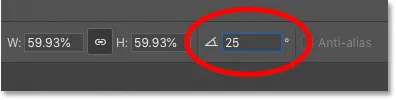
Handmatig een rotatiehoek invoeren in de optiebalk.
Hoe de rotatiehoek te resetten
En om de hoek op elk gewenst moment te resetten, voert u gewoon 0 in :
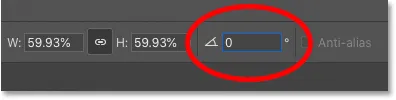
Voer 0 in om de hoek van de afbeelding te resetten.
Het transformatie referentiepunt
Voordat Photoshop CC 2019 op de markt kwam, bevatte de doos Gratis transformeren een doelpictogram in het midden. Het doelpictogram staat bekend als het referentiepunt omdat het het midden van de transformatie markeert. We zullen kijken wat dat betekent in een moment.
Hoe het referentiepunt te tonen
Maar om welke reden dan ook, Adobe besloot het referentiepunt in de meest recente versie van Photoshop te verbergen. Het is er nog steeds, maar we kunnen het niet zien tenzij we het aanzetten. Om het referentiepunt in te schakelen, gaat u naar de optiebalk en schakelt u het selectievakje Referentiepunt in- / uitschakelen in:
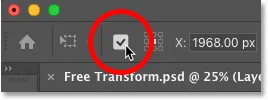
Het selectievakje Referentiepunt in- / uitschakelen.
Kijk vervolgens in het midden van het vak Gratis transformeren en je ziet het doelpictogram :
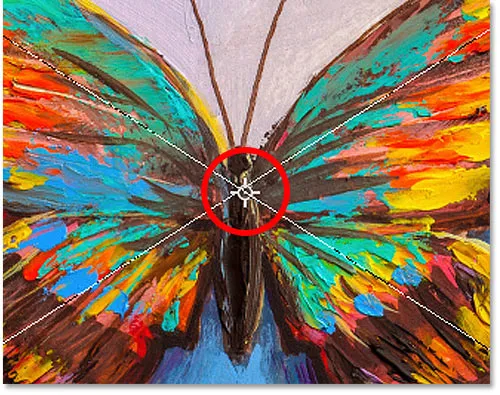
Het referentiepunt (doelpictogram) in het midden van het vak Vrije transformatie.
Het referentiepunt verplaatsen
Toen we eerder de afbeelding vanuit het midden schalen door Alt (Win) / Option (Mac) vast te houden en een handvat te slepen, waren we eigenlijk bezig de afbeelding te schalen vanaf het referentiepunt. En we kunnen het referentiepunt verplaatsen door het doelpictogram naar een andere plek te slepen.
Ik verplaats het referentiepunt naar de punt van de vleugel van de vlinder:

Verslepen van het doelpictogram om het referentiepunt van de transformatie te verplaatsen.
En als ik nu Alt (Win) / Option (Mac) ingedrukt houd en een hendel versleep, schaal ik de afbeelding met de punt van de vleugel als het nieuwe middelpunt:

De afbeelding schalen vanaf het nieuwe referentiepunt.
En als ik de afbeelding roteer, roteert de afbeelding nu rond de vleugel:
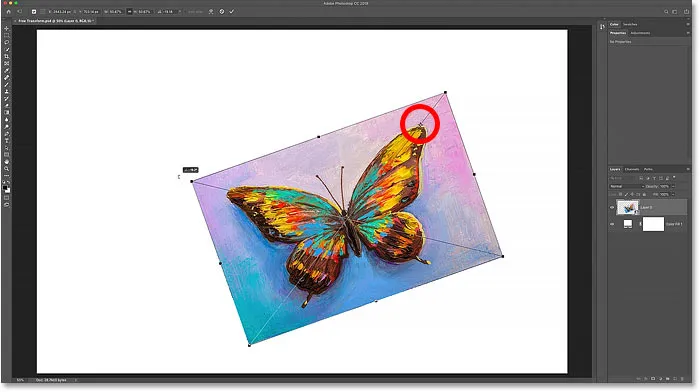
De afbeelding rond het nieuwe referentiepunt draaien.
Tip: een snellere manier om het referentiepunt te verplaatsen, is door Alt (Win) / Option (Mac) ingedrukt te houden en eenvoudig op de plek te klikken waar het doelpictogram moet verschijnen.
Het referentiepuntraster
Een andere manier om het referentiepunt te verplaatsen, is door het referentiepuntraster in de optiebalk te gebruiken (direct naast het selectievakje Referentiepunt in- / uitschakelen). Elk buitenste vierkant in het raster vertegenwoordigt een van de handgrepen rond de transformatiekast.
Om het referentiepunt naar een specifieke greep te verplaatsen, klikt u op het vierkant in het raster. Het is vrij klein, dus misschien wilt u een vergrootglas bij de hand houden:
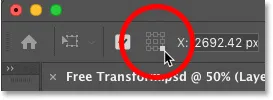
Het referentiepuntraster gebruiken om het doelpictogram naar een handvat te verplaatsen.
Hoe het referentiepunt te centreren
En om het referentiepunt terug naar het midden van het transformatievak te verplaatsen, klikt u op het middelste vierkant in het raster:

Klik op het middelste vierkant om het doelpictogram opnieuw in te stellen.
Het referentiepunt permanent inschakelen
Als u het referentiepunt altijd wilt zien zonder op het pictogram Referentiepunt wisselen in de optiebalk te hoeven klikken, kunt u dat doen vanuit de voorkeuren van Photoshop.
Als Vrije transformatie actief is, drukt u op Esc om deze te annuleren. Druk vervolgens op Ctrl + K (Win) / Command + K (Mac) om het dialoogvenster Voorkeuren te openen. Selecteer de categorie Tools aan de linkerkant en kies vervolgens Referentiepunt tonen wanneer u Transform gebruikt . Klik op OK om het dialoogvenster te sluiten:
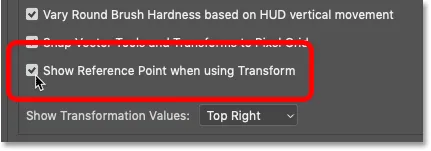
Het transformatiereferentiepunt permanent inschakelen in de voorkeuren.
Hoe toegang te krijgen tot een transformcommando van Free Transform
Tot nu toe hebben we gekeken hoe we een afbeelding kunnen schalen en roteren met Free Transform. Maar hoe zit het met de andere transformatieopdrachten van Photoshop die we onder het menu Bewerken zagen, zoals Skew, Distort, Perspective en Warp?
Als Free Transform actief is, kunt u datzelfde menu met opties openen door met de rechtermuisknop (Win) / Control-klikken (Mac) in het vak Free Transform te klikken . Kies vervolgens degene die je nodig hebt:
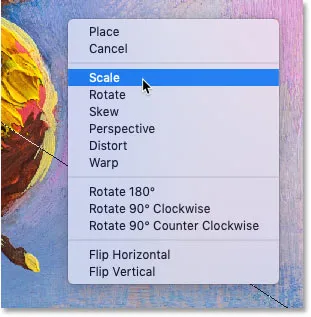
Met Free Transform kun je elk willekeurig Transform-commando kiezen.
Een afbeelding scheeftrekken
Laten we de volgende drie opdrachten in de lijst bekijken (Skew, Distort en Perspective), beginnend met Skew. Selecteer Scheef in het menu:

De opdracht Skew selecteren.
Met Skew geselecteerd, klikt u op de bovenste of onderste handgreep en sleept u om de afbeelding naar links of rechts te schuiven:
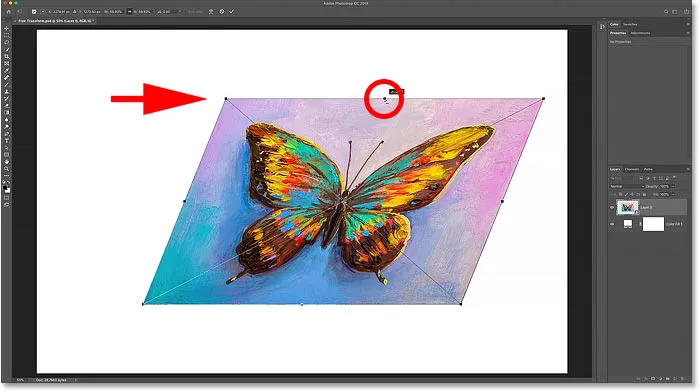
Sleep de bovenste of onderste handgreep om naar links of rechts te schuiven.
Ik druk op Ctrl + Z (Win) / Command + Z (Mac) om dat ongedaan te maken. En om de afbeelding omhoog of omlaag te schuiven, klikt en sleept u een van de handgrepen aan de zijkant :
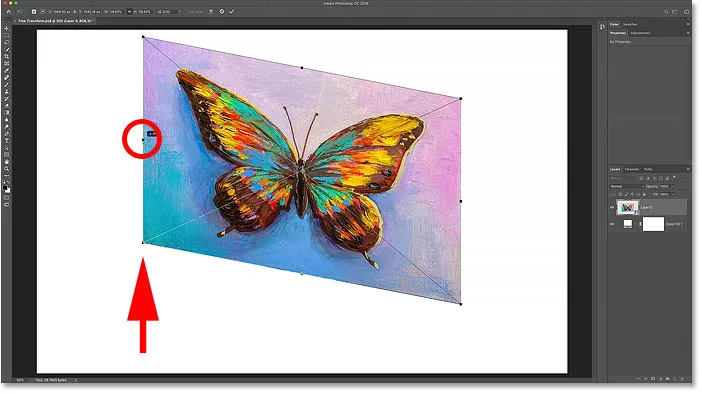
Sleep een zijhandgreep om omhoog of omlaag te schuiven.
Ik zal dat opnieuw ongedaan maken door op Ctrl + Z (Win) / Command + Z (Mac) te drukken. Je kunt tegenover elkaar liggende kanten tegelijk scheef trekken (boven en onder of links en rechts) door Alt (Win) / Option (Mac) ingedrukt te houden terwijl je sleept:
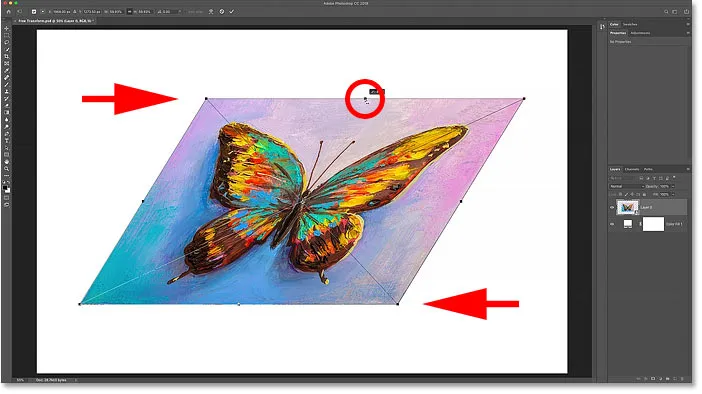
Houd Alt (Win) / Option (Mac) ingedrukt om tegelijkertijd tegengestelde kanten te maken.
Een afbeelding vervormen
Klik met de rechtermuisknop (Win) / houd Control ingedrukt en klik (Mac) in het vak Gratis transformeren om een afbeelding te vervormen en kies Vervormen :

De opdracht Vervormen selecteren.
Klik en sleep vervolgens een van de hoekhandgrepen . Dit staat bekend als een vierpuntsvervorming omdat je het beeld vervormt vanuit de vier hoekpunten:
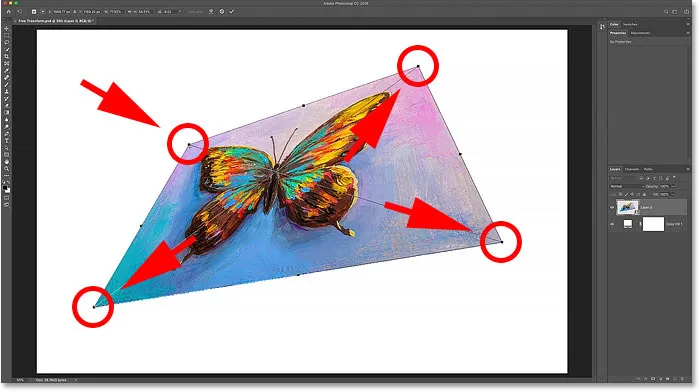
Sleep aan een van de hoekhandgrepen om de afbeelding vrij te vervormen.
Een vervorming ongedaan maken
Photoshop geeft ons slechts één niveau van ongedaan maken met Free Transform. Dus als u twee of meer hoekhandgrepen (of dezelfde handgreep meer dan eens) hebt gesleept en wilt terugkeren naar de oorspronkelijke vorm van de afbeelding, moet u op Esc op uw toetsenbord drukken om Free Transform te annuleren en te sluiten. Druk vervolgens op Ctrl + T (Win) / Command + T (Mac) om het opnieuw te selecteren.
Hoe een afbeelding in perspectief te vervormen
Naast het uitvoeren van een vierpuntsvervorming kunnen we ook een perspectiefvervorming uitvoeren. Klik met de rechtermuisknop (Win) / houd Control ingedrukt en klik (Mac) in het vak Vrije transformatie en kies Perspectief :
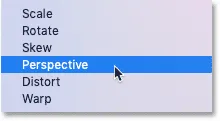
De opdracht Perspectief selecteren.
Wat is het verschil tussen Vervormen en Perspectief?
Het verschil tussen Vervormen en Perspectief is dat met Vervormen we elke hoekhandgreep onafhankelijk kunnen verplaatsen, maar Perspectief de tegenovergestelde handgreep tegelijkertijd in de tegenovergestelde richting verplaatst.
Hier sleep ik de linkerbovengreep naar rechts. En merk op dat de handgreep rechtsboven mee beweegt, maar naar links:
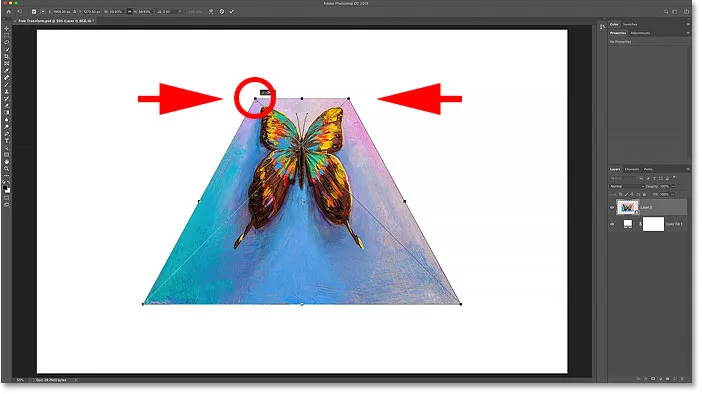
In de perspectiefmodus bewegen tegenoverliggende hoekhandgrepen samen in tegengestelde richtingen.
En als ik een hoekgreep omhoog of omlaag sleep, beweegt de tegenovergestelde handgreep er weer mee mee. De perspectiefmodus is geweldig wanneer u een object opnieuw moet vormen om het perspectief van de afbeelding te evenaren, of om eenvoudige 3D-effecten te maken:
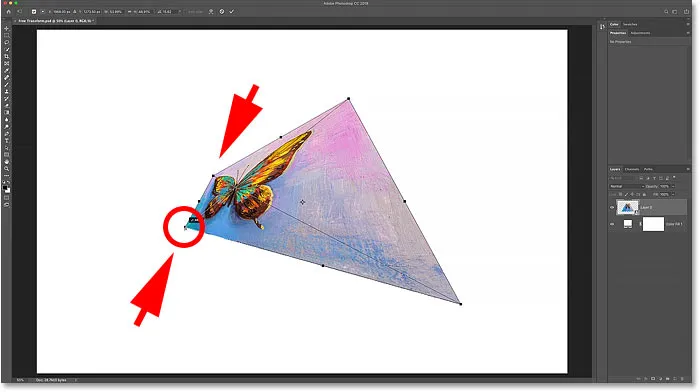
Door een handgreep van de onderste hoek omhoog te slepen, wordt de handgreep van de bovenste hoek naar beneden verplaatst.
De sneltoetsen Skew, Distort en Perspective
Het probleem met het selecteren van transform-opdrachten in het menu is dat de opdrachten plakkerig zijn, wat betekent dat u niets anders kunt doen, tenzij u een andere opdracht selecteert. Als u bijvoorbeeld Scheef selecteert en vervolgens de afbeelding probeert te schalen of roteren, kunt u dit niet doen. U moet eerst Schalen of Roteren selecteren in het menu, wat snel vervelend kan worden.
Een betere manier om Scheeftrekken, Vervormen of Perspectief te selecteren, is om er tijdelijk naar over te schakelen met behulp van hun sneltoetsen. Nogmaals, zelfs als je niet van sneltoetsen houdt, zijn deze het weten waard.
scheef
Terwijl Free Transform actief is, houdt u Ctrl (Win) / Command (Mac) op uw toetsenbord ingedrukt om tijdelijk naar de Skew- modus te schakelen. Klik en sleep vervolgens een handgreep boven, onder of aan de zijkant om de afbeelding scheef te zetten. Houd Shift + Ctrl (Win) / Shift + Command (Mac) ingedrukt en sleep om uw beweging te beperken tot horizontaal of verticaal. Voeg de Alt (Win) / Option (Mac) -toets toe om tegelijkertijd de tegenovergestelde kanten scheef te zetten. Laat vervolgens de sleutel (s) los om de Skew-modus te verlaten en terug te keren naar Free Transform.
Distort
Houd Ctrl (Win) / Command (Mac) ingedrukt en sleep een van de hoekhandgrepen om een vierpuntsvervorming uit te voeren. Voeg de Shift- toets toe om uw beweging te beperken tot horizontaal of verticaal. Laat de sleutel (s) los om terug te keren naar Free Transform.
Perspectief
En om tijdelijk naar de Perspectiefmodus te schakelen, houdt u Shift + Ctrl + Alt (Win) / Shift + Command + Option (Mac) ingedrukt en sleept u een hoekgreep. Laat vervolgens de toetsen los om terug te keren naar Free Transform.
GERELATEERD: Tekst vervormen en perpectief vervormen in Photoshop!
Een afbeelding vervormen
Van alle manieren om een afbeelding in Photoshop te transformeren, is Warp de krachtigste manier. Je kunt Warp selecteren door met de rechtermuisknop (Win) / Control-klikken (Mac) in het vak Vrije transformatie te klikken en Warp te kiezen in het menu:
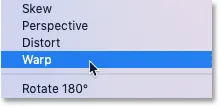
Warp kiezen in het menu Transformeren.
Maar een snellere manier is om op het Warp-pictogram in de optiebalk te klikken :
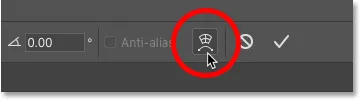
Klik op het Warp-pictogram in de optiebalk.
De Warp-transformatiedoos
Je zult weten dat je je in de Warp-modus bevindt, omdat de Warp-transformatiekast de afbeelding verdeelt in een 3x3-raster:
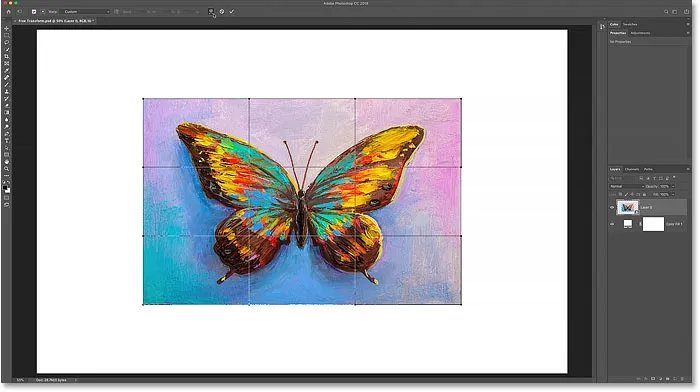
De Warp-transformatiedoos.
De afbeelding kromtrekken met het raster
Laten we eens kijken naar alle manieren om het beeld te verdraaien, te beginnen met het raster zelf. Als u in het middelste raster klikt en sleept, verandert u het gebied in het midden zonder de buitenvorm of de beeldverhouding van de afbeelding te beïnvloeden.
Hier sleep ik het middelste vak omhoog en merk dat de vlinder nu omhoog buigt, maar de beeldverhouding van de afbeelding blijft hetzelfde:
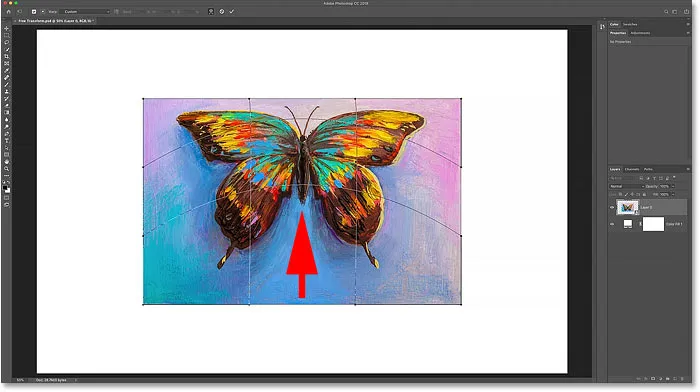
Versleep het middelste vak in het Warp-raster.
En als u binnen de buitenste rastervakken sleept, vervormt u zowel de inhoud van de afbeelding als de algehele vorm:

Verslepen van de buitenste rastervakken.
Het beeld vanuit de hoeken verdraaien
Je kunt de afbeelding ook verdraaien door een van de hoekhandgrepen te slepen:

De hoekgrepen slepen.
Scheeftrekken met de directionele handgrepen
En u kunt de richtingshandgrepen of bedieningspunten slepen die zich vanuit de hoeken uitstrekken, net zoals u zou doen als u het gereedschap Pen gebruikt. Elke hoek heeft twee directionele handgrepen die onafhankelijk van elkaar kunnen worden gesleept. U kunt de richtinggrepen ook langer of korter slepen om de lengte van de curven aan te passen:
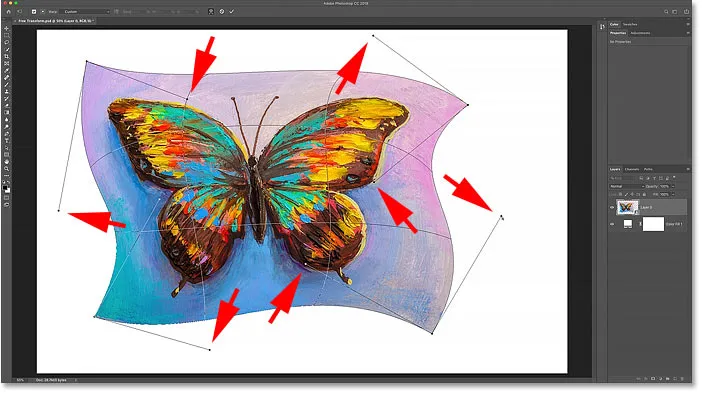
De richtinggrepen slepen.
Een Warp-voorinstelling kiezen
Wanneer we de afbeelding kromtrekken met behulp van het raster of de handgrepen, staat deze bekend als een aangepaste kromming. En in de optiebalk toont de optie Warp Presets momenteel Custom :
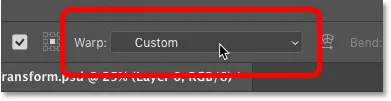
De optie Warp Preset, momenteel ingesteld op Aangepast.
Maar als u op de optie klikt, ziet u een lijst met verschillende vooraf ingestelde vormen waaruit u kunt kiezen:
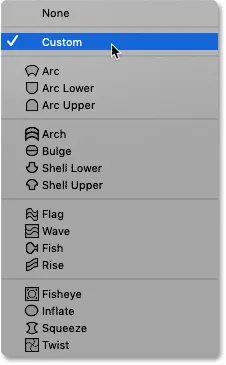
Met de warp-modus kunnen we verschillende vooraf ingestelde vormen kiezen.
Elke voorinstelling vervormt de afbeelding in een andere vorm, maar ze gedragen zich allemaal op dezelfde manier. Om te zien hoe ze werken, kies ik de eerste in de lijst, Arc :

De Arc-preset selecteren.
Photoshop verdraait onmiddellijk de afbeelding van de willekeurige puinhoop die ik eerder heb gemaakt in deze Arc-vorm:
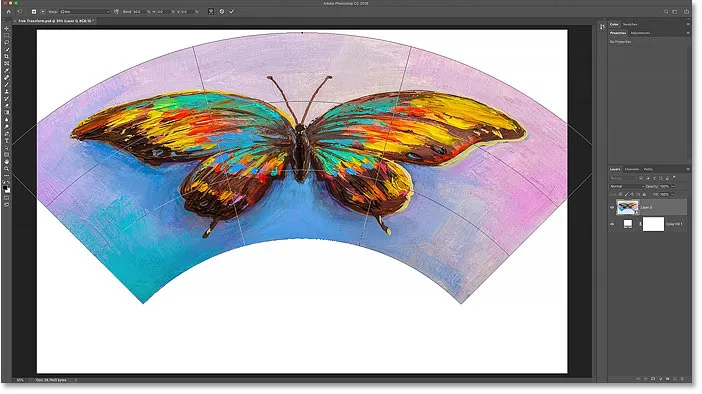
De vooraf ingestelde Arc-vorm.
Uitzoomen om de hele vorm te bekijken
Merk op dat de boog zo breed is dat de bovenste hoeken zich buiten het zichtbare gedeelte van mijn document uitstrekken. Als dat je dwars zit, zoom je uit door omhoog te gaan naar het menu Beeld in de menubalk en Fit on Screen te kiezen, of door op Ctrl + 0 (Win) / Command + 0 (Mac) te drukken:
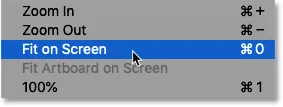
Ga naar Beeld> Aanpassen op scherm.
De hoeveelheid buiging in de vorm aanpassen
In tegenstelling tot het vak Vrije transformatie waarin handgrepen rondom de afbeelding worden geplaatst, bevat elke vooraf ingestelde vorm een enkele handgreep. En deze handgreep regelt de hoeveelheid buiging in de vorm. Bij de meeste presets, inclusief deze Arc-vorm, bevindt de buiggreep zich bovenaan. Maar een paar presets plaatsen het onderaan of nabij het midden, dus u moet er misschien naar zoeken:
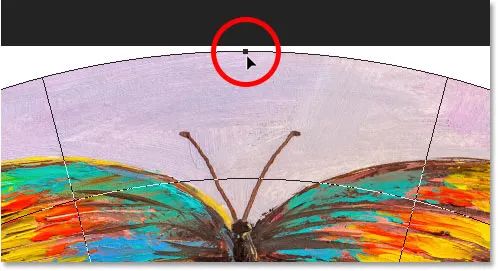
De Bend-handgreep voor de vooraf ingestelde kettingvorm.
Om de buigwaarde aan te passen, klikt en sleept u de hendel omhoog of omlaag. Als je ver genoeg sleept, buig je de vorm in de tegenovergestelde richting:
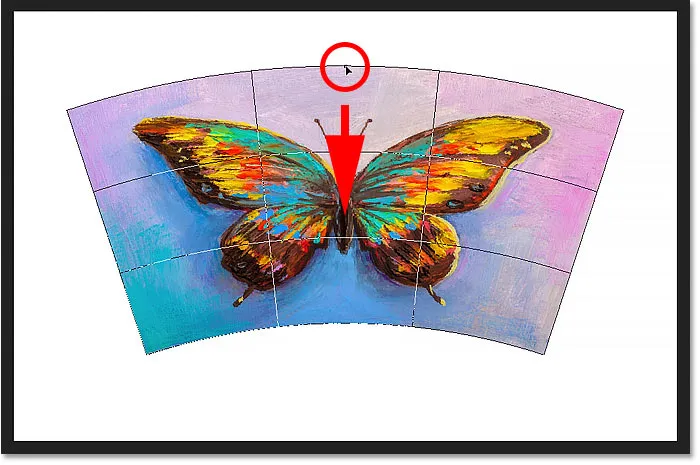
Versleep de handgreep om de buiging van de vooraf ingestelde vorm aan te passen.
Naast het slepen van de handgreep kunt u ook de buigwaarde aanpassen via de optiebalk. Klik en houd het woord Bend vast en sleep vervolgens naar links of rechts om de waarde aan te passen met de schuifregelaar. Of voer een specifieke buigwaarde in het veld in:
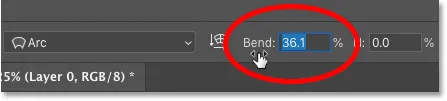
De buigwaarde aanpassen in de optiebalk.
De richting van de ketting veranderen
Ook kunt u in de optiebalk de richting van de kromming wijzigen van verticaal naar horizontaal door op het pictogram Oriëntatie te klikken:
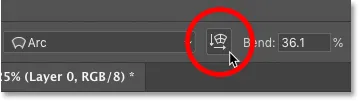
De oriëntatie van de ketting verwisselen.
En nu buigt mijn vorm de andere kant op:
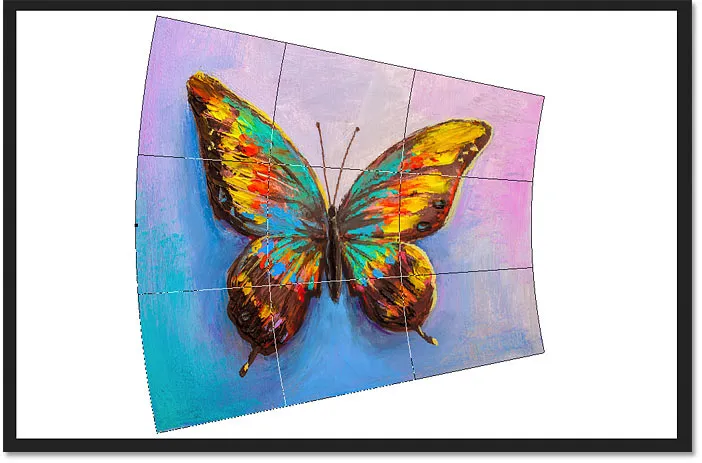
De vorm na het omwisselen van de oriëntatie.
Hoe de vorm te vervormen
Ten slotte kunnen we de vorm horizontaal of verticaal vervormen met behulp van de opties Horizontaal ( H ) en Verticaal ( V ) Vervorming in de optiebalk.
Als u de vorm horizontaal wilt vervormen, houdt u de H ingedrukt en sleept u vervolgens naar links of rechts om de waarde te verhogen of te verlagen met de schuifregelaar. Positieve waarden met maken de rechterkant groter dan de linkerkant en negatieve waarden maken de linkerkant groter dan de rechterkant.
Standaard wordt de waarde verhoogd of verlaagd in stappen van 0, 1% . Houd Shift ingedrukt terwijl u sleept om de waarde in grotere stappen van 1% te wijzigen:
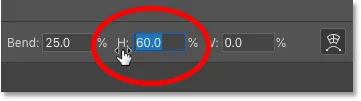
Klik en sleep op de H om de horizontale vervorming aan te passen.
Door de waarde voor horizontale vervorming te verhogen van 0 tot 60, is de rechterkant van mijn vorm nu veel groter dan de linkerkant. Om de vorm te resetten, zet de waarde terug op 0:
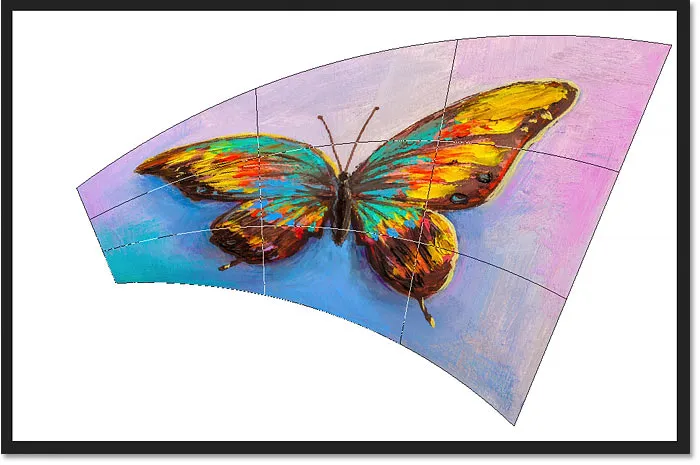
Het resultaat na het horizontaal vervormen van de vorm.
En om de vorm verticaal te vervormen, houdt u de V ingedrukt en sleept u naar links of rechts. Positieve waarden maken de onderkant breder dan de bovenkant en negatieve waarden maken de bovenkant breder dan de onderkant. Houd Shift ingedrukt terwijl u sleept om de waarde in grotere stappen te wijzigen:
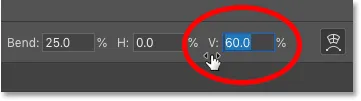
Klik en sleep op de V om de verticale vervorming aan te passen.
Bij een verticale vervormingswaarde van 60 lijkt mijn afbeelding nu naar achteren te kantelen. Om de vorm opnieuw in te stellen, zet u de waarde gewoon terug op 0:

Het resultaat na het verticaal vervormen van de vorm.
Een andere Warp-voorinstelling kiezen
Om een andere vooraf ingestelde vorm te selecteren, klikt u op de optie Voorinstellingen op de optiebalk en kiest u een andere vorm uit de lijst. Maar voordat ik dat doe, ga ik ervoor zorgen dat mijn andere instellingen in de optiebalk (oriëntatie, buiging en horizontale en verticale vervorming) allemaal worden teruggezet naar hun standaardwaarden.
De standaard buigwaarde is 50 en de standaard horizontale en verticale vervormingswaarden zijn beide 0:

De standaardwaarden resetten.
Vervolgens klik ik op de optie Preset in de optiebalk, die momenteel is ingesteld op Arc:
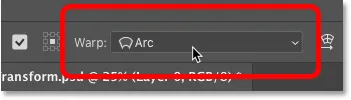
Klik op de optie Warp Presets.
En ik kies een interessantere vorm, zoals Vis :
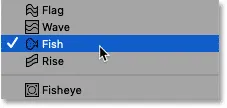
De voorinstelling Visketting kiezen.
En nu is mijn vlinder opgeslokt door een vis. Let op de Bend-handgreep bovenaan, die hier op dezelfde manier werkt als bij de vorige vorm. U kunt de hendel omhoog of omlaag slepen om de buighoeveelheid gemakkelijk aan te passen:
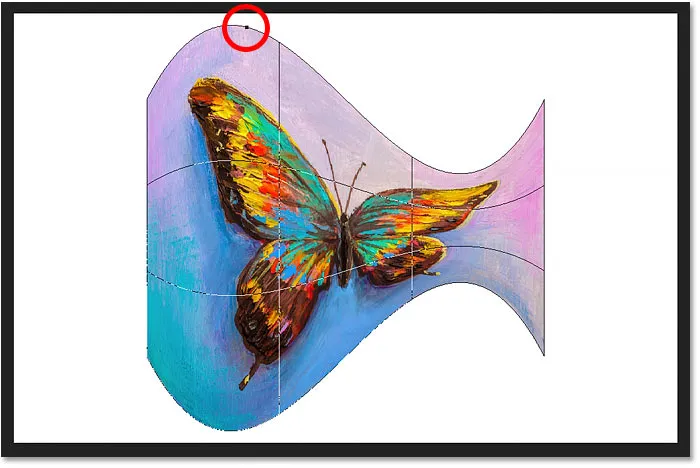
De vooraf ingestelde vis.
Een Warp-voorinstelling bewerken met de aangepaste modus
Nadat u een vooraf ingestelde vorm hebt gekozen, kunt u altijd teruggaan naar de aangepaste modus door op de optie Voorinstellingen in de optiebalk te klikken en Aangepast te kiezen:
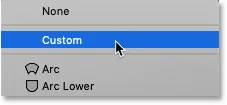
Selecteer "Custom" in het menu Warp Presets.
Dit geeft u meer controle over het bewerken van de vorm door u het rooster, de hoekgrepen of de richtinggrepen te laten slepen:
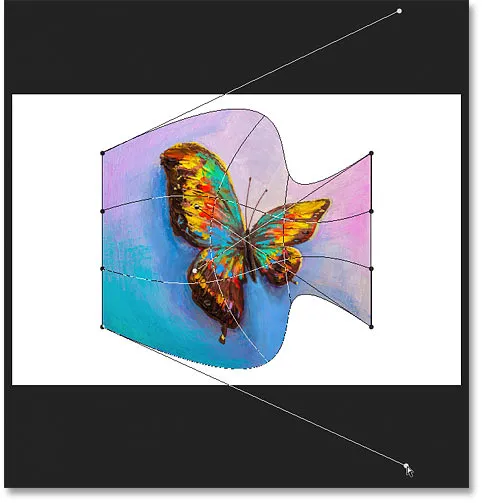
De aangepaste modus gebruiken om de vooraf ingestelde vorm van de Warp verder te bewerken.
Hoe een vooraf ingestelde vorm van de Warp te wissen
Of kies Geen in het menu Voorinstellingen verdraaien om de vooraf ingestelde vorm te wissen en terug te keren naar uw oorspronkelijke afbeelding:
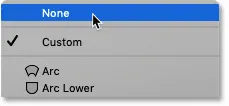
Het kiezen van "Geen" om de vooraf ingestelde vorm van de Warp te wissen.
En nu ben ik terug naar de oorspronkelijke beeldverhouding:
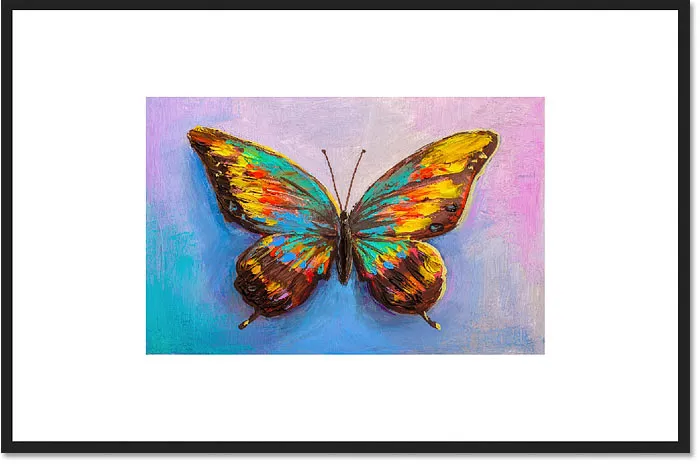
Het wissen van de voorinstelling Warp herstelde de oorspronkelijke vorm van de afbeelding.
Hoe terug te schakelen van de Warp-modus naar Free Transform
Om terug te schakelen van de Warp-modus naar de standaard Free Transform-opdracht van Photoshop, klikt u op het Warp-pictogram in de optiebalk. Het is hetzelfde pictogram waarop we eerder hebben geklikt om over te schakelen van de modus Free Transform naar Warp. Gebruik dit pictogram om op elk gewenst moment te schakelen tussen Warp en Free Transform:

Gebruik het Warp-pictogram om te schakelen tussen de modi Free Transform en Warp.
En nu zien we de standaard Free Transform-doos en -handgrepen:
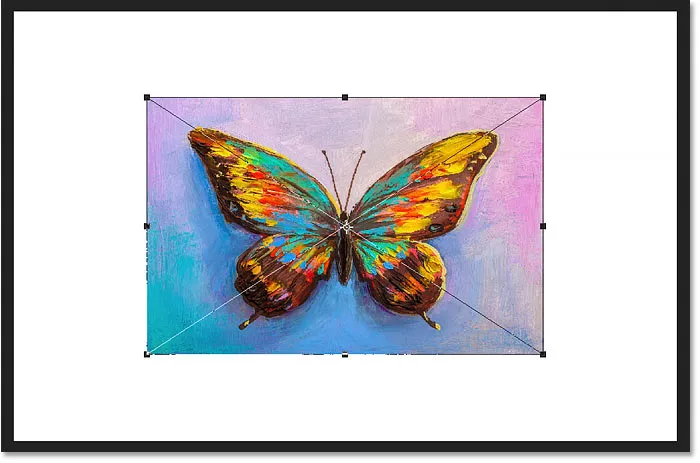
Het standaard Free Transform-vak wordt geretourneerd.
De opdrachten Roteren en Omdraaien
En ten slotte, als u met de rechtermuisknop (Win) / Control-klik (Mac) in het vak Vrije transformatie klikt, vindt u standaardopties voor het roteren van de afbeelding 180 °, 90 ° met de klok mee of tegen de klok in draaien, en voor het omdraaien van afbeelding horizontaal of verticaal:
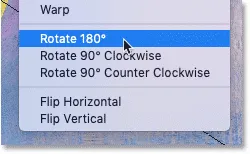
De rotatie- en flip-transformatieopdrachten.
Op zichzelf zijn de opdrachten Roteren en Omdraaien vrij eenvoudig. Maar als we ze combineren met het transformatiereferentiepunt (het doelpictogram) waar we eerder naar hebben gekeken, kunnen we interessantere dingen doen.
Creëer een spiegeleffect met vier richtingen met Free Transform
Laten we bijvoorbeeld leren hoe we snel een vierweg-spiegelbeeldeffect kunnen maken met de opdracht Free Transform.
Ik schaal mijn afbeelding een beetje kleiner en verplaats deze naar de rechterkant van het canvas. Vervolgens druk ik op Enter (Win) / Return (Mac) om het te accepteren en Free Transform te sluiten:

De afbeelding na het schalen en naar rechts verplaatsen.
Een kopie van de afbeelding maken
Ik maak een kopie van mijn laag (of in dit geval mijn slimme object) door op Ctrl + J (Win) / Command + J (Mac) te drukken. En nu in het deelvenster Lagen zien we twee exemplaren van de afbeelding. Ik zal ervoor zorgen dat de bovenste is geselecteerd:
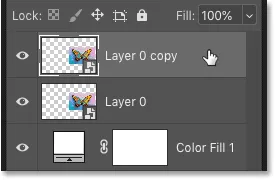
De kopie van het slimme object selecteren.
Het referentiepunt verplaatsen
Vervolgens druk ik op Ctrl + T (Win) / Command + T (Mac) om Free Transform te selecteren. Maar voordat ik een van de transformatieopdrachten selecteer, klik ik op het referentiepunt in het midden van het vak Vrije transformatie en sleep ik het over de linkerhandgreep:
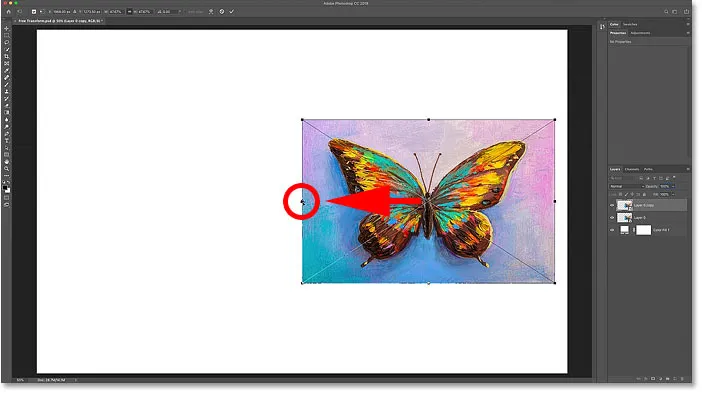
Het referentiepunt van het midden naar de zijkant van de afbeelding verplaatsen.
De afbeelding horizontaal spiegelen
Klik vervolgens met de rechtermuisknop (Win) / houd Control ingedrukt en klik (Mac) in het vak Vrije transformatie en ik kies Horizontaal draaien in het menu:

De opdracht Horizontaal spiegelen kiezen.
En omdat ik het referentiepunt naar de zijkant heb verplaatst, draait Photoshop de afbeelding om met de linkerkant als het midden van de transformatie, waardoor een gespiegelde versie van de afbeelding ontstaat. Ik druk op Enter (Win) / Return (Mac) om het te accepteren:
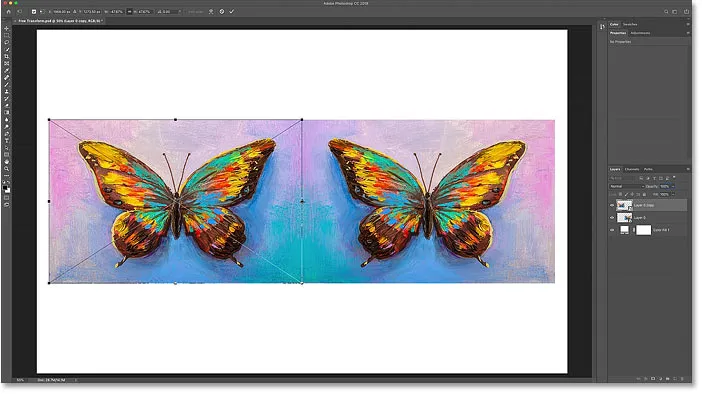
Door horizontaal vanaf de zijkant om te draaien, wordt een spiegelkopie van de afbeelding gemaakt.
Afbeeldingen verplaatsen
Terug in het deelvenster Lagen selecteer ik beide slimme objecten tegelijk door Shift ingedrukt te houden en op het onderste slimme object te klikken:
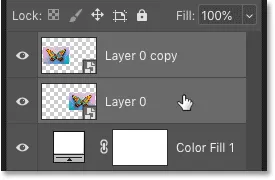
Beide slimme objecten selecteren.
Vervolgens druk ik op V op mijn toetsenbord om snel het gereedschap Verplaatsen van Photoshop te selecteren en sleep ik beide kopieën van de afbeelding naar de bovenste helft van het canvas. Ik houd Shift vast terwijl ik sleep om het gemakkelijker te maken om recht omhoog te slepen:
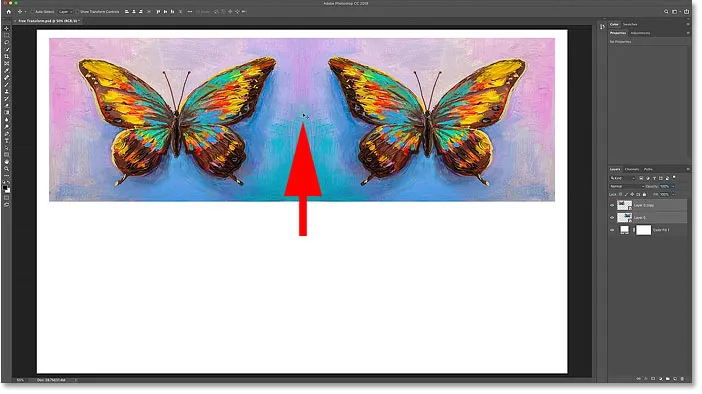
Gebruik het gereedschap Verplaatsen om beide afbeeldingen naar de bovenste helft van het canvas te verplaatsen.
Een kopie van de twee afbeeldingen maken
With both copies of the image still selected in the Layers panel, I'll press Ctrl + J (Win) / Command + J (Mac) to copy them:
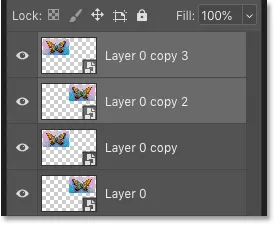
Pressing Ctrl+J (Win) / Command+J (Mac) to copy the smart objects.
Flipping the images vertically
And then back in the document, I'll press Ctrl + T (Win) / Command + T (Mac) to select Free Transform. This places the Free Transform handles around both images at once.
I'll click on the Reference Point in the center, and this time, I'll drag it down onto the bottom handle. This way, the bottom of the images will become the center of the transformation:

Moving the Reference point onto the bottom handle.
Then I'll right-click (Win) / Control-click (Mac) inside the Free Transform box and I'll choose Flip Vertical :

Choosing the Flip Vertical command.
Photoshop flips the copies vertically, again using the Reference Point as the center of the transformation, creating a four-way mirror reflection of the image. Druk op Enter (Win) / Return (Mac) om het te accepteren:
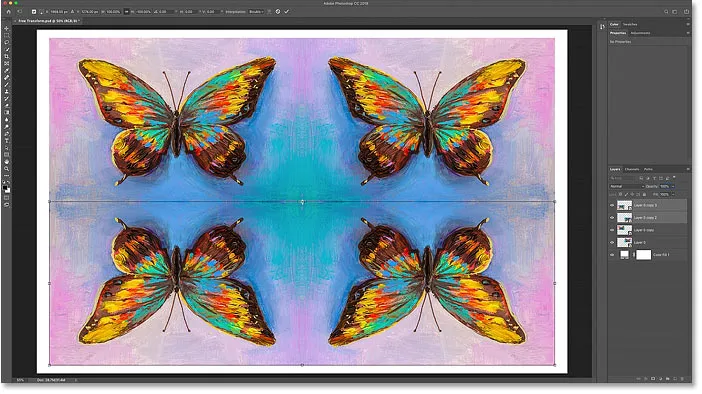
A four-way mirror reflection effect created with Free Transform.
En daar hebben we het! That's everything you need to know to start scaling, rotating, flipping, distorting, and warping images using the Free Transform command in Photoshop! Bekijk onze Photoshop Basics-sectie voor meer tutorials! And don't forget, this tutorial plus hundreds more are now available to download as PDFs!