In deel twee van onze gids voor het leren van lagen, volg je een wervelwindrondleiding door het lagenpaneel van Photoshop en leer je de essentiële vaardigheden die je nodig hebt om te profiteren van alles wat lagen te bieden hebben!
In de vorige zelfstudie (Lagen begrijpen) hebben we kort gekeken naar wat lagen zijn en hoe ze het werken in Photoshop zoveel gemakkelijker maken. Maar voordat we kunnen profiteren van alles wat lagen te bieden hebben, moeten we eerst enkele essentiële vaardigheden leren voor het werken in Command Central voor lagen in Photoshop - het deelvenster Lagen .
In deze zelfstudie nemen we een wervelwindrondleiding door het deelvenster Lagen en leren we alles wat we moeten weten om snel aan de slag te gaan. Ik ga Photoshop CS6 gebruiken, maar alles wat we behandelen is volledig compatibel met Photoshop CC . Als u Photoshop CS5 of eerder gebruikt, kunt u hier volgen of de originele versie van onze zelfstudie voor het deelvenster Lagen bekijken.
In het deelvenster Lagen kunnen we al onze laaggerelateerde taken uitvoeren, van het toevoegen en verwijderen van lagen tot het toevoegen van laagmaskers en aanpassingslagen, het wijzigen van lagen overvloeimodi, het in- en uitschakelen van lagen in het document, het hernoemen van lagen, groeperingslagen en alles anders heeft dat iets met lagen te maken. Omdat het een van de meest gebruikte deelvensters in heel Photoshop is, heeft Adobe dingen zo ingesteld dat het deelvenster Lagen automatisch voor ons wordt geopend telkens wanneer we het programma starten.
Het deelvenster Lagen in Photoshop
Standaard vindt u het deelvenster Lagen rechtsonder in het scherm. Zoals ik al zei, gebruik ik Photoshop CS6, maar ongeacht welke versie u gebruikt, vindt u het deelvenster Lagen op dezelfde algemene locatie:
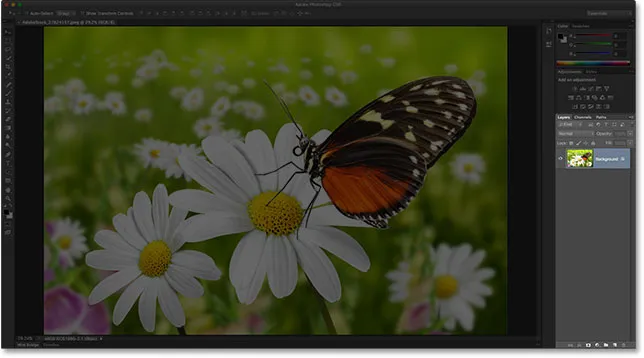 Het deelvenster Lagen wordt rechtsonder gemarkeerd.
Het deelvenster Lagen wordt rechtsonder gemarkeerd.
Als het deelvenster Lagen niet op uw scherm wordt weergegeven, kunt u het openen (samen met alle andere deelvensters van Photoshop) door naar het menu Venster in de menubalk bovenaan het scherm te gaan en Lagen te kiezen. Een vinkje links van de naam van een paneel betekent dat het paneel momenteel ergens op het scherm is geopend:
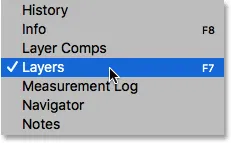 Alle deelvensters van Photoshop kunnen worden in- of uitgeschakeld via het venstermenu in de menubalk.
Alle deelvensters van Photoshop kunnen worden in- of uitgeschakeld via het venstermenu in de menubalk.
Ik heb zojuist een afbeelding geopend in Photoshop die ik heb gedownload van Adobe Stock. Je kunt eenvoudig volgen door een eigen afbeelding te openen:
 Een nieuw geopende afbeelding in Photoshop.
Een nieuw geopende afbeelding in Photoshop.
Hoewel ik tot nu toe niets anders heb gedaan dan de afbeelding te openen, geeft het deelvenster Lagen ons al wat informatie. Laten we eens nader kijken naar wat we zien:
 Het deelvenster Lagen van Photoshop.
Het deelvenster Lagen van Photoshop.
Het tabblad Naam
Allereerst, hoe weten we dat we eigenlijk naar het deelvenster Lagen kijken? We weten het omdat dit op het tabblad met de namen bovenaan het paneel staat:
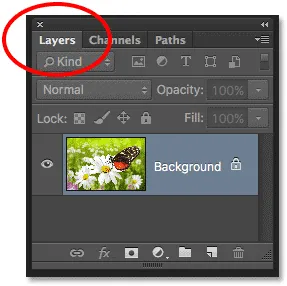 Het tabblad Naam geeft aan dat we naar het deelvenster Lagen kijken.
Het tabblad Naam geeft aan dat we naar het deelvenster Lagen kijken.
Je hebt misschien gemerkt dat er twee andere tabbladen rechts van het tabblad Lagen zijn - Kanalen en paden - waarvan beide iets dimmer lijken dan het tabblad van het deelvenster Lagen:
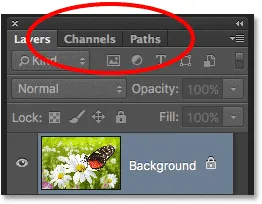 De tabbladen Kanalen en Paden verschijnen rechts van het tabblad Lagen.
De tabbladen Kanalen en Paden verschijnen rechts van het tabblad Lagen.
Dit zijn twee andere deelvensters die zijn gegroepeerd met het deelvenster Lagen. Er zijn zoveel panelen in Photoshop dat ze allemaal op het scherm passen en toch ruimte laten om te werken, een uitdaging kan zijn, dus besloot Adobe om sommige panelen in paneelgroepen te groeperen om ruimte te besparen.
Om naar een ander paneel in een groep te schakelen, klikt u eenvoudig op het tabblad van het paneel. Het tabblad van het paneel dat momenteel in de groep is geopend, is gemarkeerd. Laat u echter niet verwarren door het feit dat het deelvenster Lagen is gegroepeerd met deze twee andere deelvensters. De deelvensters Kanalen en Paden hebben niets te maken met het deelvenster Lagen, behalve het feit dat beide ook vaak worden gebruikt in Photoshop, dus we kunnen ze veilig negeren terwijl we specifiek naar het deelvenster Lagen kijken.
De lagenrij
Elke keer dat we een nieuwe afbeelding openen in Photoshop, wordt de afbeelding geopend in een eigen document en op een laag geplaatst. Photoshop vertegenwoordigt lagen in het document als rijen in het deelvenster Lagen, waarbij elke laag een eigen rij krijgt. Elke rij geeft ons verschillende stukjes informatie over de laag. Ik heb momenteel slechts één laag in mijn document, dus mijn deelvenster Lagen geeft een enkele rij weer. Maar als we meer lagen toevoegen, verschijnen er extra rijen:
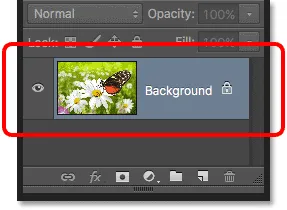 Het deelvenster Lagen geeft lagen weer als rijen met informatie.
Het deelvenster Lagen geeft lagen weer als rijen met informatie.
De laagnaam
Photoshop plaatst de nieuwe afbeelding op een laag met de naam Achtergrond . Het heet Achtergrond omdat het dient als achtergrond voor ons document. We kunnen de naam van elke laag in zijn rij zien. De achtergrondlaag is eigenlijk een speciaal type laag in Photoshop die ik in detail behandel in onze tutorial over de achtergrondlaag:
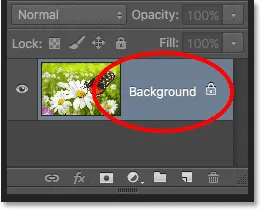 In het deelvenster Lagen wordt de naam van elke laag weergegeven.
In het deelvenster Lagen wordt de naam van elke laag weergegeven.
De voorbeeldminiatuur
Links van de naam van een laag staat een miniatuurafbeelding die de voorbeeldminiatuur van de laag wordt genoemd, omdat deze ons een klein voorbeeld laat zien van wat zich op die specifieke laag bevindt. In mijn geval laat de voorbeeldminiatuur me zien dat de achtergrondlaag mijn afbeelding bevat. Ik had dat waarschijnlijk zelf wel kunnen vermoeden, omdat mijn document maar één laag heeft, maar het is leuk om te weten dat Photoshop achter mij staat:
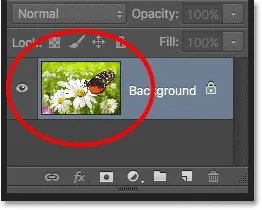 De voorbeeldminiatuur toont ons wat er op elke laag staat.
De voorbeeldminiatuur toont ons wat er op elke laag staat.
Een nieuwe laag toevoegen
Als u een nieuwe laag aan een document wilt toevoegen, klikt u op het pictogram Nieuwe laag onder aan het deelvenster Lagen:
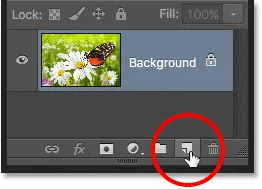 Klik op het pictogram Nieuwe laag.
Klik op het pictogram Nieuwe laag.
Een nieuwe laag verschijnt in het deelvenster Lagen direct boven de achtergrondlaag. Photoshop benoemt automatisch nieuwe lagen voor ons. In dit geval noemde het de laag "Laag 1". Merk op dat we nu twee lagenrijen in het deelvenster Lagen hebben, die elk een andere laag vertegenwoordigen:
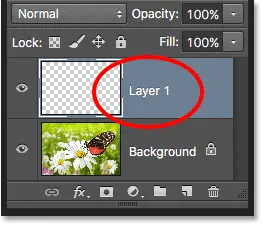 Een nieuwe laag met de naam Laag 1 verschijnt in het deelvenster Lagen.
Een nieuwe laag met de naam Laag 1 verschijnt in het deelvenster Lagen.
Als we in de voorbeeldminiatuur van de nieuwe laag kijken, zien we een dambordpatroon . Het dambordpatroon is de manier waarop Photoshop transparantie weergeeft. Aangezien er niets anders wordt weergegeven in de voorbeeldminiatuur, vertelt dit ons dat de nieuwe laag op dit moment leeg is:
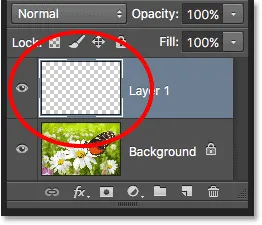 Wanneer we een nieuwe laag aan een document toevoegen, begint deze als een schone lei.
Wanneer we een nieuwe laag aan een document toevoegen, begint deze als een schone lei.
Als ik nogmaals op het pictogram Nieuwe laag klik:
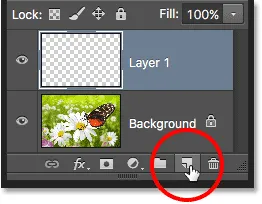 Een tweede keer klikken op het pictogram Nieuwe laag.
Een tweede keer klikken op het pictogram Nieuwe laag.
Photoshop voegt nog een nieuwe laag toe aan mijn document, dit keer met de naam "Laag 2". We hebben nu drie rijen rijen, die elk een van de drie lagen in het document vertegenwoordigen:
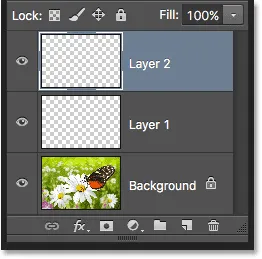 Drie lagen, elk op een eigen rij in het deelvenster Lagen.
Drie lagen, elk op een eigen rij in het deelvenster Lagen.
Lagen verplaatsen
We kunnen lagen boven en onder elkaar verplaatsen in het deelvenster Lagen door ze eenvoudigweg te slepen. Op dit moment zit laag 2 boven laag 1, maar ik kan laag 2 onder laag 1 verplaatsen door op laag 2 te klikken en met mijn muisknop nog steeds ingedrukt te houden, de laag naar beneden te slepen totdat een markeringsbalk verschijnt tussen laag 1 en de achtergrond laag. Dit is de plek waar de laag wordt geplaatst:
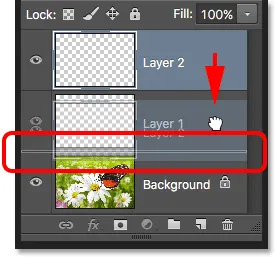 Om een laag te verplaatsen, klik en sleep deze boven of onder een andere laag.
Om een laag te verplaatsen, klik en sleep deze boven of onder een andere laag.
Laat uw muisknop los wanneer de balk met markeringen verschijnt. Photoshop zet de laag in zijn nieuwe positie:
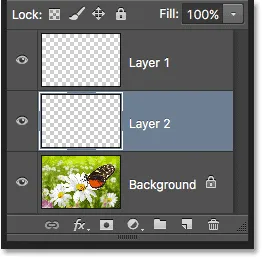 Laag 2 bevindt zich nu tussen laag 1 en de achtergrondlaag.
Laag 2 bevindt zich nu tussen laag 1 en de achtergrondlaag.
De enige laag die we niet in het deelvenster Lagen kunnen verplaatsen, is de achtergrondlaag. We kunnen ook geen andere lagen onder de achtergrondlaag verplaatsen. Alle andere lagen kunnen naar behoefte boven of onder andere lagen worden gesleept. Nogmaals, we zullen de achtergrondlaag veel gedetailleerder behandelen in de volgende tutorial.
De actieve laag
Het is je misschien opgevallen dat toen ik slechts één achtergrondlaag in mijn document had, deze blauw gemarkeerd was in het deelvenster Lagen. Toen ik vervolgens laag 1 toevoeg, werd laag 1 de gemarkeerde laag. En nu is laag 2 de gemarkeerde laag. Hoe zit het met de hoogtepunten?
Wanneer een laag is gemarkeerd, betekent dit dat deze momenteel de actieve laag is . Alles wat we in het document doen, gebeurt met de inhoud van de actieve laag. Telkens wanneer we een nieuwe laag toevoegen, maakt Photoshop deze automatisch de actieve laag, maar we kunnen handmatig wijzigen welke laag de actieve laag is door eenvoudig op de laag te klikken die we nodig hebben. Hier zal ik van laag 1 de actieve laag maken door erop te klikken en we zien dat deze wordt gemarkeerd:
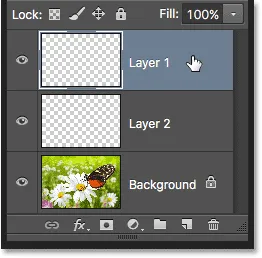 Laag 1 is nu de actieve laag in het document.
Laag 1 is nu de actieve laag in het document.
Een laag verwijderen
Om een laag te verwijderen, klikt u erop en sleept u de muisknop ingedrukt naar het prullenbakpictogram onderaan het deelvenster Lagen. Laat uw muisknop los wanneer u zich boven het pictogram bevindt. Hier verwijder ik laag 1:
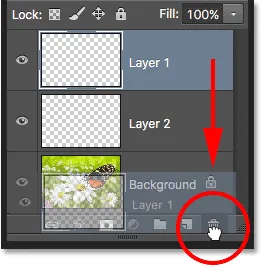 Verwijder lagen door erop te klikken en ze naar de prullenbak te slepen.
Verwijder lagen door erop te klikken en ze naar de prullenbak te slepen.
Ik verwijder ook Laag 2 door erop te klikken en deze naar de prullenbak te slepen:
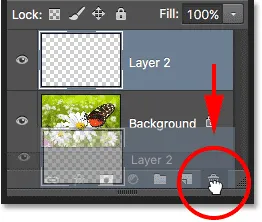 Laag 2 slepen naar de prullenbak om het te verwijderen.
Laag 2 slepen naar de prullenbak om het te verwijderen.
En nu heb ik weer één enkele laag, de achtergrondlaag, in mijn document:
 De twee lege lagen zijn verwijderd.
De twee lege lagen zijn verwijderd.
Een laag kopiëren
We hebben gezien hoe we een nieuwe lege laag aan een document kunnen toevoegen, maar we kunnen ook een kopie van een bestaande laag maken met behulp van het deelvenster Lagen. Als u een laag wilt kopiëren, klikt u erop en sleept u deze met uw muisknop omlaag naar het pictogram Nieuwe laag . Ik maak een kopie van mijn achtergrondlaag:
 Sleep de achtergrondlaag naar het pictogram Nieuwe laag om er een kopie van te maken.
Sleep de achtergrondlaag naar het pictogram Nieuwe laag om er een kopie van te maken.
Laat uw muisknop los wanneer u zich boven het pictogram Nieuwe laag bevindt. Een kopie van de laag verschijnt boven het origineel. In mijn geval heeft Photoshop een kopie van mijn achtergrondlaag gemaakt en deze "achtergrondkopie" genoemd. Merk op dat deze nieuwe laag ook de actieve laag is geworden (deze is blauw gemarkeerd):
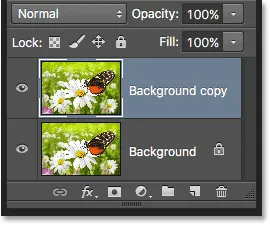 Een kopie van de laag wordt boven het origineel geplaatst.
Een kopie van de laag wordt boven het origineel geplaatst.
Ik ga snel enkele vervagingsfilters van Photoshop toepassen op mijn achtergrondkopieerlaag, zodat we voor elke laag iets anders hebben. Omdat de filters van Photoshop buiten het bestek van deze zelfstudie vallen, zal ik deze stappen vrij snel doorlopen.
Eerst pas ik het Motion Blur-filter toe door naar het menu Filter boven aan het scherm te gaan, Blur te kiezen en vervolgens Motion Blur te kiezen:
 Ga naar Filter> Vervagen> Bewegingsonscherpte.
Ga naar Filter> Vervagen> Bewegingsonscherpte.
Dit opent het dialoogvenster Bewegingsonscherpte. Ik stel de hoek van de bewegingsonscherpte in op -45 ° zodat de beweging diagonaal van linksboven naar rechtsonder loopt. Omdat ik aan een grote afbeelding met een hoge resolutie werk, verhoog ik de waarde Afstand tot ongeveer 600 pixels . Als u een kleinere afbeelding gebruikt, wilt u misschien een kleinere waarde gebruiken:
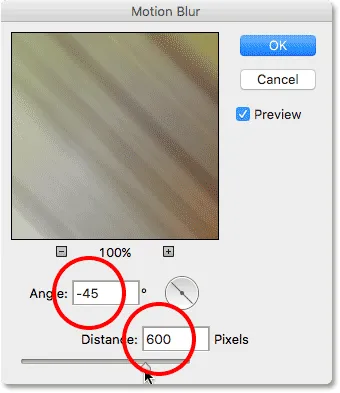 Het dialoogvenster van het Motion Blur-filter.
Het dialoogvenster van het Motion Blur-filter.
Ik klik op OK om het dialoogvenster Motion Blur te sluiten, en hier is het resultaat tot nu toe:
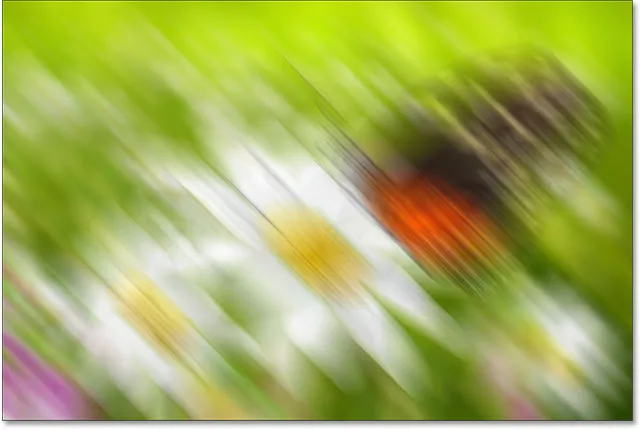 Het effect na het toepassen van het filter Motion Blur.
Het effect na het toepassen van het filter Motion Blur.
Om het effect nog meer te verzachten, pas ik het Gaussiaans vervagen-filter van Photoshop toe door terug te gaan naar het menu Filter, terug naar Vervagen en deze keer Gaussiaans vervagen te kiezen:
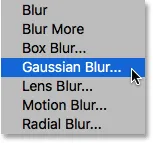 Ga naar Filter> Vervagen> Gaussiaans vervagen.
Ga naar Filter> Vervagen> Gaussiaans vervagen.
Ik stel de Radius- waarde onderaan het dialoogvenster Gaussiaans vervagen in op ongeveer 20 pixels om eventuele ruwe diagonale lijnen te verzachten. Nogmaals, als u een kleinere afbeelding gebruikt, kan een kleinere waarde het beste werken:
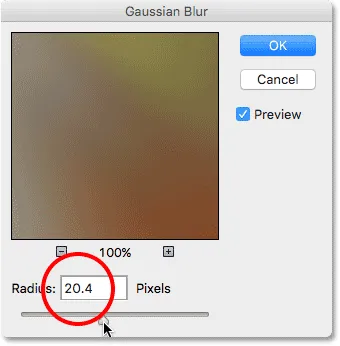 Het dialoogvenster van het filter Gaussiaans vervagen.
Het dialoogvenster van het filter Gaussiaans vervagen.
Ik klik op OK om het dialoogvenster te sluiten en hier is het uiteindelijke resultaat:
 Het effect na het toepassen van het filter Gaussiaans vervagen.
Het effect na het toepassen van het filter Gaussiaans vervagen.
Het lijkt erop dat ik de hele afbeelding heb vervaagd, maar als we in het deelvenster Lagen kijken, zien we dat dat niet het geval is. Omdat de achtergrondkopieerlaag de actieve laag was toen ik de vervagingsfilters toepaste, werd alleen de achtergrondkopieerlaag beïnvloed.
We kunnen de wazige afbeelding zien in de voorbeeldminiatuur van de achtergrondkopielaag. De oorspronkelijke afbeelding op de onderliggende laag werd niet beïnvloed. De voorbeeldminiatuur toont nog steeds de originele, onaangeroerde afbeelding:
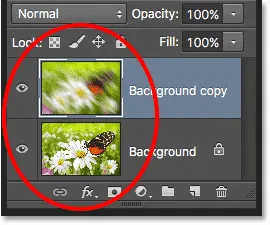 De voorbeeldminiaturen tonen nu zeer verschillende afbeeldingen op elke laag.
De voorbeeldminiaturen tonen nu zeer verschillende afbeeldingen op elke laag.
Het pictogram Laagzichtbaarheid
Als ik de originele foto weer in het document wil zien, kan ik de vage laag eenvoudig uitschakelen door op het pictogram voor de zichtbaarheid van de laag links van de voorbeeldminiatuur te klikken. Wanneer de kleine oogbol zichtbaar is, betekent dit dat de laag zichtbaar is in het document. Klik op het pictogram om de oogbal te verbergen en de laag te verbergen:
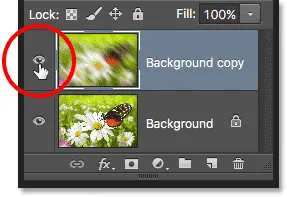 Klik op het pictogram voor de zichtbaarheid van de laag om een laag in het document uit te schakelen.
Klik op het pictogram voor de zichtbaarheid van de laag om een laag in het document uit te schakelen.
Met de vage laag verborgen, verschijnt de originele foto opnieuw in het document. De vage laag is er nog steeds; we kunnen het momenteel gewoon niet zien:
 De originele afbeelding verschijnt opnieuw in het document.
De originele afbeelding verschijnt opnieuw in het document.
Om de vage laag weer aan te zetten, hoef ik alleen maar op het lege vakje te klikken waar de oogbol was:
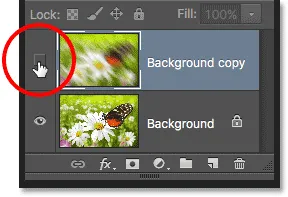 Het laagzichtbaarheidspictogram lijkt leeg wanneer een laag is uitgeschakeld.
Het laagzichtbaarheidspictogram lijkt leeg wanneer een laag is uitgeschakeld.
Dit keert de vage laag terug in het document en verbergt de originele foto opnieuw uit het zicht:
 Het vervagende effect verschijnt weer.
Het vervagende effect verschijnt weer.
Een laag hernoemen
Zoals we hebben gezien, benoemt Photoshop automatisch lagen voor ons wanneer we ze toevoegen, maar de namen die het ze geeft, zoals "Laag 1" en "Achtergrondkopie", zijn vrij algemeen en niet erg nuttig. Wanneer we slechts een paar lagen in een document hebben, lijken de namen misschien niet erg belangrijk, maar wanneer we merken dat we met 10, 20 of zelfs 100 of meer lagen werken, is het veel gemakkelijker om ze georganiseerd te houden als ze betekenisvolle namen hebben.
Gelukkig maakt Photoshop het gemakkelijk om de naam van een laag te wijzigen. Dubbelklik gewoon rechtstreeks op de naam van een laag in het deelvenster Lagen om deze te markeren:
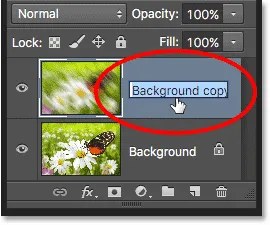 Naam van de laag "Achtergrondkopie" wijzigen.
Naam van de laag "Achtergrondkopie" wijzigen.
Typ vervolgens een nieuwe naam. Ik verander de naam van mijn achtergrondkopieerlaag in "Vervagen". Wanneer u klaar bent, drukt u op Enter (Win) / Return (Mac) op uw toetsenbord om de naamsverandering te accepteren:
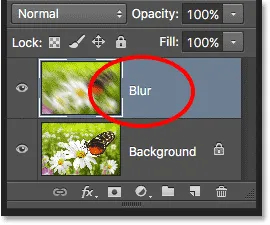 De laag "Achtergrondkopie" is nu de laag "Vervagen".
De laag "Achtergrondkopie" is nu de laag "Vervagen".
Een laagmasker toevoegen
Laagmaskers zijn essentieel voor een groot deel van ons Photoshop-werk. We gaan hier niet in op de details ervan, maar om een laagmasker aan een laag toe te voegen, moet u eerst controleren of de laag waaraan u het wilt toevoegen is geselecteerd. Klik vervolgens op het pictogram Laagmasker onderaan het deelvenster Lagen (de rechthoek met de cirkel in het midden):
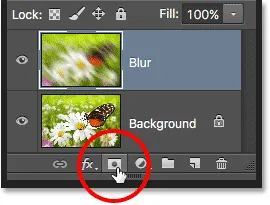 Voeg een laagmasker toe door op het pictogram Laagmasker te klikken.
Voeg een laagmasker toe door op het pictogram Laagmasker te klikken.
Een laagmaskerminiatuur verschijnt rechts van de voorbeeldminiatuur van de laag om u te laten weten dat het masker is toegevoegd. Merk op dat de miniatuur is gevuld met wit . Op een laagmasker vertegenwoordigt wit de gebieden van de laag die zichtbaar blijven in het document, terwijl zwart gebieden vertegenwoordigt die verborgen zullen zijn. Standaard vult Photoshop nieuwe laagmaskers volledig met wit.
Merk ook op dat de laagmaskerminiatuur eromheen een witte rand toont. Dit vertelt ons dat het masker, niet de eigenlijke laag zelf, momenteel is geselecteerd en actief is:
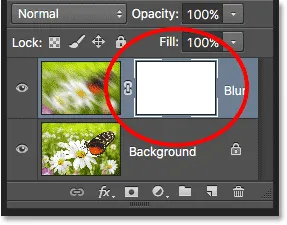 Er verschijnt een laagmaskerminiatuur.
Er verschijnt een laagmaskerminiatuur.
Met het laagmasker toegevoegd, kunnen we erop schilderen met een penseel om een deel van de originele afbeelding onder de vervagingslaag te onthullen. Om dit te doen, selecteer ik snel het penseel van Photoshop in het deelvenster Gereedschappen :
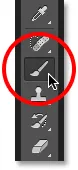 Penseel selecteren.
Penseel selecteren.
Om delen van de vervagingslaag te verbergen, moet ik op het laagmasker met zwart schilderen. Photoshop gebruikt de huidige voorgrondkleur als penseelkleur, dus voordat ik begin met schilderen, moet ik ervoor zorgen dat mijn voorgrondkleur is ingesteld op zwart.
We kunnen de huidige voorgrond- en achtergrondkleuren zien in de kleurstalen onder aan het deelvenster Gereedschappen. Wanneer we een laagmasker hebben geselecteerd, stelt Photoshop standaard de voorgrondkleur in op wit en de achtergrondkleur op zwart. Om ze te verwisselen en de voorgrondkleur op zwart te zetten, hoeven we alleen maar op de letter X op het toetsenbord te drukken:
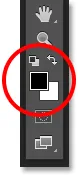 De kleurstalen Voorgrond (linksboven) en Achtergrond (rechtsonder).
De kleurstalen Voorgrond (linksboven) en Achtergrond (rechtsonder).
Met mijn voorgrondkleur ingesteld op zwart, schilder ik op het laagmasker om die delen van de vervagingslaag te verbergen en de originele afbeelding op de achtergrondlaag eronder te onthullen. U kunt de grootte van uw penseel aanpassen via het toetsenbord. Druk herhaaldelijk op de linker bracket-toets ( ( ) om het penseel kleiner te maken of op de rechter bracket-toets ( ) ) om deze groter te maken. Om de randen van het penseel zachter te maken, houdt u Shift ingedrukt en drukt u herhaaldelijk op de linker bracket-toets ( ( ). Houd Shift ingedrukt en druk op de rechter bracket-toets ( ) ) om de randen harder te maken:
 Schilderen met zwart op het laagmasker om delen van de vervagingslaag te verbergen.
Schilderen met zwart op het laagmasker om delen van de vervagingslaag te verbergen.
Als we opnieuw kijken naar de laagmaskerminiatuur, zien we dat deze niet langer gevuld is met effen wit. Sommige gebieden zijn nog steeds gevuld met wit, maar we kunnen ook de gebieden zien waar we met zwart hebben geverfd. Nogmaals, wit op een masker vertegenwoordigt de gebieden van de laag die zichtbaar blijven in het document, terwijl zwarte gebieden aan het zicht zijn onttrokken:
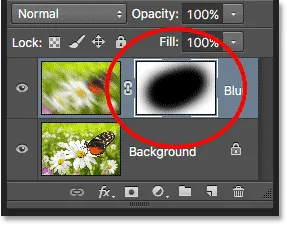 De laagmaskerminiatuur na het schilderen met het penseel.
De laagmaskerminiatuur na het schilderen met het penseel.
Maak je geen zorgen als alles wat we net hebben gedaan nieuw voor je was. Laagmaskers zijn een heel ander onderwerp en ik leg ze veel gedetailleerder uit in onze tutorial Laagmaskers in Photoshop begrijpen.
Lagen voor opvulling of aanpassing toevoegen
Rechts van het pictogram Laagmasker onder aan het deelvenster Lagen bevindt zich het pictogram Nieuwe opvullaag of aanpassingslaag . Het is het pictogram dat eruit ziet als een cirkel die diagonaal tussen zwart en wit is verdeeld:
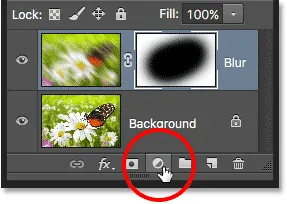 Het pictogram Nieuwe opvul- of aanpassingslaag.
Het pictogram Nieuwe opvul- of aanpassingslaag.
Als u hierop klikt, wordt een lijst met vul- en aanpassingslagen geopend waaruit we kunnen kiezen. Als voorbeeld zal ik een aanpassingslaag voor Tint / Verzadiging uit de lijst selecteren:
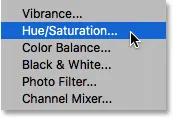 Een aanpassingslaag voor tint / verzadiging selecteren.
Een aanpassingslaag voor tint / verzadiging selecteren.
Met een aanpassingslaag voor tint / verzadiging kunnen we eenvoudig de kleuren in een afbeelding wijzigen. In Photoshop CS6 en CC verschijnen de besturingselementen voor aanpassingslagen in het deelvenster Eigenschappen . In CS4 en CS5 verschijnen ze in het deelvenster Aanpassingen . Ik zal mijn afbeelding snel inkleuren door de optie Inkleuren te selecteren, vervolgens stel ik de Tintwaarde in op 195 voor een blauwe kleur en verhoog ik de verzadigingswaarde naar 60 . Nogmaals, maak je geen zorgen als alles wat ik hier doe je huidige vaardigheidsniveau te boven gaat. Ik ga snel een aantal dingen doornemen, zodat we een algemeen beeld kunnen krijgen van hoeveel we kunnen doen in het deelvenster Lagen:
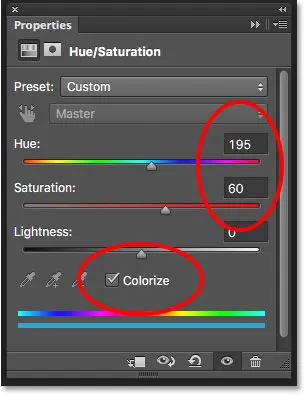 Het paneel Eigenschappen (CS6 en CC).
Het paneel Eigenschappen (CS6 en CC).
Hier is mijn afbeelding na het inkleuren:
 De afbeelding na het inkleuren met een aanpassingslaag voor Tint / Verzadiging.
De afbeelding na het inkleuren met een aanpassingslaag voor Tint / Verzadiging.
Aanpassingslagen zijn een ander onderwerp dat buiten het toepassingsgebied van deze zelfstudie valt, maar de reden waarom ik toch doorging en er toch een aan toevoegde was dat we kunnen zien dat alle aanpassingslagen die we aan een document toevoegen, net als normale lagen in het deelvenster Lagen verschijnen. Hier bevindt mijn aanpassingslaag voor Tint / Verzadiging zich boven de laag Vervagen. Ik heb het deelvenster Lagen een beetje breder gesleept, zodat de naam van de aanpassingslaag ("Tint / Verzadiging 1") past:
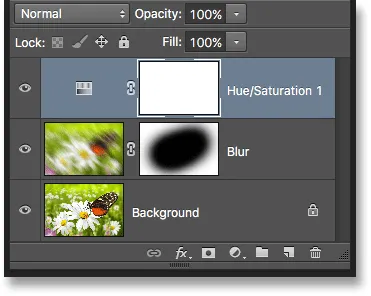 In het deelvenster Lagen worden alle opvul- of aanpassingslagen weergegeven die we aan het document hebben toegevoegd.
In het deelvenster Lagen worden alle opvul- of aanpassingslagen weergegeven die we aan het document hebben toegevoegd.
Meer informatie over de aanpassingslagen van Photoshop vindt u in onze zelfstudie Niet-destructieve fotobewerking met aanpassingslagen en onze zelfstudie Bestandsgrootte verkleinen met aanpassingslagen, die u beide vindt in onze sectie Foto's bewerken.
De mengmodus van een laag wijzigen
In het deelvenster Lagen kunnen we ook de overvloeimodus van een laag wijzigen, waarmee wordt gewijzigd hoe de laag opgaat in de onderliggende laag (lagen). De optie Overvloeimodus bevindt zich linksboven in het deelvenster Lagen direct onder het tabblad Naam. Het zegt eigenlijk nergens "Overvloeimodus", maar het is het vak met standaard "Normaal".
Om een andere overvloeimodus te selecteren, klikt u op het woord "Normaal" (of een andere overvloeimodus die op dat moment is geselecteerd) en kiest u vervolgens een andere overvloeimodus in de lijst die verschijnt. Ik selecteer de kleurovervloeimodus in de lijst:
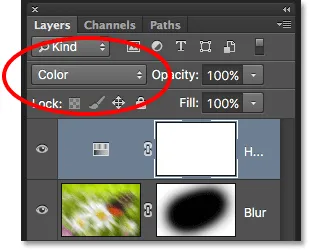 De mengmodus van de actieve laag wijzigen.
De mengmodus van de actieve laag wijzigen.
Door de overvloeimodus van de aanpassingslaag Tint / Verzadiging te wijzigen van Normaal in Kleur, worden nu alleen de kleuren zelf in de afbeelding beïnvloed door de aanpassingslaag. De helderheidswaarden (het licht, het donker en alle tinten ertussen) worden niet beïnvloed. We kunnen zien dat mijn afbeelding nu een beetje helderder lijkt dan een moment geleden:
 Alleen de kleuren in de afbeelding worden nu gewijzigd. De helderheidswaarden worden niet beïnvloed.
Alleen de kleuren in de afbeelding worden nu gewijzigd. De helderheidswaarden worden niet beïnvloed.
Lees voor meer informatie over de overvloeimodi van Photoshop, inclusief de overvloeimodus Kleur, onze handleiding over vijf essentiële overvloeimodi voor fotobewerking.
De opties voor dekking en opvulling
We kunnen het transparantieniveau van een laag regelen vanuit het deelvenster Lagen met behulp van de optie Dekking recht tegenover de optie Overvloeimodus. Een dekkingswaarde van 100% (de standaardwaarde) betekent dat we helemaal niet door de laag kunnen kijken, maar hoe meer we de dekkingswaarde verlagen, hoe meer de onderliggende laag (lagen) er doorheen zichtbaar wordt. Ik ga de dekking van mijn aanpassingslaag voor Tint / Verzadiging verlagen tot 70%:
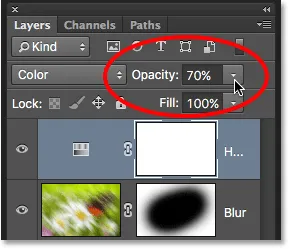 De optie Dekking bepaalt het transparantieniveau van een laag.
De optie Dekking bepaalt het transparantieniveau van een laag.
Met de dekking iets verlaagd, beginnen de originele kleuren van de afbeelding zichtbaar te worden:
 De originele kleuren worden nu gedeeltelijk zichtbaar door de aanpassingslaag.
De originele kleuren worden nu gedeeltelijk zichtbaar door de aanpassingslaag.
Direct onder de optie Dekking bevindt zich de optie Vullen . Net als Dekking bepaalt ook opvulling het transparantieniveau van een laag. In de meeste gevallen gedragen deze twee opties (dekking en vulling) zich op precies dezelfde manier, maar er is één belangrijk verschil dat te maken heeft met laagstijlen . Nogmaals, we zullen hier niet op de details ingaan, maar om het verschil tussen dekking en opvulling te leren, bekijk onze tutorial Laagdekking versus opvulling.
Lagen groeperen
Eerder hebben we geleerd dat een van de manieren waarop we onze lagen beter georganiseerd kunnen houden in het deelvenster Lagen, is om ze te hernoemen naar iets betekenissen. Een andere manier is om gerelateerde lagen te groeperen in een lagengroep . We kunnen een nieuwe laaggroep maken door op het pictogram Nieuwe groep onderaan het deelvenster Lagen te klikken. Het is het pictogram dat op een map lijkt (wat in wezen is wat een lagengroep is). Ik ga er echter niet echt op klikken omdat er een betere manier is om een lagengroep te maken:
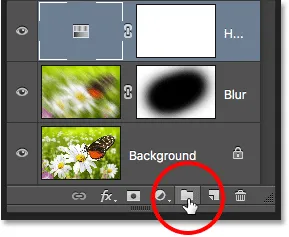 Het pictogram Nieuwe groep.
Het pictogram Nieuwe groep.
Het probleem (het is eigenlijk meer een ongemak) met het klikken op het pictogram Nieuwe groep is dat er een nieuwe, maar lege groep ontstaat, waardoor we zelf lagen naar de groep moeten slepen. Het is geen probleem, maar er is een betere manier. Ik wil mijn vervagingslaag en mijn aanpassingslaag in een nieuwe groep plaatsen, dus het eerste wat ik zal doen is beide tegelijk selecteren. Ik heb de aanpassingslaag al geselecteerd, dus om ook de vervagingslaag te selecteren, moet ik gewoon mijn Shift- toets ingedrukt houden terwijl ik op de vervagingslaag klik, en nu worden beide lagen tegelijkertijd geselecteerd:
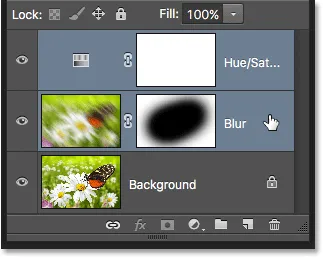 Beide lagen tegelijk selecteren.
Beide lagen tegelijk selecteren.
Nu beide lagen zijn geselecteerd, klik ik op het menupictogram in de rechterbovenhoek van het deelvenster Lagen:
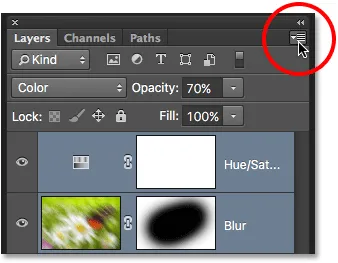 Klik op het menupictogram van het deelvenster Lagen.
Klik op het menupictogram van het deelvenster Lagen.
Dit opent het menu van het deelvenster Lagen. Ik kies Nieuwe groep uit Lagen uit de menukeuzes:
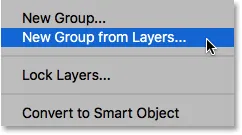 Kies "Nieuwe groep uit lagen" in het menu van het deelvenster Lagen.
Kies "Nieuwe groep uit lagen" in het menu van het deelvenster Lagen.
Voordat u de nieuwe groep maakt, opent Photoshop het dialoogvenster Nieuwe groep uit lagen, waardoor we de groep een naam kunnen geven en een aantal andere opties kunnen instellen. Ik klik op OK om de standaardnaam en -instellingen te accepteren:
 Het dialoogvenster Nieuwe groep uit lagen.
Het dialoogvenster Nieuwe groep uit lagen.
Photoshop maakt de nieuwe groep, geeft deze de standaardnaam "Groep 1" en voegt mijn twee geselecteerde lagen toe aan de groep. Laaggroepen lijken erg op mappen in een archiefkast. We kunnen de map openen om te zien wat erin zit, en we kunnen de map sluiten om alles netjes en opgeruimd te houden. Laaggroepen worden standaard gesloten in het deelvenster Lagen. Om ze te openen en de lagen binnenin te bekijken, klikt u op het kleine driehoekje links van het mappictogram:
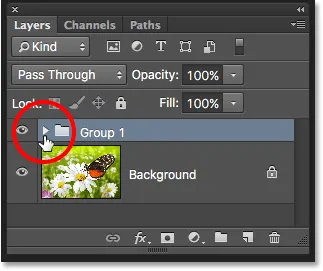 De twee geselecteerde lagen zijn nu verborgen in de groep. Klik op de driehoek om deze te openen.
De twee geselecteerde lagen zijn nu verborgen in de groep. Klik op de driehoek om deze te openen.
Dit draait de groep open en we kunnen nu de lagen erin zien en er toegang toe krijgen. Om de groep opnieuw te sluiten, klikt u opnieuw op het driehoekje:
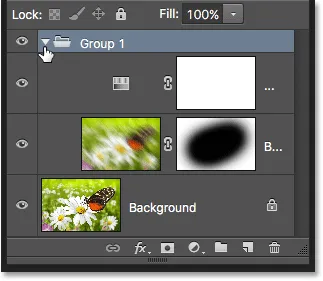 Laaggroepen zijn geweldig om dingen georganiseerd te houden.
Laaggroepen zijn geweldig om dingen georganiseerd te houden.
Om de groep te verwijderen, klikt u nogmaals op het menupictogram in de rechterbovenhoek van het deelvenster Lagen. Kies vervolgens Groep verwijderen in het menu:
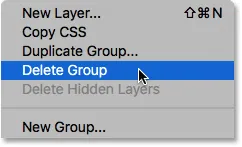 De optie "Groep verwijderen" kiezen.
De optie "Groep verwijderen" kiezen.
Photoshop vraagt wat u wilt verwijderen. Als u zowel de groep als de lagen in de groep wilt verwijderen, kiest u Groep en Inhoud . In mijn geval wil ik de groep verwijderen, maar de lagen erin houden, dus ik kies Alleen groep :
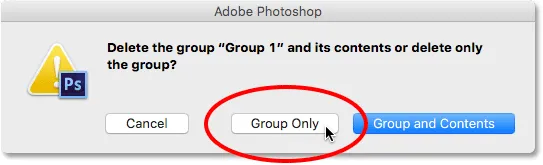 Kies "Alleen groep" om een groep te verwijderen, maar houd alle lagen erin.
Kies "Alleen groep" om een groep te verwijderen, maar houd alle lagen erin.
Met de groep verwijderd, hebben we weer onze drie afzonderlijke lagen:
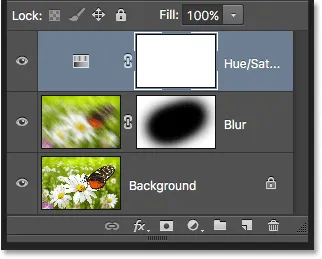 De groep is verdwenen, maar de lagen blijven.
De groep is verdwenen, maar de lagen blijven.
Er zijn veel dingen die we met laaggroepen in Photoshop kunnen doen. Bekijk voor meer informatie onze handleiding voor laaggroepen.
Laagstijlen
Onder aan het deelvenster Lagen bevindt zich ook het pictogram Laagstijlen . Laagstijlen worden ook laageffecten genoemd, daarom staat er "fx" in het pictogram:
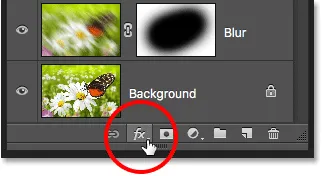 Het pictogram Laagstijlen.
Het pictogram Laagstijlen.
Laagstijlen bieden ons eenvoudige manieren om veel verschillende effecten aan lagen toe te voegen, waaronder schaduwen, lijnen, gloed en meer. Als u op het pictogram Laagstijlen klikt, wordt een lijst met effecten geopend waaruit u kunt kiezen. Laagstijlen zijn een heel ander onderwerp en gaan verder dan wat we hier kunnen behandelen, dus we zullen een complete tutorial over Laagstijlen krijgen:
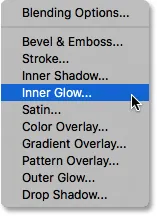 Het menu Laagstijlen.
Het menu Laagstijlen.
Lagen vergrendelen
Het deelvenster Lagen biedt ons ook een paar verschillende manieren waarop we bepaalde aspecten van een laag kunnen vergrendelen. Als een deel van een laag bijvoorbeeld transparant is, kunnen we de transparante pixels vergrendelen zodat we alleen de werkelijke inhoud van de laag beïnvloeden, niet de transparante gebieden. Of we kunnen alle pixels vergrendelen, of ze nu transparant zijn of niet, om te voorkomen dat we de laag helemaal wijzigen. We kunnen ook de positie van de laag vergrendelen, zodat we deze niet per ongeluk in het document kunnen verplaatsen.
Er zijn vier vergrendelingsopties om uit te kiezen, elk voorgesteld door een klein pictogram, en ze bevinden zich net onder de optie Overvloeimodus. Van links naar rechts hebben we Transparante pixels vergrendelen, Afbeeldingspixels vergrendelen (waarmee alle pixels op de laag worden vergrendeld, inclusief de transparante), Vergrendelpositie en Alles vergrendelen . Om een van de vergrendelingsopties te selecteren, klikt u op het pictogram om deze in te schakelen. Als u nogmaals op dezelfde vergrendelingsoptie klikt, wordt deze uitgeschakeld. Houd er rekening mee dat u een echte pixellaag (zoals onze vervagingslaag) moet selecteren om alle vergrendelingsopties beschikbaar te maken:
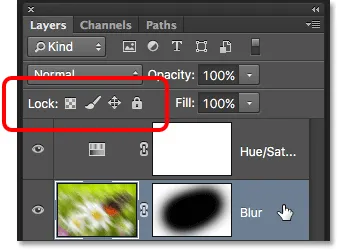 De vierlagige vergrendelingsopties.
De vierlagige vergrendelingsopties.
Als een of meer van deze opties zijn geselecteerd, ziet u een klein vergrendelingspictogram helemaal rechts van de vergrendelde laag, zoals we kunnen zien op de achtergrondlaag die standaard is vergrendeld:
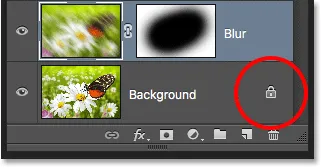 Een klein vergrendelingspictogram geeft aan dat een of meer aspecten van de laag zijn vergrendeld.
Een klein vergrendelingspictogram geeft aan dat een of meer aspecten van de laag zijn vergrendeld.
De zoekbalk voor lagen
Een nieuwe functie die voor het eerst werd toegevoegd aan het deelvenster Lagen in Photoshop CS6 is de zoekbalk die u helemaal bovenaan vindt (net onder het tabblad met de naam):
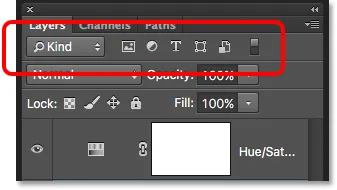 De zoekfunctie is toegevoegd aan het deelvenster Lagen in Photoshop CS6.
De zoekfunctie is toegevoegd aan het deelvenster Lagen in Photoshop CS6.
Met de zoekbalk kunnen we snel door de lagen in een document met meerdere lagen filteren om een specifieke laag te vinden, alleen bepaalde soorten lagen bekijken of alleen de lagen bekijken die aan bepaalde criteria voldoen. Als u de zoekbalk wilt gebruiken, kiest u een filtertype in de vervolgkeuzelijst aan de linkerkant. Het filtertype is standaard ingesteld op Soort, wat betekent dat we Photoshop zullen vragen ons alleen een specifiek soort laag te tonen.
Afhankelijk van het filtertype dat u hebt gekozen, ziet u rechts naast het vak met het filtertype verschillende opties. Met Kind geselecteerd, ziet u een rij pictogrammen die elk een ander soort laag vertegenwoordigen. Van links naar rechts hebben we pixellagen, aanpassingslagen, typelagen, vormlagen en slimme objecten . Als u op een van deze pictogrammen klikt, worden de lagen in uw document gefilterd en worden alleen de lagen van dat specifieke type weergegeven. U kunt twee of meer soorten lagen tegelijk bekijken door op meerdere pictogrammen te klikken. Klik nogmaals op een pictogram om de selectie ongedaan te maken en uit de zoekopdracht te verwijderen.
We hebben bijvoorbeeld momenteel twee pixellagen en één aanpassingslaag in ons document. Als we alleen de pixellagen wilden bekijken, konden we het pictogram Pixellagen selecteren. Hierdoor wordt onze aanpassingslaag verborgen en blijven alleen de twee pixellagen zichtbaar in het deelvenster Lagen:
 Het paneel Lagen filteren om alleen de pixellagen te tonen.
Het paneel Lagen filteren om alleen de pixellagen te tonen.
Houd er echter rekening mee dat de filtering van lagen in het deelvenster Lagen de andere lagen in het document niet uitschakelt. Het verbergt ze eenvoudigweg uit het zicht in het deelvenster Lagen zelf. Als we onze afbeelding bekijken, kunnen we nog steeds de effecten van de aanpassingslaag Kleurtoon / Verzadiging zien, hoewel de aanpassingslaag momenteel niet zichtbaar is in het deelvenster Lagen:
 Filterlagen in het deelvenster Lagen hebben geen effect op hun zichtbaarheid in het document.
Filterlagen in het deelvenster Lagen hebben geen effect op hun zichtbaarheid in het document.
Als ik alleen de aanpassingslaag in mijn deelvenster Lagen wilde bekijken, zou ik nogmaals op het pictogram van de pixellagen klikken om de selectie ongedaan te maken en vervolgens op het pictogram van de aanpassingslagen ernaast klikken:
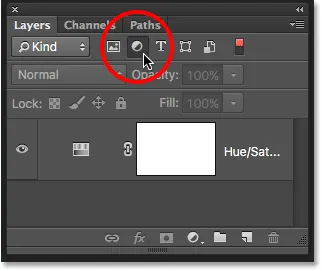 Het paneel Lagen filteren om alleen de aanpassingslagen weer te geven.
Het paneel Lagen filteren om alleen de aanpassingslagen weer te geven.
Als u op het vak Filtertype klikt, wordt een lijst weergegeven met alle manieren waarop we onze lagen kunnen filteren, inclusief op naam, laageffect, overvloeimodus en meer. Zoals ik al eerder zei, gebruik ik hier Photoshop CS6, maar als u Photoshop CC gebruikt, vindt u onderaan een paar extra filteropties (Smart Object, Selected en Artboard):
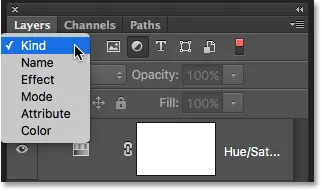 Klik op het vak Filtertype om alle manieren te bekijken waarop we onze lagen kunnen filteren.
Klik op het vak Filtertype om alle manieren te bekijken waarop we onze lagen kunnen filteren.
We zullen ze hier niet allemaal doornemen, vooral omdat we slechts drie lagen in ons document hebben. Maar als een ander snel voorbeeld, zal ik mijn filtertype wijzigen van Soort in Naam, waarmee we naar een specifieke laag kunnen zoeken op basis van de naam die we hem hebben gegeven. Dit is een goed voorbeeld van waarom het zo belangrijk is om onze lagen zelf een naam te geven in plaats van vast te houden aan de generieke namen van Photoshop zoals "Laag 1" en "Laag 2".
Met Naam geselecteerd voor het filtertype, voer ik de naam "Vervagen" in het zoekveld in en hier zien we dat alleen mijn vervagingslaag zichtbaar blijft:
 Met de optie Naam kunnen we snel een laag vinden door naar de naam te zoeken.
Met de optie Naam kunnen we snel een laag vinden door naar de naam te zoeken.
Als u de filteropties wilt uitschakelen, stelt u het filtertype opnieuw in op Soort en zorgt u ervoor dat geen van de pictogrammen is geselecteerd. Of klik op de lichtschakelaar rechts van de zoekbalk om de filteropties in en uit te schakelen:
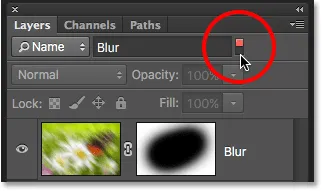 Klik op de lichtschakelaar om de zoekbalk in of uit te schakelen.
Klik op de lichtschakelaar om de zoekbalk in of uit te schakelen.
De grootte van de miniatuurafbeelding wijzigen
Een laatste functie van het deelvenster Lagen die vaak van pas komt, is de mogelijkheid om de grootte van de voorbeeldminiaturen te wijzigen. Grotere miniaturen maken het eenvoudiger voor ons om de inhoud van elke laag te bekijken, maar ze nemen ook meer ruimte in beslag, waardoor het aantal lagen dat we tegelijk in het deelvenster Lagen kunnen zien, wordt beperkt zonder te hoeven scrollen. Grote miniaturen kunnen er ook voor zorgen dat uw laagnamen worden afgekapt, omdat ze niet volledig binnen de laagrij kunnen passen.
Om meer lagen tegelijk in het deelvenster Lagen te passen, kunnen we de voorbeeldminiaturen kleiner maken en dat kunnen we doen door opnieuw op het menupictogram Lagenpaneel te klikken en deelvensteropties te kiezen:
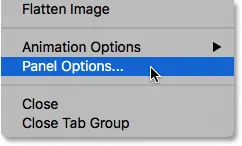 "Paneelopties" kiezen in het menu van het deelvenster Lagen.
"Paneelopties" kiezen in het menu van het deelvenster Lagen.
Dit opent het dialoogvenster Lagenpaneelopties. Boven in het dialoogvenster bevindt zich de optie Miniatuurgrootte met drie formaten om uit te kiezen, evenals een optie om de voorbeeldminiaturen volledig uit te schakelen (Geen). Ik zou niet aanraden om Geen te kiezen, maar ik kies de kleinste van de drie maten:
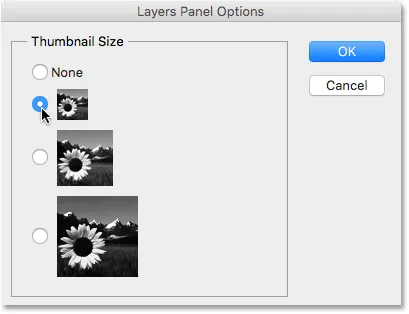 Kies uit drie verschillende formaten voor de voorbeeldminiaturen.
Kies uit drie verschillende formaten voor de voorbeeldminiaturen.
Nadat u een grootte hebt gekozen, klikt u op OK om het dialoogvenster te sluiten. We kunnen in mijn deelvenster Lagen zien dat, met de miniaturen nu veel kleiner, alles veel beter past. U kunt op elk gewenst moment teruggaan en de miniatuurgrootte wijzigen:
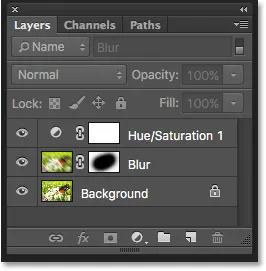 Kleinere miniatuurafbeeldingen laten meer ruimte over voor meer lagen.
Kleinere miniatuurafbeeldingen laten meer ruimte over voor meer lagen.
Waar te gaan vanaf hier …
En daar hebben we het! In de volgende zelfstudie in onze Handleiding voor het leren van lagen, bekijken we enkele essentiële voorkeuren van het deelvenster Lagen die ons kunnen helpen het deelvenster Lagen aan te passen en vrij van rommel te houden, zodat we efficiënter in Photoshop kunnen werken! Of bekijk onze Photoshop Basics-sectie voor meer tutorials!