In deze zelfstudie leert u tijdbesparende tips en trucs voor het werken met lagen overvloeimodi in Photoshop! Ik zal je laten zien hoe je gemakkelijk door de overvloeimodi kunt bladeren om te zien hoe elke invloed heeft op je afbeelding, hoe je direct naar de exacte overvloeimodus kunt springen en zelfs hoe je de intensiteit van een overvloeimodus kunt aanpassen, allemaal rechtstreeks vanuit je toetsenbord! We behandelen elke snelkoppeling over de mengmodus die u moet kennen om uw workflow te versnellen, en ik zal zelfs een tip toevoegen om het onthouden van die snelkoppelingen een stuk eenvoudiger te maken.
Ik gebruik Photoshop CC, maar elke recente versie werkt. Laten we beginnen!
Wat we zullen leren
Om ons te helpen de tips en trucs te leren, zal ik Photoshop gebruiken om een textuur te combineren met een afbeelding. Hier is de afbeelding die ik zal gebruiken. Ik heb deze gedownload van Adobe Stock:
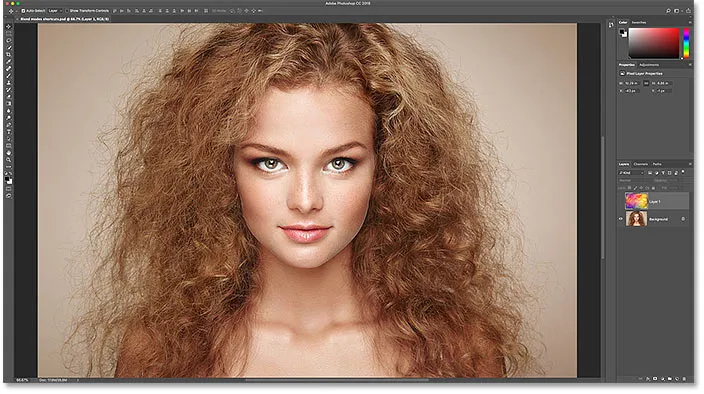
De eerste afbeelding. Fotocredit: Adobe Stock.
En als we in mijn deelvenster Lagen kijken, zien we dat ik ook een textuur op een laag erboven heb. Ik bespreek hoe u afbeeldingen in hetzelfde document kunt verplaatsen in een aparte tutorial, dus ik zal de bovenste laag inschakelen door op het zichtbaarheidspictogram te klikken :
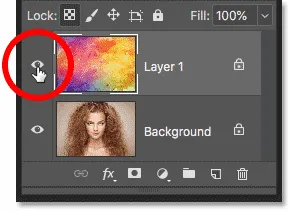
De bovenste laag inschakelen.
En hier is mijn textuur, ook van Adobe Stock:
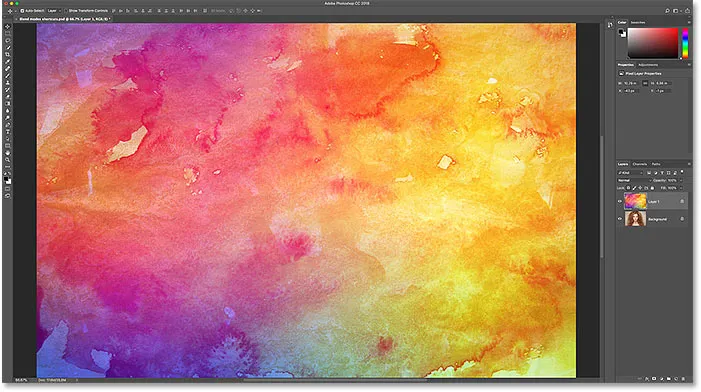
De tweede afbeelding. Fotocredit: Adobe Stock.
Waar vindt u de lagen-overvloeimodi
De overvloeimodi van Photoshop bevinden zich allemaal in de linkerbovenhoek van het deelvenster Lagen en de standaard overvloeimodus is Normaal :
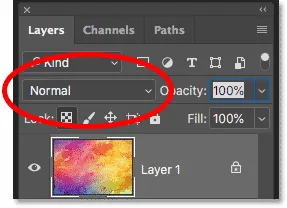
De optie Overvloeimodus, standaard ingesteld op Normaal.
Als u op de optie Overvloeimodus klikt, vindt u veel andere overvloeimodi om uit te kiezen. Vanaf Photoshop CC zijn er in totaal 27 overvloeimodi:
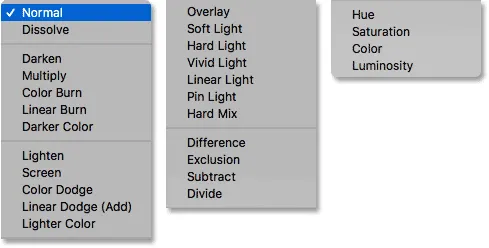
De 27 lagen overvloeimodi van Photoshop.
Overvloeimodi van lagen versus overvloeimodi van gereedschappen in Photoshop
Voordat we verder gaan, is het belangrijk om het verschil te weten tussen een laag- overvloeimodus en een gereedschap- overvloeimodus en ik zal je zo meteen vertellen waarom. Overvloeimodi voor lagen zijn allemaal te vinden in het deelvenster Lagen en bepalen hoe een laag overgaat in de onderliggende lagen. Maar sommige hulpmiddelen van Photoshop hebben ook hun eigen overvloeimodi. De meeste penseel- en tekengereedschappen hebben hun eigen afzonderlijke overvloeimodi die van invloed zijn op het gereedschap zelf en zijn volledig gescheiden van de overvloeimodi in het deelvenster Lagen.
Als ik het penseel op de werkbalk kies:
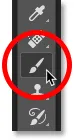
Penseel selecteren.
We zien in de Optiebalk dat het zijn eigen Blend Mode-optie heeft met zijn eigen modes om uit te kiezen. Ze zien er misschien hetzelfde uit als de overvloeimodi in het deelvenster Lagen, maar dat zijn ze niet. Deze overvloeimodi beïnvloeden het uiterlijk van uw penseelstreken . Ze hebben geen effect op lagen:
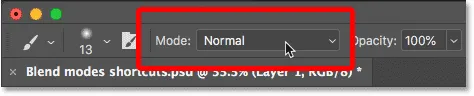
De overvloeimodi van het penseel beïnvloeden het penseel en niet uw afbeelding.
En het is niet alleen het penseel dat zijn eigen overvloeimodi heeft. Andere penseelgerelateerde tools, zoals de Spot Healing Brush, de Clone Stamp Tool en de Eraser Tool, hebben allemaal hun eigen overvloeimodi. En dat geldt ook voor het gereedschap Verloop en zelfs voor het gereedschap Emmertje. In feite hebben de meeste penseel- en tekengereedschappen ze:
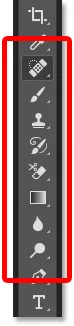
De penseel- en tekengereedschappen zijn gegroepeerd in de werkbalk.
De reden dat u dit moet weten, is dat als u een van deze gereedschappen hebt geselecteerd, u per ongeluk de overvloeimodus van het gereedschap kunt selecteren terwijl u echt een overvloeimodus voor lagen wilde selecteren. Dus om de snelkoppelingen te gebruiken die we gaan leren om te schakelen tussen de overvloeimodi van de laag, moet je eerst zorgen dat je een hulpmiddel hebt geselecteerd dat geen eigen overvloeimodi heeft. De tool Verplaatsen werkt prima, net als alle selectietools van Photoshop. Ik pak het verplaatsgereedschap op de werkbalk, die je ook kunt selecteren door op de letter V te drukken:
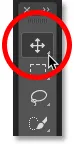
Het gereedschap Verplaatsen is een van de gereedschappen zonder eigen overvloeimodi.
Hoe door lagen overvloeimodi te bladeren
Laten we eens kijken hoe we snel door de lagen-overvloeimodi kunnen scrollen om het effect te zien dat elke laag op onze afbeelding heeft.
Naar de gebruikelijke (langzame) manier om overvloeimodi in Photoshop te proberen
De manier waarop de meeste mensen overvloeimodi uitproberen, is dat ze op de optie Overvloeimodus in het deelvenster Lagen klikken:
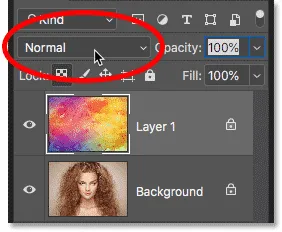
Het menu Mengmodus openen.
Vervolgens kiezen ze een willekeurige overvloeimodus uit de lijst:
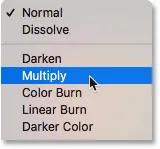
Een willekeurige overvloeimodus kiezen.
En kijk dan wat ze krijgen:
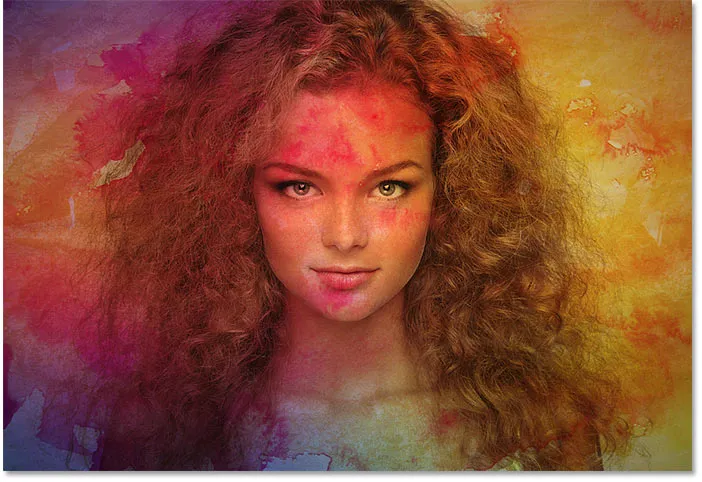
Het eerste mengmodusresultaat.
Als ze het leuk vinden, geweldig. Zo niet, dan klikken ze opnieuw op de optie Overvloeimodus en kiezen een andere overvloeimodus:
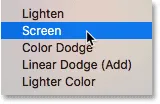
Een tweede overvloeimodus kiezen.
En kijk of ze dit resultaat beter vinden:

Het tweede mengmodusresultaat.
Daarna doen ze hetzelfde opnieuw en kiezen ze een andere willekeurige overvloeimodus uit de lijst:

Een derde overvloeimodus kiezen.
En het vergelijken van de resultaten:
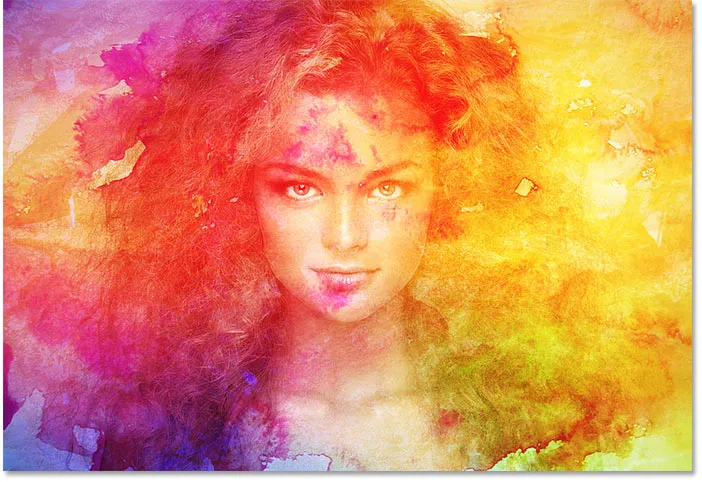
Het derde mengmodusresultaat.
Hoe u via uw toetsenbord door lagenmixmodi kunt bladeren
Hoewel dat een manier is om te werken, is er een snellere manier, en dat is door met je toetsenbord door de mengmodi te bladeren. Ik zet mijn mengmodus terug op Normaal :
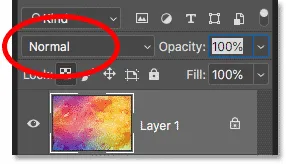
De overvloeimodus weer instellen op Normaal.
Houd vervolgens de Shift- toets op uw toetsenbord ingedrukt en tik herhaaldelijk op het plusteken ( + ) om vooruit te bladeren door de overvloeimodi. Nadat u alle 27 overvloeimodi hebt doorlopen, keert u terug naar de normale overvloeimodus. Houd de Shift- toets ingedrukt en tik in plaats daarvan op de mintoets ( - ) om achteruit door de lijst te bladeren.
Hoe overvloeimodi op uw toetsenbord te selecteren
Bladeren door de overvloeimodi is geweldig als je niet zeker weet welke overvloeimodus je nodig hebt en gewoon wilt experimenteren. Maar als je weet welke je nodig hebt, kun je er direct naartoe springen vanaf je toetsenbord. Photoshop bevat sneltoetsen voor bijna alle overvloeimodi.
Om een overvloeimodus via uw toetsenbord te selecteren, houdt u uw Shift- toets en uw Alt (Win) / Option- toets (Mac) ingedrukt en drukt u op de letter die aan de overvloeimodus is gekoppeld.
De eerste mengmodus die ik eerder had gekozen, was bijvoorbeeld Multiply . Houd Shift + Alt (Win) / Shift + Option (Mac) ingedrukt en druk op de letter M om de mengmodus Multiply op uw toetsenbord te selecteren. De tweede die ik koos was Scherm, waar je naartoe kunt gaan door Shift + Alt (Win) / Shift + Option (Mac) ingedrukt te houden en op S te drukken. Houd Shift + Alt (Win) / Shift + Option (Mac) ingedrukt en tik op O om naar de mengmodus Overlay te gaan .
Sneltoetsen voor het overvloeien van lagen in Photoshop - Volledige lijst
Hier is de complete lijst met sneltoetsen voor de laagovervloeimodi van Photoshop. Ze delen allemaal dezelfde twee toetsen aan het begin, ofwel Shift + Alt op een Windows-pc of Shift + Option op een Mac. Het enige verschil tussen hen is de specifieke letter aan het einde. Sommige letters zijn duidelijk, zoals "N" voor Normaal, "M" voor vermenigvuldigen en "S" voor scherm, terwijl anderen, zoals "G" voor lichter of "J" voor lineair licht, je je in de loop van de tijd zult herinneren:
| Mengmodus | Sneltoets (Alt = Win, Option = Mac) |
| normaal | Shift + Alt / Option + N |
| ontbinden | Shift + Alt / Option + I |
| donkerder | Shift + Alt / Option + K |
| Vermenigvuldigen | Shift + Alt / Option + M |
| Kleur branden | Shift + Alt / Option + B |
| Lineaire verbranding | Shift + Alt / Option + A |
| Verlichten | Shift + Alt / Option + G |
| Scherm | Shift + Alt / Option + S |
| Kleur Dodge | Shift + Alt / Option + D |
| Lineaire ontwijking | Shift + Alt / Option + W |
| bedekking | Shift + Alt / Option + O |
| Zacht licht | Shift + Alt / Option + F |
| Hard licht | Shift + Alt / Option + H |
| Levendig licht | Shift + Alt / Option + V |
| Lineair licht | Shift + Alt / Option + J |
| Pin Light | Shift + Alt / Option + Z |
| Harde mix | Shift + Alt / Option + L |
| Verschil | Shift + Alt / Option + E |
| Uitsluiting | Shift + Alt / Option + X |
| Tint | Shift + Alt / Option + U |
| Verzadiging | Shift + Alt / Option + T |
| Kleur | Shift + Alt / Option + C |
| Helderheid | Shift + Alt / Option + Y |
De overvloeimodi waarin snelkoppelingen ontbreken
Van de 27 overvloeimodi van Photoshop missen er slechts 4 snelkoppelingen en dat zijn Donkerdere kleuren, Lichtere kleuren, Aftrekken en Delen . Je zult deze zelden of nooit gebruiken, maar als je ze nodig hebt, moet je ze selecteren in het deelvenster Lagen:
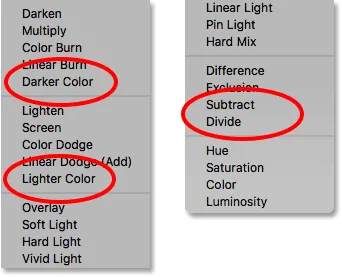
De vier overvloeimodi zonder sneltoetsen.
Hoe te voorkomen dat elke snelkoppeling van de mengmodus wordt onthouden
Hier is een tip om het onthouden van de snelkoppelingen gemakkelijker te maken. Hoewel er in totaal 23 snelkoppelingen zijn, hoeft u er slechts enkele te onthouden; één uit elk van de overvloeimodusgroepen.
De mengmodus Donkerder
Laten we bijvoorbeeld zeggen dat u een van de donkere overvloeimodi van Photoshop wilt gebruiken, zoals Donkerder, Vermenigvuldigen, Kleur branden, Lineair branden en Donkerdere kleuren. Om te voorkomen dat de snelkoppeling voor elke wordt onthouden, onthoudt u gewoon de belangrijkste, namelijk Shift + Alt + M (Win) / Shift + Option + M (Mac) voor Multiply. Gebruik vervolgens de andere sneltoets die we eerder hebben geleerd, namelijk Shift ingedrukt houden en op de plus- of mintoets tikken om omhoog of omlaag te gaan door de anderen in de groep:
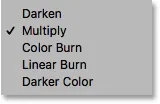
Vermenigvuldigen is de belangrijkste overvloeimodus.
De overvloeimodi Lichter
Hetzelfde geldt ook voor de andere groepen. Om de verschillende verlichtingsmodi (Lighten, Screen, Color Dodge, Linear Dodge (Add) en Lighter Color) uit te proberen, drukt u op Shift + Alt + S (Win) / Shift + Option + S (Mac) om naar het scherm te springen overvloeimodus. Houd vervolgens Shift ingedrukt en gebruik de plus- of mintoets om door de anderen te bladeren:
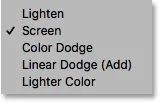
Scherm is de belangrijkste overvloeimodus.
De overvloeimodi van het contrast
Voor de contrastgroep (Overlay, Zacht licht, Hard licht, Levendig licht, Lineair licht, Pin Light en Hard Mix), drukt u op Shift + Alt + O (Win) / Shift + Option + O (Mac) om naar Overlay te springen, en blader vervolgens door de lijst:
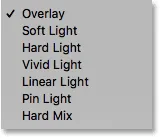
Overlay is de belangrijkste overvloeimodus om het contrast te verhogen.
De overvloeimodi Kleur
En voor de kleurenmixmodi (tint, verzadiging, kleur en helderheid), drukt u op Shift + Alt + C (Win) / Shift + Option + C (Mac) om naar de hoofdmodus, Kleur te gaan en vervolgens naar de ene te bladeren jij hebt nodig:

Kleur is de belangrijkste overvloeimodus voor het inkleuren van afbeeldingen.
Voor meer informatie over de vijf belangrijkste overvloeimodi van Photoshop (vermenigvuldigen, scherm, overlay, kleur en helderheid), zie mijn zelfstudie Top 5 overvloeimodi.
De intensiteit van een overvloeimodus aanpassen
Als u ten slotte de algehele look van een overvloeimodus leuk vindt, maar het effect te sterk is, kunt u de intensiteit rechtstreeks vanaf uw toetsenbord aanpassen. Ik ga bijvoorbeeld naar de mengmodus Lineair licht door op Shift + Alt + J (Win) / Shift + Option + J (Mac) te drukken:
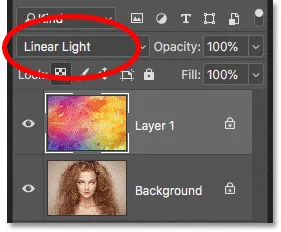
Druk op Shift + Alt / Option + J om naar Lineair licht te springen.
Ik hou van de kleuren, maar het algehele effect is een beetje te veel:
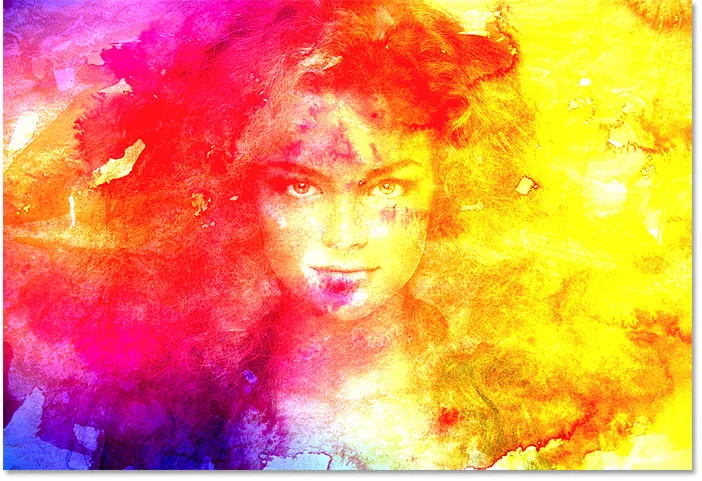
Het effect van de lineaire mengmodus op volle sterkte.
De laagdekking van uw toetsenbord verlagen
Om de intensiteit van een overvloeimodus te verminderen, hoeven we alleen de dekking van de laag zelf te verlagen. U kunt dat doen via de optie Dekking in het deelvenster Lagen, maar u kunt het ook rechtstreeks vanaf uw toetsenbord aanpassen.
Druk gewoon op een cijfer van 1 tot 9 om de dekkingwaarde tussen 10% en 90% te laten springen. Ik kan bijvoorbeeld de dekking verlagen tot 50% door op 5 op mijn toetsenbord te drukken. Of, voor een meer specifieke waarde, zoals 55%, drukt u snel op de twee cijfers:
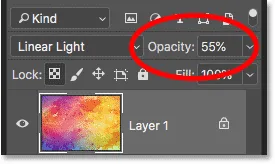
De laagdekking van het toetsenbord aanpassen.
En hier is het resultaat met de dekking verlaagd:
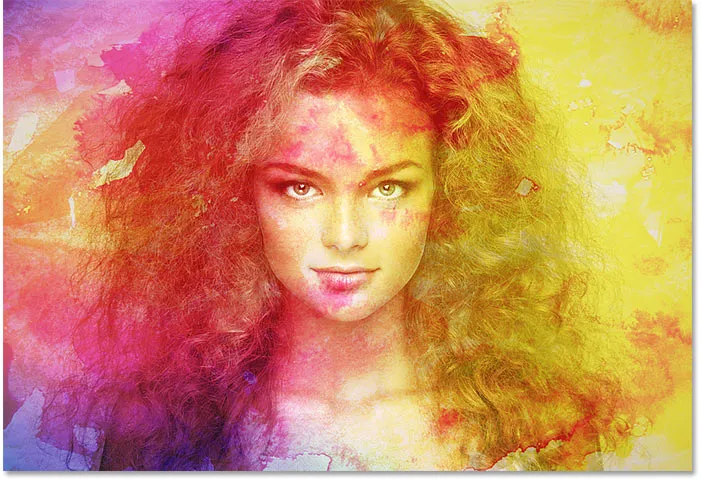
Dezelfde mengmodus Lineair licht maar met een lagere dekking.
Ik ga naar een andere mengmodus, zoals Scherm, door op Shift + Alt + S (Win) / Shift + Option + S (Mac) te drukken. En vervolgens, om de dekking terug te zetten naar 100%, drukt u op 0 op uw toetsenbord:
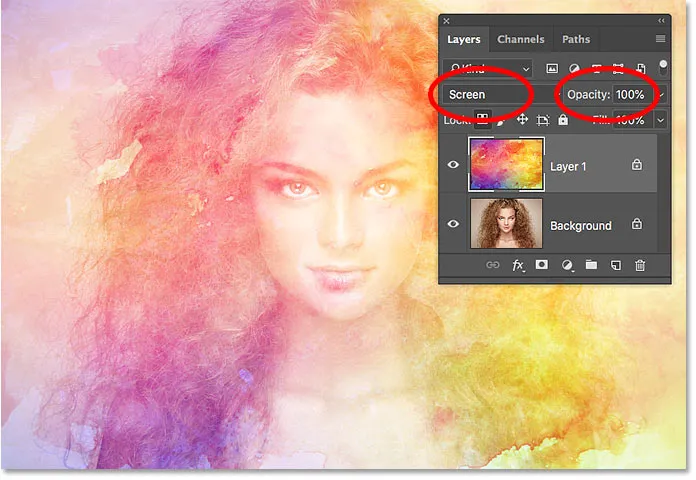
Druk op 0 om de sterkte van het overvloei-effect terug te zetten naar 100%.
En daar hebben we het! Dat zijn enkele tijdbesparende tips die u kunt gebruiken met layer blend-modi in Photoshop! Voor meer informatie over overvloeimodi, leert u hoe u afbeeldingen als een filmposter kunt overvloeien, hoe u tekst in achtergronden kunt overvloeien of zelfs hoe u overvloeimodi in Photoshop kunt samenvoegen! Of bezoek onze Photoshop Basics-sectie voor meer tutorials!