Van het maken, kopiëren en selecteren van lagen tot overvloeimodi, knipmaskers en meer, leer hoe u uw Photoshop-workflow kunt versnellen met deze essentiële snelkoppelingen voor lagen!
Als het gaat om het meeste uit Photoshop te halen met de minste inspanning, zijn er twee dingen die we absoluut moeten weten: hoe lagen te gebruiken en hoe sneltoetsen te gebruiken. Lagen houden ons werk flexibel, terwijl sneltoetsen ons helpen onze doelen zo snel mogelijk te bereiken.
In deze tutorial heb ik de twee gecombineerd en de belangrijkste sneltoetsen van Photoshop voor het werken met lagen afgerond! Het leren van deze krachtige sneltoetsen zal uw productiviteit verhogen en ze zullen uw zelfvertrouwen vergroten als u een enorme sprong voorwaarts maakt op weg naar Photoshop-beheersing!
Deze bijgewerkte versie van de zelfstudie is voor Photoshop CS6 (wat ik ga gebruiken) en is volledig compatibel met Photoshop CC . Als u Photoshop CS5 of eerder gebruikt, wilt u de originele versie van deze zelfstudie bekijken. Laten we beginnen!
De essentiële snelkoppelingen voor lagen
Het lagenpaneel tonen en verbergen
Standaard wordt het deelvenster Lagen van Photoshop weergegeven in de kolom aan de rechterkant van het scherm:
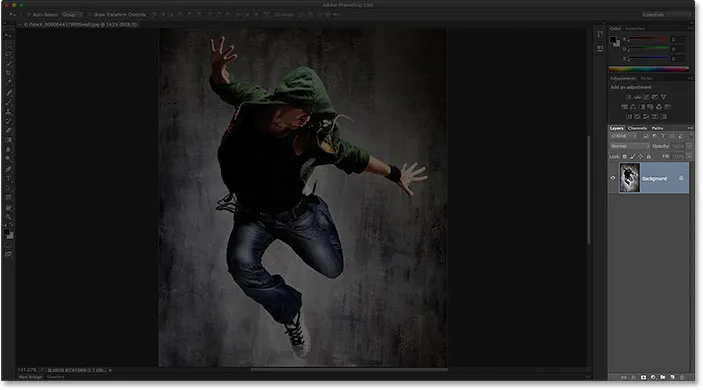
Het deelvenster Lagen wordt rechtsonder in de interface van Photoshop geopend.
U kunt het deelvenster Lagen tonen of verbergen door op F7 op uw toetsenbord te drukken. Druk eenmaal op F7 om het deelvenster Lagen te verbergen. Druk nogmaals op F7 om het weer te geven. Merk op dat dit ook de panelen Kanalen en Paden toont en verbergt, omdat ze zijn genest in het paneel Lagen in dezelfde paneelgroep:

Een beter overzicht van het deelvenster Lagen.
Een nieuwe laag een naam geven
De normale manier om een nieuwe laag in Photoshop te maken, is door op het pictogram Nieuwe laag onder in het deelvenster Lagen te klikken:

Klik op het pictogram Nieuwe laag.
Probleem is dat Photoshop de nieuwe laag een generieke naam geeft, zoals "Laag 1", die ons niets zegt over waarvoor de laag zal worden gebruikt:

De generieke laagnamen van Photoshop zijn niet erg nuttig.
Een betere manier om een nieuwe laag te maken, is door de Alt (Win) / Option (Mac) -toets op uw toetsenbord ingedrukt te houden terwijl u op het pictogram Nieuwe laag klikt:

Houd Alt (Win) / Option (Mac) ingedrukt terwijl u op het pictogram Nieuwe laag klikt.
Dit vertelt Photoshop om eerst het dialoogvenster Nieuwe laag te openen waarin we de laag een naam kunnen geven voordat deze wordt toegevoegd. Als ik bijvoorbeeld de Clone Stamp Tool op deze laag zou gebruiken, zou ik de laag "Cloning" kunnen noemen:
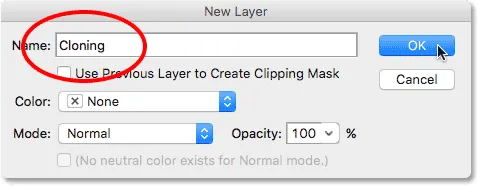
De laag een meer beschrijvende naam geven.
Klik op OK om de naam te accepteren en het dialoogvenster Nieuwe laag te sluiten. Hier zien we mijn nieuwe laag "Klonen" in het deelvenster Lagen:
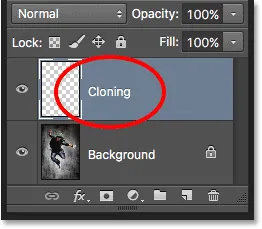
De nieuwe laag verschijnt met de aangepaste naam.
Een nieuwe laag maken vanaf het toetsenbord
We kunnen ook nieuwe lagen rechtstreeks vanaf het toetsenbord maken zonder op het pictogram Nieuwe laag te hoeven klikken. Als u een nieuwe laag vanaf uw toetsenbord wilt maken, drukt u op Shift + Ctrl + N (Win) / Shift + Command + N (Mac). Photoshop opent het dialoogvenster Nieuwe laag zodat u de laag een beschrijvende naam kunt geven.
Als u niet om de naam van de laag geeft, drukt u op uw toetsenbord op Shift + Ctrl + Alt + N (Win) / Shift + Command + Option + N (Mac). Dit omzeilt het dialoogvenster Nieuwe laag en voegt eenvoudig de nieuwe laag toe met een van de generieke namen van Photoshop (zoals "Laag 2").
Kopieer een laag of kopieer een selectie naar een nieuwe laag
Als u snel een kopie van een laag wilt maken of een selectie naar een nieuwe laag wilt kopiëren, drukt u op Ctrl + J (Win) / Command + J (Mac). Hier heb ik een kopie van mijn achtergrondlaag gemaakt. Merk op dat Photoshop automatisch de kopie "Laag 1" heeft genoemd. Als u de laag zelf een naam wilt geven voordat deze wordt toegevoegd, drukt u op Ctrl + Alt + J (Win) / Command + Option + J (Mac) waarmee het dialoogvenster Nieuwe laag wordt geopend:
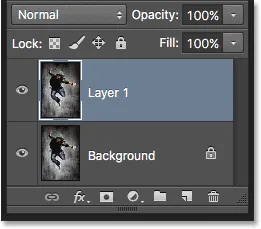
Een kopie van de achtergrondlaag maken door op Ctrl + J (Win) / Command + J (Mac) te drukken.
Een laag kopiëren terwijl deze wordt verplaatst
Als u een laag tegelijkertijd wilt kopiëren en verplaatsen, selecteert u eerst de laag die u nodig hebt in het deelvenster Lagen. Druk vervolgens op de letter V op uw toetsenbord om het gereedschap Verplaatsen te selecteren. Houd uw Alt (Win) / Option (Mac) -toets ingedrukt terwijl u klikt en sleept op de laag in het document om deze te verplaatsen. In plaats van de originele laag te verplaatsen, verplaatst u een kopie van de laag terwijl het origineel op zijn plaats blijft.
Een nieuwe laag toevoegen onder de momenteel geselecteerde laag
Standaard voegt Photoshop nieuwe lagen toe boven de laag die momenteel is geselecteerd in het deelvenster Lagen, maar we kunnen ook nieuwe lagen toevoegen onder de momenteel geselecteerde laag. Merk op dat in deze screenshot mijn bovenste laag (laag 1) is geselecteerd. Om Photoshop te vertellen een nieuwe laag eronder toe te voegen, hoef ik alleen maar de Ctrl (Win) / Command (Mac) -toets op mijn toetsenbord ingedrukt te houden terwijl ik op het pictogram Nieuwe laag klik. Als ik de nieuwe laag tegelijkertijd een naam wilde geven (wat ik niet ga doen), zou ik in plaats daarvan Ctrl + Alt (Win / Command + Option (Mac) ingedrukt houden:
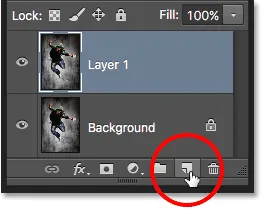
Houd Ctrl (Win) / Command (Mac) ingedrukt terwijl u op het pictogram Nieuwe laag klikt.
Photoshop voegt de nieuwe laag toe en omdat ik mijn Ctrl-toets (Win) / Command (Mac) vasthield, wordt de nieuwe laag onder Laag 1 geplaatst in plaats van erboven. Merk op dat deze truc niet werkt wanneer de achtergrondlaag is geselecteerd, omdat Photoshop ons niet toelaat om lagen onder de achtergrondlaag te plaatsen:
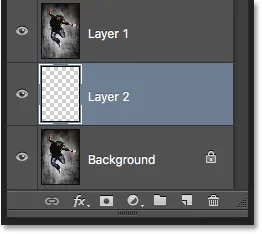
De nieuwe laag verschijnt onder de eerder geselecteerde laag.
Selecteer alle lagen tegelijk
Om alle lagen tegelijk te selecteren, drukt u op Ctrl + Alt + A (Win) / Command + Option + A (Mac). Merk op dat dit alle lagen selecteert behalve de achtergrondlaag:
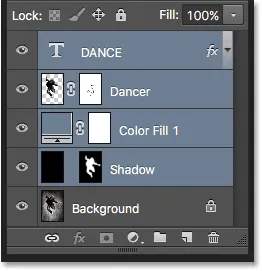
Druk op Ctrl + Alt + A (Win) / Command + Option + A (Mac) om alle lagen te selecteren (behalve de achtergrondlaag).
Meerdere lagen selecteren
Als u meerdere aaneengesloten lagen wilt selecteren (dat wil zeggen direct boven of onder elkaar), klikt u op de bovenste laag om deze te selecteren, houdt u Shift ingedrukt en klikt u op de onderste laag (of omgekeerd). Hiermee worden de bovenste laag, de onderste laag en alle tussenliggende lagen geselecteerd. Hier heb ik op de laag "Danser" geklikt en vervolgens op Shift geklikt op de laag "Schaduw". Photoshop selecteerde beide lagen plus de laag "Color Fill 1" ertussen:

Aaneengesloten lagen selecteren.
Een andere manier om meerdere lagen te selecteren die allemaal direct boven of onder elkaar liggen, is door Shift + Alt (Win) / Shift + Option (Mac) ingedrukt te houden en de linker- en rechterhaaktoetsen ( ( en ) ) op uw toetsenbord te gebruiken. De rechter haakjesleutel voegt de laag boven de huidig geselecteerde laag toe aan uw selectie. Blijf erop drukken om de laagstapel omhoog te gaan en meer lagen te selecteren. De linker haakjesleutel voegt de laag toe onder de huidig geselecteerde laag. Druk er herhaaldelijk op om de laagstapel omlaag te verplaatsen en meer lagen toe te voegen.
Als u meerdere niet-aaneengesloten lagen wilt selecteren (niet direct boven of onder elkaar), houdt u uw Ctrl (Win) / Command (Mac) -toets ingedrukt en klikt u op elke laag die u wilt selecteren:

Niet-aaneengesloten lagen selecteren.
Blader door de lagen
Als u door de lagen in het deelvenster Lagen wilt bladeren, houdt u Alt (Win) / Option (Mac) ingedrukt en gebruikt u de linker- en rechterhaaktoetsen ( ( en ) ). De rechter haakjesleutel schuift omhoog door de lagen; de linker bracket-toets schuift naar beneden.
Lagen omhoog en omlaag verplaatsen De stapel lagen
Houd Ctrl (Win) / Command (Mac) ingedrukt en gebruik uw linker- en rechterhaaktoetsen ( ( en ) ) om de geselecteerde laag omhoog of omlaag te verplaatsen in de stapel lagen. Met de rechter bracket-toets gaat de laag omhoog; met de linker bracket-toets wordt deze omlaag verplaatst. Merk op dat dit niet werkt met de achtergrondlaag omdat u de achtergrondlaag niet kunt verplaatsen. Ook kunt u geen andere lagen onder de achtergrondlaag verplaatsen.
Spring een laag rechtstreeks naar de bovenkant of onderkant van de stapel lagen
Druk op Shift + Ctrl +) (Win) / Shift + Command +) (Mac) om de geselecteerde laag onmiddellijk rechtstreeks naar de bovenkant van de stapel te springen. Hier heb ik mijn "Color Fill 1" -laag naar boven gesprongen:
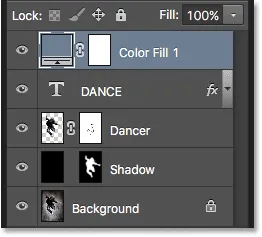
De geselecteerde laag naar de bovenkant van de stapel springen.
Druk op Shift + Ctrl + ( (Win) / Shift + Command + om de geselecteerde laag naar de onderkant van de lagenstapel te springen, of op zijn minst naar de plek net boven de achtergrondlaag (omdat we geen lagen onder de achtergrondlaag kunnen plaatsen). ( (Mac). Nogmaals, geen van deze sneltoetsen werkt met de achtergrondlaag:
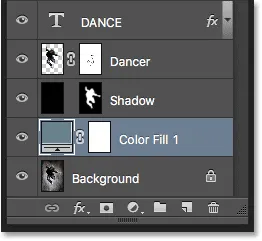
De geselecteerde laag naar de onderkant van de stapel springen (boven de achtergrondlaag).
Lagen tonen en verbergen
Als u Photoshop al een tijdje gebruikt, weet u waarschijnlijk dat u tijdelijk een laag in het document kunt verbergen door op het zichtbaarheidspictogram (de oogbal) in het deelvenster Lagen te klikken:
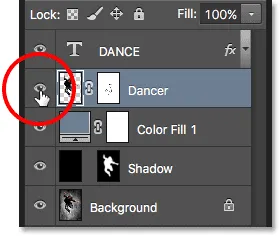
Klik op het pictogram van de zichtbaarheid (oogbol) om een laag in of uit te schakelen.
Wat je misschien niet weet, is dat je elke laag behalve die ene laag tijdelijk kunt verbergen door je Alt (Win) / Option (Mac) -toets ingedrukt te houden terwijl je op het zichtbaarheidspictogram klikt. Merk op dat de oogbol nu alleen zichtbaar is voor mijn "Danser" -laag, die ons vertelt dat elke andere laag in het document nu verborgen is. Alleen die ene laag blijft zichtbaar. Als u alle lagen weer wilt inschakelen, houdt u Alt (Win) / Option (Mac) nogmaals ingedrukt en klikt u op hetzelfde zichtbaarheidspictogram.
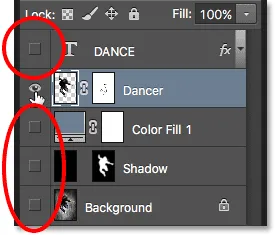
Alt-klikken (Win) / Option-klikken (Mac) schakelt alle andere lagen in en uit.
Lagen één voor één bekijken
Een zeer handige truc waar veel mensen niets van weten, is dat je, nadat je Alt hebt ingedrukt (Win) / Option hebt geklikt (Mac) op het zichtbaarheidspictogram van een laag om alle lagen te verbergen, behalve die ene laag, dan kunt bladeren uw lagen, ze één voor één weergeven, door uw Alt (Win) / Option (Mac) -toets ingedrukt te houden en op de linker- en rechterhaaktoetsen ( ( en ) ) te drukken .
De rechter haakjesleutel schuift omhoog door de lagen; de linker bracket-toets zal naar beneden scrollen. Wanneer u bij elke nieuwe laag aankomt, zal Photoshop die laag zichtbaar maken in het document en alle andere verborgen laten. Dit maakt het gemakkelijk om door uw lagen te bladeren en precies te zien wat op elke laag staat.
Selecteer de inhoud van lagen
Om de inhoud van een laag te selecteren, houdt u uw Ctrl (Win) / Command (Mac) -toets ingedrukt en klikt u rechtstreeks op de voorbeeldminiatuur van de laag in het deelvenster Lagen. Er verschijnt een selectieomtrek rond de inhoud van de laag in het document:
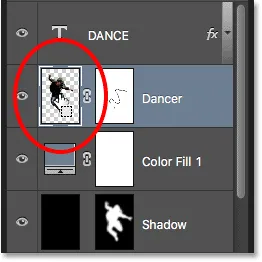
Houd Ctrl (Win) / Command (Mac) ingedrukt en klik op de voorbeeldminiatuur van de laag.
Selecteer de hele laag
Als u de hele laag zelf wilt selecteren, niet alleen de inhoud, klikt u eerst op de laag om deze actief te maken en drukt u vervolgens op Ctrl + A (Win) / Command + A (Mac) op uw toetsenbord.
Maak een nieuwe groep van lagen
Om snel een lagengroep te maken van uw geselecteerde lagen, selecteert u eerst de lagen die u wilt opnemen (we hebben eerder meerdere lagen geselecteerd):

Selecteren van de lagen die binnen de groep moeten worden geplaatst.
Druk vervolgens met de geselecteerde lagen op Ctrl + G (Win) / Command + G (Mac) op uw toetsenbord. Photoshop maakt een nieuwe lagengroep en plaatst uw geselecteerde lagen erin. Om de lagen te degroeperen, drukt u op Shift + Ctrl + G (Win) / Shift + Command + G (Mac):
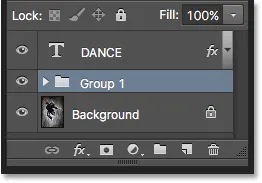
Druk op Ctrl + G (Win) / Command + G (Mac) om lagen te groeperen.
Lagen samenvoegen
Druk op Ctrl + E (Win) / Command + E (Mac) om een laag samen te voegen met de laag eronder in het deelvenster Lagen.
Om meerdere lagen samen te voegen, selecteert u eerst de lagen die u wilt samenvoegen en drukt u vervolgens op Ctrl + E (Win) / Command + E (Mac).
Als u twee of meer lagen wilt samenvoegen tot een nieuwe laag terwijl u de oorspronkelijke lagen behoudt, selecteert u eerst de lagen die u wilt samenvoegen en drukt u vervolgens op Ctrl + Alt + E (Win) / Command + Option + E (Mac).
Druk op Shift + Ctrl + E (Win) / Shift + Command + E (Mac) om alle lagen samen te voegen en de afbeelding af te vlakken op een enkele laag.
Om alle lagen samen te voegen tot een nieuwe, afzonderlijke laag en de originelen te behouden, drukt u op Shift + Ctrl + Alt + E (Win) / Shift + Command + Option + E (Mac).
Maak een knipmasker
Er zijn een paar snelle manieren om knipmaskers in Photoshop te maken met behulp van sneltoetsen. De eerste manier is om uw muiscursor direct over de scheidingslijn tussen twee lagen in het deelvenster Lagen te bewegen. Houd vervolgens uw Alt (Win) / Option (Mac) -toets ingedrukt en klik. De bovenste laag wordt geknipt naar de onderliggende laag. Doe hetzelfde opnieuw om het knipmasker vrij te geven:
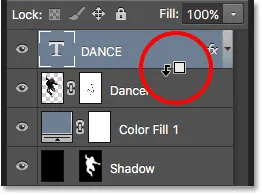
Met Alt (Win) / Option (Mac) ingedrukt, verandert uw muiscursor in een pictogram voor een knipmasker.
Een andere manier om een knipmasker te maken, is om eerst de laag te selecteren die moet worden geknipt naar de laag eronder. Druk vervolgens op Ctrl + Alt + G (Win) / Command + Option + G (Mac) op uw toetsenbord. Als u nogmaals op dezelfde snelkoppeling drukt, wordt het masker vrijgegeven.
Doorloop Laag Overvloeimodi
Wanneer ze proberen te bepalen welke overvloeimodus voor lagen ze willen gebruiken, kiezen de meeste mensen er een uit de vervolgkeuzelijst Overvloeimodus in de linkerbovenhoek van het deelvenster Lagen om te zien welk effect dit heeft op hun afbeelding. Vervolgens kiezen ze een andere uit de lijst om het effect te bekijken. Dan kiezen ze een andere, en een andere, enzovoort. Er is een veel betere manier.
Houd de Shift- toets ingedrukt en gebruik de plus ( + ) en min ( - ) toetsen op uw toetsenbord om gemakkelijk door de lagen overvloeimodi van Photoshop te bladeren en een voorbeeld van de resultaten te bekijken. Met de plustoets bladert u omlaag door de lijst; de min-toets schuift omhoog.
Merk echter op dat sommige gereedschappen van Photoshop, zoals de verschillende penseelgereedschappen, vormgereedschappen en het Verloopgereedschap, hun eigen overvloeimodi hebben om uit te kiezen. Met behulp van deze sneltoets met een van deze geselecteerde gereedschappen, doorloopt u de overvloeimodi van het gereedschap, niet de overvloeimodi van de lagen:
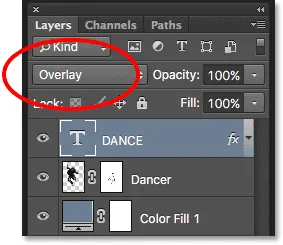
Houd Shift ingedrukt en gebruik de plus- en min-toetsen om door de overvloeimodi te bladeren.
U kunt ook naar specifieke overvloeimodi springen vanaf het toetsenbord. Voor een volledige lijst met snelkoppelingen in de mengmodus, bekijk onze tutorial over laag-overvloeimodi Essentiële sneltoetsen.
De laagdekking wijzigen
Als u snel de dekking van een laag wilt wijzigen, drukt u eerst op de letter V op uw toetsenbord om het gereedschap Verplaatsen van Photoshop te selecteren en typt u vervolgens een cijfer. Typ "5" voor 50% dekking, "8" voor 80%, "3" voor 30%, enzovoort. Als u een specifiekere dekkingswaarde nodig hebt, zoals 25%, typt u snel "25". Typ "0" voor 100% dekking. Welke dekkingswaarde u ook invoert, wordt weergegeven in de optie Dekking in de rechterbovenhoek van het deelvenster Lagen (tegenover de optie Overvloeimodus):
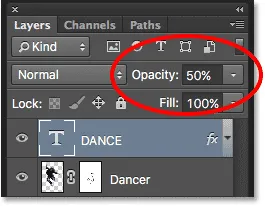
Selecteer een laag in het deelvenster Lagen en typ vervolgens een getal om de waarde van de dekking te wijzigen.
Het is technisch niet nodig dat het gereedschap Verplaatsen is geselecteerd om deze snelkoppeling te laten werken, maar u moet wel een gereedschap hebben geselecteerd dat geen eigen onafhankelijke optie Dekking heeft (anders wijzigt u de dekking van het gereedschap, niet de laagdekking ). Het gereedschap Verplaatsen heeft geen eigen optie Dekking en omdat het zich boven in het deelvenster Gereedschappen bevindt, is het het gemakkelijkst te selecteren.
De vulwaarde wijzigen
We kunnen de vulwaarde van een laag ook op vrijwel dezelfde manier wijzigen via het toetsenbord. De optie Vulling bevindt zich direct onder de optie Dekking en net als Dekking bepaalt de vulling de transparantie van een laag. Het verschil tussen beide is dat Dekking het transparantieniveau bepaalt voor zowel de inhoud van de laag als voor alle daarop toegepaste laagstijlen, terwijl Fill alle laagstijlen negeert en alleen de werkelijke inhoud van de laag beïnvloedt. Raadpleeg onze handleiding Laagdekking versus vulling voor meer informatie.
Houd Shift ingedrukt en typ vervolgens de nieuwe waarde om de vulwaarde via het toetsenbord te wijzigen:

Houd Shift ingedrukt en typ een nummer om de vulwaarde te wijzigen.
Een laag verwijderen
Als u ten slotte een laag wilt verwijderen in plaats van deze naar de prullenbak onderaan het deelvenster Lagen te slepen, drukt u gewoon op Backspace (Win) / Delete (Mac) op uw toetsenbord.