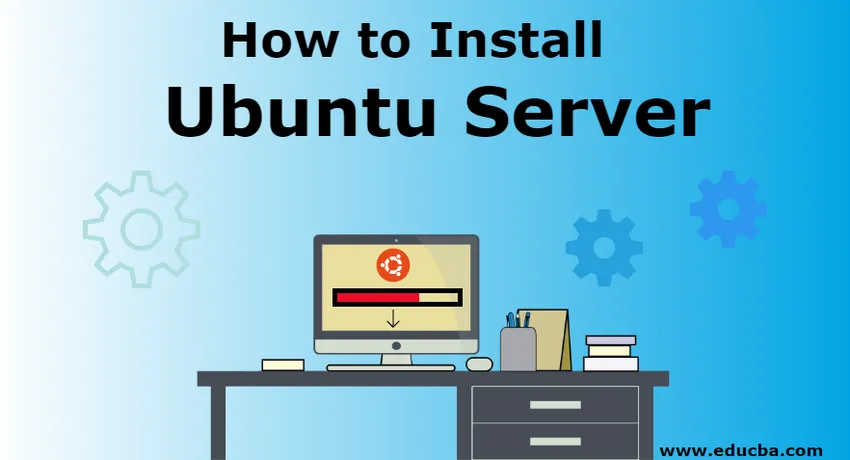
Hoe Ubuntu Server te installeren
Ubuntu is een zeer populair besturingssysteem. Het is gratis en wordt door de gemeenschap ondersteund. Ontwikkelaars over de hele wereld geven de voorkeur aan Ubuntu vanwege de geweldige functionaliteit. Ubuntu-server is een variant van standaard ubuntu die speciaal is ontworpen voor netwerk en services. Ubuntu-server kan draaien van een eenvoudige bestandsservertoepassing tot het bedienen van duizenden node-cloud.
Er is een aanzienlijk verschil in het installatieproces van Ubuntu-desktop en -server. Waar Ubuntu Desktop wordt geleverd met een grafische gebruikersinterface die eenvoudig en intuïtief te installeren is, heeft Ubuntu Server geen grafisch programma voor installatie.
Vereisten om Ubuntu Server te installeren
Om de Ubuntu-server op elke machine te kunnen installeren of installeren, moeten we eerst voldoen aan de benodigde basishardware. Volgende zijn een must: -
- Een systeem moet ten minste 2 GB vrije opslagruimte hebben.
- Er moet een slot zijn voor het lezen van dvd's of een flashdrivepoort die de installatie-software van de ubuntu-server moet bevatten.
Stappen om Ubuntu Server te installeren:
Laten we de stappen bespreken die nodig zijn om Ubuntu Server te installeren zijn als volgt:
Stap 1: Opstarten vanaf installatiemedia
Dit is meestal de eerste stap van het installatieproces waarbij we een kopie van een ubuntu-serversoftware verkrijgen in de vorm van een dvd of USB-stick en deze lezen via de dvd-speler of USB-poort.
Nadat de softwarekopie in de schijf is geplaatst, verschijnt er binnen enkele seconden een dialoogvenster. Zodra dat beschikbaar is, moet de volgende stap worden gevolgd.
Een herstart kan ook nodig zijn, zo ja, herstart uw computer. Na het opnieuw opstarten kan een bericht zoals hieronder weergegeven worden gezien.
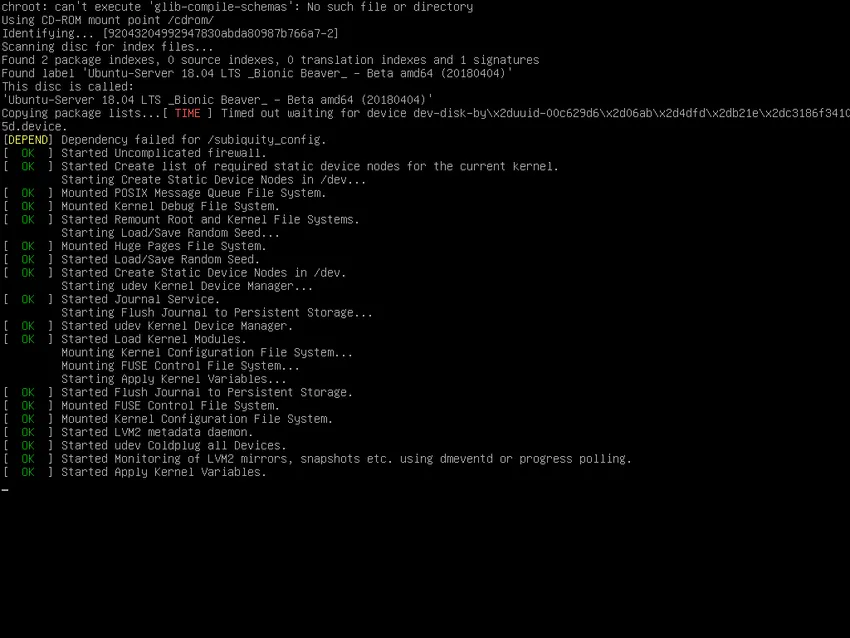
Stap 2: De installatietaal kiezen
Er zijn verschillende talen waarin Ubuntu kan worden geïnstalleerd. In deze stap kiezen we de installatietaal. Voor deze zelfstudie kiezen we Engels als onze taal om de Ubuntu-server te installeren. De taaloptie wordt direct na het opstartbericht weergegeven.
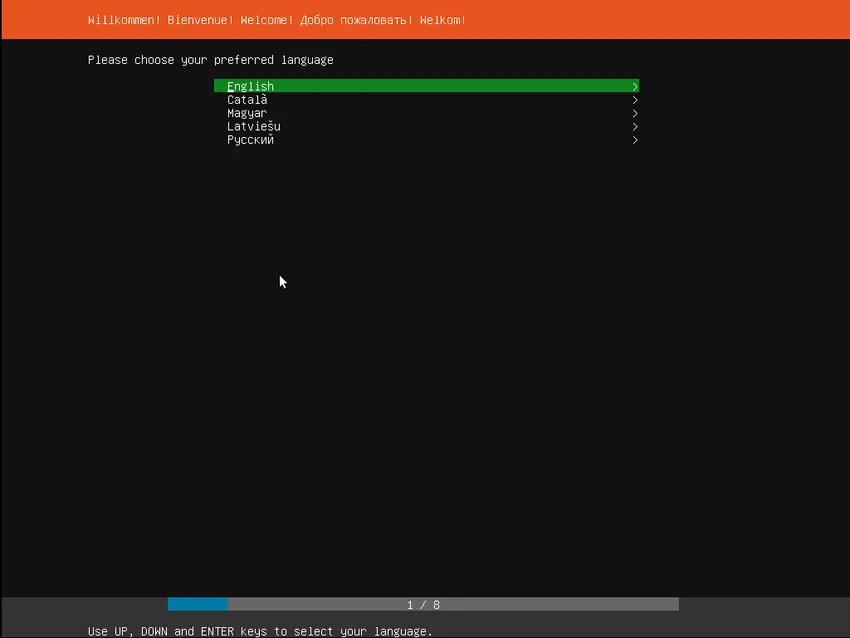
Stap 3: De juiste toetsenbordindeling kiezen
Nadat de installatietaal is geselecteerd, moeten we het toetsenbordtype kiezen. Voor deze zelfstudie selecteren we de Engelse toetsenbordindeling voor de VS.
Selectie van toetsenbordindeling is belangrijk omdat tijdens het installatieproces verschillende opdrachten naar de installatiewizard moeten worden verzonden voor een correcte installatie en daarom is een toetsenbord vereist.
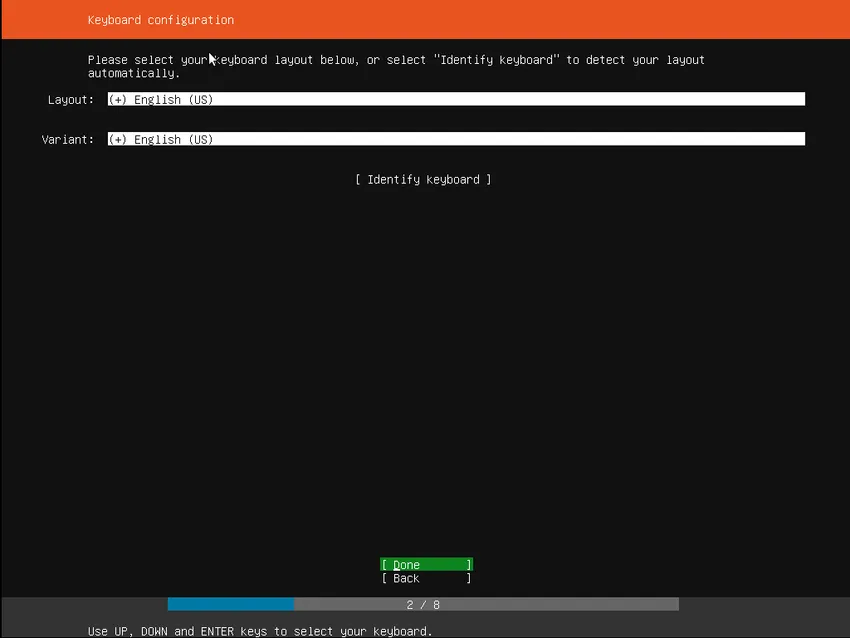
Stap 4: Kies installatievariant
Bij deze stap selecteren we de relevante versie voor installatie. Er kunnen veel opties beschikbaar zijn, zoals ubuntu installeren, massaregio-controller installeren, massarack-controller installeren. We moeten de optie ubuntu installeren kiezen.
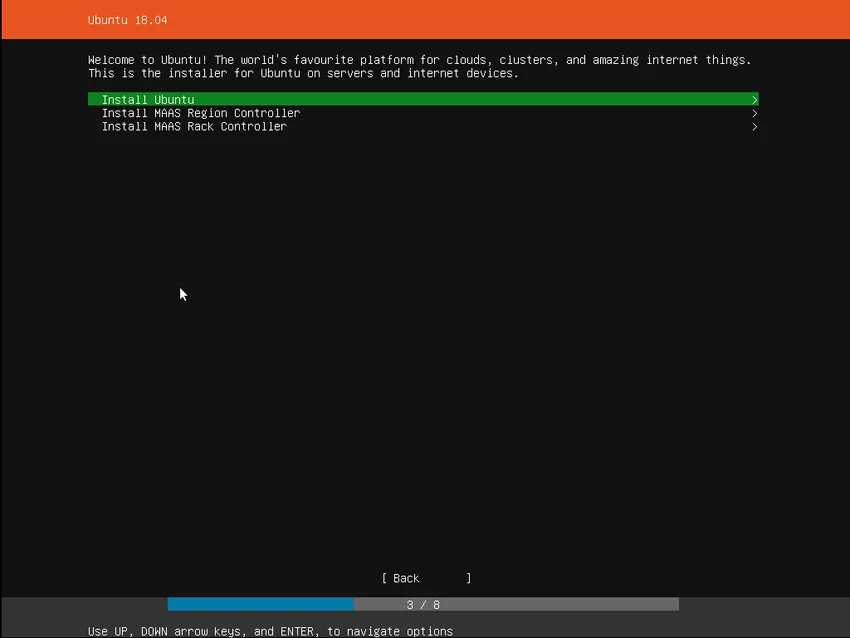
Stap 5: netwerken
In deze stap detecteert het installatieprogramma automatisch alle netwerkverbindingen via de DHCP-switch. Deze stap is automatisch en de gebruiker hoeft niets te doen. Maar het is nog steeds goed om te weten.
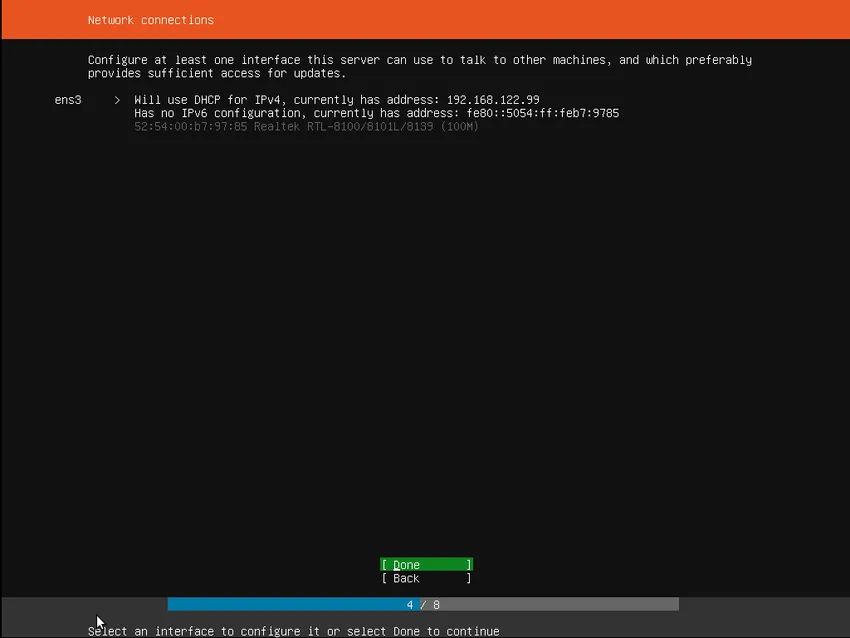
Stap 6: de opslag configureren
Als volgende stap moeten we geheugenopslag instellen voor het opslaan en uitvoeren van Ubuntu. De gebruikelijke aanbeveling is om op een hele schijf of partitie te installeren om opzij te zetten. Zoals te zien is in de onderstaande screenshot, heeft de opslagstap drie keuzes. We kunnen een volledige schijf kiezen of kiezen voor handmatige partitionering. De derde keuze is om terug te gaan en het installatieproces af te breken.
Als u een aangepast of tamelijk ingewikkeld systeem moet instellen, kan de handmatige optie worden gekozen. Hiermee kan een gebruiker partities selecteren en reorganiseren volgens zijn / haar vereiste op aangesloten schijven.
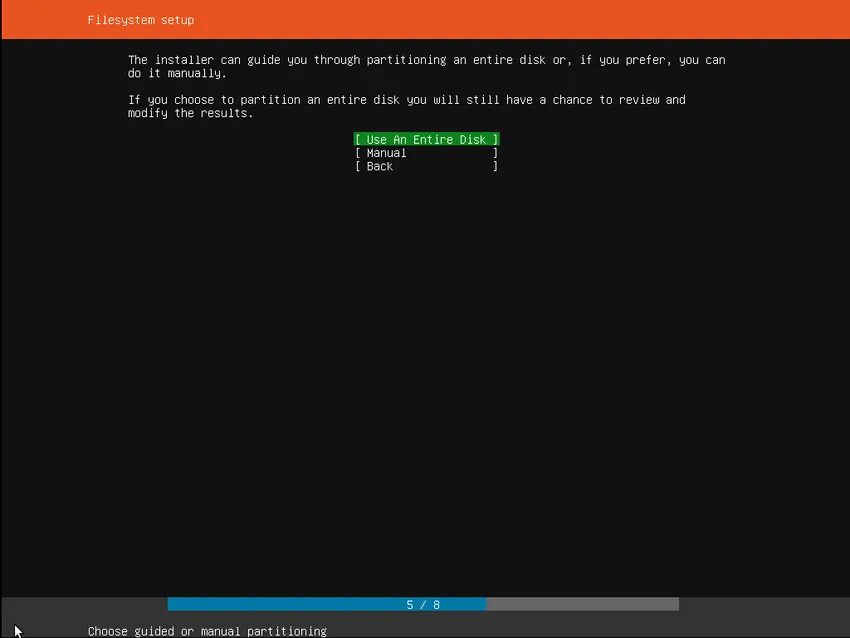
Stap 7: Een apparaat selecteren
Met dit menu kan een gebruiker een schijf selecteren uit alle gedetecteerde schijven die op het systeem worden weergegeven. Om deze identificatie te helpen, worden de schijven vermeld met hun systeem-ID. Gebruikers kunnen door de pijltjestoetsen navigeren en op enter drukken om de schijf te selecteren die hij / zij wenst te gebruiken.

Stap 8: Partitie bevestigen
Nu het doelstation is geselecteerd, berekent het installatieprogramma welke partities moeten worden gemaakt en vervolgens wordt deze informatie op het display weergegeven. Als een gebruiker een andere voorkeur of eis heeft, bijvoorbeeld als u een verkeerde schijf hebt geselecteerd, kunnen de pijltoetsen worden gebruikt om hetzelfde te wijzigen of kunt u Terug selecteren uit de beschikbare opties onder aan het scherm. Deze actie keert terug naar de vorige menukeuzes waar u een andere schijf kunt selecteren en het proces kunt voortzetten.
Handmatig de partities wijzigen is ook mogelijk en dit kan worden gedaan door de optie Partities bewerken te selecteren. Maar dit moet alleen worden gekozen als men bekend is met hoe partities werken.
Nadat alles is ingesteld, selecteert u Gereed om door te gaan met het installatieproces van de Ubuntu-server.
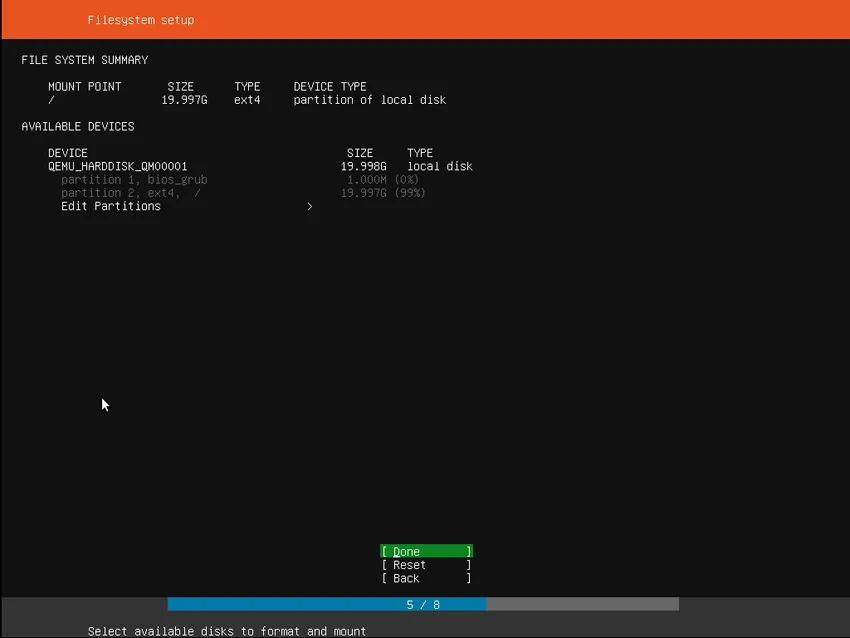
Stap 9: Bevestiging van de wijzigingen
Deze stap is erg belangrijk. Voordat het installatieprogramma permanente wijzigingen aanbrengt, wordt dit weergegeven als een laatste bevestigingsstap. Een gebruiker moet controleren of alles volgens zijn vereiste is en er geen verkeerd apparaat opnieuw wordt geformatteerd.
Er is geen optie ongedaan maken voor deze stap en dus zodra wijzigingen zijn bevestigd, worden de aangegeven apparaten overschreven en gaat alle eerdere inhoud verloren.
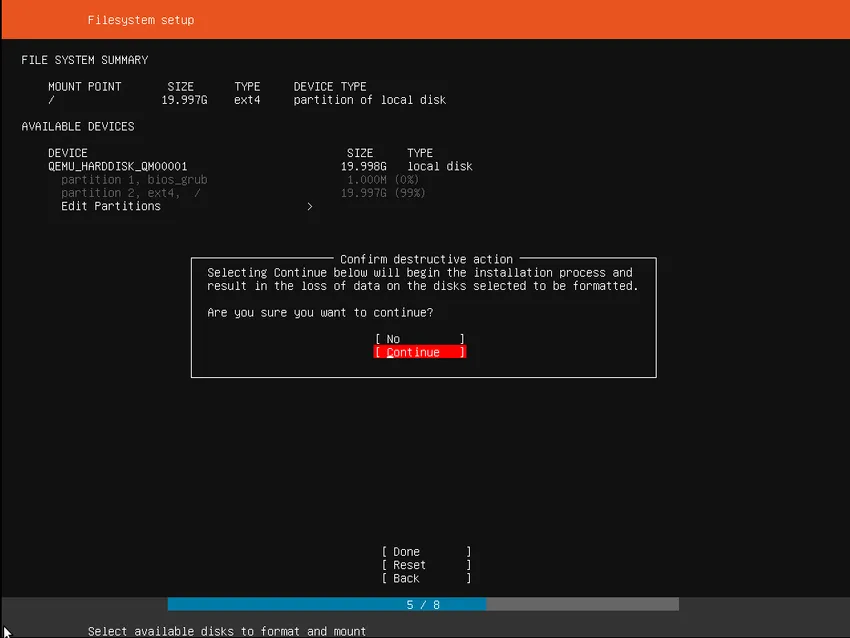
Stap 10: een profiel instellen
Ubuntu Server vereist ten minste één gebruikersnaam, wachtwoord en hostnaam voor het systeem. Er is ook een veld voor het importeren van SSH-sleutels. SSH-sleutels kunnen ook worden geïmporteerd vanuit Launchpad of Ubuntu One of Github. Zodra de gebruiker de gebruikersnaam opgeeft, haalt het installatieprogramma de relevante sleutels op van een van deze systemen zoals geselecteerd en installeert deze op het systeem voor gebruik. bijv. beveiligde SSH-login op de server. Dit kan ingewikkeld lijken, maar is vrij eenvoudig.
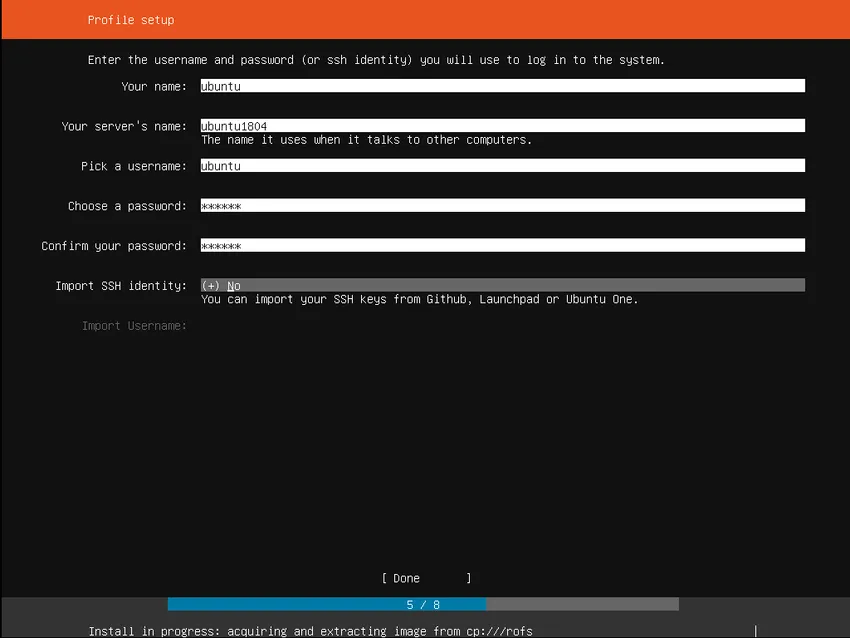
Stap 11: Software installeren
Nadat alle vereiste informatie is ingevoerd, begint het scherm de voortgang van het installatieprogramma te tonen. Ubuntu Server installeert alleen een zeer beknopte lijst van software die een essentiële vereiste is voor het functioneren van de server. Dit zorgt voor de minimaal vereiste tijd voor de installatie en configuratie. Nadat deze stap is voltooid, dat wil zeggen nadat de installatie is voltooid, kan indien nodig aanvullende software worden geïnstalleerd.
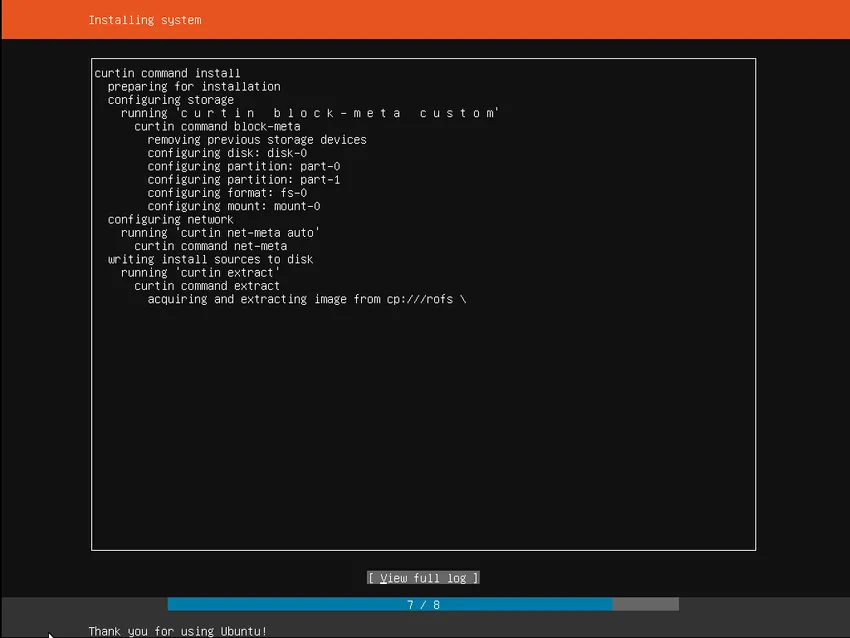
Stap 12: installatie voltooid
Wanneer het installatieproces is voltooid, kan de gebruiker een bericht zien zoals het onderstaande screenshot. Dit geeft aan dat het installatieproces is voltooid en dat het systeem klaar is voor gebruik. Nu moet de gebruiker de installatiemedia uit het dvd-station of flashstation verwijderen en het systeem vervolgens een laatste keer opnieuw opstarten voor gebruik.
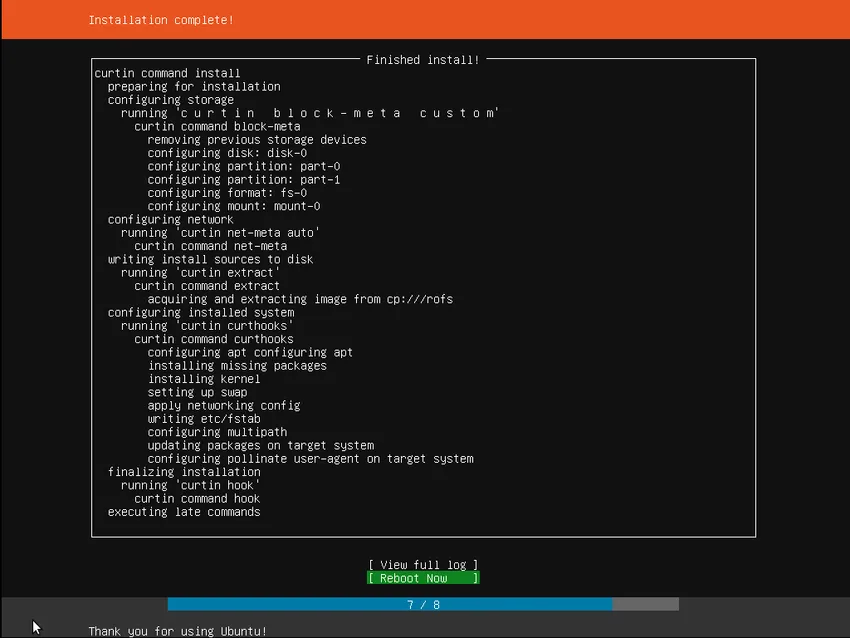
Aanbevolen artikelen
Dit is een gids geweest voor het installeren van Ubuntu Server. Hier hebben we het basisconcept en de stapsgewijze handleiding voor het installeren van Ubuntu Server besproken. U kunt ook de volgende artikelen bekijken voor meer informatie -
- Hoe Django te installeren
- Hoe JavaScript te installeren
- Hoe Raspberry Pi te installeren
- Vergelijkingen van Ubuntu en Centos