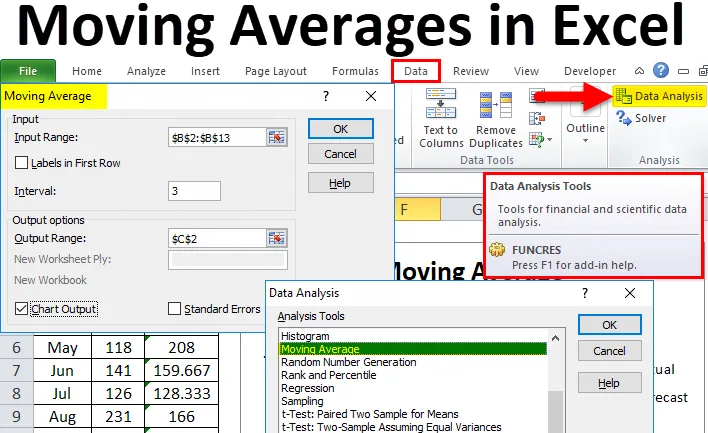
Excel-voortschrijdende gemiddelden (inhoudsopgave)
- Gemiddelden verplaatsen in Excel
- Waar vindt u voortschrijdend gemiddelde in Excel?
- Hoe berekende gemiddelden in Excel te berekenen?
Gemiddelden verplaatsen in Excel
In ons eerdere artikel hebben we al enkele belangrijke gegevensanalysetechnieken besproken, zoals T-test, Exponential Smoothing en Solver, enz. In dit artikel gaan we een van de belangrijke trendidentificaties bespreken.
Voortschrijdende gemiddelden worden vaak aangeduid als voortschrijdend gemiddelde, lopend of voortschrijdend gemiddelde. Een voortschrijdend gemiddelde is een van de belangrijke onderwerpen in de statistiek om te zien hoe de reeks gegevens er in het recente verleden aan ten grondslag ligt.
Als u bijvoorbeeld de gemiddelde verkoop berekent op basis van de afgelopen 12 maanden, zal het voortschrijdend gemiddelde niet de hele 12 maanden overwegen om de trend te begrijpen, maar deze gaat elke 3 maanden door. Bekijk bijvoorbeeld de verkoopgegevens van minder dan 12 maanden.
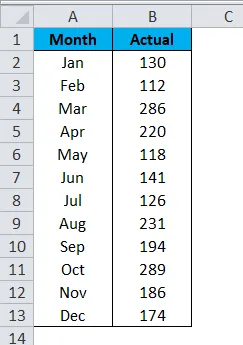
Het algemene gemiddelde van de verkoop van 12 maanden is 184 .
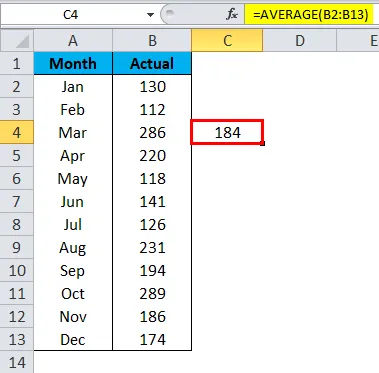
Maar het voortschrijdend gemiddelde is hier een beetje anders. Allereerst zal het voortschrijdend gemiddelde excelleren het gemiddelde voor de eerste drie maanden, dwz de maanden januari, februari en maart.
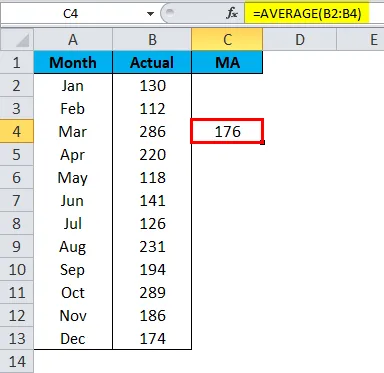
Dan wordt Jan weggelaten voor de volgende gemiddelde berekening en worden alleen gegevens over de maand februari, maart en april gebruikt.
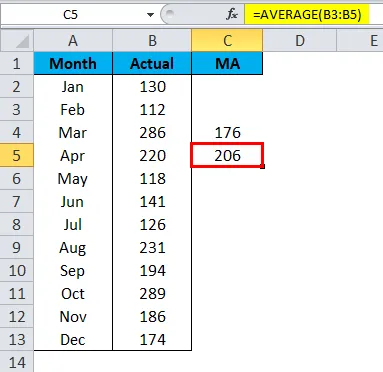
Net zoals deze voortschrijdend gemiddelde techniek wordt rekening gehouden met de nieuwste gegevensreeksen om de trend van de gegevens te identificeren.
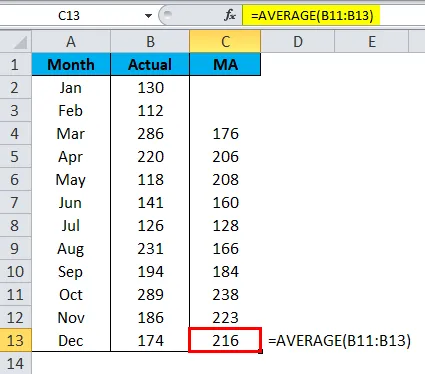
Het algemeen gemiddelde toonde de trend als 184, maar het voortschrijdend gemiddelde toonde de trend als 216 op basis van de gegevens van de laatste maanden.
Soorten voortschrijdende gemiddelden
Er zijn verschillende typen voortschrijdende gemiddelden beschikbaar, zoals exponentieel, variabel, driehoekig, gewogen en eenvoudig voortschrijdend gemiddelde. De meest gebruikte techniek is het Simple Moving Average.
Waar vindt u voortschrijdend gemiddelde in Excel?
Het voortschrijdend gemiddelde is een van de vele hulpprogramma's voor gegevensanalyse om uit te blinken. We krijgen deze optie niet standaard in Excel te zien. Hoewel het een ingebouwde tool is, is het niet direct beschikbaar voor gebruik en ervaring. We moeten deze tool ontketenen. Als uw Excel deze Data Analysis Toolpak niet toont, volg dan onze vorige artikelen om deze tool te verbergen.
Na het zichtbaar maken van de Data Analysis Toolpak ziet u dit onder het tabblad DATA in excel.

Klik op Gegevensanalyse om alle beschikbare hulpmiddelen voor gegevensanalyse onder deze tool te bekijken. We hebben zoveel technieken onder deze riem dat we ons alleen zullen concentreren op de Moving Average- techniek.
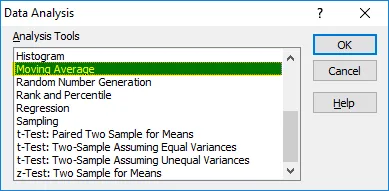
Hoe berekende gemiddelden in Excel te berekenen?
Het berekenen van voortschrijdende gemiddelden in excel is heel eenvoudig en gemakkelijk. Laten we de berekening van voortschrijdende gemiddelden begrijpen in excel met enkele voorbeelden.
U kunt deze Excel-sjabloon met voortschrijdende gemiddelden hier downloaden - Excel-sjabloon met voortschrijdende gemiddeldenVoorbeeld 1
We hebben al gezien hoe voortschrijdend gemiddelde werkt met de eenvoudige verkoopgegevensreeksen. Met behulp van de gemiddelde formule hebben we de excel voortschrijdende gemiddelde trend berekend, maar in dit voorbeeld zal ik het voortschrijdend gemiddelde berekenen met de Data Analysis-tool.
Stap 1: Ik neem dezelfde gegevens als hierboven.

Stap 2: Ga naar Gegevens en klik op Gegevensanalyse .
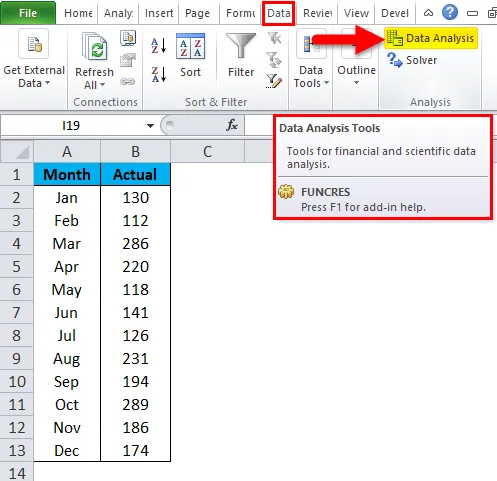
Stap 3: Er wordt een dialoogvenster Gegevensanalyse geopend. Scroll naar beneden en selecteer de optie Zwevend gemiddelde en klik op OK.
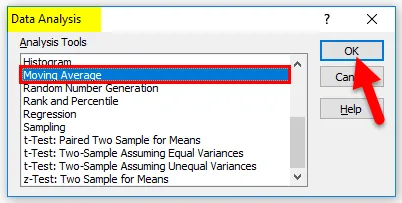
Stap 4: Selecteer voor invoerbereik de verkoopgegevens van B2 tot B13 . We hebben de kop niet geselecteerd, dus laat het selectievakje Labels in eerste rij weg.
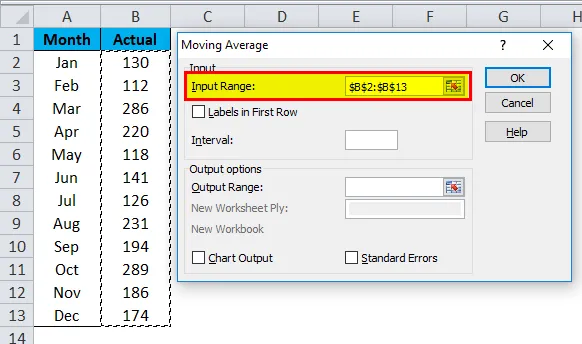
Stap 5: Onder Interval moeten we vermelden hoeveel maanden het gemiddelde moet worden verwijderd. Ik zal het interval als 3 noemen .
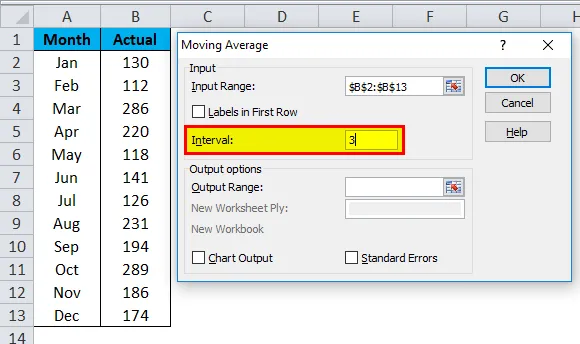
Stap 6: Selecteer de uitvoerbereikcel als C2- cel.
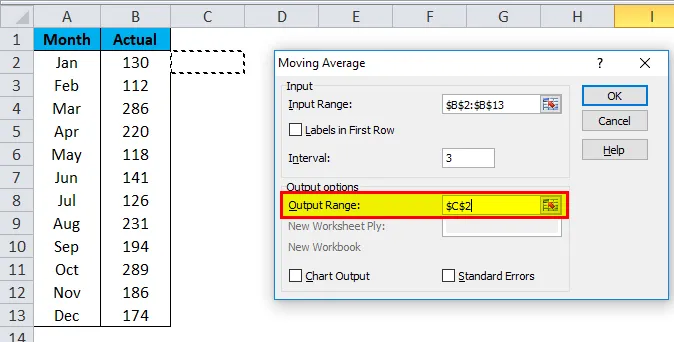
Stap 7: Selecteer de grafiekuitvoer als u een grafiek nodig hebt om de trend te tonen. Klik op OK om de berekening van het voortschrijdend gemiddelde te voltooien.
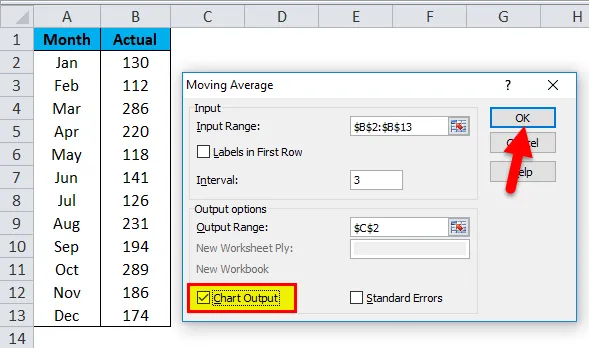
Stap 8: Nu zijn we het resultaat van C2 tot C13. Eerste 2 cellen tonen # N / A, omdat we het interval hebben geselecteerd als 3 vanaf de 3e cel hebben we resultaten.
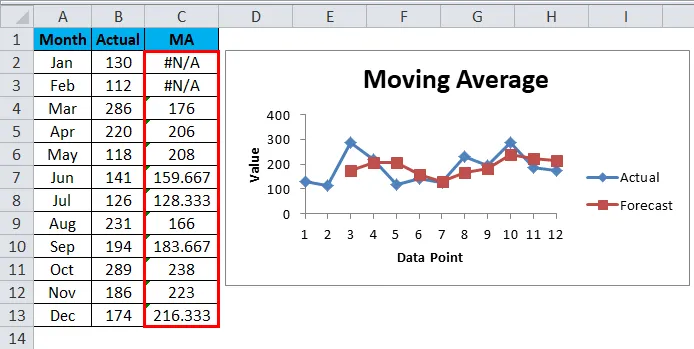
Voorbeeld # 2 - Maak een grafiek met voortschrijdend gemiddelde
Nu hebben we het concept van voortschrijdende gemiddelden begrepen. We kunnen een grafiek met voortschrijdend gemiddelde maken zonder de voortschrijdende gemiddelden te berekenen.
Neem dezelfde gegevens voor het maken van een grafiek.
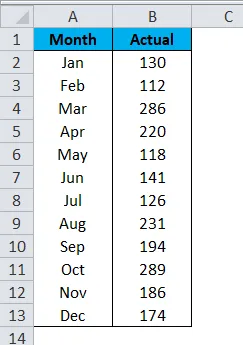
Stap 1: Selecteer de gegevens en voeg het kolomdiagram in.

Stap 2: De grafiek ziet er als volgt uit:
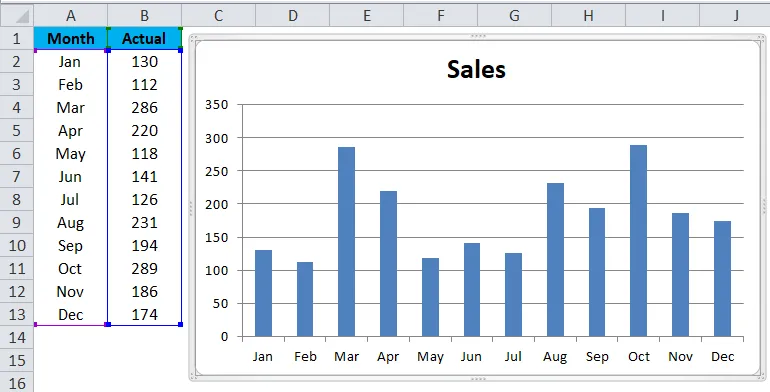
Stap 3: Selecteer de grafiek om naar Layout > TrendLine > More Trendline Options te gaan .
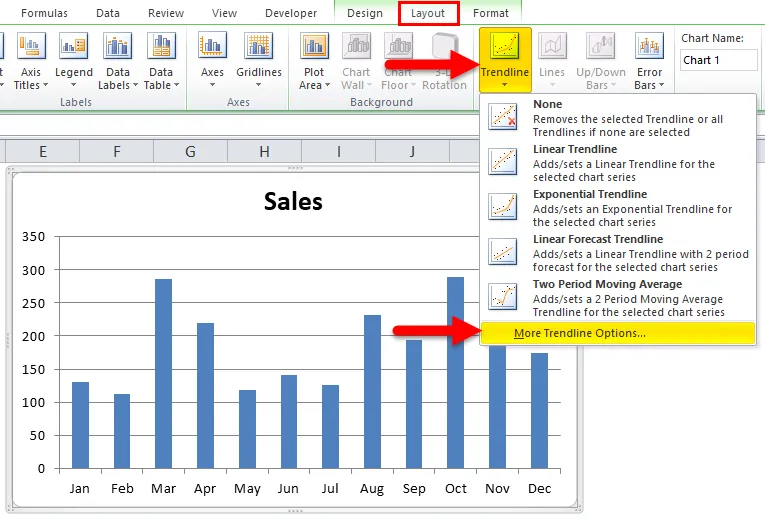
Stap 4: Aan de rechterkant ziet u TrendLine-opties . Selecteer Voortschrijdend gemiddelde en maak de periode als 3 .

Stap 5: Nu hebben we een voortschrijdend gemiddelde lijn in de grafiek.
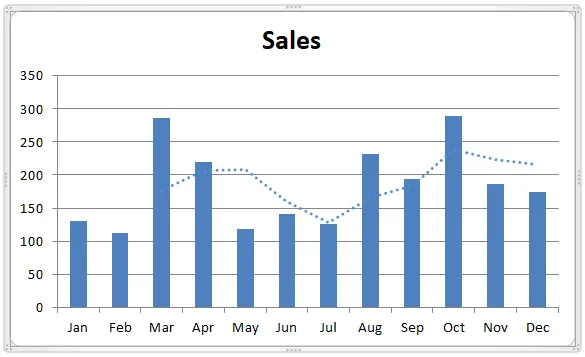
Stap 6: Maak de lijn effen en verander de kleur.
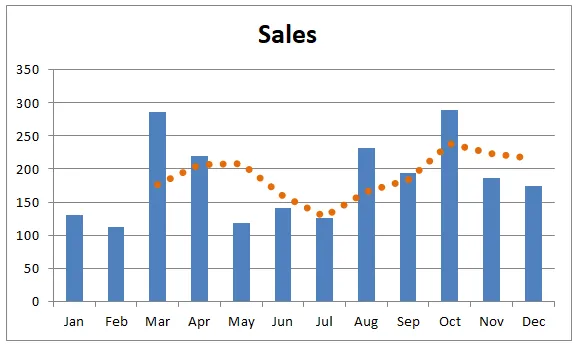
Dingen om te onthouden over het verplaatsen van gemiddelden in Excel
- We moeten aangeven hoeveel maanden we het voortschrijdend gemiddelde vinden.
- Op basis van de recente trend kunnen we nauwkeurige beslissingen nemen.
- Labels moeten worden geselecteerd als het invoerbereik koppen bevat.
Aanbevolen artikelen
Dit is een gids geweest voor het verplaatsen van gemiddelden in Excel. Hier bespreken we de soorten en hoe we voortschrijdende gemiddelden in Excel kunnen berekenen, samen met Excel-voorbeelden en een downloadbare Excel-sjabloon. U kunt deze handige grafieken ook bekijken in Excel -
- Een histogramdiagram maken in Excel
- Genereer willekeurige getallen in Excel
- Excel T.Test-functie | Hoe te gebruiken
- Leer de trucs van Excel Fill Handle