In deze zelfstudie leren we alles over Iris Blur, de tweede van drie nieuwe vervagingsfilters in de Blur Gallery in Photoshop CS6.
In de vorige zelfstudie hebben we geleerd hoe we Veldvervaging kunnen gebruiken, wat ons de verbazingwekkende mogelijkheid biedt om de hoeveelheid vervaging in verschillende delen van een afbeelding te regelen zonder de noodzaak voor laagmaskers (technisch gezien gebruiken deze nieuwe vervagingsfilters in CS6 wel laagmaskers, maar Photoshop maakt ze voor ons achter de schermen, zodat we ons geen zorgen hoeven te maken).
Zoals we in deze zelfstudie zullen zien, geeft Iris Blur ons alles wat Field Blur te bieden heeft en gaat het verder door ons nog meer manieren te geven om precies te bepalen hoe en waar het vervagingseffect wordt toegepast.
Deze tutorial bouwt voort op wat we hebben geleerd in de Field Blur-tutorial, dus als je dat nog niet hebt gedaan, raad ik je aan het eerst te lezen voordat je verdergaat.
Hier is de foto waarmee ik zal werken:

De originele afbeelding.
Zoals altijd werk ik aan een kopie van mijn afbeelding om permanente wijzigingen aan het origineel te voorkomen, zoals we kunnen zien in mijn deelvenster Lagen. De originele foto staat op de achtergrondlaag en de kopie bevindt zich daarboven op laag 1 (u kunt een kopie van een laag maken door op uw toetsenbord op Ctrl + J (Win) / Command + J (Mac) te drukken):
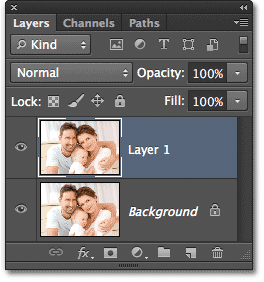
Het deelvenster Lagen geeft aan dat ik aan laag 1 werk, niet aan de achtergrondlaag.
Het filter Iris vervagen selecteren
U vindt het nieuwe Iris Blur-filter onder het menu Filter in de menubalk bovenaan het scherm. Ga naar het menu Filter, kies Vervagen en kies vervolgens Iris vervagen (tweede van boven) :
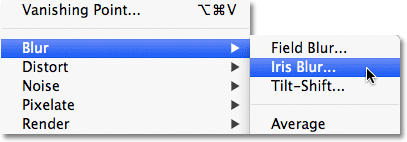
Ga naar Filter> Vervagen> Iris vervagen.
Zoals we zagen toen we Field Blur in de vorige zelfstudie kozen, opent dit de nieuwe Blur Gallery, die tijdelijk de standaardinterface van Photoshop vervangt. Omdat we deze keer Iris Blur hebben gekozen, opent het paneel Blur Tools in de rechterbovenhoek van de Blur Gallery de opties Iris Blur, die een enkele optie bevat - dezelfde schuifregelaar die we zagen met Field Blur:
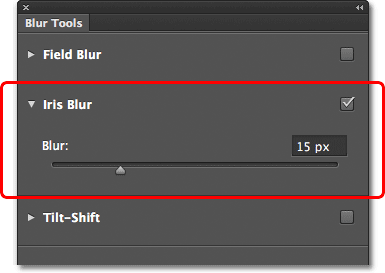
Het deelvenster Vervagingsgereedschap staat open voor de opties Iris vervagen.
Onze foto verschijnt in het grote voorbeeldgebied dat het grootste deel van de Blur Gallery in beslag neemt, en net als bij Field Blur gaat Photoshop door en voegt een eerste pin voor ons toe die we kunnen gebruiken om te bepalen hoe en waar het vervagingseffect wordt toegepast. Deze keer lijkt de pin echter meer op een zonnestelsel, met planeten rond het centrum:

De pin die wordt gebruikt met Iris Blur ziet er interessanter uit dan wat we krijgen met Field Blur.
De hoeveelheid vervaging regelen
Laten we eens nader kijken naar wat we zien. Ten eerste, zoals we hebben geleerd in de zelfstudie Veldvervaging, wordt dit mooie pictogram een pin genoemd omdat we extra exemplaren ervan kunnen "pinnen" naar verschillende plekken in de afbeelding, zodat we de hoeveelheid vervaging in die specifieke gebieden kunnen regelen. In het midden van de pen bevindt zich dezelfde vertrouwde buitenste bedieningsring of draaiknop die we krijgen met Field Blur en we gebruiken deze op precies dezelfde manier om de hoeveelheid vervaging aan te passen. Beweeg uw muiscursor eenvoudig over de ring en klik vervolgens, terwijl u de muisknop ingedrukt houdt, er met de klok mee of tegen de klok in om de knop te draaien. Als u met de klok mee sleept, neemt de hoeveelheid onscherpte toe en als u tegen de klok in sleept, neemt deze af, net als wanneer u de volumeknop op een stereo of versterker draait. Photoshop geeft u een live preview van de resultaten terwijl u sleept, en de HUD (Heads-Up Display) toont u wat uw huidige hoeveelheid vervaging is, in pixels (hier is de mijne 36 pixels):
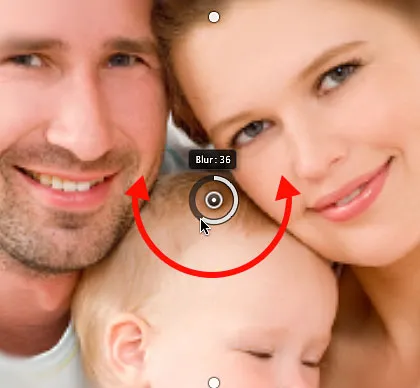
Klik en draai aan de buitenring om de hoeveelheid vervaging aan te passen.
U kunt de hoeveelheid vervaging ook regelen met de schuifregelaar Vervagen in het deelvenster Vervagingstools. Sleep de schuifregelaar naar rechts om de vervaging te vergroten of naar links om deze te verminderen. De schuifregelaar en de pin zijn samengebonden, zodat het niet uitmaakt welke u gebruikt. Door de ene te veranderen, wordt de andere automatisch gewijzigd:
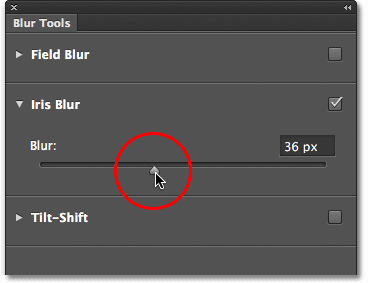
De schuifregelaar Vervagen kan ook worden gebruikt om de hoeveelheid vervaging te regelen.
De 100% vervagingslijn
Rond de buitenste ring bevinden zich vier stippen en eromheen zijn vier kleinere stippen verbonden door een dunne gebogen lijn. Ze zien er niet veel uit, maar met deze stippen kunnen we precies bepalen hoe we het vervagingseffect op de afbeelding willen toepassen, en ze geven Iris Blur meer fijnafstemmingskracht dan wat we krijgen met Field Blur. Laten we beginnen met de vier kleinere stippen samengevoegd door de gebogen lijn (weg daar aan de rand van het zonnestelsel). Deze regelen het 100% -punt voor het vervagingseffect. Met andere woorden, alles buiten deze regel krijgt 100% van de hoeveelheid vervaging die erop wordt toegepast. Het gebied binnen de lijn krijgt een hoeveelheid van minder dan 100% of vervaagt helemaal niet, afhankelijk van hoe dicht het gebied zich in het midden van de pen bevindt. We zullen leren hoe we de hoeveelheid vervaging binnen de lijn in een oogwenk kunnen regelen.
Er zijn een paar manieren om deze 100% -regel aan te passen. Als u eerst uw muiscursor over een van de vier stippen beweegt die met elkaar zijn verbonden door de lijn, ziet u uw cursor veranderen in een roteerpictogram (een kleine gebogen lijn met een pijl aan beide uiteinden). Klik op de stip en sleep deze, met uw muisknop ingedrukt, om de lijn opnieuw te vormen en / of de lijn te draaien.
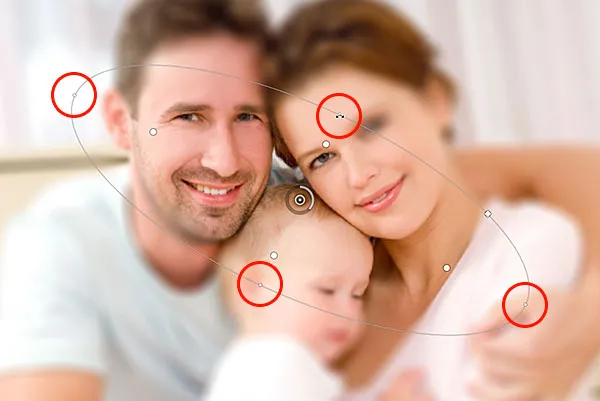
Klik en sleep een van de vier buitenste punten om de vervagingslijn opnieuw te vormen en te draaien.
Of, als u tevreden bent met de algehele vorm en rotatie van de lijn en gewoon het 100% vervaagde gebied groter of kleiner wilt maken, klik en versleep de lijn zelf. Dit beperkt zijn vorm en rotatiehoek:
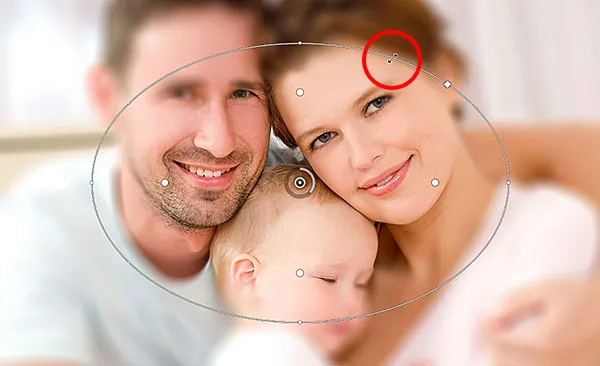
Klik en sleep de lijn om het formaat van het vervagingsgebied te wijzigen zonder de vorm of rotatie te wijzigen.
Als u goed naar de lijn kijkt, ziet u ook een vierkant pictogram (tussen de bovenste en rechterpunt). We kunnen dit vierkant gebruiken om de curve van de lijn te besturen, wat betekent dat we in plaats van dat het als een ellips verschijnt, we kunnen klikken en het vierkant naar buiten slepen om meer van een rechthoek met afgeronde hoeken te maken. Door het vierkant opnieuw naar binnen te slepen, wordt de lijn weer teruggezet in een ellips:

Klik en sleep het vierkante pictogram om een afgeronde rechthoek te maken.
Het overgangsgebied
Hoe zit het met die vier grotere stippen tussen het midden van de pen en de buitenste 100% vervagingslijn? Deze punten bepalen waar het overgangsgebied voor het vervagingseffect begint. Het gebied tussen het midden van de pen en deze grotere stippen is volledig beschermd tegen het vervagingseffect en behoudt dezelfde hoeveelheid scherpte en focus als de originele afbeelding:

Het gebied tussen het midden van de pen en de vier grotere stippen wordt beschermd tegen het vervagingseffect.
Het vervagingseffect begint dan bij deze vier stippen en wordt geleidelijk sterker naarmate we naar buiten bewegen totdat we bij de buitenlijn komen waar het vervagingseffect op volle sterkte komt:

Het gebied tussen de vier grotere stippen en de buitenste lijn is het overgangsgebied voor het effect.
We kunnen deze overgangspunten dichterbij of verder weg van het middelpunt van de pen plaatsen door erop te klikken en te slepen. Hoe dichter we ze naar de buitenste lijn verplaatsen, hoe meer uitgesproken het overgangsgebied wordt. Plaats de punten dichter bij het middelpunt voor een subtieler overgangsgebied. Als u op een van de punten klikt en sleept, worden ze standaard allemaal tegelijk verplaatst, wat u meestal wilt, maar u kunt ze ook afzonderlijk verplaatsen door de Alt (Win) / Option (Mac) -toets op uw toetsenbord ingedrukt te houden terwijl u ze sleept:

Pas de grootte van het overgangsgebied aan door op de grotere stippen te klikken en deze te slepen.
De focus aanpassen
Standaard wordt het gebied tussen het middelpunt van de pen en de vier overgangspunten beschermd tegen het vervagingseffect en blijft het volledig in focus, maar we kunnen dat veranderen als dat nodig is. Als u opzoekt in de optiebalk, ziet u de optie Focus die (opnieuw standaard) is ingesteld op 100%. Het verlagen van de hoeveelheid Focus zal wazigheid toevoegen aan het normaal beschermde gebied. Ik zal de mijne verlagen tot 75%

De optie Focus regelt de hoeveelheid vervaging tussen het midden van de pin en de overgangspunten.
En nu lijkt het gebied tussen het middelpunt en de overgangspunten enigszins onscherp:

Zelfs op het beschermde gebied kan vervaging worden toegepast als we het nodig hebben.
Bewegende spelden
Net als bij Veldvervaging kunnen we een speld naar een ander deel van de afbeelding verplaatsen door eenvoudig op het middelpunt te klikken en naar een andere plek te slepen:

Klik en sleep pinnen naar waar je ze nodig hebt.
Spelden toevoegen
Om een nieuwe pin aan de afbeelding toe te voegen en nog meer controle over het vervagingseffect te krijgen, beweegt u uw muiscursor naar de plek waar u de pin wilt toevoegen en klikt u vervolgens om deze toe te voegen. Hier heb ik nog twee pinnen toegevoegd - een over het gezicht van de vrouw en een over het gezicht van de baby, waardoor ik de vervaging afzonderlijk in die gebieden kan regelen:

Klik om meer pinnen aan de foto toe te voegen.
Schakelen tussen pinnen
Net als bij Field Blur kan slechts één pin tegelijkertijd actief zijn en alleen de momenteel actieve pin geeft de bedieningselementen eromheen weer, maar we kunnen eenvoudig schakelen tussen pins indien nodig door erop te klikken, zodat we de gewenste wijzigingen kunnen aanbrengen . Hier heb ik de pin over het gezicht van de vrouw opnieuw geselecteerd door erop te klikken:

Klik op pinnen om ertussen te schakelen en wijzigingen aan te brengen.
De pinnen verbergen en de originele afbeelding bekijken
We kunnen de pinnen tijdelijk verbergen, waardoor het gemakkelijker wordt om het vervagende effect te bekijken en te beoordelen, door de letter H op het toetsenbord ingedrukt te houden. Met de sleutel ingedrukt, zijn de pinnen aan het zicht onttrokken. Laat de sleutel los om de pinnen weer zichtbaar te maken.
We kunnen ook de originele afbeelding bekijken om deze te vergelijken met het vervagingseffect door de optie Voorbeeld in de optiebalk uit te schakelen. Met Voorvertoning uitgeschakeld, verschijnt de originele afbeelding in het voorbeeldgebied van de Blur Gallery. Klik opnieuw in het selectievakje Voorbeeld om terug te schakelen naar uw werk in uitvoering. Of, voor een snellere manier om te schakelen tussen het originele en onscherpe beeld, druk herhaaldelijk op de P- toets op uw toetsenbord om tussen deze te wisselen:

Schakel de optie Voorbeeld in en uit om de originele en onscherpe versies van de afbeelding te vergelijken.
Pinnen verwijderen
Als u een enkele pin uit de afbeelding wilt verwijderen, klikt u op de pin om deze actief te maken en drukt u op Backspace (Win) / Delete (Mac) op uw toetsenbord om deze te verwijderen. Of, als u alle pinnen in één keer moet verwijderen en opnieuw moet beginnen, klikt u op het pictogram Alle pinnen verwijderen in de optiebalk:

Klik op de knop Alle pinnen verwijderen om de pinnen uit de afbeelding te verwijderen.
Een stap ongedaan maken
Als je tijdens het werken een fout maakt, geeft het Iris Blur-filter je een niveau van ongedaan maken, wat betekent dat je het allerlaatste wat je hebt gedaan ongedaan kunt maken. Om uw laatste stap ongedaan te maken, drukt u op Ctrl + Z (Win) / Command + Z (Mac) op uw toetsenbord.
Het vervagingseffect toepassen
Zolang je in de Blur Gallery werkt, breng je geen permanente wijzigingen aan in de afbeelding. Photoshop geeft u eenvoudigweg een live preview van hoe het wazige effect eruit zal zien. Als je tevreden bent met hoe de dingen eruit zien, klik je op de knop OK in de optiebalk of druk je op Enter (Win) / Return (Mac) op je toetsenbord om het effect op de afbeelding toe te passen en de Blur Gallery te verlaten :

Klik op de knop OK om het effect aan de afbeelding te verbinden.
Hier is nogmaals mijn originele afbeelding ter vergelijking:

De originele afbeelding.
En hier is mijn eindresultaat:

Het laatste effect.
En daar hebben we het! Zo past u een aangepast vervagingseffect toe op een afbeelding met het nieuwe Iris Blur-filter, onderdeel van de nieuwe Blur Gallery in Photoshop CS6! Bekijk onze sectie Foto retoucheren voor meer tutorials over het bewerken van afbeeldingen in Photoshop!