Versienota: deze versie van onze Lighten and Brighten Eyes-handleiding is voor Photoshop CS5 en eerder. Gebruikers van Photoshop CC en CS6 zullen willen volgen met onze volledig bijgewerkte tutorial om ogen lichter en helderder te maken in Photoshop.
In deze tutorial Foto retoucheren leren we een snelle en eenvoudige manier om iemands ogen in een foto lichter en helderder te maken met behulp van niets meer dan een eenvoudige aanpassingslaag, een laagmixmodus en een borstel! Ik gebruik hier Photoshop CS5, maar elke recente versie van Photoshop werkt.
Hier is de foto waarmee ik zal beginnen:

De originele foto.
En zo ziet het beeld eruit na het verlichten van de ogen:

Het eindresultaat.
Deze tutorial maakt deel uit van onze Portrait Retouching-collectie. Laten we beginnen!
Plug-in shortcodes, acties en filters: fout in shortcode (ads-photoretouch-middle_2)
Stap 1: Voeg een aanpassingslaag voor niveaus toe
Laten we, voordat we beginnen, even kijken in mijn deelvenster Lagen, zodat we kunnen zien dat ik momenteel alleen maar één laag heb - de achtergrondlaag - die mijn oorspronkelijke afbeelding bevat:
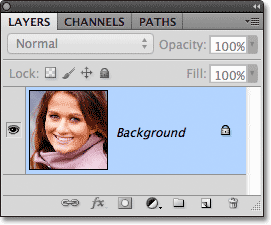
Het deelvenster Lagen.
Om de ogen van de vrouw op te helderen, moeten we eerst een aanpassingslaag voor niveaus boven de afbeelding toevoegen. Klik op het pictogram Nieuwe aanpassingslaag onder in het deelvenster Lagen:
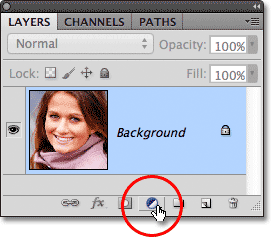
Klikken op het pictogram Nieuwe aanpassingslaag.
Kies Niveaus uit de lijst met aanpassingslagen die verschijnt:
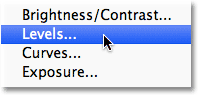
Niveaus kiezen uit de lijst.
We gaan eigenlijk niets doen met de aanpassingslaag Niveaus. Het enige dat we moeten doen is het aan het document toevoegen, dus als u Photoshop CS3 of eerder gebruikt, klikt u gewoon op OK in de rechterbovenhoek van het dialoogvenster Niveaus wanneer het lijkt te sluiten. Als u Photoshop CS4 of hoger gebruikt, ziet u geen apart dialoogvenster voor de opdracht Niveaus. In plaats daarvan verschijnen de besturingselementen en opties voor de aanpassingslaag Niveaus in het nieuwe deelvenster Aanpassingen, zodat u deze niet hoeft te sluiten. Ongeacht welke versie van Photoshop u gebruikt, wanneer u klaar bent, zou u een aanpassingslaag Niveaus direct boven de achtergrondlaag in het deelvenster Lagen moeten zien:
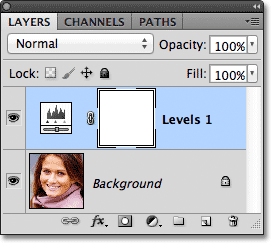
De aanpassingslaag verschijnt boven de achtergrondlaag.
Stap 2: Verander de Layer Blend Mode naar Screen
Hoewel we geen van de besturingselementen of opties in de aanpassingslaag Niveaus hebben gewijzigd, kunnen we het toch gebruiken om de ogen van de vrouw op te helderen door de mengmodus van de aanpassingslaag te wijzigen. U vindt de overvloeimodus in de linkerbovenhoek van het deelvenster Lagen. Standaard is deze ingesteld op Normaal. Klik op het woord Normaal, dat een lijst opent met alle overvloeimodi waaruit we kunnen kiezen en selecteer Scherm :
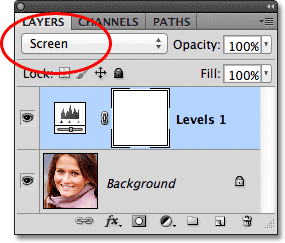
De mengmodus van de aanpassingslaag wijzigen van Normaal naar Scherm.
Ik behandel de schermmixmodus veel gedetailleerder in onze tutorial over vijf essentiële overvloeimodi voor fotobewerking, maar kort gezegd, de schermmixmodus maakt de afbeelding direct lichter. Natuurlijk heeft dit momenteel invloed op de hele foto, niet alleen op de ogen van de vrouw, maar dat zullen we zo oplossen:

De mengmodus Scherm maakt de hele afbeelding direct lichter.
Stap 3: Vul het laagmasker met zwart
Een van de vele geweldige dingen van aanpassingslagen in Photoshop is dat elk automatisch een eigen laagmasker heeft waarmee we kunnen bepalen welke delen van de afbeelding eronder door de aanpassingslaag worden beïnvloed. We kunnen de miniatuur van het laagmasker zien op de aanpassingslaag Niveaus in het deelvenster Lagen. Laagmaskers zijn standaard gevuld met wit, zoals we kunnen zien in de miniatuur, wat betekent dat de aanpassingslaag momenteel de hele afbeelding eronder beïnvloedt. Dit is de reden waarom de hele afbeelding lichter lijkt:
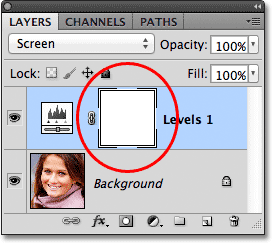
Het laagmasker op de aanpassingslaag is gevuld met wit.
Laten we de effecten van de aanpassingslaag verbergen, zodat deze geen enkel deel van de afbeelding zichtbaar beïnvloedt, en we kunnen dat doen door het laagmasker met zwart te vullen. Ga naar het menu Bewerken in de menubalk bovenaan het scherm en kies de opdracht Invullen :
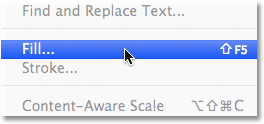
Ga naar Bewerken> Vullen.
Hiermee wordt het dialoogvenster Vullen van Photoshop geopend. Wijzig de optie Gebruik boven in het dialoogvenster in Zwart en klik vervolgens op OK om het dialoogvenster te sluiten:
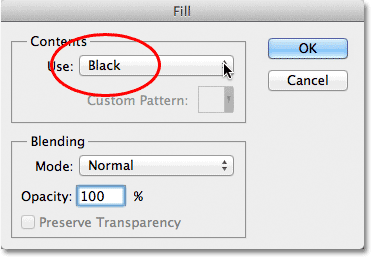
De optie Gebruik wijzigen in Zwart.
Als we nogmaals kijken naar de laagmaskerminiatuur in het deelvenster Lagen, zien we dat deze nu is gevuld met zwart:

Het laagmasker voor de aanpassingslaag is nu gevuld met zwart.
Met het masker gevuld met zwart, zijn de effecten van onze aanpassingslaag Niveaus nu volledig verborgen en zien we onze oorspronkelijke afbeelding terug in het documentvenster. Het is belangrijk op te merken dat de aanpassingslaag het beeld nog steeds helderder maakt, net zoals we zojuist zagen. Het enige verschil is dat we het verhelderende effect niet meer kunnen zien, omdat het door het masker niet zichtbaar is. We gaan selectief de verlichting over de ogen van de vrouw terugbrengen in de volgende stap:

Terug naar de originele foto.
Stap 4: Selecteer het penseel
Selecteer het penseel in het deelvenster Gereedschappen:

Grijpen van het penseel vanuit het deelvenster Gereedschappen.
Stap 5: Verf met wit in de ogen
Om het bliksemeffect in de ogen terug te brengen, hoeven we ze alleen maar met onze kwast te beschilderen. We zullen niet echt op de foto zelf schilderen. In plaats daarvan zullen we schilderen op het laagmasker.
We moeten met wit schilderen, omdat wit op een laagmasker de inhoud van de laag onthult, wat betekent dat we eerst moeten controleren of onze penseelkleur op wit is ingesteld. Photoshop gebruikt de huidige voorgrondkleur als de penseelkleur, dus druk op de letter D op uw toetsenbord om uw voorgrond- en achtergrondkleuren snel terug te zetten naar hun standaardwaarden, waardoor de voorgrondkleur onmiddellijk op wit wordt ingesteld. U kunt de huidige voorgrond- en achtergrondkleuren zien in de kleurstalen onder aan het deelvenster Gereedschappen:
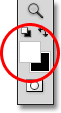
Zorg ervoor dat de voorgrondkleur (staal linksboven) is ingesteld op wit.
Vervolgens, met je penseel in de hand en wit als de penseelkleur, schilder je gewoon in de iris (het gekleurde gebied in het midden) van een van de ogen. Je wilt hiervoor een vrij kleine kwast gebruiken, en de eenvoudigste manier om je kwastgrootte aan te passen is vanaf het toetsenbord. Als u op de linker bracket-toets ( ( )) drukt, wordt de borstel een beetje kleiner telkens wanneer u erop drukt, terwijl u op de rechter bracket-toets ( ) ) drukt, wordt de borstel een beetje groter. Terwijl u over de iris schildert, ziet u het lichteffect van de aanpassingslaag die wordt onthuld. Hier schilder ik links in het oog. Merk op dat het nu veel lichter lijkt dan het andere oog dat nog steeds zijn oorspronkelijke helderheidsniveau heeft:

Schilderij in de iris van het oog links op de foto.
Als je een fout maakt en per ongeluk overschildert over een gebied dat je niet bedoelde (gebeurt de hele tijd), druk je gewoon op de letter X op je toetsenbord die je voorgrond- en achtergrondkleuren verwisselt zodat je voorgrondkleur zwart wordt. Schilder vervolgens de fout met zwart om het verlichtingseffect te verbergen. Wanneer u klaar bent, drukt u nogmaals op de letter X om de voorgrondkleur weer wit te maken en door te gaan met schilderen in het oog.
Zodra je het eerste oog hebt verlicht, doe je hetzelfde met het andere oog, schilder je in de iris met wit om het oplichtende effect te onthullen. Als je klaar bent, moeten beide ogen helderder lijken:

Schilderen met wit in het andere oog.
Stap 6: Verlaag de laagdekking
Als u vindt dat de ogen nu te helder lijken, kunt u de helderheid verlagen door de dekking van de aanpassingslaag te verlagen. U vindt de optie Dekking recht tegenover de optie Mengmodus boven aan het deelvenster Lagen. De laagdekking is standaard ingesteld op 100%. Hoe lager we deze instellen, hoe meer de originele foto onder de aanpassingslaag zichtbaar wordt. Ik ga mijn resultaat verfijnen door de dekking te verlagen tot ongeveer 65%:
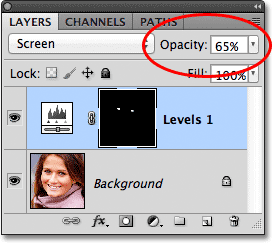
Verlaag de dekking van de aanpassingslaag om de helderheid in de ogen te verminderen.
En daarmee zijn we klaar! Hier is nogmaals de originele, onaangeroerde afbeelding:

De originele foto.
En hier is het resultaat na het verlichten van de ogen:

Het eindresultaat.
En daar hebben we het! Zo verlicht je iemands ogen snel in een afbeelding met Photoshop! Als je dit nog niet hebt gedaan, bekijk dan onze gerelateerde zelfstudie voor het retoucheren van foto's, Veranderen van oogkleur in een afbeelding, en onze zelfstudie met fotoeffecten met Radiale zoomverbetering! Of bekijk ons gedeelte Foto retoucheren voor meer tutorials over het bewerken van afbeeldingen in Photoshop!