Hoe vaak heb je merkt dat je probeerde te kiezen tussen twee vergelijkbare foto's van je onderwerp waarbij geen van beide foto's perfect is? Het is een veel voorkomend probleem bij groepsfoto's waarbij in de ene foto iemands ogen gesloten zijn en in de andere, iemand anders in de verkeerde richting kijkt.
Zou het niet geweldig zijn als, in plaats van gedwongen te worden om tussen hen te kiezen, er een gemakkelijke manier was om de twee afbeeldingen samen te voegen, met alleen de beste elementen van elke foto, om die ongrijpbare, perfecte opname te maken? Gelukkig is er!
In deze zelfstudie leren we hoe u afbeeldingen gemakkelijk kunt uitlijnen en samenstellen in Photoshop. Je zult zelfs verrast zijn hoe gemakkelijk het is om te doen, omdat we Photoshop veel van het werk voor ons laten doen. Eerst zullen we een opdracht gebruiken waar weinig mensen van weten om onze foto's automatisch in hetzelfde document te laden en elke foto op zijn eigen onafhankelijke laag te plaatsen. Vervolgens zullen we de afbeeldingen uitlijnen met behulp van de krachtige opdracht Auto-Align Layers van Photoshop. Ten slotte zullen we een laagmasker gebruiken om de ongewenste gebieden in de ene foto te verbergen en ze te vervangen door de betere versies van de andere foto!
Ik gebruik hier Photoshop CC (Creative Cloud) maar deze tutorial is ook volledig compatibel met Photoshop CS6.
Hier zijn de twee foto's waarmee ik zal werken, genomen op een zonnige middag tijdens het rijden over het platteland. In deze eerste afbeelding vind ik het paard rechts leuk als het nadert en recht in de camera kijkt, maar het paard links kijkt naar beneden en laat me niets anders zien dan de bovenkant van zijn hoofd:

De eerste afbeelding.
Deze tweede foto, enkele seconden eerder genomen, geeft me een beter zicht op het paard links, maar het paard rechts bevindt zich verder terug in het beeld en niet zo interessant als in de eerste opname:

De tweede afbeelding.
Wat ik graag zou willen doen, is de beste elementen uit beide versies combineren, het paard rechts van de eerste foto nemen en het samenvoegen met het paard links in de tweede foto. Zo ziet de uiteindelijke samengestelde versie eruit:

Het uiteindelijke composiet.
Je kunt dezelfde stappen gebruiken die we gaan leren om allerlei soorten afbeeldingen uit te lijnen en samen te voegen, van familie- en groepsfoto's tot dieren en huisdieren, landschaps- en natuurfoto's, of wat het ook is, dus volg gerust je eigen afbeeldingen. Laten we beginnen!
Stap 1: Laad beide afbeeldingen in hetzelfde document
Voordat we onze foto's kunnen uitlijnen en samenvoegen, hebben we eerst een manier nodig om ze beide in hetzelfde document te krijgen, met elke afbeelding op zijn eigen afzonderlijke laag. Er is eigenlijk een gemakkelijke manier om dit te doen, maar weinig mensen weten ervan. Ga eenvoudig naar het menu Bestand in de menubalk bovenaan het scherm, kies Scripts en kies vervolgens Bestanden in stapel laden :
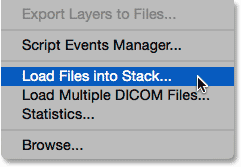
Ga naar Bestand> Scripts> Bestanden in stapel laden.
Als "Bestanden in stapel laden" verwarrend klinkt (wat het ook doet), beschouw het dan als "Bestanden in lagen laden ", want dat is precies wat het script doet; het opent twee of meer afbeeldingen in hetzelfde document en plaatst elke afbeelding op zijn eigen laag. In feite is er een opdracht in Adobe Bridge met de naam "Bestanden in Photoshop-lagen laden" die hetzelfde doet, maar voor deze zelfstudie houden we het bij Photoshop.
Nadat u het script hebt geselecteerd, opent Photoshop het dialoogvenster Lagen laden . Hier vertellen we Photoshop welke afbeeldingen moeten worden geopend. Klik op de knop Bladeren :
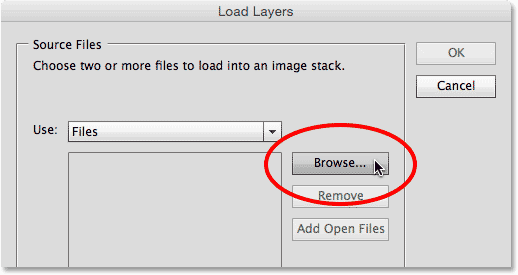
Klik op de knop Bladeren in het dialoogvenster Lagen laden.
Navigeer naar de map op uw harde schijf waar de afbeeldingen die u wilt samenvoegen zich bevinden. In mijn geval bevinden beide foto's zich in een map op mijn bureaublad. Ik klik op de eerste afbeelding om deze te selecteren, dan houd ik mijn Shift- toets ingedrukt en klik op de tweede afbeelding. Hiermee worden beide afbeeldingen tegelijkertijd geselecteerd. Selecteer beide foto's en klik op de knop Openen :
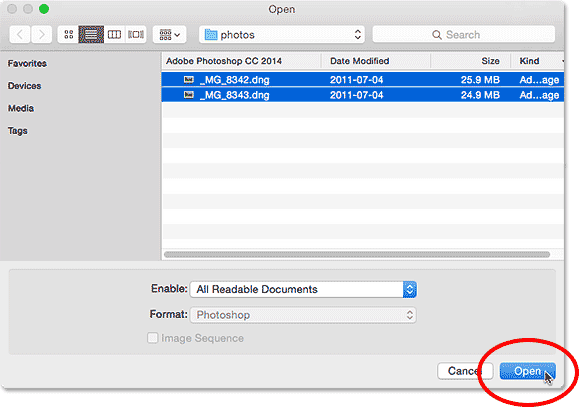
Houd Shift ingedrukt en klik op de afbeeldingen om beide te selecteren en klik vervolgens op Openen.
U ziet de geselecteerde afbeeldingen in het midden van het dialoogvenster Lagen laden. Klik op OK om ze in Photoshop te laden:

Klik op OK om de geselecteerde afbeeldingen te laden.
Het kan even duren, maar beide afbeeldingen worden in hetzelfde document geladen, elk op zijn eigen laag. Omdat de foto's boven elkaar staan, kunnen we er slechts één tegelijk in het hoofddocumentgebied zien:
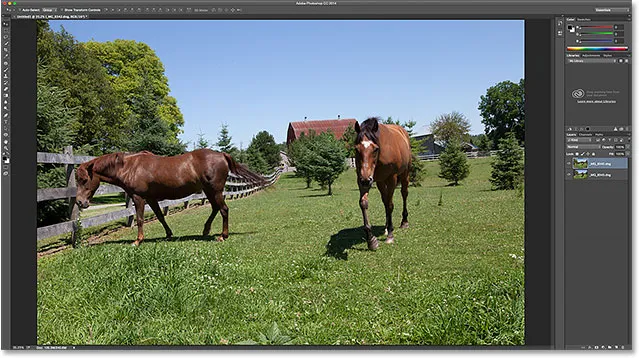
Beide afbeeldingen zijn geladen, maar er is momenteel slechts één zichtbaar.
Als we echter in het deelvenster Lagen kijken, zien we dat beide foto's er inderdaad zijn. Degene op de bovenste laag is degene die momenteel zichtbaar is in het document, maar als u op het zichtbaarheidspictogram links van de laag klikt, schakelt u deze tijdelijk uit en verschijnt de andere afbeelding eronder:
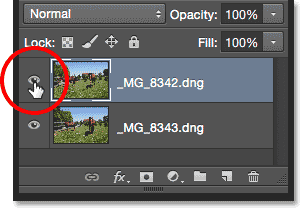
Klik op het zichtbaarheidspictogram van de bovenste afbeelding om deze uit te schakelen.
Met de bovenste laag uitgeschakeld, is de afbeelding op de onderste laag nu zichtbaar in het document. Klik nogmaals op hetzelfde zichtbaarheidspictogram om de bovenste afbeelding weer in te schakelen:
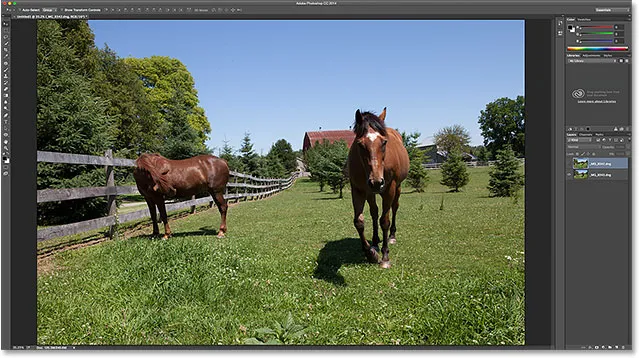
Als u de bovenste laag uitschakelt, wordt de foto op de onderste laag zichtbaar.
Leer alles over lagen in Photoshop!
Stap 2: Selecteer beide lagen
We gaan de afbeeldingen zo uitlijnen, maar om dat te doen, moeten we eerst beide lagen hebben geselecteerd. Klik op de bovenste laag in het deelvenster Lagen om deze te selecteren als deze nog niet is geselecteerd. Houd vervolgens je Shift- toets ingedrukt en klik op de onderste laag . Hiermee worden beide lagen tegelijk geselecteerd:
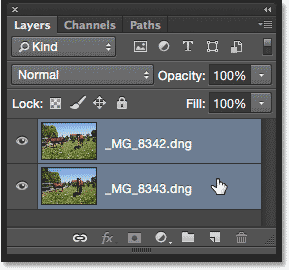
Klik op de bovenste laag en houd Shift ingedrukt en klik vervolgens op de onderste laag om beide te selecteren.
Stap 3: De lagen automatisch uitlijnen
Met beide lagen geselecteerd, gaat u naar het menu Bewerken boven aan het scherm en kiest u Lagen automatisch uitlijnen :
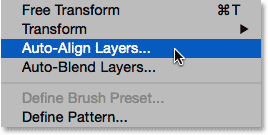
Ga naar Bewerken> Lagen automatisch uitlijnen.
Hiermee wordt het dialoogvenster Lagen automatisch uitlijnen geopend. Photoshop kan behoorlijk goed werk verrichten bij het uitlijnen van afbeeldingen, dus laten we het al het werk doen. Laat de optie Projectie bovenaan ingesteld op Auto (de standaardinstelling) en klik vervolgens op OK:
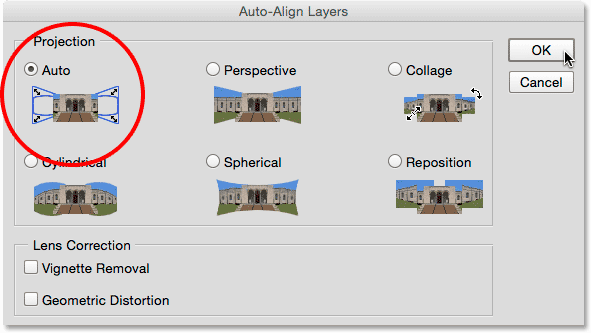
De standaardoptie "Auto" is alles wat u nodig hebt.
Nogmaals, het kan even duren, maar als het klaar is, moeten je foto's op elkaar zijn afgestemd. U kunt op het zichtbaarheidspictogram van elke laag in het deelvenster Lagen klikken om deze aan en uit te schakelen en te bekijken welke wijzigingen Photoshop heeft aangebracht om ze uitgelijnd te krijgen. Ik klik op het zichtbaarheidspictogram van mijn onderste laag om die laag tijdelijk uit te schakelen:
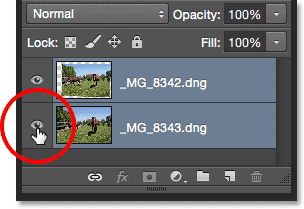
De onderste laag verbergen.
Hiermee kan ik alleen de bovenste afbeelding bekijken, en hier kunnen we zien dat Photoshop de grootte van de afbeelding heeft gewijzigd en geroteerd om beide foto's uitgelijnd te krijgen. Het dambordpatroon rond de afbeelding is de manier waarop Photoshop transparantie weergeeft:
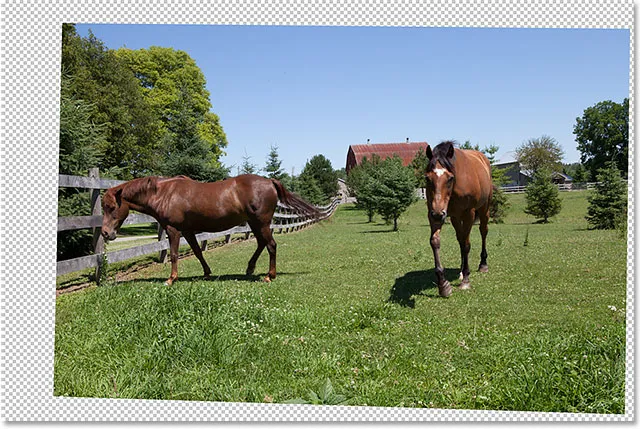
De grootte van de bovenste afbeelding is gewijzigd en geroteerd om deze uit te lijnen met de onderste afbeelding.
Ik klik nogmaals op hetzelfde zichtbaarheidspictogram om de onderste laag weer in te schakelen:

Klik op het lege vierkant om de zichtbaarheid weer in te schakelen.
En nu zien we hoe geweldig Photoshop het heeft gedaan. Er is een merkbare horizontale lijn die dwars over de afbeelding snijdt boven de plek waar de blauwe tint in de lucht niet overeenkomt met de foto's, maar dat zal ik zo oplossen. Over het algemeen heeft Photoshop geweldig werk verricht:

De afbeeldingen na het uitvoeren van de opdracht Lagen automatisch uitlijnen.
Stap 4: Selecteer de bovenste laag
Nu onze afbeeldingen zijn uitgelijnd, kunnen we een laagmasker gebruiken om de ongewenste gebieden in de bovenste afbeelding te verbergen en de betere versies van de onderstaande afbeelding te onthullen. Klik op de bovenste laag in het deelvenster Lagen om deze te selecteren, waardoor tegelijkertijd de onderste laag wordt uitgeschakeld:
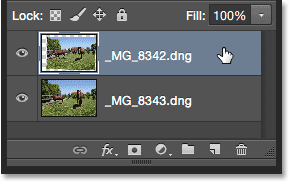
Alleen de bovenste laag selecteren.
Stap 5: Voeg een laagmasker toe
Klik op het pictogram Laagmasker toevoegen onderaan het deelvenster Lagen:
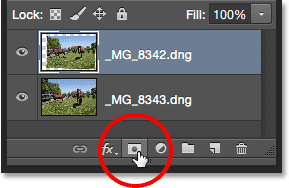
Klik op het pictogram Laagmasker toevoegen.
Er gebeurt niets met de afbeelding in het hoofddocumentgebied, maar een witgevulde laagmaskerminiatuur verschijnt op de bovenste laag in het deelvenster Lagen. Als je meer wilt weten over hoe laagmaskers werken, bekijk dan onze volledige uitleg over Laagmaskers in Photoshop:
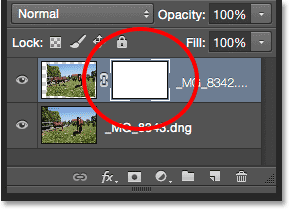
Het deelvenster Lagen met de nieuwe miniatuur van het laagmasker.
Stap 6: Selecteer het penseel
Om de ongewenste gebieden te verbergen, moeten we op het laagmasker schilderen met een penseel. Daarvoor hebben we het gereedschap Borstel van Photoshop nodig. Selecteer het penseel in het deelvenster Gereedschappen links op het scherm:
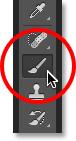
Grijpen met het penseel.
Stap 7: Kies een zachte ronde borstel
Selecteer het penseel en klik op het pictogram Voorinstellingen penseel op de optiebalk bovenaan het scherm:
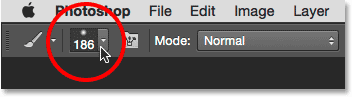
Klik op het pictogram Voorinstelling penseel.
Hiermee wordt de Brush Preset Picker van Photoshop geopend. Dubbelklik op de eerste miniatuur (die linksboven) om de zachte ronde borstel te selecteren. Dubbelklikken op beide selecteert het penseel en sluit vervolgens uit de penseelvoorkeuzekiezer:
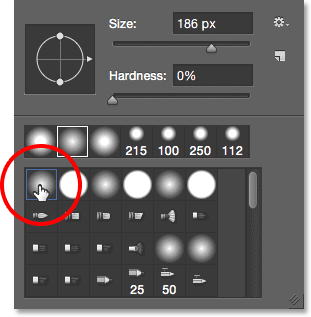
Dubbelklik op de zachte ronde borstelminiatuur.
Stap 8: Zet je voorgrondkleur op zwart
Om gebieden op de bovenste laag te verbergen, moet het laagmasker met zwart worden geverfd. Photoshop gebruikt de voorgrondkleur als de kleur van het penseel, dus om uw voorgrondkleur snel in te stellen op zwart, drukt u eerst op de letter D op uw toetsenbord om te controleren of uw voorgrond- en achtergrondkleuren zijn ingesteld op hun standaardwaarden voor het werken met laagmaskers. Dit zet je voorgrondkleur op wit en je achtergrondkleur op zwart. Om ze vervolgens te verwisselen zodat je voorgrondkleur zwart is, druk je op de letter X op je toetsenbord.
U kunt uw huidige voorgrond- en achtergrondkleuren zien in de kleurstalen onder aan het deelvenster Gereedschappen. Uw voorgrondkleurstaal is dat in de linkerbovenhoek. Het moet nu worden gevuld met zwart:
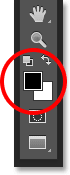
De voorgrondkleur moet zwart zijn.
Stap 9: Schilder over gebieden om ze te verbergen en onthul de onderstaande afbeelding
Met een zachte ronde borstel in de hand en zwart als de voorgrondkleur, schildert u eenvoudig over alle gebieden in de bovenste afbeelding die u wilt verbergen en vervangt u deze door hetzelfde gebied uit de afbeelding eronder. In mijn geval wil ik het paard aan de rechterkant vervangen door de betere versie van het paard uit de andere afbeelding, dus ik zal over het paard gaan schilderen. Omdat ik op het laagmasker schilder, niet op de afbeelding zelf, zien we de zwarte kleur van mijn penseelstreken niet. In plaats daarvan begint het bovenste paard te verdwijnen in de gebieden waar ik over schilder, vervangen door de betere versie van het paard eronder. Het lijkt een beetje op een wetenschappelijk experiment dat op dit moment mis is gegaan, maar het zal er beter uitzien als ik klaar ben:
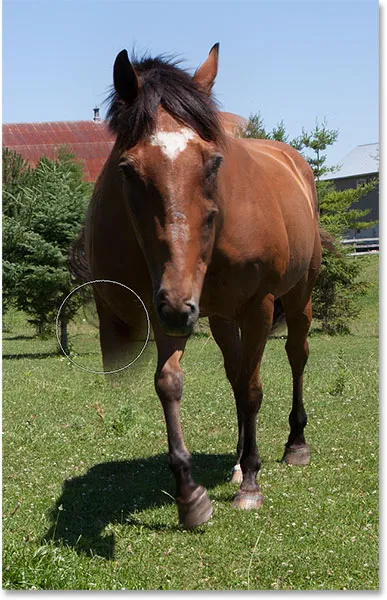
Schilderen met zwart op het masker om de paarden te verwisselen.
Nuttige tips
Hier zijn een paar handige tips om je te helpen bij het schilderen op het masker. Als u de grootte van uw penseel wilt wijzigen vanaf het toetsenbord, drukt u herhaaldelijk op de linker bracket-toets ( ( ) om het kleiner te maken of op de rechter bracket-toets ( ) ) om het groter te maken. Om de hardheid van de borstel te wijzigen, houdt u de Shift- toets ingedrukt terwijl u op de linker bracket-toets drukt om de randen zachter te maken of op de rechter bracket-toets om ze harder te maken.
Als je een fout maakt en over een gebied schildert dat je niet wou, druk dan op de letter X op je toetsenbord om je voor- en achtergrondkleuren te verwisselen, waardoor je voorgrondkleur wit wordt . Schilder met wit over de fout om de afbeelding op de bovenste laag terug te brengen. Druk vervolgens opnieuw op X om je voorgrondkleur weer zwart te maken en andere gebieden weg te schilderen.
Ik ga door met schilderen over het gebied totdat ik het paard in de bovenste afbeelding volledig heb vervangen door hetzelfde paard uit de onderste afbeelding:
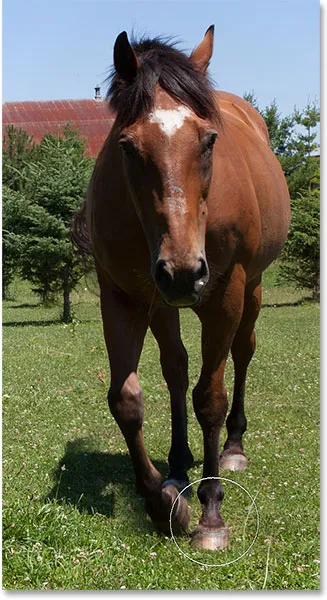
Het originele paard is nu vervangen door de betere versie eronder.
Ik wil er ook voor zorgen dat ik de schaduw van het paard uitwissel, dus ik zal ook over dat gebied schilderen:
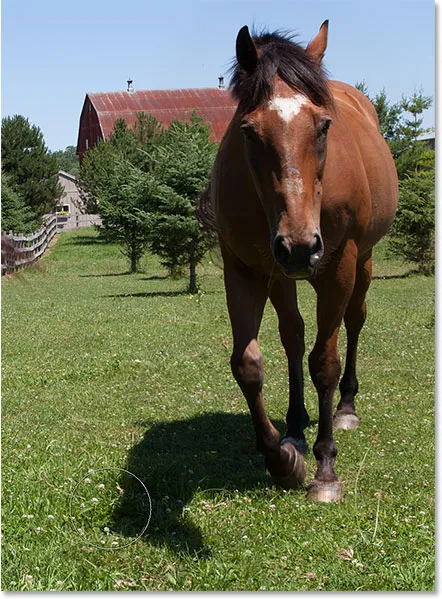
Schilderend over de schaduw op de grond.
De originele en samengestelde versies vergelijken
Als u de originele en samengestelde versies wilt vergelijken, kunt u het laagmasker tijdelijk uitschakelen door uw Shift- toets ingedrukt te houden en op de laagmaskerminiatuur in het deelvenster Lagen te klikken. Een rode "X" verschijnt om u te laten weten dat het masker is uitgeschakeld:

Houd Shift ingedrukt en klik op de maskerminiatuur om deze tijdelijk uit te schakelen.
Met het masker uitgeschakeld, zien we de originele, onbewerkte versie:

De originele versie van de foto.
Houd Shift ingedrukt en klik opnieuw op de miniatuur van het laagmasker om het masker weer in te schakelen en de samengestelde versie te bekijken:

Het samengestelde onderhanden werk.
Om die harde, horizontale lijn boven aan de afbeelding te repareren waarbij de kleur blauw niet overeenkomt tussen de afbeeldingen, druk ik een paar keer op de rechter bracket-toets ( ) ) op mijn toetsenbord om mijn penseelgrootte groter te maken, en met mijn penseelrand nog steeds mooi en zacht, zal ik gewoon over die lijn schilderen om een vloeiende overgang tussen de foto's te maken:
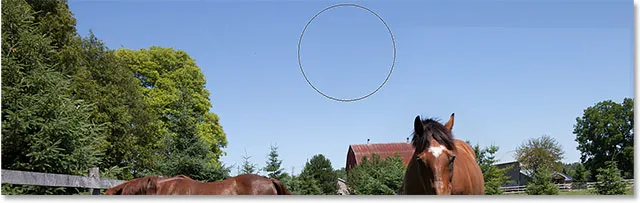
Schilderen met een grote, zachte borstel over de lucht.
Het laagmasker in het document bekijken
Als u het eigenlijke laagmasker zelf in het document wilt bekijken, zodat u precies kunt zien waar u hebt geschilderd, houdt u de Alt (Win) / Option (Mac) -toets op uw toetsenbord ingedrukt en klikt u op de miniatuur van het laagmasker in de Deelvenster Lagen:
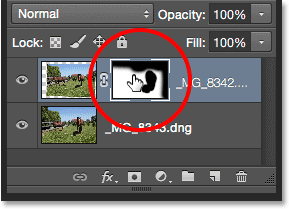
Alt-klikken (Win) / Option-klikken (Mac) op de maskerminiatuur.
Hierdoor wordt uw afbeelding in het document tijdelijk vervangen door het laagmasker. Wit vertegenwoordigt de gebieden waar de bovenste afbeelding zichtbaar blijft. Gebieden die u hebt overschilderd om de afbeelding op de onderste laag weer te geven, worden zwart weergegeven. Hier kunnen we zien waar ik over het paard en de lucht heb geverfd, en ik heb ook langs de rechterkant geschilderd om een paar meer ruwe overgangsranden glad te strijken:
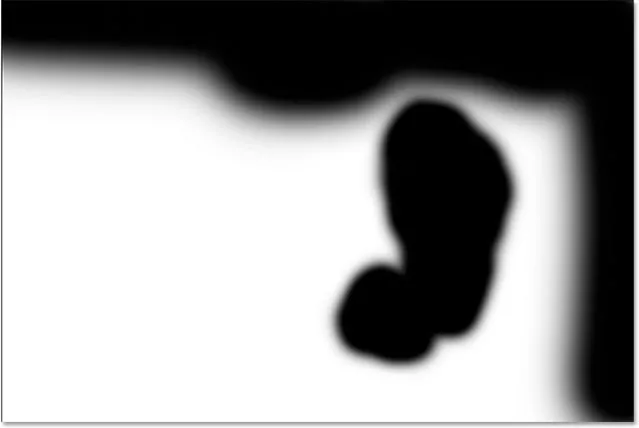
Het laagmasker zelf in het document bekijken.
Om het laagmasker te verbergen en terug te keren naar uw afbeelding, houdt u nogmaals uw Alt (Win) / Option (Mac) -toets ingedrukt en klikt u op de miniatuur van het laagmasker . En daarmee zijn we klaar! Hier is mijn laatste compositie van de twee originele foto's:

Het eindresultaat.
En daar hebben we het! Zo kunt u eenvoudig twee afbeeldingen openen, uitlijnen en samenvoegen met de weinig bekende opdracht Bestanden laden als stapel, de krachtige opdracht Auto-Align Layers en een eenvoudig laagmasker in Photoshop! Bekijk onze sectie Foto retoucheren voor meer tutorials over het bewerken van afbeeldingen in Photoshop!