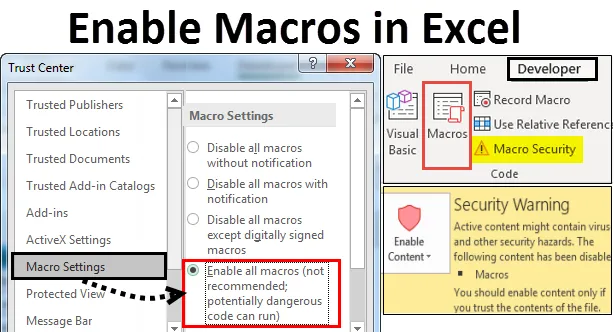
Excel Macro's inschakelen (inhoudsopgave)
- Schakel macro's in Excel in
- Hoe het dialoogvenster Macro-instelling in Excel te openen en uit te voeren?
- Schakel macro's in de berichtenbalk in
- Schakel macro's in Excel in via Macro-instelling onder het Vertrouwenscentrum
- Zelfs als alle macro's zijn uitgeschakeld
Schakel macro's in Excel in
In MS-Excel doen we vaak een aantal keren dezelfde taken. Om onze taak gemakkelijk te maken en onze tijd te besparen, gebruiken we de macro-functie in Excel. Macro's in Excel is een reeks opdrachten die kunnen worden gebruikt om de repetitieve taken zo vaak als u wilt op te nemen, te automatiseren en uit te voeren. Nadat we macro's in Excel hebben gemaakt, kunnen we de manier waarop het werkt, bewerken en kleine wijzigingen aanbrengen.
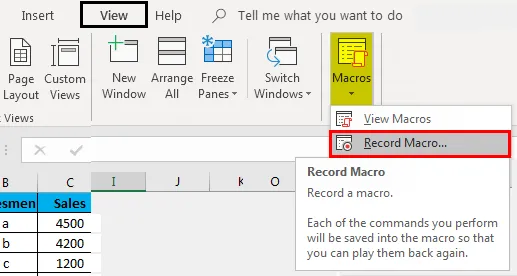
Wat is het inschakelen van macro's in Excel? uitmunten
Het inschakelen van macro's betekent dat elk bestand macro's op uw computer kan uitvoeren, wat potentieel gevaarlijk is vanuit het oogpunt van beveiliging, afhankelijk van de beveiligingsniveaus die zijn ingesteld in uw programma en computers.
Hoe het dialoogvenster Macro-instellingen in Excel te openen en uit te voeren?
- Schakel macro's in de berichtenbalk in.
- Schakel macro's in Excel in via Macro's onder het Vertrouwenscentrum.
- Zelfs als alle macro's zijn uitgeschakeld.
Laten we de bovenstaande punten nader toelichten en begrijpen.
U kunt deze inschakelen Macro's in Excel-sjabloon hier downloaden - Macro's inschakelen in Excel-sjabloon1. Schakel macro's in de berichtenbalk in
- Om deze specifieke methode te gebruiken, moeten we eerst kijken of het tabblad Ontwikkelaar is toegevoegd. Als het wordt toegevoegd, kunnen we direct starten vanaf het tabblad Ontwikkelaar.
- Als dit niet het geval is, voegt u eerst het tabblad Ontwikkelaar toe aan het lint en begint u vervolgens.
- Ga naar het tabblad Bestand -> Klik op Opties
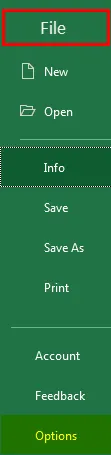
Of
- Klik met de rechtermuisknop, overal in het lint.
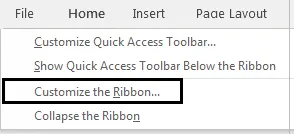
- Er verschijnt een pop-uplijst. Kies Lint aanpassen in de pop- uplijst
- Het dialoogvenster Excel-opties verschijnt. Klik op het lint aanpassen in het menu van het linkerdeelvenster van het dialoogvenster Excel- opties .
- Aan de rechterkant van het paneel, Lintscherm aanpassen Klik op Ontwikkelaar onder Hoofdtabbladen, klik op OK. Hiermee wordt het tabblad Ontwikkelaar toegevoegd aan het Excel-lint.
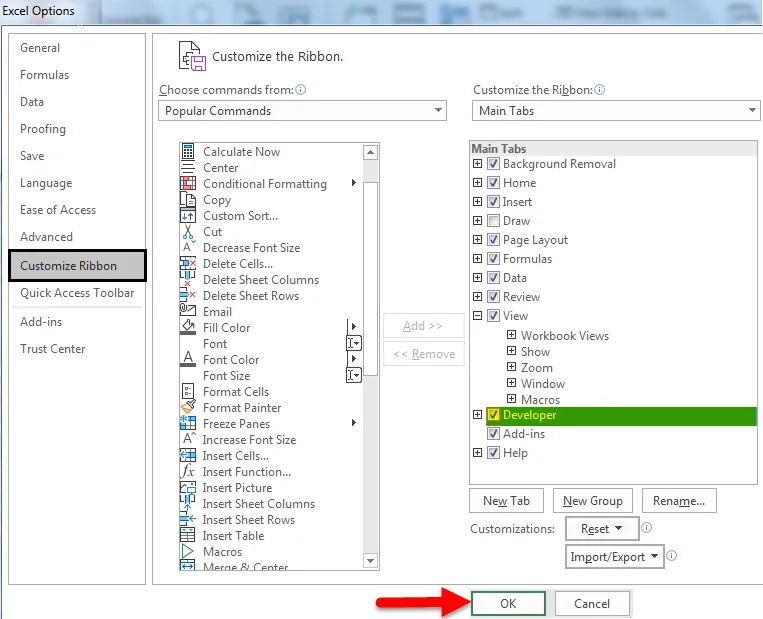
- Klik op het tabblad Ontwikkelaars -> Ga naar de optie Macrobeveiliging onder codegroep.

- Trust center scherm verschijnt. Klik op de Macro-instellingen in het linkerdeelvenster. Om macro's in te schakelen, selecteert u het keuzerondje bij Alle macro's inschakelen (niet aanbevolen; mogelijk gevaarlijke code kan worden uitgevoerd) in het gedeelte Macro-instellingen .
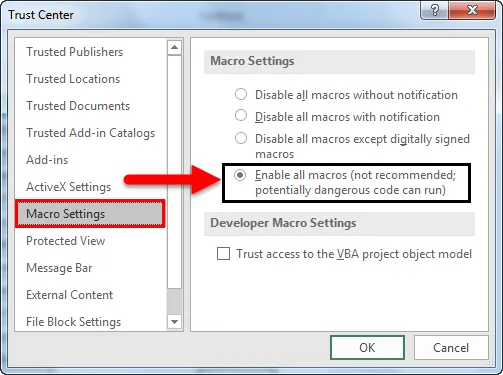
- Wanneer Excel-document opnieuw wordt geopend dat macro's bevat en Alle macro's met melding uitgeschakeld is geselecteerd, verschijnt een gele berichtenbalk met een schildpictogram en de knop Inhoud inschakelen bovenaan het Excel-blad.
- Druk op de knop Inhoud inschakelen waar de macro's afkomstig zijn van betrouwbare bronnen.
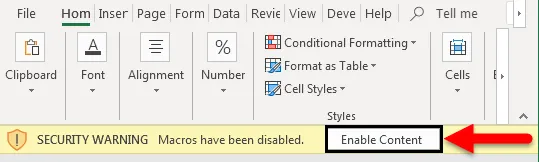
- Zo wordt het bestand een vertrouwd document en verdwijnt een beveiligingswaarschuwing.
- Er wordt een beveiligingswaarschuwing weergegeven in het geval van uitgeschakelde macro's .
- Om hetzelfde te controleren, ga naar het tabblad Bestand -> Klik op Info . Aan de rechterkant vindt u Beveiligingswaarschuwing onder Informatie over macro's inschakelen in Excel
- Maar als het bestand is ingeschakeld, verschijnt deze optie niet onder de optie Info .
Uitgeschakelde macro's in Excel:

Ingeschakelde macro's in Excel:
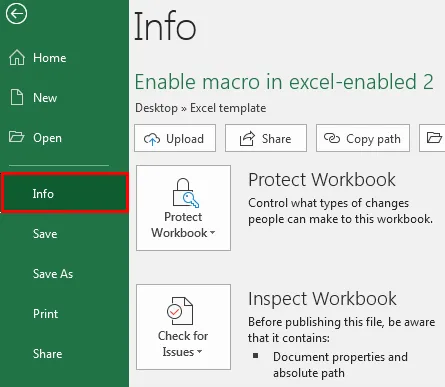
2. Schakel Macro's in Excel in via Macro-instellingen onder Vertrouwenscentrum
Stappen om te volgen als Macro-instellingen niet werken:
Macro's blijven standaard uitgeschakeld in MS Excel. Volg de volgende stappen om macro's in Excel in te schakelen:
- Ga naar het menu Bestand in Excel-lint. Klik in de backstage-weergave onder Help op Opties -> het dialoogvenster Excel- opties verschijnt.
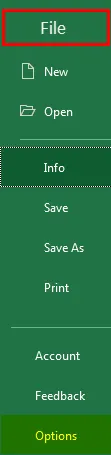
- Klik op het Vertrouwenscentrum in het menu van het linkerdeelvenster van het dialoogvenster Excel- opties .
- Het scherm Vertrouwenscentrum verschijnt in het rechterpaneel van het dialoogvenster Excel- opties.
- Klik op Instellingen vertrouwenscentrum …
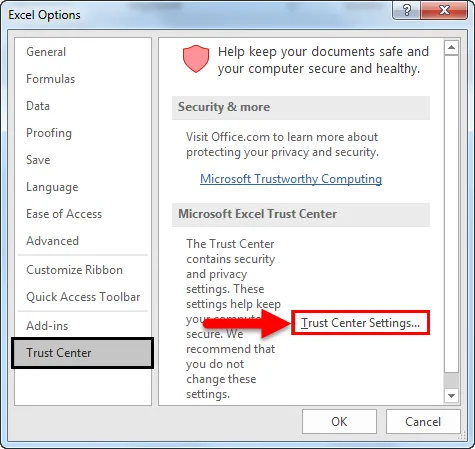
- Het dialoogvenster Vertrouwenscentrum verschijnt
- Klik op de Macro-instellingen in het linkerdeelvenster van het dialoogvenster Vertrouwenscentrum .
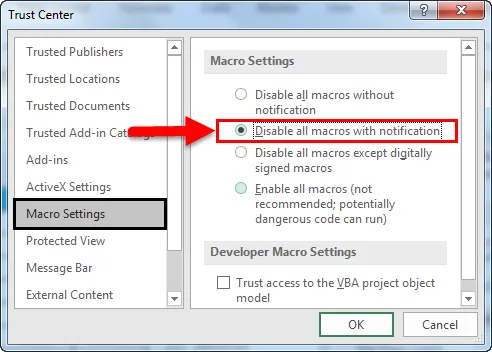
- De opties voor Macro-instellingen worden in het rechterpaneel gepresenteerd met 2 secties, namelijk Macro-instellingen en Macro-instellingen voor ontwikkelaars .
- In het gedeelte Macro-instellingen blijft het keuzerondje Alle macro's uitschakelen met melding standaard geselecteerd.
- Het selectievakje voor Vertrouwentoegang tot het VBA-objectmodel in het gedeelte Instellingen voor ontwikkelaarsmacro's blijft standaard uitgeschakeld.
- Om macro's in te schakelen, selecteert u het keuzerondje dat overeenkomt met Alle macro's inschakelen (niet aanbevolen; mogelijk gevaarlijke code kan worden uitgevoerd) in het gedeelte Macro-instellingen . Schakel ook het selectievakje in dat overeenkomt met Vertrouwentoegang tot het VBA-objectmodel onder Macro-instellingen voor ontwikkelaars .
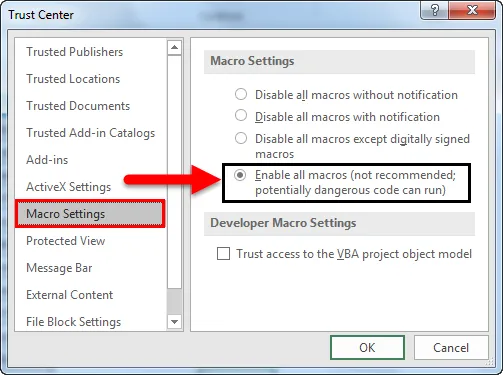
Met de bovenstaande instellingen worden macro's standaard in Excel ingeschakeld. De computer wordt echter kwetsbaar.
3. Hoe macro's uit te voeren wanneer alle macro-instellingen zijn uitgeschakeld?
Het is mogelijk om macro's uit te voeren, zelfs wanneer Alle macro's uitschakelen zonder kennisgeving is ingeschakeld. Dit is mogelijk als onderdeel van Excel 2007-2013. In dit geval kunnen we macro's inschakelen voor bestanden vanaf locaties die worden vertrouwd door Excel.
Hieronder volgen de stappen die moeten worden gevolgd voor het toevoegen van locaties aan de vertrouwde zone.
Klik in Excel op Bestand . Klik op Opties .
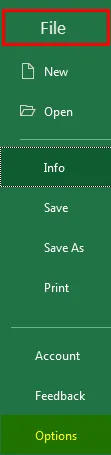
- Het dialoogvenster Excel- opties verschijnt. Klik op de optie Vertrouwenscentrum in het linkerdeelvenster van het dialoogvenster Excel- opties .
- Het scherm rechts in het dialoogvenster Excel-opties toont het scherm Vertrouwenscentrum . Klik op de instellingen van het Vertrouwenscentrum … onder het gedeelte Microsoft Excel Vertrouwenscentrum .
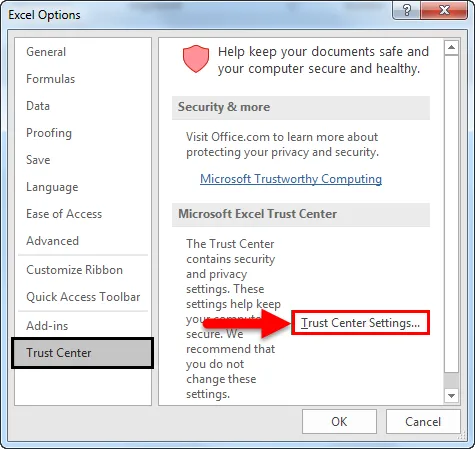
- Het dialoogvenster Vertrouwenscentrum verschijnt. Klik op de optie Vertrouwenslocaties in het linkerpaneel van het dialoogvenster Vertrouwenscentrum . Het scherm rechts in het dialoogvenster Vertrouwenscentrum toont het scherm Vertrouwenslocaties . In Vertrouwenslocaties wordt de lijst met vertrouwde locaties weergegeven. U kunt nieuwe locaties of mappen toevoegen.
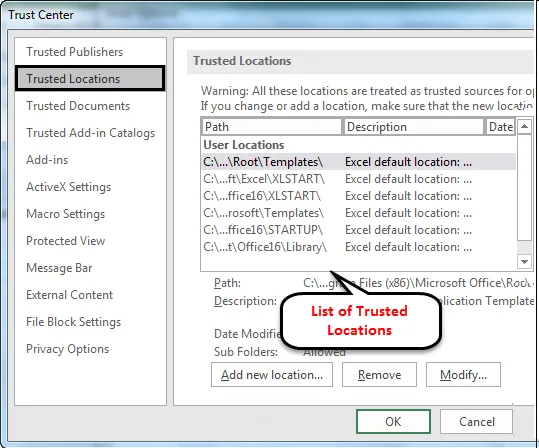
Hierna volgen vertrouwde locaties, standaard voor macro's om vanaf te worden uitgevoerd.
- Programmabestanden (x86) \ Microsoft Office \ Templates \
- AppData \ Roaming \ Microsoft \ Excel \ XLSTART \
- Programmabestanden (x86) \ Microsoft Office \ Office14 \ XLSTART \
- AppData \ Roaming \ Microsoft \ Templates \
- Programmabestanden (x86) \ Microsoft Office \ Office14 \ STARTUP \
- C: \ Program Files (x86) \ Microsoft Office \ Office14 \ Library \
Men kan vertrouwde locaties toevoegen, verwijderen of wijzigen vanuit het scherm Vertrouwde locaties .
Conclusie
- Macro's worden gebruikt om de repetitieve gecompliceerde taak gemakkelijk en zo vaak als nodig te maken.
- Macro's inschakelen in Excel kan via het aantal methoden. Kies degene volgens uw gemak.
- Het voordeel van het inschakelen van macro's is dat het de computer blootstelt aan de mogelijkheid van het uitvoeren van potentiële kwaadaardige code die zich in de macro's kan bevinden.
Aanbevolen artikelen
Dit is een handleiding geweest voor het inschakelen van macro's in Excel. Hier hebben we besproken hoe u macro's in Excel kunt in- en uitschakelen via verschillende methoden, samen met praktische voorbeelden en een downloadbare Excel-sjabloon. U kunt ook onze andere voorgestelde artikelen doornemen -
- Hoe Macro opnemen in Excel?
- Schakel de VBA-functie in Excel in
- Hoe cellen in Excel te unmergen?
- Hoe Excel-werkmap beschermen?