Leer hoe u met Photoshop de illusie creëert van zonlicht dat door bomen schijnt. Maak vervolgens het effect af door het te laten lijken alsof de zonnestralen op de grond onder de bomen schijnen!
Dit "zonlicht door bomen" -effect kan een geweldige manier zijn om een foto buitenshuis te verbeteren. En zoals we zullen zien, is het maken ervan veel eenvoudiger dan u misschien denkt. We beginnen met het gebruik van de kleurkanalen van Photoshop om ons te helpen de hemel achter de bomen te selecteren. Vervolgens gebruiken we het filter Radiaal vervagen om onze selectie om te zetten in zonnestralen. We zullen het zonlicht ophelderen met behulp van een Outer Glow-laagstijl en vervolgens onze zonnestralen combineren met het beeld met behulp van de Soft Light-mengmodus.
Om de zonnestralen te verlengen, gebruiken we de Free Transform-opdracht van Photoshop en verzachten we ze met behulp van het Gaussiaanse vervagingsfilter. Als we klaar zijn, gebruiken we een laagmasker om de zonnestralen te verbergen in gebieden waar we ze niet nodig hebben. Er zijn nogal wat stappen betrokken bij het creëren van dit effect, maar zoals altijd zullen we het stap voor stap doen, dingen uitleggend terwijl we verder gaan, zodat zelfs als je Photoshop nieuw bent, je gemakkelijk kunt volgen.
Ik ga hier Photoshop CC gebruiken, maar alles wat we leren is volledig compatibel met Photoshop CS6. Als u CS5 of eerder gebruikt, kunt u hier nog steeds volgen, of u kunt de originele versie van deze zelfstudie bekijken.
Hier is de afbeelding die ik zal gebruiken (boszonfoto van Adobe Stock):

De originele afbeelding. Fotocredit: Adobe Stock.
En zo ziet het eruit als we klaar zijn:

Het eindresultaat.
Stap 1: Open het Kanalenpaneel
Nu onze afbeelding nieuw is geopend in Photoshop, laten we een kijkje nemen in ons deelvenster Lagen waar we de afbeelding vinden op de achtergrondlaag, momenteel de enige laag in het document:
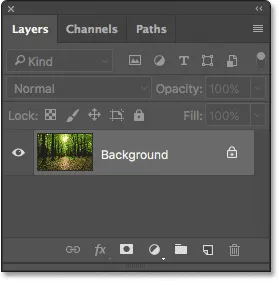
Het deelvenster Lagen met de afbeelding op de achtergrondlaag.
Elke kleur die we in onze afbeelding zien, is gemaakt van een combinatie van drie primaire kleuren - rood, groen en blauw - de primaire kleuren van licht. Photoshop vertegenwoordigt deze primaire kleuren als kleurkanalen. Er is een kanaal voor rood, een kanaal voor groen en, je raadt het al, een kanaal voor blauw. Waarom hebben we het over kleurkanalen? Welnu, we kunnen deze kleurkanalen gebruiken om ons te helpen onze zonnestralen te creëren.
U vindt de drie kleurkanalen in het deelvenster Kanalen van Photoshop en u vindt het deelvenster Kanalen genest in dezelfde deelvenstergroep als het deelvenster Lagen (evenals het deelvenster Paden, die we hier niet zullen gebruiken). Het paneel Lagen is standaard het actieve paneel in de groep. Om over te schakelen naar het deelvenster Kanalen, klikt u op het tabblad bovenaan de groep:
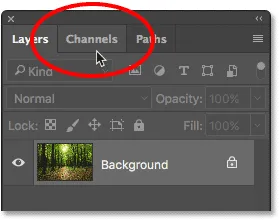
Klik op het tabblad om het deelvenster Kanalen te openen.
Met het paneel Kanalen geopend, ziet u de kanalen Rood, Groen en Blauw, heel erg op lagen in het paneel Lagen. Bovenaan zie je ook wat eruit ziet als een vierde kanaal - RGB - maar dat is niet echt een kanaal. "RGB" staat voor "Rood, Groen en Blauw" en het is gewoon de samenstelling van de kanalen Rood, Groen en Blauw. Met andere woorden, het is wat we zien als onze full colour afbeelding:
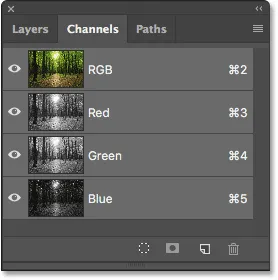
Het deelvenster Kanalen in Photoshop.
Stap 2: Selecteer het kanaal met het hoogste contrast
Hoewel kleurkanalen de drie primaire lichtkleuren vertegenwoordigen, ziet u dat de miniaturen links van de kanaalnamen naar voren komen en dat elk kanaal in feite een afbeelding in grijswaarden is . En elke afbeelding in grijswaarden verschilt van de andere. We gaan een van deze grijswaardenafbeeldingen gebruiken om ons te helpen de hemel achter de bomen te selecteren. Wat we eerst moeten doen, is degene vinden die ons het hoogste niveau van contrast geeft.
Klik daarvoor op elk van de drie kanalen. Terwijl u op elk kanaal klikt, vervangt Photoshop uw afbeelding in kleur door een voorbeeld van hoe de afbeelding in grijswaarden van dat kanaal eruit ziet. Ik klik bijvoorbeeld op het rode kanaal om het te selecteren:
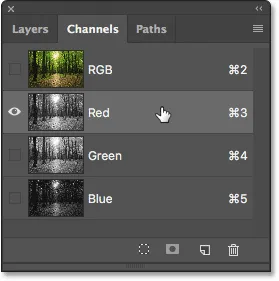
Klik op het rode kanaal om het te selecteren.
En hier is de grijswaardenversie van mijn rode kanaal. Wat het contrast betreft, het is niet slecht, maar laten we kijken of we het beter kunnen doen:
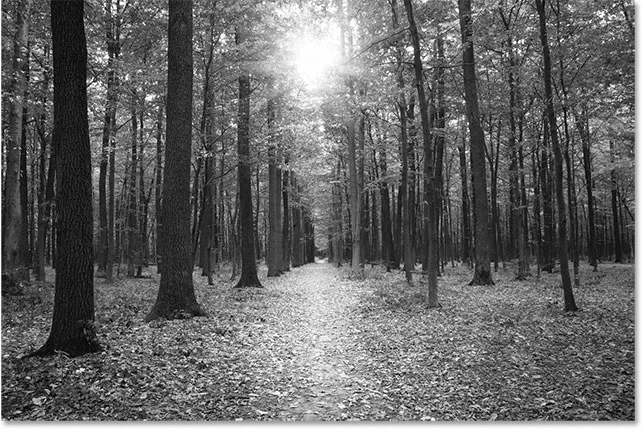
Het grijswaardenbeeld van het rode kanaal.
Onthoud hoe deze eerste afbeelding in grijswaarden eruit ziet en klik vervolgens op het groene kanaal:
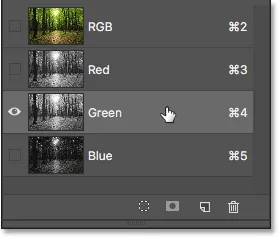
Klik op het groene kanaal.
Deze keer krijgen we een andere grijswaardenversie. In feite lijkt deze veel op een infrarood foto-effect. Het contrast is een beetje beter dan het rode kanaal, maar nog steeds niet zo sterk als ik hoop:
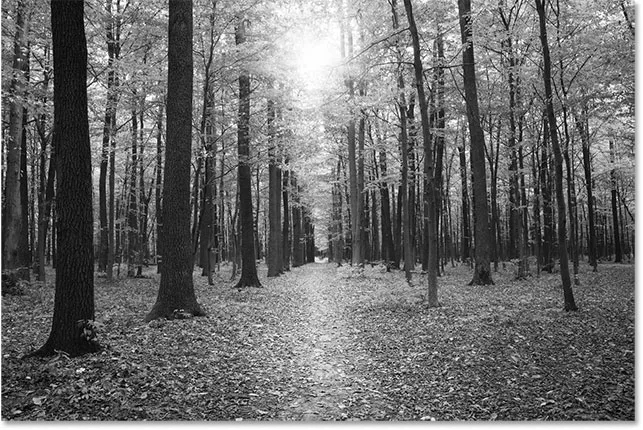
Het grijswaardenbeeld van het groene kanaal.
Nogmaals, onthoud hoe uw groene kanaal eruit ziet en klik vervolgens op het blauwe kanaal:
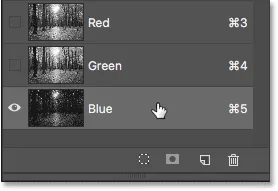
Het blauwe kanaal selecteren.
En hier is de afbeelding in grijswaarden van mijn Blue-kanaal. Als je met een soortgelijke foto werkt, is de kans groot dat het blauwe kanaal de winnaar is, met een veel sterker contrast dan de andere twee. De lucht op de achtergrond is mooi en helder, terwijl de bomen en de grond erg donker zijn. Dit is precies wat we zoeken:
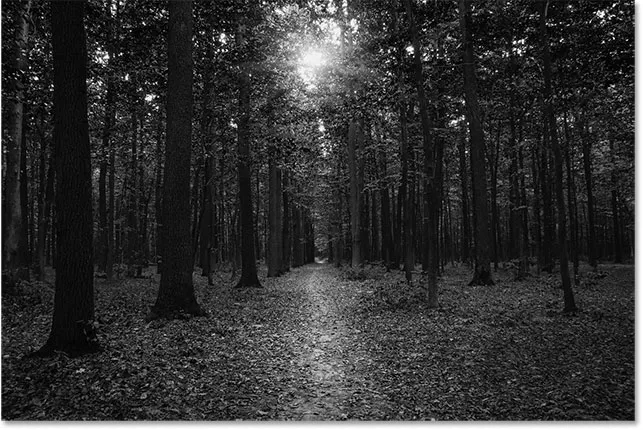
Het blauwe kanaal heeft het sterkste contrast van de drie.
Stap 3: Maak een kopie van het kanaal
Nu we weten welk kanaal het hoogste contrast biedt, moeten we er een kopie van maken. In mijn geval is het blauwe kanaal degene die ik wil. Om het te kopiëren, hoef ik alleen maar erop te klikken en met mijn muisknop ingedrukt te houden, sleep ik het blauwe kanaal naar het pictogram Nieuw kanaal onderaan het deelvenster Kanalen (tweede pictogram van rechts):
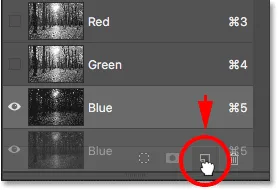
Het kanaal kopiëren door het naar het pictogram "Nieuw kanaal" te slepen.
Wanneer ik mijn muisknop loslaat, maakt Photoshop een kopie van het kanaal, noemt het "Blauwe kopie" en plaatst het onder de andere kanalen:
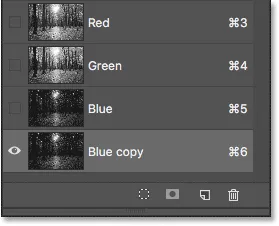
Een kopie van het blauwe kanaal verschijnt onder het origineel.
Stap 4: Maak de donkere gebieden verder donkerder met het commando Niveaus
Nu we een kopie van het kanaal hebben gemaakt, moeten we het contrast nog verder verhogen door meer van het beeld donkerder te maken naar puur zwart. We kunnen dat doen met behulp van de beeldaanpassing van Photoshop Niveaus. Ga naar het menu Afbeelding in de menubalk bovenaan het scherm, kies Aanpassingen en kies vervolgens Niveaus :
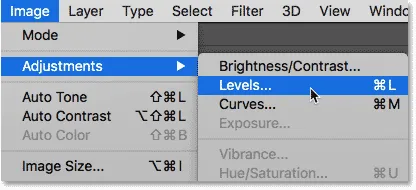
Ga naar Afbeelding> Aanpassingen> Niveaus.
Dit opent het dialoogvenster Niveaus. Als u direct onder het histogram (de zwarte grafiek die op een bergketen lijkt) in het midden kijkt, ziet u drie kleine schuifregelaars . Er is een zwarte links, een witte rechts en een grijze in het midden. U kunt de witte en grijze schuifregelaars negeren. De enige die we nodig hebben is de zwarte links.
Klik op de zwarte schuifregelaar en sleep deze naar rechts om de donkerste gebieden in de afbeelding donkerder te maken tot puur zwart. Houd je afbeelding in de gaten terwijl je de schuifregelaar sleept en je ziet de donkere gebieden geleidelijk donkerder worden. Blijf naar rechts slepen totdat alle donkere gebieden in de afbeelding effen zwart lijken:
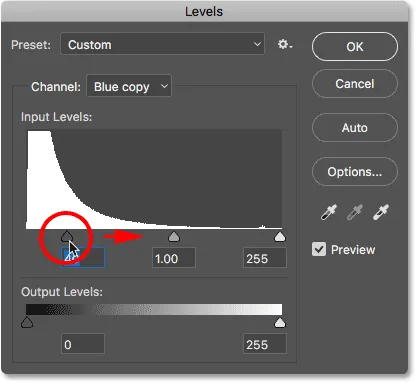
Versleep de zwarte schuifregelaar om de donkere gebieden naar zwart te duwen.
Klik op OK als u klaar bent om het dialoogvenster Niveaus te sluiten. Hier is mijn afbeelding na het slepen van de schuifregelaar. De bomen en delen van de grond lijken nu gevuld met zwart terwijl de lucht op de achtergrond mooi en helder blijft:

Het resultaat na het toepassen van de aanpassing Niveaus.
Stap 5: Selecteer het penseel
Zelfs nadat ik het beeld donkerder heb gemaakt met de aanpassing Niveaus, vertoont een groot deel van de grond in mijn beeld nog steeds heldere hoogtepunten. We hebben een manier nodig om de grond donkerder te maken tot puur zwart zodat de enige overgebleven heldere gebieden vanuit de lucht zichtbaar zijn door de bomen.
De eenvoudigste manier om dat te doen, is gewoon over de grond schilderen met zwart. Daarvoor hebben we het gereedschap Borstel van Photoshop nodig. Ik selecteer het op de werkbalk links op het scherm:

Penseel selecteren.
Stap 6: Zet je voorgrondkleur op zwart
Photoshop gebruikt de huidige voorgrondkleur als de penseelkleur, dus om met zwart te schilderen, moeten we onze voorgrondkleur instellen op zwart.
De snelste manier om dat te doen, is door op de letter D op uw toetsenbord te drukken om uw voorgrond- en achtergrondkleuren terug te zetten naar hun standaardwaarden. Dit zet je voorgrondkleur op wit en je achtergrondkleur op zwart. Druk vervolgens op de letter X op je toetsenbord om ze te verwisselen, waardoor zwart je voorgrondkleur wordt.
U kunt uw huidige voorgrond- en achtergrondkleuren bekijken in de kleurstalen onder aan de werkbalk. Het kleurstaal op de voorgrond (linksboven) moet nu zwart worden weergegeven:

De voorgrondkleur (staal linksboven) instellen op zwart.
Stap 7: Verf over de grond
Met het penseel in de hand, schilder je over de grond om het met zwart te vullen.
Als u uw penseelgrootte moet wijzigen, kunt u deze rechtstreeks vanaf het toetsenbord wijzigen. Door herhaaldelijk op de linker bracket-toets ( ( )) te drukken, wordt de borstel kleiner. Door herhaaldelijk op de rechter bracket-toets ( ) ) te drukken, wordt de borstel groter. U kunt ook de hardheid van de borstel aanpassen via het toetsenbord. Houd uw Shift- toets ingedrukt terwijl u op de linker bracket-toets drukt om de borstel zachter te maken. Houd Shift ingedrukt en druk tegelijkertijd op de rechtersleutel om de borstel harder te maken.
Hier schilder ik over de linkerkant van de grond om het volledig met zwart te bedekken:
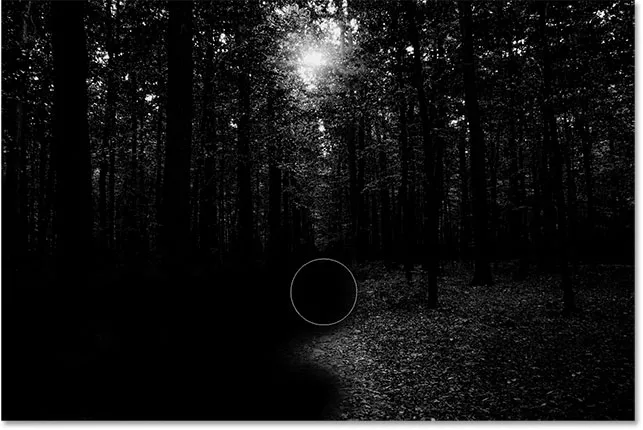
Schilderen met zwart om de grond te bedekken.
Ik ga door met schilderen aan de rechterkant, en hier is mijn resultaat. Nu de grond met zwart is gevuld, blijft alleen de lucht die door de bomen schijnt zichtbaar:
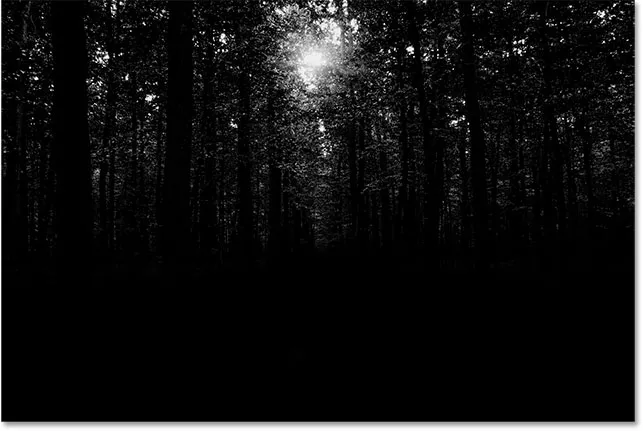
De lichte gebieden in de grond zijn weggeschilderd.
Stap 8: Laad het kanaal als selectie
Vervolgens moeten we ons kanaal laden als een selectie. Om dit te doen, houdt u Ctrl (Win) / Command (Mac) op uw toetsenbord ingedrukt en klikt u rechtstreeks op het kanaal "Blue copy":
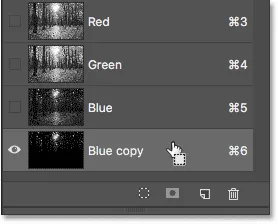
Klikken op het kanaal terwijl je Ctrl (Win) / Command (Mac) ingedrukt houdt.
Selectiecontouren verschijnen rond de heldere gebieden vanuit de lucht:
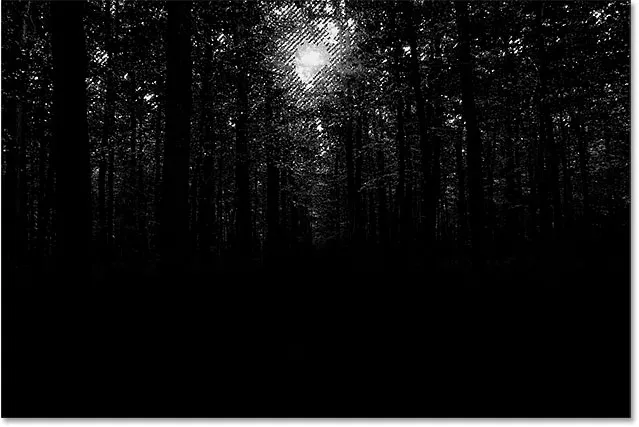
De heldere gebieden zijn nu geselecteerd.
Stap 9: Selecteer het RGB-kanaal
Voordat we iets anders doen, laten we de volledige kleurenversie van onze afbeelding terugbrengen. We kunnen dat doen door op het RGB- kanaal boven aan het deelvenster Kanalen te klikken:
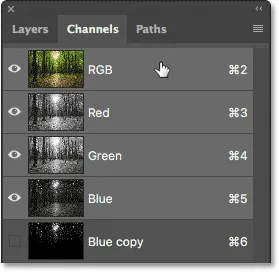
Klik bovenaan op het RGB-kanaal.
Zodra we het RGB-kanaal selecteren, keert onze volledige kleurenversie terug. Merk op dat de lucht die door de bomen wordt getoond nog steeds is geselecteerd:

De selectiecontouren verschijnen nog steeds na het herstellen van de kleur.
Stap 10: Schakel terug naar het lagenpaneel
We zijn klaar met werken in het deelvenster Kanalen, dus laten we teruggaan naar het deelvenster Lagen door op het tabblad bovenaan de groep te klikken:
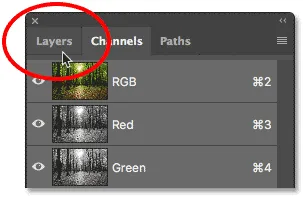
Klik op het tabblad van het deelvenster Lagen.
Stap 11: Voeg een nieuwe lege laag toe
We willen onze zonnestralen op hun eigen laag plaatsen om ze gescheiden te houden van de originele afbeelding, wat betekent dat we een nieuwe lege laag aan het document moeten toevoegen. Om er een toe te voegen, klikt u op het pictogram Nieuwe laag onder in het deelvenster Lagen:
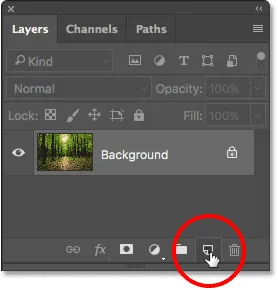
Klik op het pictogram Nieuwe laag.
Photoshop voegt een nieuwe lege laag met de naam "Laag 1" toe boven de achtergrondlaag:
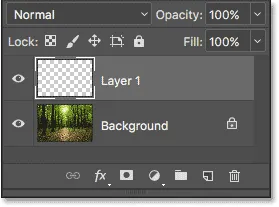
Het deelvenster Lagen met de nieuwe "Laag 1".
Stap 12: Vul de selectie met wit
Nu we aan een nieuwe laag werken, moeten we onze selectie vullen met wit. Daarvoor gebruiken we de opdracht Invullen van Photoshop. Ga naar het menu Bewerken boven aan het scherm en kies Opvullen :

Ga naar Bewerken> Vullen.
Dit opent het dialoogvenster Vullen. Wijzig de optie Inhoud bovenaan in Wit (als u Photoshop CS6 of eerder gebruikt, wijzigt u de optie Gebruik in Wit ). Zorg ervoor dat de andere twee opties zijn ingesteld op hun standaardwaarden (de modus moet zijn ingesteld op Normaal en de dekking moet op 100% zijn ):
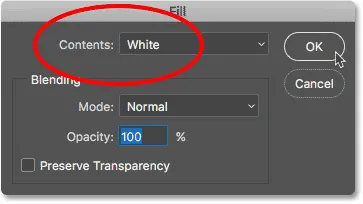
"Inhoud" instellen op "Wit".
Klik op OK om het dialoogvenster Vullen te sluiten. Onze selectie van de lucht is nu gevuld met wit:

Het resultaat na het vullen van de selectie met wit.
Stap 13: Schakel de selectie uit
We hebben onze selectiecontouren niet meer nodig, dus laten we ze verwijderen door naar het menu Selecteren bovenaan het scherm te gaan en Deselecteren te kiezen. Hiermee worden de selectiecontouren uit de afbeelding gewist:
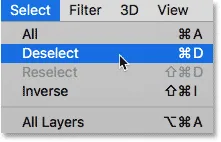
Ga naar Selecteren> Deselecteren.
Stap 14: Maak een kopie van laag 1
Vervolgens moeten we een kopie maken van Laag 1. Klik daarvoor op Laag 1 in het deelvenster Lagen, houd uw muisknop ingedrukt en sleep de laag naar beneden naar het pictogram Nieuwe laag :
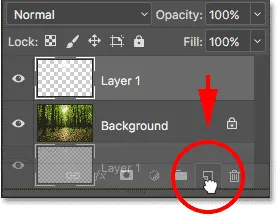
Laag 1 slepen naar het pictogram Nieuwe laag.
Wanneer u uw muisknop loslaat, maakt Photoshop een kopie van de laag, noemt deze "Laag 1 kopie" en plaatst deze boven het origineel:
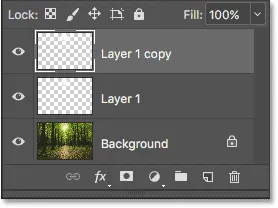
Het deelvenster Lagen toont nu drie lagen in het document.
Stap 15: Wijzig de naam van de bovenste twee lagen
Laten we onze bovenste twee lagen meer bruikbare namen geven, die beter beschrijven waarvoor de lagen worden gebruikt (en dus hoef ik niet naar de bovenste laag te blijven verwijzen als "Laag 1 kopie"). Dubbelklik eerst op de naam "Laag 1 kopie" om deze te markeren:
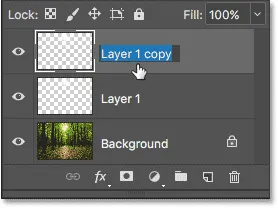
Dubbelklik op de naam van de bovenste laag.
Dit is de laag die we zullen gebruiken om de zonnestralen te maken, dus laten we het "Zonnestralen" noemen. Druk op Enter (Win) / Return (Mac) op uw toetsenbord om de naamsverandering te accepteren:
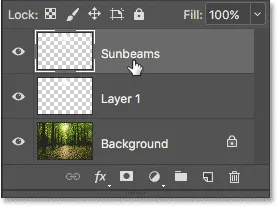
De laag "Laag 1 kopie" is omgedoopt tot "Sunbeams".
Dubbelklik vervolgens op "Laag 1" om deze te markeren:
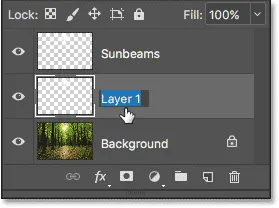
Dubbelklik op de naam "Laag 1".
We zullen deze laag gebruiken om reflecties op de grond van de zonnestralen toe te voegen, dus we noemen deze laag "Reflecties". Druk nogmaals op Enter (Win) / Return (Mac) om de naamsverandering te accepteren:
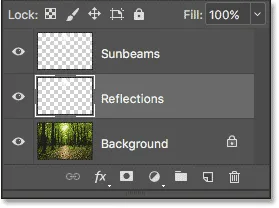
"Laag 1" is nu de laag "Reflecties".
Stap 16: Schakel de laag "Reflecties" uit
We hebben de laag "Reflecties" pas nodig nadat we onze zonnestralen hebben gemaakt. Dus om te voorkomen dat het extra helderheid aan de afbeelding toevoegt, laten we het voor nu uitschakelen door op het zichtbaarheidspictogram te klikken :
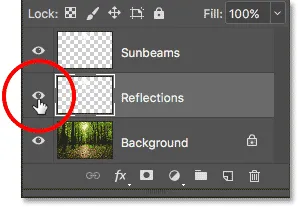
Klik op het zichtbaarheidspictogram voor de laag "Reflecties".
Stap 17: Converteer de "Sunbeams" -laag naar een slim object
In een oogwenk gaan we onze zonnestralen maken met behulp van het filter Radiaal vervagen van Photoshop. Maar het probleem met het filter Radiaal vervagen is dat het lastig kan zijn om dingen er bij de eerste poging precies goed uit te laten zien.
Om het ons gemakkelijker te maken, laten we het filter Radiaal vervagen als een slim filter toepassen, waardoor de filterinstellingen bewerkbaar blijven, zelfs nadat we het hebben toegepast. Om dat te doen, moeten we eerst de laag "Sunbeams" omzetten in een slim object . Klik met de rechtermuisknop (Win) / houd Control ingedrukt en klik (Mac) op de laag "Sunbeams" in het deelvenster Lagen. Zorg ervoor dat u op een leeg grijs gebied klikt, niet op de miniatuur:
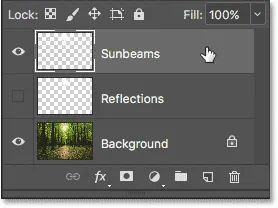
Klik met de rechtermuisknop (Win) / Control-klik (Mac) op de laag "Sunbeams".
Kies Convert to Smart Object in het menu dat verschijnt:
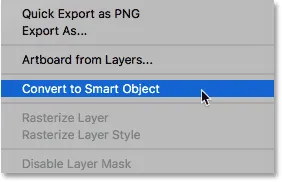
De opdracht "Converteren naar slim object" kiezen.
Het lijkt erop dat er niets is gebeurd, maar als we naar de voorbeeldminiatuur van de laag in het deelvenster Lagen kijken, zien we een klein pictogram van een slim object in de rechteronderhoek. Dit vertelt ons dat de laag nu een slim object is:
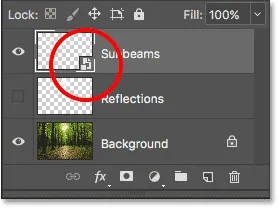
Een slim objectpictogram verschijnt in de voorbeeldminiatuur van de laag.
Stap 18: Pas het filter Radiaal vervagen toe
Nu we de laag in een slim object hebben omgezet, laten we het filter Radiaal vervagen selecteren door naar het menu Filter boven aan het scherm te gaan, Vervaging te kiezen en vervolgens Radiaal vervagen te kiezen:
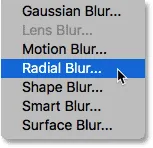
Ga naar Filter> Vervagen> Radiaal vervagen.
Dit opent het dialoogvenster Radiaal vervagen. Sleep eerst de schuifregelaar Hoeveelheid helemaal naar rechts om de waarde in te stellen op 100, wat ons de langst mogelijke zonnestralen oplevert. Stel vervolgens de Vervagingsmethode in op Zoom en de Kwaliteit op Best :
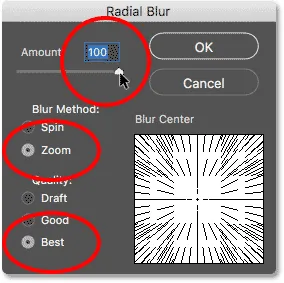
Aantal instellen op 100, vervagingsmethode om te zoomen en kwaliteit op beste.
Dat deel was eenvoudig. Nu, hier is het lastige deel. In de rechterbenedenhoek vind je het vak Blur Center . Hier vertellen we Photoshop waar we willen dat de zonnestralen beginnen. Met andere woorden, waar de zon zich aan de hemel bevindt.
Het vierkante vak vertegenwoordigt uw afbeelding. Natuurlijk is je afbeelding waarschijnlijk niet vierkant, dus je moet je een beetje voorstellen dat het zo is. Wat je hier wilt doen, is klikken op de plek in het midden van het vak en slepen naar de plek waar de zonnestralen vandaan moeten komen. In mijn geval, aangezien de zon in mijn afbeelding boven aan de bovenkant is en een beetje naar links, zal ik de middelste plek naar die locatie slepen:
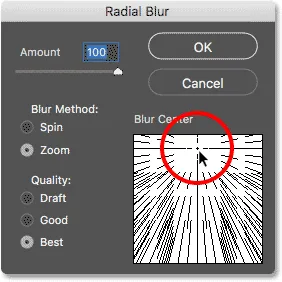
De plek van het vervagingscentrum naar de positie slepen.
Klik op OK om uw instellingen te accepteren en het dialoogvenster te sluiten. Afhankelijk van de grootte van uw afbeelding en de snelheid van uw computer, kan het even duren voordat Photoshop het filter heeft toegepast. Als het klaar is, heb je je eerste partij zonnestralen. Ze zijn momenteel een beetje zwak, maar dat zullen we nu oplossen:
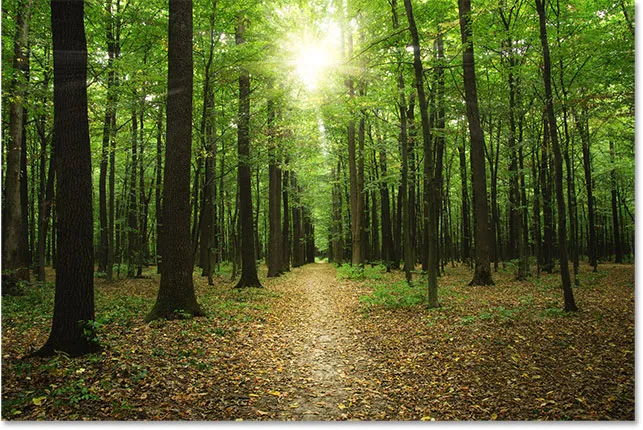
De eerste zonnestralen verschijnen.
Maakt u zich geen zorgen als u het middelpunt van de zonnestralen niet precies goed hebt gekregen. U kunt eenvoudig teruggaan en uw instellingen bewerken. Als we onder de laag "Zonnestralen" in het deelvenster Lagen kijken, zien we het filter Radiaal vervagen vermeld als een slim filter.
Dubbelklik op de woorden "Radiaal vervagen" om het dialoogvenster opnieuw te openen en verplaats vervolgens het middelpunt van het vervagen. Klik op OK om de wijziging te accepteren en Photoshop maakt uw zonnestralen opnieuw. Je kunt dit zo vaak als nodig doen totdat alles er goed uitziet:
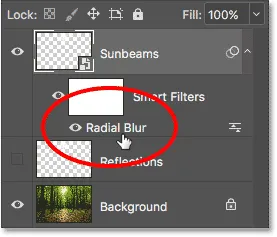
Dubbelklik op het slimme filter Radiaal vervagen om de instellingen te bewerken.
Stap 19: Voeg een "Outer Glow" laagstijl toe
Om de zonnestralen meer te laten opvallen, voegen we een buitenste gloed toe. Klik op het pictogram Laagstijlen (het fx- pictogram) onder in het deelvenster Lagen:
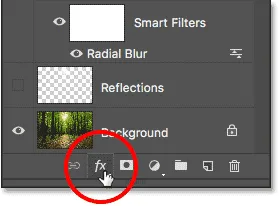
Klik op het pictogram Laagstijlen (fx).
Kies vervolgens Buitengloed uit de lijst die verschijnt:
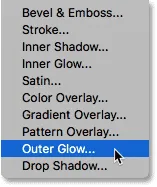
"Buitengloed" kiezen.
Hiermee opent u het dialoogvenster Laagstijl van Photoshop ingesteld op de opties Outer Glow in de middelste kolom. Er zijn slechts twee instellingen die we hier moeten wijzigen. Verhoog eerst de dekking bovenaan tot ongeveer 75% zodat de gloed beter zichtbaar is. Klik vervolgens op het kleurstaal om de kleur van de gloed te wijzigen:
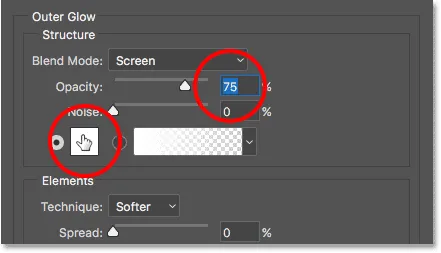
"Buitengloed" kiezen.
Als u op het kleurstaal klikt, wordt de kleurkiezer geopend . In Photoshop CS6 en eerder was de standaardkleur voor de Outer Glow geel, maar in CC veranderde Adobe deze in wit. Laten we het terug naar geel veranderen. Als u dezelfde gele schaduw als voorheen wilt gebruiken, kijkt u omlaag in het midden onderaan het dialoogvenster en ziet u de opties R, G en B (rood, groen en blauw). Stel de R- waarde in op 255, de G- waarde ook op 255 en de B- waarde op 190 :
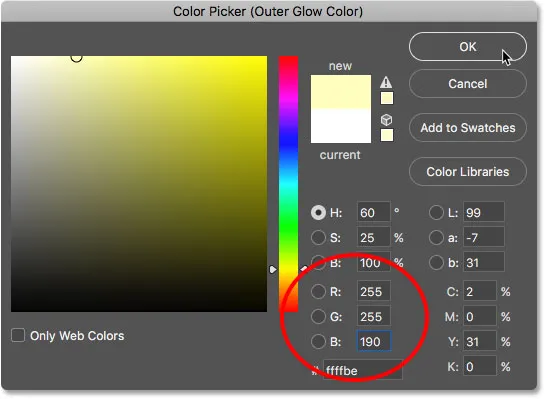
De kleur van de buitenste gloed veranderen in geel.
Klik op OK om de kleurkiezer te sluiten. Klik vervolgens op OK om het dialoogvenster Laagstijl te sluiten. Terugkijkend op onze afbeelding zien we dat de Outer Glow op de zonnestralen is aangebracht, waardoor ze veel beter opvallen:
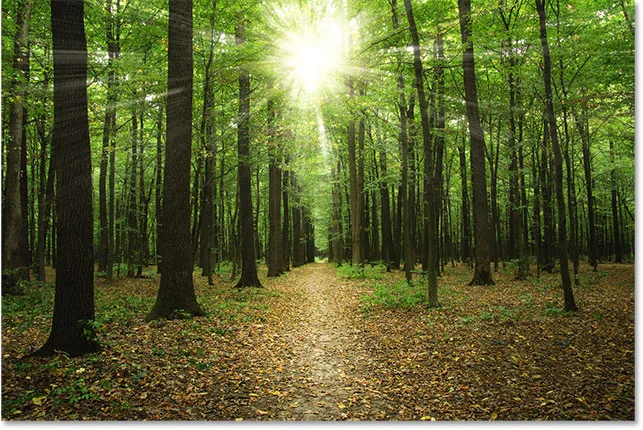
Het effect na het toepassen van de Outer Glow.
Stap 20: Verander de Layer Blend Mode naar "Soft Light"
Op dit punt zijn de zonnestralen een beetje te intens, dus laten we ze een beetje meer mengen met het beeld. We kunnen dat doen door de laagovervloeimodus te wijzigen.
U vindt de optie Overvloeimodus linksboven in het deelvenster Lagen. Standaard is deze ingesteld op Normaal. Klik op het woord "Normaal" en verander de mengmodus in Zacht Licht :
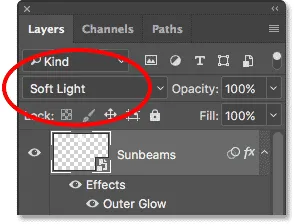
De mengmodus wijzigen in Zacht licht.
Nadat de mengmodus is gewijzigd in Zacht licht, zien de zonnestralen er een beetje natuurlijker uit:

Het resultaat na het wijzigen van de overvloeimodus.
Stap 21: Dupliceer het slimme object "Sunbeams"
Laten we een kopie maken van ons slimme object "Sunbeams" om de zonnestralen nog verder te verbeteren. Deze keer gebruiken we een handige snelkoppeling in plaats van het slimme object naar beneden te slepen naar het pictogram Nieuwe laag onder in het deelvenster Lagen.
Druk gewoon op Ctrl + J (Win) / Command + J (Mac) op uw toetsenbord. Photoshop maakt onmiddellijk een kopie van het slimme object, noemt het "Sunbeams-kopie" en plaatst het boven het origineel. Merk op dat de overvloeimodus automatisch is ingesteld op Zacht Licht, wat we willen:
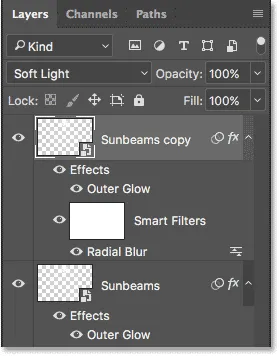
Een kopie van het slimme object "Sunbeams" is toegevoegd boven het origineel.
Stap 22: Raster het slimme object
Merk ook op dat het slimme filter voor radiaal vervagen samen met het slimme object zelf is gekopieerd. We hoeven ons op dit moment geen zorgen te maken over het wijzigen van onze instellingen voor Radiaal vervagen, en het slimme filter zal onze volgende stap zelfs in de weg staan. Dus laten we dingen vereenvoudigen door het slimme object 'Sunbeams copy' om te zetten in een normale laag.
Klik hiervoor met de rechtermuisknop (Win) / houd Control ingedrukt en klik (Mac) op het slimme object "Sunbeams copy". Denk eraan, klik op een grijs gebied, niet op de miniatuur:
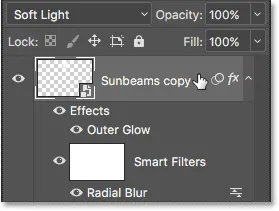
Klik met de rechtermuisknop (Win) / Control-klik (Mac) op "Sunbeams copy".
Kies vervolgens Rasterize Layer in het menu. De term rasteriseren betekent "converteren naar pixels", dat is waar een normale laag van is gemaakt:
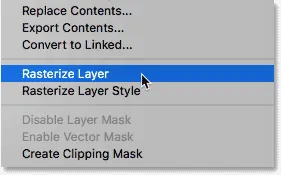
Kies "Rasterize Layer" in het menu.
Nogmaals, het lijkt er niet op dat er iets is gebeurd met de afbeelding zelf. Maar in het deelvenster Lagen zien we dat de laag "Sunbeams copy" niet langer een pictogram Smart Object in de miniatuur weergeeft, wat aangeeft dat het nu gewoon een normale, op pixels gebaseerde laag is. En het slimme filter voor radiaal vervagen is verdwenen. Het vervagingseffect is ook in de laag gerasterd:
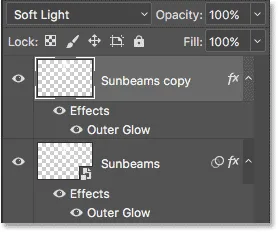
Het slimme object 'Sunbeams copy' is nu een normale laag.
Stap 23: Verleng de zonnestralen met "Free Transform"
We hebben nu twee exemplaren van onze zonnestralen; één op het slimme object "Sunbeams" en één op de laag "Sunbeams copy" erboven. Laten we de zonnestralen op de laag "Zonnestralen kopiëren" nog langer maken om wat variatie toe te voegen. We kunnen dat doen met de opdracht Free Transform van Photoshop.
Ga naar het menu Bewerken boven aan het scherm en kies Vrije transformatie :

Ga naar Bewerken> Gratis transformeren.
Dit plaatst het vak Vrije transformatie en verwerkt rond de afbeelding. Als u goed in het midden van het vak Vrije transformatie kijkt, ziet u een klein doelpictogram . Dit doelpictogram vertegenwoordigt het middelpunt van de transformatie.
Wat we moeten doen, is dat doelpictogram verplaatsen naar dezelfde plek waar de zonnestralen uitzoomen. Klik hiervoor op het doelpictogram, houd de muisknop ingedrukt en sleep deze naar de gewenste positie. Hier sleep ik het naar het midden van de zon. Als dit de werkelijke zon zou zijn, zou het doelsymbool nu verdampen, en ik erbij. Gelukkig is het maar een foto, dus we zijn goed:
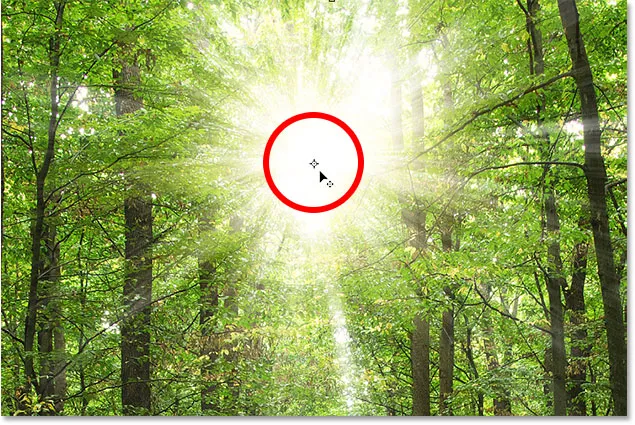
Sleep het Free Transform-doelpictogram naar het midden van de zonnestralen.
Als u de zonnestralen zelf ziet meebewegen terwijl u sleept, sleept u de laag, niet het doelpictogram. Laat in dat geval uw muisknop los en druk op Ctrl + Z (Win) / Command + Z (Mac) om uw stap ongedaan te maken. Probeer vervolgens direct op het doelpictogram zelf te klikken en probeer het opnieuw.
Met het doelsymbool op zijn plaats, gaan we de randen van het vak Vrije transformatie ervan wegslepen om onze zonnestralen te verlengen. Maar voordat we dat doen, moeten we onszelf meer ruimte geven om te werken. Houd je Ctrl (Win) / Command (Mac) -toets op je toetsenbord ingedrukt en druk een paar keer op het minteken ( - ) om uit te zoomen totdat je veel lege ruimte rond de afbeelding hebt:
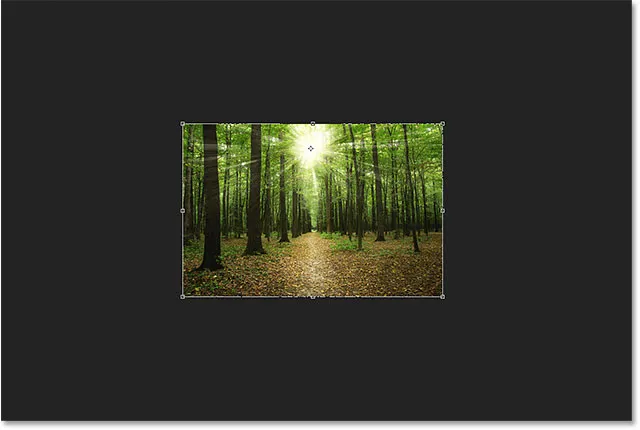
Zoom uit om jezelf meer ruimte te geven om te werken.
Houd vervolgens de Alt (Win) / Option (Mac) -toets op uw toetsenbord ingedrukt, klik op een van de hoekhandgrepen (de kleine vierkantjes) en sleep naar buiten om de zonnestralen uit te rekken. Houd Alt (Win) / Option (Mac) vast terwijl u sleept, vertelt Photoshop om het doelsymbool als het midden van de transformatie te gebruiken.
Als u de originele beeldverhouding van de afbeelding wilt behouden, houdt u Shift ingedrukt terwijl u sleept. Je zult echter meer variatie aan de zonnestralen toevoegen als je alleen de Alt (Win) / Option (Mac) -toets gebruikt. Hier sleep ik voornamelijk naar beneden om de zonnestralen dichter bij de grond te strekken:
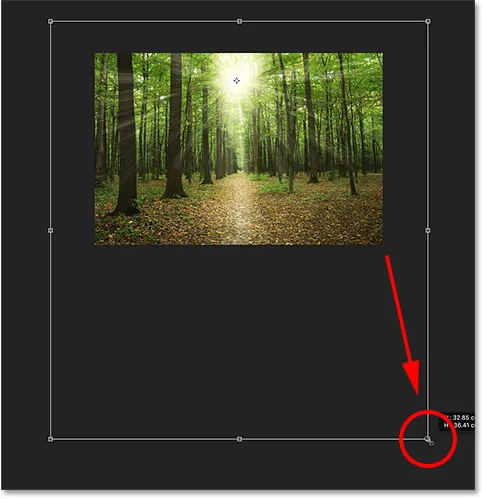
Naar buiten en naar beneden slepen om de zonnestralen te verlengen.
Laat de muisknop los en laat vervolgens de sleutel (s) los als u klaar bent. Zorg ervoor dat u eerst uw muisknop loslaat en vervolgens de sleutel (s), anders krijgt u onverwachte resultaten. Om de transformatie te accepteren en Free Transform te sluiten, drukt u op Enter (Win) / Return (Mac) op uw toetsenbord.
Zoom opnieuw in op uw afbeelding door op Ctrl + 0 (Win) / Command + 0 (Mac) te drukken. Hiermee wordt de afbeelding onmiddellijk ingezoomd op de weergave Aanpassen aan scherm. Hier is mijn resultaat na het verlengen van de zonnestralen:

Het effect na het toepassen van Free Transform.
Stap 24: Pas het Gaussiaanse vervagingsfilter toe
Nu we de zonnestralen hebben verlengd, laten we er ook wat vervaging aan toevoegen. Terwijl de laag "Sunbeams-kopie" nog steeds actief is in het deelvenster Lagen, gaat u naar het menu Filter boven aan het scherm, kiest u Vervagen en kiest u Gaussiaans vervagen :
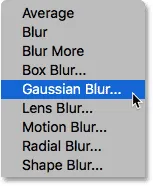
Ga naar Filter> Vervagen> Gaussiaans vervagen.
Dit opent het dialoogvenster Gaussiaans vervagen. Onderaan het dialoogvenster bevindt zich de schuifregelaar Radius die de hoeveelheid vervaging bepaalt. Houd je afbeelding in de gaten terwijl je de schuifregelaar naar rechts begint te slepen. Hoe verder je sleept, hoe waziger je zult toepassen op de zonnestralen. Ik ga mijn Radius-waarde instellen op ongeveer 20 pixels, maar misschien wil je een andere waarde kiezen, afhankelijk van de grootte van je afbeelding:
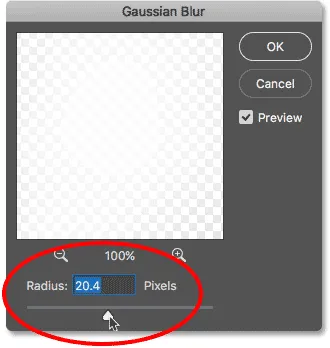
Versleep de Radius-schuifregelaar om de zonnestralen te vervagen.
Klik op OK om het dialoogvenster te sluiten en hier is mijn resultaat:

Het resultaat na het toepassen van het filter Gaussiaans vervagen.
Stap 25: Plaats de Sunbeam-lagen in een laaggroep
We zijn bijna klaar. Maar een probleem dat ik met mijn effect heb, is dat de zon nu zo helder lijkt, in plaats van door de bomen te schijnen, het lijkt bijna alsof hij voor hen staat. Ik wil mijn zonnestralen op hun huidige helderheid houden, maar ik wil de zon zelf naar zijn oorspronkelijke helderheid terugbrengen.
Om dat te doen, plaats ik mijn "Sunbeams" Smart Object en mijn "Sunbeams copy" -laag in een lagengroep. Ik moet ze allebei hebben geselecteerd, dus omdat ik de laag "Sunbeams copy" al in het deelvenster Lagen heb geselecteerd, houd ik mijn Shift- toets ingedrukt en klik ik op het slimme object "Sunbeams" hieronder het. Hiermee worden beide tegelijk geselecteerd:
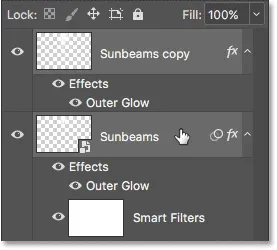
Het slimme object "Sunbeams" en de laag "Sunbeams copy" selecteren.
Om ze in een lagengroep te plaatsen, klik ik op het menupictogram rechtsboven in het deelvenster Lagen:
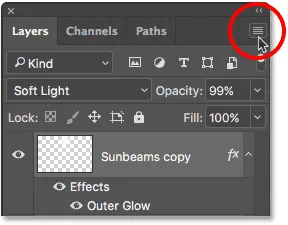
Klik op het menupictogram van het deelvenster Lagen.
Dan kies ik Nieuwe groep uit lagen in het menu:
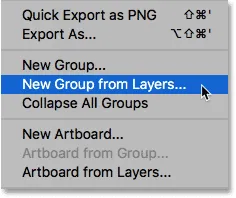
Het selecteren van de opdracht "Nieuwe groep uit lagen".
Dit opent het dialoogvenster Nieuwe groep uit lagen waarin we de groep een naam kunnen geven voordat deze wordt toegevoegd. Ik zal de groep "Sunbeams" noemen:
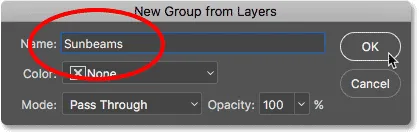
Het dialoogvenster "Nieuwe groep uit lagen".
Ik klik op OK om het dialoogvenster te sluiten en als we in het deelvenster Lagen kijken, zien we dat zowel het slimme object "Sunbeams" als de laag "Sunbeams copy" nu zijn genest in mijn nieuwe groep "Sunbeams". U kunt de groep openen of sluiten door op het pijltje links van het mappictogram te klikken. Ik laat de mijne gesloten om ruimte te besparen:
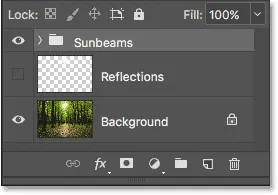
Het deelvenster Lagen met de nieuwe laaggroep "Zonnestralen".
Stap 26: Voeg een laagmasker toe
Om de zon naar zijn oorspronkelijke helderheid te herstellen, voeg ik een laagmasker aan de groep toe door op het pictogram Laagmasker onderaan het deelvenster Lagen te klikken:
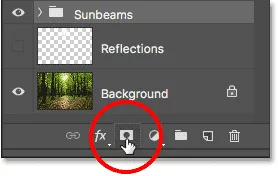
Klik op het pictogram Laagmasker.
Er verschijnt een met wit gevulde laagmaskerminiatuur op de groep:
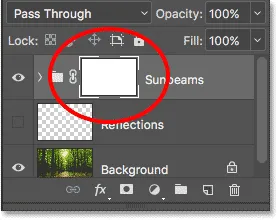
Er verschijnt een maskerminiatuur op de laaggroep.
U kunt alles over laagmaskers leren in onze tutorial Photoshop Layer Masks. Kortom, witte gebieden op het masker vertegenwoordigen gebieden waar de inhoud van de lagengroep volledig zichtbaar is in het document. Zwarte gebieden vertegenwoordigen delen waar de inhoud van de groep is verborgen. Op dit moment is het hele masker gevuld met wit, zodat alles in de groep zichtbaar is.
Om het zonnestraaleffect voor de zon te verbergen, moet ik over de zon schilderen met zwart. Om dat te doen, selecteer ik nogmaals het penseel op de werkbalk:

Penseel selecteren.
Ik zorg ervoor dat mijn voorgrondkleur nog steeds op zwart staat :

De voorgrondkleur is ingesteld op zwart.
Dan zal ik mijn penseelcursor boven de zon plaatsen. Ik verklein het formaat met de linker- en rechterhaaktoetsen ( ( en ) ) zodat het ongeveer even groot is als de gloed rond de zon. Ik zorg er ook voor dat mijn penseelrand mooi en zacht is door mijn Shift- toets ingedrukt te houden en een paar keer op de linker bracket-toets ( ( )) te drukken :

Het formaat van de penseelcursor wijzigen en deze boven de zon plaatsen.
Vervolgens klik ik gewoon een paar keer op die plek om eroverheen te schilderen met zwart. Omdat ik op een laagmasker schilder, niet op een echte laag, zien we de zwarte kleur van het penseel niet. In plaats daarvan verbergt het zwart de laaggroep "Zonnestralen" op die plek, waardoor de zon van de oorspronkelijke afbeelding op de achtergrondlaag zichtbaar kan worden:
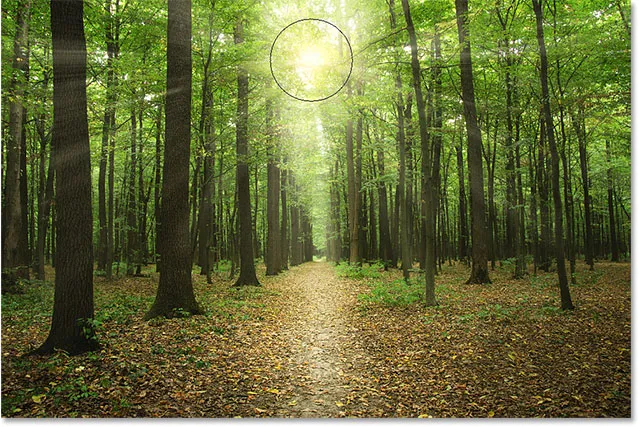
De zon van de originele afbeelding wordt nu weergegeven door het zonnestraleneffect.
Stap 27: Selecteer en schakel de laag "Reflecties" in
Op dit punt zijn we klaar met de zonnestralen, dus laten we het effect afmaken door het te laten lijken alsof de zonnestralen op de grond reflecteren. Daarvoor hebben we onze laag "Reflecties" nodig. Klik erop om het te selecteren:
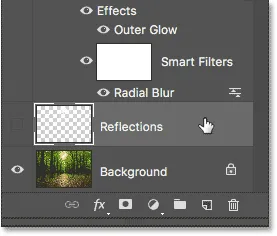
De laag "Reflecties" selecteren.
Klik vervolgens op het zichtbaarheidspictogram om de laag "Reflecties" weer in het document in te schakelen:

Klikken op het zichtbaarheidspictogram van de laag "Reflecties".
Stap 28: Draai en verklein de laag met gratis transformeren
Ga terug naar het menu Bewerken en kies opnieuw Vrije transformatie :

Ga opnieuw naar Bewerken> Gratis transformeren.
Wanneer het vak Vrije transformatie rond de afbeelding wordt weergegeven, klikt u met de rechtermuisknop (Win) / Control-klikt u (Mac) ergens in het vak en kiest u Verticaal spiegelen onder in het menu:

Klik met de rechtermuisknop (Win) / Control-klik (Mac) en kies "Verticaal spiegelen".
Hierdoor wordt de laag verticaal omgedraaid zodat de wit gevulde gebieden uit de lucht nu over de grond verschijnen:

Het resultaat na het verticaal omdraaien van de laag.
Klik vervolgens op de bovenste Free Transform-handgreep en sleep deze naar beneden om het formaat van de laag "Reflecties" te wijzigen totdat alle resterende witgevulde gebieden onder de lucht en over de grond zijn geduwd:
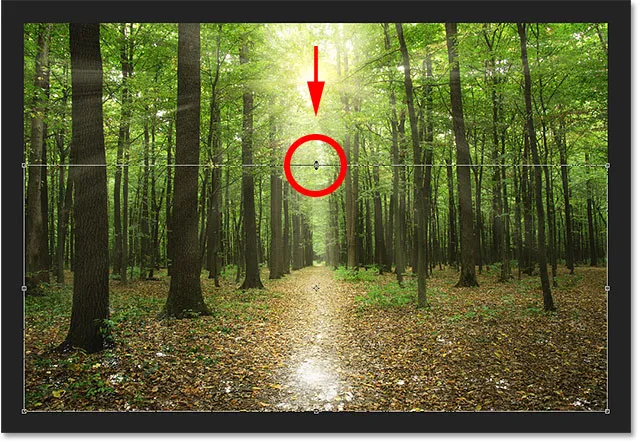
De grootte van de laag "Reflecties" wijzigen.
Als laatste, om de witte gebieden in de grond te laten overvloeien, verander de mengmodus van de laag van Normaal naar Overlay :
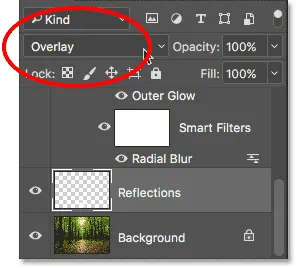
De laagovervloeimodus wijzigen in Overlay.
Voor en na
En daarmee zijn we klaar! Om uw originele afbeelding voor vergelijking te bekijken, houdt u uw Alt (Win) / Option (Mac) -toets ingedrukt en klikt u op het zichtbaarheidspictogram van de achtergrondlaag in het deelvenster Lagen:
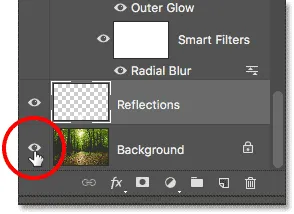
Houd Alt (Win) / Option (Mac) ingedrukt en klik op het zichtbaarheidspictogram van de achtergrondlaag.
Dit schakelt tijdelijk elke laag uit, behalve de achtergrondlaag, zodat u uw originele afbeelding kunt zien:

De originele afbeelding nogmaals.
Om het zonnestraaleffect weer in te schakelen, houdt u Alt (Win) / Option (Mac) nogmaals ingedrukt en klikt u op het zichtbaarheidspictogram van de achtergrondlaag. Dit schakelt alle lagen weer in en hier, na het veranderen van de mengmodus van de laag "Reflecties" in Overlay, is mijn uiteindelijke resultaat:

Het laatste 'zonlicht door de bomen' effect.
En daar hebben we het! Zo creëer je zonlicht dat door bomen schijnt met Photoshop! Op zoek naar een vergelijkbare tutorial? Leer hoe u lichtstralen kunt toevoegen aan een zonsondergang met Photoshop. Of bekijk onze sectie Foto-effecten voor meer tutorials over Photoshop-effecten!