In deze Photoshop-tutorial gaan we kijken naar de voordelen van niet-destructief werken in Photoshop met aanpassingslagen .
Photoshop zou niet 's werelds meest populaire afbeeldingseditor zijn als het ons geen eenvoudige manieren bood om onze foto's te bewerken, te retoucheren en te herstellen. Het is daarom goed dat het programma zoveel geweldige tools en opdrachten bevat om onze afbeeldingen en onze creatieve ideeën tot leven te brengen! In feite wordt Photoshop geleverd met een verzameling opdrachten die speciaal zijn gebouwd om veel van onze meest voorkomende fotobewerkingstaken uit te voeren, zoals het verbeteren van het algehele contrast in een afbeelding, het verwijderen van kleurzweem, het naar voren halen van verborgen details in de highlights en schaduwen, en meer!
Photoshop noemt deze opdrachten Afbeeldingsaanpassingen en we kunnen ze allemaal gegroepeerd op één handige locatie vinden door naar het menu Afbeelding boven aan het scherm te gaan en Aanpassingen te kiezen. In Photoshop verschijnen ze in één lange verticale lijst, maar ik heb ze hier verspreid zodat ze beter op de pagina passen:
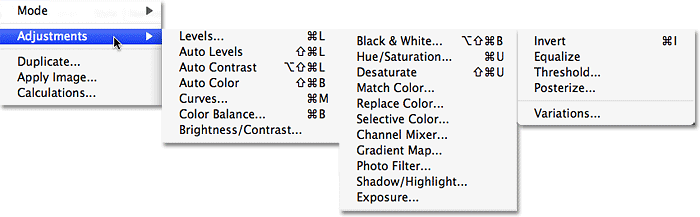
Ga naar Afbeelding> Aanpassingen om alle afbeeldingsaanpassingsopdrachten van Photoshop te bekijken.
Zoals we in de lijst kunnen zien, zijn er veel afbeeldingsaanpassingen om uit te kiezen, en hoewel sommige, zoals Gradient Map of Posterize, misschien niet zo nuttig zijn als andere, zijn opdrachten zoals Niveaus, Curven en Tint / Verzadiging onmisbaar voor ons dagelijkse fotobewerkingswerk.
Het probleem met de beeldaanpassingen van Photoshop
Helaas, hoe krachtig deze beeldaanpassingen ook zijn, ze hebben allemaal één ernstig probleem - ze veroorzaken allemaal permanente schade aan onze afbeeldingen. Daarmee bedoel ik niet dat u foutmeldingen krijgt die u vertellen dat uw bestanden plotseling corrupt zijn en niet worden geopend. Ik bedoel dat beeldaanpassingen permanente wijzigingen aanbrengen in de pixels en het detailniveau in onze foto's. Laten we eens kijken naar een voorbeeld van wat ik bedoel.
Hier hebben we een foto van de zonsondergang over besneeuwde bergen:
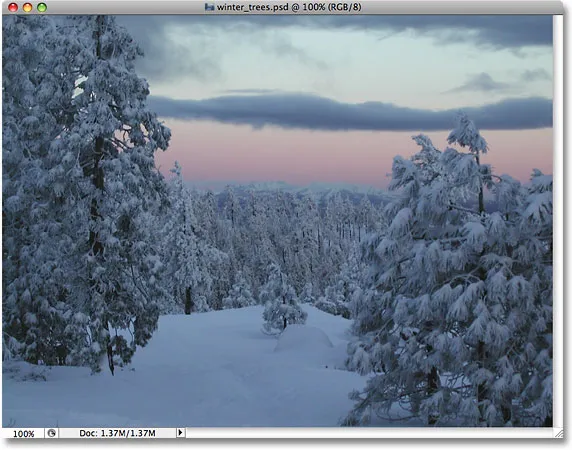
Een winters tafereel.
Plug-in shortcodes, acties en filters: fout in shortcode (ads-photoretouch-middle)
Het is een mooie afbeelding, maar het is een beetje donker en kan een boost in contrast gebruiken, een perfecte taak voor de opdracht Niveaus van Photoshop. Ik ga Niveaus selecteren door naar het menu Afbeelding te gaan, Aanpassingen te kiezen en vervolgens Niveaus te kiezen:
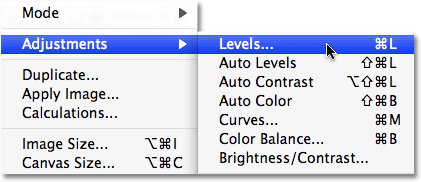
De opdracht Niveaus selecteren in het menu Afbeelding.
Dit opent het dialoogvenster Niveaus. Houd er rekening mee dat in deze zelfstudie wordt aangenomen dat u al een basiskennis hebt van het gebruik van de standaard beeldaanpassingen van Photoshop, dus we zullen de meeste stapsgewijze details over hoe ze werken overslaan. Waar we ons hier op concentreren is waarom u Photoshop's beeldaanpassingen zou moeten vervangen door hun aanpassingslaagequivalenten in uw beeldbewerkingsworkflow. Dat gezegd hebbende, kan ik aan het histogram in het midden van het dialoogvenster Niveaus zien dat deze foto geen echte hoogtepunten of schaduwen mist, en daarom ziet hij er op dit moment nogal saai uit. Ik ga dit oplossen door de witte puntschuif naar de rechterrand van het histogram te slepen, en ik sleep de zwarte puntschuif naar de linkerrand van het histogram:
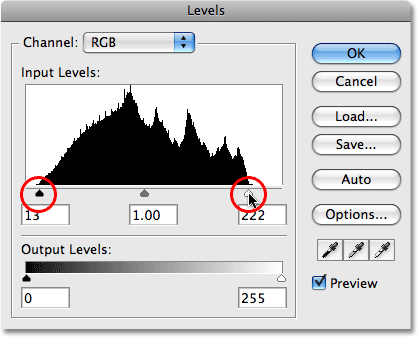
De witte en zwarte puntschuifregelaars naar de randen van het histogram slepen om het contrast te verbeteren.
Dit verhoogt de lichtste delen van het beeld tot puur wit en verdiept de donkerste gebieden tot puur zwart, waardoor het algehele contrast wordt verbeterd. Ik klik op OK om de opdracht Niveaus te verlaten en we kunnen zien dat de foto er al beter uitziet:

Dezelfde foto na het oplichten van de hoogtepunten en het donkerder maken van de schaduwen met Niveaus.
Op dit moment lijkt alles goed, maar laten we zeggen dat ik besluit om nog een wijziging aan te brengen. Misschien denk ik, na een tijdje naar de foto te hebben gestaard, dat de afbeelding nog steeds een beetje lichter kan zijn, dus zal ik nog een bewerking uitvoeren met de opdracht Niveaus. Omdat ik de opdracht Niveaus al heb afgesloten, moet ik deze opnieuw openen door terug te gaan naar het menu Afbeelding, Aanpassingen te kiezen en vervolgens Niveaus te kiezen. Dit brengt het dialoogvenster Niveaus terug naar boven, maar dit keer wanneer ik naar het histogram in het midden van het dialoogvenster kijk, lijkt er iets mis te zijn:
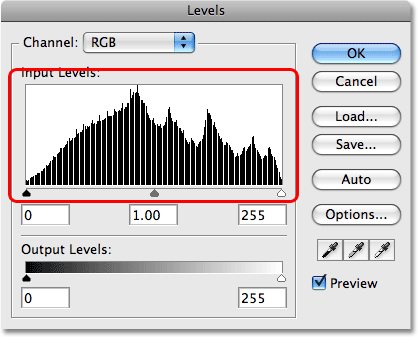
Het histogram lijkt nu secties te missen.
Als u het zich herinnert, was het oorspronkelijke histogram van links naar rechts effen zwart, wat betekende dat we een continue hoeveelheid beeldinformatie hadden van donker tot licht in de foto. Nu snijdt het door een reeks witte verticale lijnen, waardoor we meer een "kam" patroon krijgen. Die witte verticale lijnen in het histogram vertegenwoordigen ontbrekende afbeeldingsinformatie of detail in de foto, en dat komt omdat we onze afbeelding hebben beschadigd toen we die eerste bewerking met de aanpassing Niveaus maakten. Hoewel de "beschadigde" versie ons misschien beter lijkt dan de oorspronkelijke "onbeschadigde" versie, is al die ontbrekende beeldinformatie voorgoed verdwenen en elke keer dat we meer bewerkingen aan de foto aanbrengen, gooien we zelfs weg meer beeldinformatie. Uiteindelijk, als je er genoeg van weggooit, zie je harde, lelijke overgangen tussen kleuren of gebieden van helderheid in het beeld, bekend als strepen . Houd er ook rekening mee dat alleen omdat u geen probleemgebieden in een afbeelding op uw computerscherm kunt zien, niet betekent dat ze niet verschijnen wanneer u de afbeelding afdrukt. Helaas is er niet veel dat je kunt doen als je eenmaal het punt hebt bereikt waarop je problemen ziet, want er is geen manier om Photoshop te vertellen om op magische wijze alle verloren beelddetails terug te brengen. Zodra het weg is, is het weg.
Zou het niet geweldig zijn als we onze foto's konden bewerken zonder ons zorgen te hoeven maken over het permanent verliezen van beelddetails? Nou raad eens? We kunnen, en het is gemakkelijk! Het enige wat we moeten doen is stoppen met het gebruik van de standaard beeldaanpassingen van Photoshop en het gebruik van aanpassingslagen !
Niet-destructief werken met aanpassingslagen
Laten we exact dezelfde bewerking op de foto uitvoeren om het contrast te vergroten, maar deze keer gebruiken we in plaats van de standaardopdracht Niveaus een aanpassingslaag Niveaus. Eerst zal ik de afbeelding terugzetten naar de oorspronkelijke staat door naar het menu Bestand boven aan het scherm te gaan en Terugkeren te kiezen. Om toegang te krijgen tot de aanpassingslagen van Photoshop, hoeven we alleen maar op het pictogram Nieuwe aanpassingslaag onder aan het palet Lagen te klikken. Het is het pictogram dat eruit ziet als een cirkel die diagonaal tussen zwart en wit is verdeeld. Er verschijnt een lijst met alle aanpassingslagen. Als u de lijst met aanpassingslagen vergelijkt met de lijst met standaard afbeeldingsaanpassingen van Photoshop die we eerder zagen, zult u merken dat de meeste afbeeldingsaanpassingen beschikbaar zijn als aanpassingslagen. Om een aanpassingslaag te kiezen, klikt u eenvoudig op de naam in de lijst. Ik selecteer een aanpassingslaag voor niveaus:
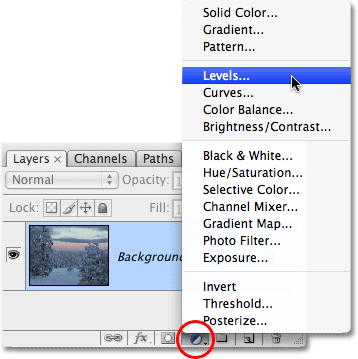
Klik op het pictogram Nieuwe aanpassingslaag onder aan het palet Lagen om de aanpassingslagen van Photoshop te openen.
Dit geeft exact hetzelfde dialoogvenster Niveaus weer dat we zojuist zagen toen we de standaardniveaus-aanpassing in het menu Afbeelding selecteerden. Nogmaals, we kunnen aan het histogram zien dat de afbeelding geen echte hoogtepunten of schaduwen mist, dus ik ga exact dezelfde bewerking maken als de vorige keer, de witte puntschuif naar de rechterrand van het histogram en de zwarte slepen punt schuif naar binnen richting de linkerrand:
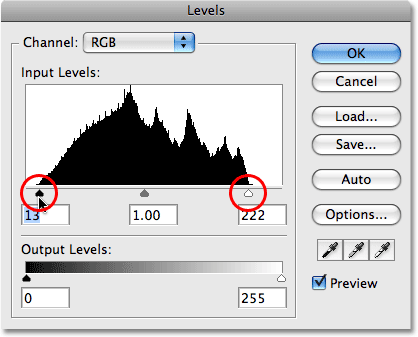
Het dialoogvenster Niveaus is hetzelfde, of u nu een standaard afbeeldingsaanpassing of een aanpassingslaag gebruikt.
Ik klik op OK om het dialoogvenster Niveaus te verlaten en we kunnen zien dat het algehele contrast van de foto opnieuw is verbeterd, net als de vorige keer:

Het algehele contrast van de foto is opnieuw verbeterd, dit keer met behulp van een aanpassingslaag Niveaus.
Wat is er anders? We hebben beide keren de opdracht Niveaus gebruikt en zagen dezelfde resultaten, ongeacht of we een standaard aanpassing voor Niveaus of een aanpassingslaag voor Niveaus gebruikten. Als de resultaten hetzelfde zijn, wat is dan het probleem van aanpassingslagen? Voor het antwoord daarop hoeven we alleen maar ons lagenpalet te bekijken . Aanpassingslagen verschijnen als werkelijke lagen in het palet Lagen (vandaar de naam "aanpassingslaag"), en we kunnen zien dat we nu een aanpassingslaag voor niveaus hebben, die Photoshop "Niveaus 1" heeft genoemd, direct boven de achtergrondlaag zit, die is de laag die onze originele afbeelding bevat:
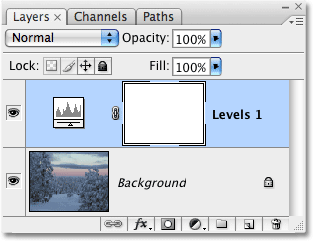
Aanpassingslagen verschijnen als werkelijke lagen in het palet Lagen.
Toen we de standaardniveausaanpassing gebruikten, werd de bewerking rechtstreeks in de foto zelf op de achtergrondlaag aangebracht, waardoor we een deel van de afbeeldingsinformatie permanent verloren gingen. Met aanpassingslagen blijft de afbeelding ongeschonden. Geen pixels in de afbeelding worden ooit aangeraakt! Hoewel we hetzelfde resultaat in ons documentvenster zien, zien we eigenlijk een live preview van de bewerking. Alles wordt door Photoshop rechtstreeks in de aanpassingslaag zelf gedaan. Om dit te bewijzen, hoeven we alleen de zichtbaarheid van de aanpassingslaag in en uit te schakelen. Om de aanpassingslaag tijdelijk te verbergen, die ook tijdelijk de effecten van de zojuist aangebrachte bewerking zal verbergen, klikt u op het pictogram "oogbol" (het pictogram voor de zichtbaarheid van de laag) uiterst links van de laag in het palet Lagen:
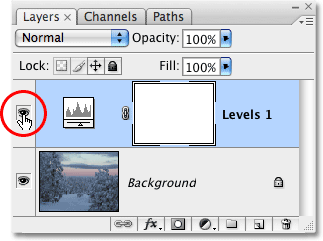
Door aanpassingslagen in en uit te schakelen, wordt de bewerking ook in- en uitgeschakeld.
De kleine oogbal zal verdwijnen, wat ons vertelt dat de aanpassingslaag is uitgeschakeld. En met de aanpassingslaag uitgeschakeld, keert de foto terug naar zijn oorspronkelijke, onbewerkte staat:
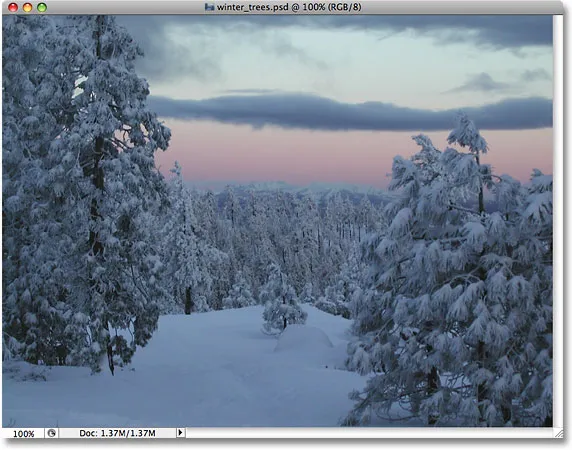
De foto verschijnt nu in zijn originele, onbewerkte vorm.
Om de aanpassingslaag weer in te schakelen, klikt u gewoon opnieuw op het pictogram voor de zichtbaarheid van de laag, dat op dit moment op een leeg vierkant lijkt, omdat de laag is uitgeschakeld:
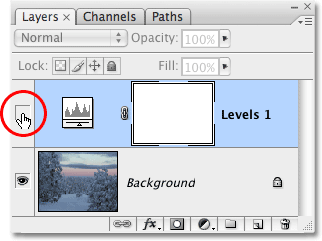
Klik op het lege vierkant om de aanpassingslaag weer in te schakelen.
Dit schakelt niet alleen de aanpassingslaag weer in, maar brengt ook de effecten van onze bewerking terug, waardoor het beeldcontrast opnieuw wordt verbeterd:

Het beeld verschijnt opnieuw met een beter algemeen contrast.
Flexibiliteit voor het bewerken van foto's
Laten we nu zeggen dat we nog een wijziging in het beeld moeten aanbrengen met behulp van onze aanpassing Niveaus. Toen we de eerste keer een standaardniveausaanpassing gebruikten, moesten we teruggaan naar het menu Afbeelding, terug naar Aanpassingen en vervolgens de opdracht Niveaus helemaal opnieuw kiezen, zodat we een tweede aanpassing van de niveaus op de foto konden toepassen. we hebben alle ontbrekende beeldinformatie in het histogram opgemerkt. Met aanpassingslagen is dat niet nodig. We kunnen het dialoogvenster voor onze aanpassingslaag Niveaus eenvoudig opnieuw openen en de gewenste wijzigingen aanbrengen! En aangezien we wijzigingen aanbrengen in de instellingen voor de aanpassingslaag, niet in de afbeelding zelf, beschadigen we nog steeds geen enkele pixel in de originele foto. We kunnen zelfs teruggaan en zo veel wijzigingen aanbrengen als we willen in een aanpassingslaag en ons nooit zorgen hoeven maken over beschadiging van ons imago!
Om het dialoogvenster voor een aanpassingslaag opnieuw te openen, dubbelklikt u eenvoudig op de miniatuur van de aanpassingslaag in het palet Lagen. Verschillende soorten aanpassingslagen hebben verschillende miniaturen, maar het dialoogvenster voor elke aanpassingslaag is altijd slechts een dubbelklik verwijderd. Ik ga direct op de miniatuur dubbelklikken voor de aanpassingslaag Niveaus:
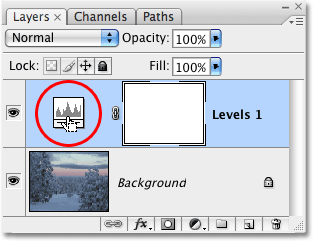
Open het dialoogvenster voor elke aanpassingslaag door te dubbelklikken op de miniatuurweergave.
Het dialoogvenster voor de aanpassingslaag Niveaus verschijnt weer, zodat ik extra wijzigingen kan aanbrengen die ik nodig heb. Merk op hoe alles precies is zoals ik het heb achtergelaten, met de witte en zwarte puntschuifregelaars al naar de randen van het histogram verplaatst. Wat nog belangrijker is, merk op hoe het histogram zelf nog steeds zwart is. Het lelijke "kam" patroon van witte verticale lijnen dat we eerder zagen, wat duidde op ontbrekende beelddetails, is nergens te vinden, en dat komt omdat we onze eigen foto niet hebben gewijzigd. Elke wijziging die we aanbrengen, vindt plaats binnen de aanpassingslaag Niveaus zelf:
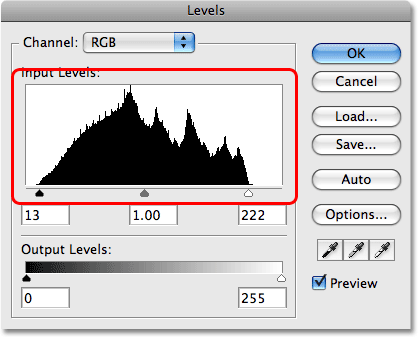
Het "kam" patroon, dat ontbrekende beeldinformatie aangeeft, is niet langer zichtbaar in het histogram.
Het op de proef stellen
Om echt een idee te krijgen van de vrijheid en flexibiliteit die we krijgen met aanpassingslagen, allemaal zonder een enkele pixel in de foto te beschadigen, laten we een extreem voorbeeld bekijken. Ik ga hier iets geks doen. Ik ga de witte puntschuif naar het midden van het histogram slepen:
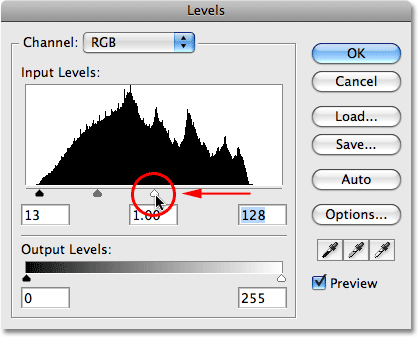
De schuifregelaar voor het witte punt naar het midden van het histogram slepen.
Als je helemaal bekend bent met hoe het commando Niveaus werkt, weet je dat ik zojuist mijn foto heb verpest. Ik heb alles op de foto genomen dat 50% grijs is (de grijstint direct tussen zwart en wit) of lichter en heb het opgedreven naar puur wit. Als dat klinkt als iets dat je waarschijnlijk niet zou willen doen, is het dat wel. Zoals we in het documentvenster kunnen zien, is de vredige stilte van onze zonsondergang verbrijzeld door een plotselinge nucleaire explosie:
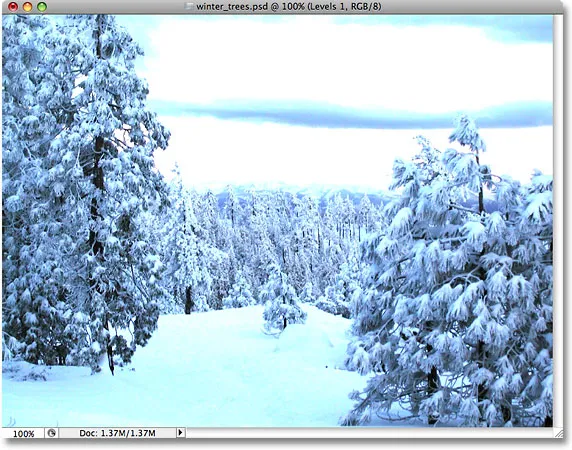
De foto mist nu volledig hoogtepunteninformatie.
Ik ga op OK klikken om de wijziging te accepteren en de aanpassingslaag Niveaus even te verlaten. Nu is het duidelijk dat het uitblazen van de helft van het detail in je afbeelding waarschijnlijk niet iets is dat je ooit in een echte situatie wilt doen, maar om je te laten zien hoe extreem flexibele aanpassingslagen zijn, ga ik de niveaus opnieuw openen dialoogvenster door te dubbelklikken op de miniatuur in het palet Lagen. Om het probleem dat ik heb gemaakt op te lossen en alle verloren details te herstellen, hoef ik alleen maar op de witte puntschuif in het midden van het histogram te klikken en deze terug te slepen naar waar het was voordat ik mijn afbeelding verpestte, aan de rechterkant van het histogram:
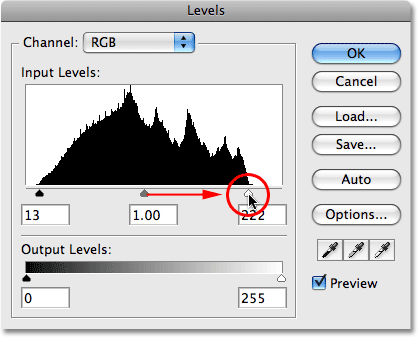
Sleep de schuifregelaar voor het witte punt terug naar rechts om het detail van de hoogtepunten te herstellen.
Nogmaals, houd er rekening mee dat alles wat we doen rechtstreeks binnen de aanpassingslaag zelf wordt gedaan, niet aan de afbeelding, en dat alles wat we in het documentvenster zien een dynamisch voorbeeld is van de wijzigingen die we aanbrengen. Als we naar de afbeelding kijken, kunnen we zien dat ik eenvoudig door de schuifregelaar voor het witte punt terug te verplaatsen naar de rechterkant van het histogram, alle hoogtepunten heb hersteld en de wereld heb gered van nucleaire vernietiging:

Het gedetailleerde hoogtepunt is teruggekeerd naar de afbeelding dankzij het niet-destructieve karakter van aanpassingslagen.
Laten we hetzelfde doen met een standaardniveaus-aanpassing en kijken of we het probleem net zo gemakkelijk kunnen oplossen. Ik ga weer naar het menu Bestand boven aan het scherm en kies Terugzetten om mijn afbeelding terug te zetten naar de oorspronkelijke staat, waardoor de aanpassingslaag uit het palet Lagen wordt verwijderd. Op dit moment werk ik rechtstreeks aan de afbeelding zelf op de achtergrondlaag:
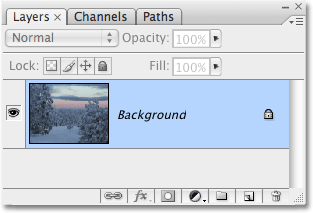
Werk rechtstreeks aan de originele afbeelding op de achtergrondlaag.
Ik ga naar het menu Afbeelding, kies Aanpassingen en kies vervolgens Niveaus . Wanneer het dialoogvenster Niveaus verschijnt, klik ik op de schuifregelaar voor het witte punt en sleep ik deze naar het midden van het histogram, net zoals ik zojuist deed met de aanpassingslaag Niveaus:
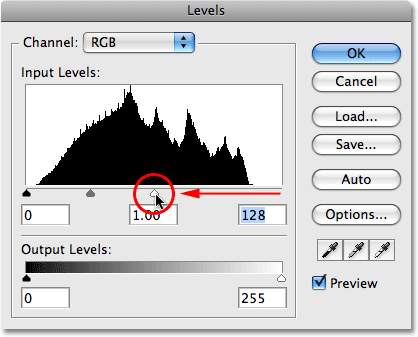
Sleep de schuifregelaar voor het witte punt nogmaals naar het midden van het histogram.
Ik klik op OK om het dialoogvenster Niveaus te verlaten en zoals verwacht is mijn afbeelding nu volledig verpest:
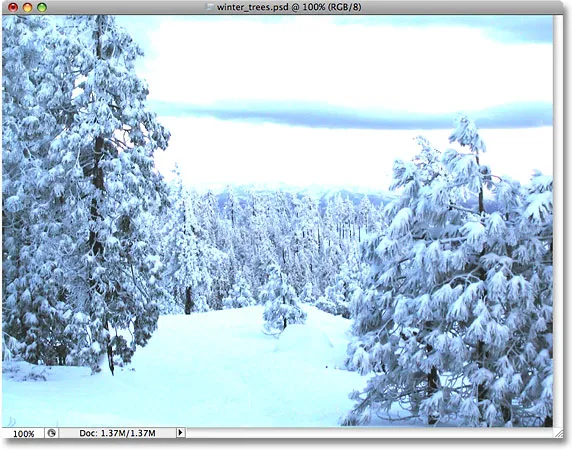
De foto is opnieuw in slechte staat.
Laten we kijken wat er gebeurt als we proberen de afbeelding te repareren. Ik gebruik de snellere sneltoets Ctrl + L (Win) / Command + L (Mac) om de opdracht Niveaus te openen in plaats van deze in het menu Afbeelding te selecteren, gewoon om wat tijd te besparen. Zodra het dialoogvenster verschijnt, wordt het duidelijk dat we serieuze problemen hebben. Het histogram bestaat op dit moment bijna niet omdat we zoveel van onze beeldinformatie hebben verloren. Als u goed kijkt, ziet u een zeer dunne zwarte lijn recht omhoog en omlaag langs de uiterste rechterrand van het histogram, direct boven de schuifregelaar voor witte punten, die ons vertelt dat de meeste pixels in onze afbeelding nu zuiver wit zijn :

Het histogram vertoont nu ernstige problemen met ontbrekende detaildetails, en er is geen manier om het te repareren.
Merk ook op dat de schuifregelaar voor het witte punt zich al helemaal aan de rechterkant van het histogram bevindt, wat betekent dat we het niet terug kunnen slepen naar waar het was voordat we onze afbeelding verwoestten zoals we deden met de aanpassingslaag Niveaus, omdat er niets is om het te slepen naar. We kunnen op geen enkele manier het verloren beeld terughalen, omdat we deze keer rechtstreeks de afbeelding zelf hebben gewijzigd toen we een standaard beeldaanpassing gebruikten. Onze foto is verwoest, de wereld is vernietigd en het enige dat we kunnen doen is opnieuw beginnen, ervan uitgaande dat we onze wijzigingen niet hebben opgeslagen en het origineel hebben verloren, wat echt heel erg zou zijn.
Dit kleine voorbeeld is misschien extreem geweest, maar hopelijk is het duidelijk. De standaard afbeeldingsaanpassingen van Photoshop, allemaal te vinden in het menu Afbeelding, brengen permanente wijzigingen aan in onze afbeeldingen en zorgen ervoor dat we bij elke bewerking die we maken afbeeldingsdetails verliezen, details die verloren gaan, zijn voor altijd verloren. Aanpassingslagen bieden ons daarentegen exact dezelfde bewerkingsmogelijkheden als de standaard beeldaanpassingen, maar ze hebben het grote voordeel dat we vrij, flexibel en niet-destructief aan onze afbeeldingen kunnen werken. Zelfs nadat we de helft van de details in onze afbeelding hadden verloren, konden we het snel en gemakkelijk herstellen door het dialoogvenster voor de aanpassingslaag opnieuw te openen en wijzigingen aan te brengen. Nogmaals, het is omdat Photoshop al het werk rechtstreeks in de aanpassingslaag doet. Schakel de aanpassingslaag uit of sleep deze naar de prullenbak onder aan het palet Lagen om deze volledig te verwijderen en de afbeelding keert onmiddellijk terug naar de oorspronkelijke staat.
Er is echt geen enkele reden om de standaard beeldaanpassingen van Photoshop te gebruiken bij het bewerken van uw foto's. Adobe blijft ze beschikbaar maken bij elke nieuwe versie van Photoshop, maar hoe eerder u ze vervangt door aanpassingslagen in uw bewerkingsworkflow, des te beter zijn zowel u als uw foto's!
Eeuwig bewerkbaar
Nog een laatste punt. Aanpassingslagen worden samen met het document opgeslagen wanneer u het opslaat als een .PSD-bestand, wat betekent dat u het document morgen, volgende week, volgend jaar opnieuw kunt openen of hoe lang u Photoshop op uw computer kunt houden, het dialoogvenster opnieuw opent vak voor een van de aanpassingslagen en breng de gewenste wijzigingen aan, zo vaak als u wilt! Zolang u aanpassingslagen gebruikt, zal uw originele afbeelding nooit worden geschaad. Vergelijk dat met het gebruik van standaard beeldaanpassingen die permanente schade veroorzaken bij je allereerste bewerking en de keuze wordt denk ik vrij duidelijk. Het gebruik van aanpassingslagen in Photoshop is de slimme manier om te werken.
En daar hebben we het! Bekijk onze sectie Foto retoucheren voor meer tutorials over het bewerken van afbeeldingen in Photoshop!