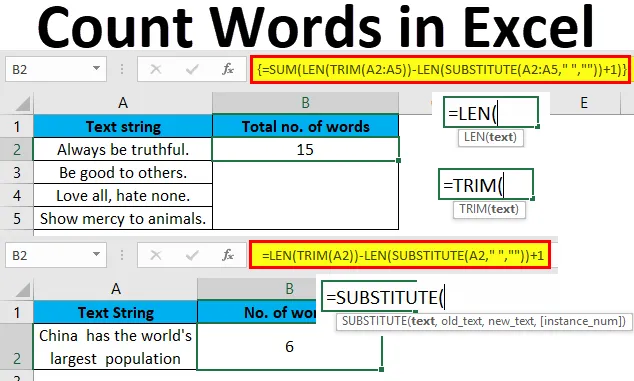
Excel Word Count (inhoudsopgave)
- Tel woorden in Excel
- Hoe woorden in Excel te tellen met behulp van formules?
Tel woorden in Excel
In dit onderwerp leert u hoe u een specifiek of totaal aantal woorden in een cel of een celbereik in Excel kunt tellen met behulp van formules.
In tegenstelling tot MS office, waar we gemakkelijk het aantal woorden kunnen tellen, heeft MS Excel hiervoor geen ingebouwde functie. We kunnen echter woorden in Excel tellen door verschillende functies te combineren om een formule voor hetzelfde te maken.
We zullen Excel-functies zoals TRIM, LEN en SUBSTITUTE gebruiken om een formule te maken die het aantal woorden oplevert.
Ik geef u een overzicht van deze functie één voor één -
- Trimmen: deze functie verwijdert dubbele of extra spaties uit een cel of een celbereik. De spaties kunnen zelfs worden gevonden voor of na het woord in een cel.
- Len: deze functie retourneert de lengte van een tekenreeks in een cel of een celbereik. Het bevat ook spaties.
- Vervanging: deze functie vervangt alles in een cel door tekst, nummer, enz. Naar keuze. In ons geval vervangt deze functie spaties door spaties.
We zullen nu verschillende scenario's van het aantal woorden onderzoeken met voorbeelden in excel. We zullen ook leren hoe we syntaxis kunnen schrijven die de drie bovengenoemde functies combineren om het aantal woorden te laten excelleren.
Hoe woorden in Excel te tellen met behulp van formules?
Woorden tellen in Excel is heel eenvoudig en gemakkelijk. Laten we de werking van telwoorden in Excel begrijpen met behulp van formules met zijn voorbeelden.
U kunt deze Count Word Excel Template hier downloaden - Count Word Excel TemplateVoorbeeld 1
Tel Totaal aantal woorden in een cel
Om het aantal woorden in een cel te krijgen, gebruiken we de onderstaande syntaxis:
= LEN (TRIM (cel)) - LEN (VERVANG (cel, "", "")) + 1
Er is een tekenreeks in cel A2 en we willen het totale aantal woorden tellen. Het wordt weergegeven in cel B2.
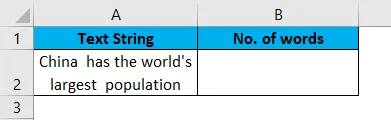
We zullen eerst de functie Trim gebruiken zoals hieronder:
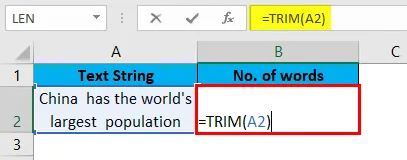
Druk op Enter.
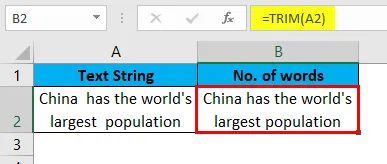
Nu krijgen we de tekst zonder extra spaties. Soms kan een werkblad dubbele of meer dan één spatie bevatten tussen woorden of spaties aan het begin of einde van de tekst. De trimfunctie verwijdert al die extra spaties. Het is goed om deze functie te gebruiken als een waarschuwing om het juiste resultaat te krijgen.
We zullen nu de lengte van de string berekenen, zoals hieronder getoond:
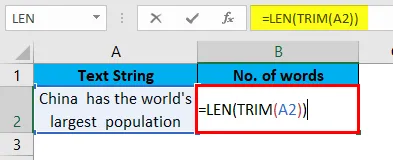
Druk op Enter om de lengte van de string zonder spatie te krijgen.
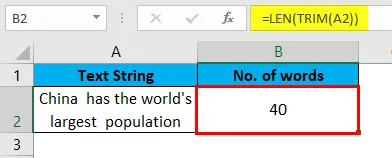
Nu zullen we de functie VERVANGEN gebruiken om de oude tekst te vervangen door de nieuwe in de tekenreeks. Hier zullen we de spaties vervangen "" met spaties ""
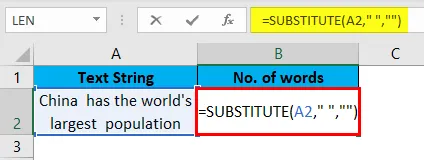
Druk op Enter en nu zien we de tekenreeks zonder spaties.
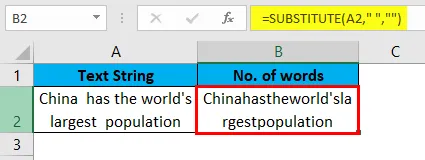
Om de lengte van de string zonder spaties te krijgen, zullen we de LEN-functie gebruiken zoals hieronder getoond:
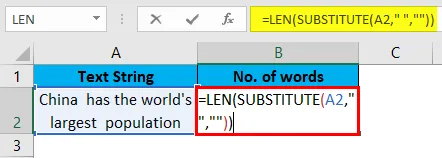
Druk op Enter om de lengte van de string zonder spaties te krijgen.
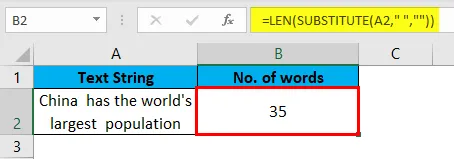
Ten slotte, om het aantal woorden in de string te krijgen, zullen we de lengte van de string met spaties (40) aftrekken met de lengte van de string zonder spaties (35) en door er 1 aan toe te voegen. Het toevoegen van 1 geeft ons het totale aantal woorden, aangezien spaties een minder zijn dan woorden.

Druk op Enter en u ziet het exacte aantal woorden in de tekenreeks in cel A2.

Dit is hoe we de formule gebruiken om het totale aantal woorden in Excel te tellen. In het geval dat we meerdere tekenreeksen voor Excel hebben, zoals hieronder getoond.
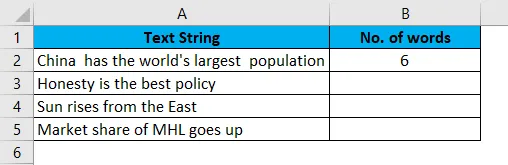
We hoeven alleen cel B2 naar beneden te slepen en de formule wordt op alle tekenreeksen toegepast.
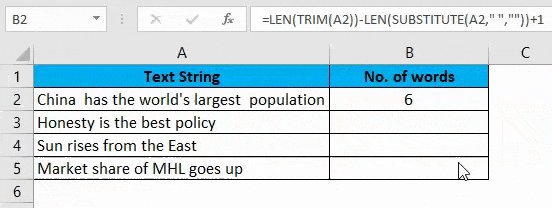
In het geval dat een van de bovenstaande cellen in het bereik A2: A5 geen tekst heeft of leeg is, retourneert de formule het aantal woorden als 1 in plaats van 0 voor die specifieke cel. Dit scenario wordt hieronder weergegeven:
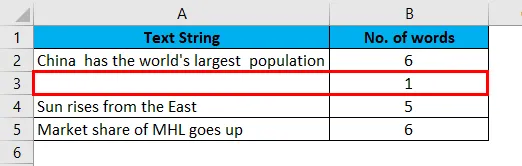
Om dergelijke onjuiste resultaten te voorkomen, kunnen we onze formule wijzigen door de IF-functie toe te voegen en deze voorwaardelijk te maken. We zullen IF gebruiken om de cel voorwaarde te geven dat als deze leeg is, het aantal woorden als 0 moet worden geretourneerd.
De gewijzigde formule ziet er als volgt uit:
= ALS (cel = "", 0, LEN (TRIM (cel)) - LEN (VERVANG (cel, "", "")) + 1)
Op de bovenstaande gegevens worden deze op de onderstaande manier toegepast.
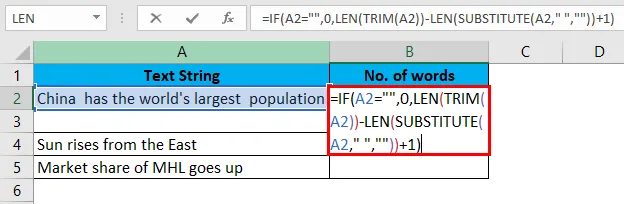
Sleep de cel B2 naar beneden en de formule wordt op alle tekenreeksen toegepast.

Voorbeeld 2
Tel Totaal aantal woorden in een cel
We hebben een lange zin om het aantal woorden te tellen.

Eerst krijgen we de lengte van cel A2, die geen extra ruimte heeft. Dan zullen we de spaties in de zin vervangen door de spaties en de lengte krijgen. Ten slotte zullen we de totale lengte van de zin aftrekken met de lengte van de zin zonder spaties. We zullen ook 1 toevoegen om het laatste aantal woorden te krijgen. Dit komt omdat in een cel een aantal woorden het aantal spaties +1 zal zijn.
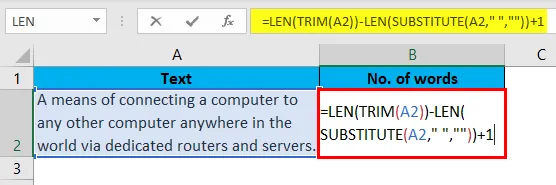
Druk op Enter om het resultaat te bekijken.
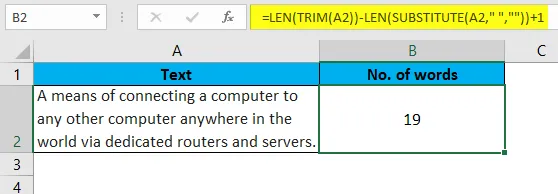
Ik hoop dat je de formule nu hebt begrepen en dat je zult kunnen schrijven. Het is een beetje lastig, maar als je dit 2 of 3 keer schrijft, krijg je meer duidelijkheid.
Voorbeeld 3
Tel specifieke woorden in een cel
Hoe kunnen we tellen hoe vaak een specifieke naam of een tekst in een string is verschenen? We kunnen het doen met de onderstaande formule:
= (LEN (Cell) -LENGTE (pas (CELL, woord, ””))) / LEN (word)
Er is een tekstreeks in cel A2, en we willen de specifieke woorden in een cel tellen. Het wordt weergegeven in cel B2.
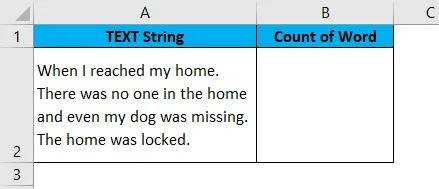
Laten we zeggen dat we willen weten hoe vaak het woord 'thuis' in de bovenstaande zin voorkomt. We kunnen dit weten door de onderstaande formule:
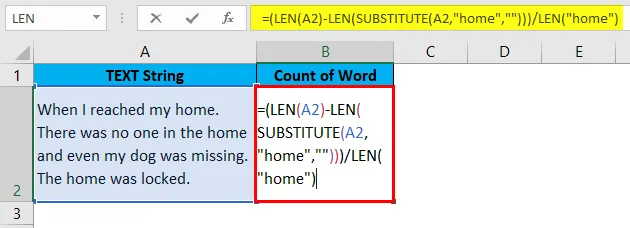
Druk op Enter om het resultaat te bekijken.
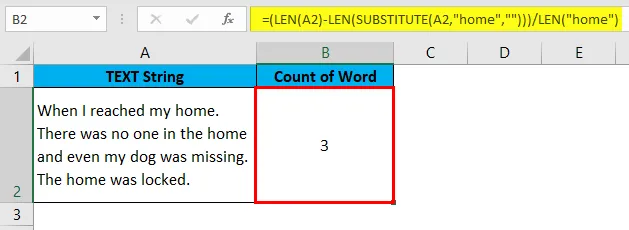
We zullen eerst de lengte van de originele tekst (A2) berekenen. Nu vervangt de functie VERVANGEN het woord 'thuis' in de zin volledig door spaties. Met de LEN-functie krijgen we de lengte van tekst A2 met het oorspronkelijke woord dat 'thuis' is. Daarna zullen we de lengte van deze nieuwe tekstreeks aftrekken met de lengte van de oorspronkelijke tekstreeks. We zullen 102-90 aftrekken en dat geeft ons 12.
En tot slot zullen we het bovenstaande getal delen met de lengte van het woord "thuis", 4. Dit geeft ons het resultaat 3. Het woord 'thuis' is in de bovenstaande reeks 3 keer voorgekomen.
We kunnen ook een celverwijzing gebruiken naar het woord 'thuis'.
Voorbeeld 4
Tel het totale aantal woorden in een bereik
Als we het totale aantal woorden in een bereik willen, kunnen we dit doen zoals hieronder:
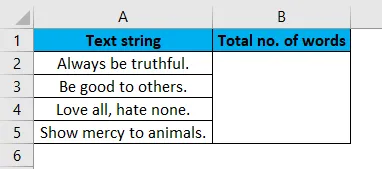
Om het totale aantal woorden te berekenen, nemen we een Sum-functie op. Voor de Sum-functie, om de array te berekenen, drukken we op Ctrl + Shift + Enter in plaats van op normale Enter.
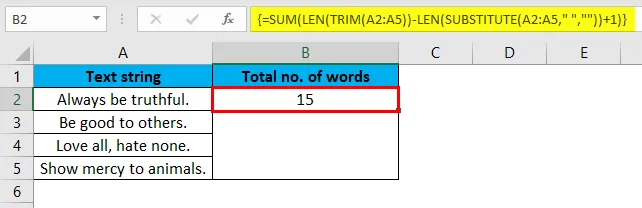
Voorbeeld 5
Tel het totale aantal van een specifiek woord in een bereik
Als we het totale aantal exemplaren van een specifiek woord in een bereik willen weten, kunnen we dit doen met de onderstaande formule:
In dit voorbeeld willen we het totale aantal keren weten dat het woord 'Londen' is opgetreden in het onderstaande bereik A2: A4.
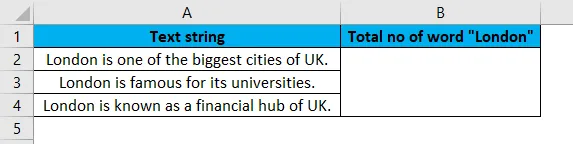
We kunnen dit weten met de onderstaande formule:
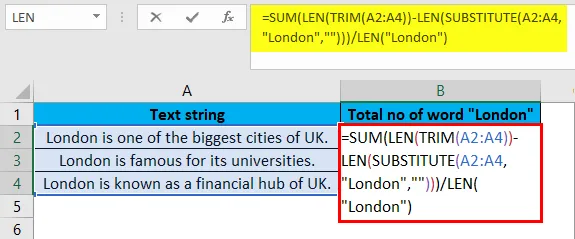
Nadat we de formule hebben geschreven, drukken we op CTRL + SHIFT + Enter om het resultaat te krijgen. As Sum-functie berekent de array. Zodra we op de bovenstaande toetsen drukken, krijgen we het onderstaande resultaat.
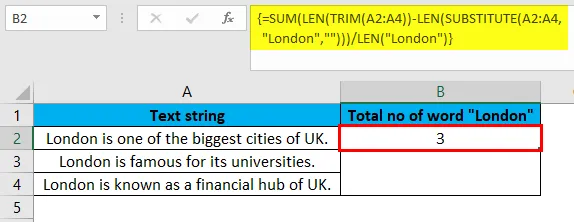
In celbereik A2: A4 is het woord 'Londen' 3 keer voorgekomen. U kunt ook een celverwijzing gebruiken in plaats van het woord 'Londen'.
Dingen om te onthouden over Count Word in Excel
- Gebruik in de praktijk de TRIM-functie bij het schrijven van de formule, omdat deze de kans op fouten elimineert als de cel of het bereik extra spaties heeft.
- Wanneer u het aantal van een specifieke tekst in een cel of bereik wilt weten, schrijft u dat woord altijd in dubbele aanhalingstekens in de formule zoals 'woord'.
- VERVANGEN is hoofdlettergevoelig, dus wees voorzichtig bij het schrijven van het woord dat u wilt vervangen. Het zou in hetzelfde geval moeten zijn als in de originele tekst, anders wordt het niet vervangen.
- Druk altijd op Ctrl + Shift + Enter om de matrix-SOM-formule te berekenen.
Aanbevolen artikelen
Dit is een gids geweest om Word in Excel te tellen. Hier bespreken we hoe u woorden in Excel kunt tellen met behulp van formules samen met Excel-voorbeelden en een downloadbare Excel-sjabloon. U kunt ook deze voorgestelde artikelen bekijken -
- Tel unieke waarden in Excel
- Hoe werkt COUNTIF Excel-functie?
- Gebruik van Excel Count-functie
- Hoe spaties in Excel te verwijderen?