In deze Photoshop Effects-tutorial gaan we kijken naar een eenvoudige manier om een foto een gesplitst kleureffect te geven. De term "gesplitste tinten" betekent dat we een kleurtint aan de hoogtepunten toevoegen met behulp van één kleur en vervolgens een andere kleur gebruiken om de schaduwen te kleuren. De twee kleuren die u gebruikt kunnen vergelijkbaar zijn, waardoor u een subtiel effect krijgt, of ze kunnen volledig tegengesteld zijn. Het is echt aan jou en het effect waar je voor gaat.
Welke kleuren u ook kiest, het splitsen van een afbeelding kan een geweldige manier zijn om meer visueel belang aan een zwart-witfoto toe te voegen. Zoals met de meeste dingen in Photoshop, zijn er verschillende manieren om een gesplitst tooneffect te creëren, maar in deze tutorial gaan we kijken naar een van de gemakkelijkste manieren. We zullen een paar aanpassingslagen van Photoshop gebruiken, een om onze full colour afbeelding om te zetten in een aangepaste zwart-witfoto en een andere om onze kleuren toe te voegen aan de highlights en schaduwen. Een leuke eigenschap van deze techniek is dat het, behalve dat het eenvoudig is, ons in staat stelt om het gesplitste tooneffect te creëren zonder een enkele pixel in onze afbeelding te beschadigen!
Hier is de foto die ik zal gebruiken voor deze tutorial:
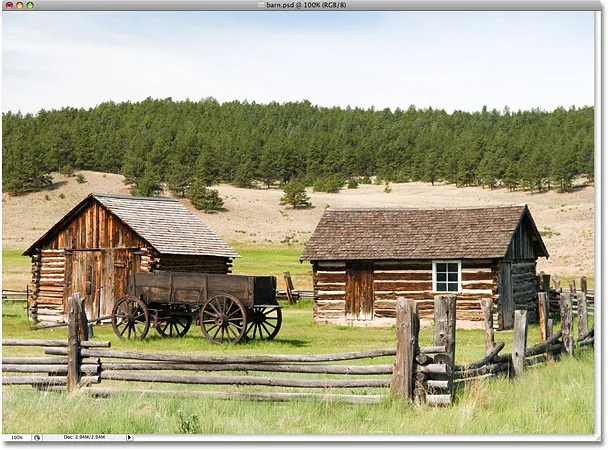
De originele foto.
Zo ziet het eruit met ons gesplitste tooneffect:

De foto na het toepassen van een gesplitst tooneffect.
De toon splitsen Een zwart-witfoto
Stap 1: Voeg een aanpassingslaag voor de kanaalmixer toe
Het eerste wat we moeten doen met ons gesplitste tooneffect is ons beeld omzetten in zwart en wit. Er zijn nogal wat manieren om een kleurenfoto naar zwart-wit te converteren in Photoshop, maar een van de beste manieren is om een aanpassingslaag voor Channel Mixer te gebruiken, waarmee we onze eigen aangepaste zwart-witversie kunnen maken in plaats van dat Photoshop neem alle beslissingen voor ons. Omdat we de aanpassingslaagversie van de Kanaalmixer gebruiken, kunnen we onze afbeelding veilig naar zwart-wit converteren terwijl de originele kleurenafbeelding intact blijft. Klik op het pictogram Nieuwe aanpassingslaag onder aan het palet Lagen en kies Kanaalmixer in de lijst die verschijnt:
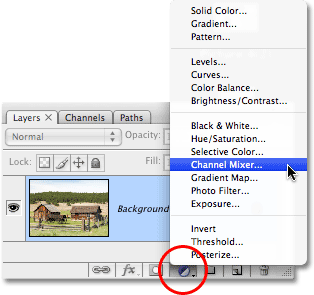
Klik op het pictogram "Nieuwe aanpassingslaag" en kies "Kanaalmixer" in de lijst.
Stap 2: Selecteer de optie "Monochroom"
Dit opent het dialoogvenster Kanaalmixer van Photoshop. Linksonder in het dialoogvenster bevindt zich de optie Zwart-wit . Klik in het selectievakje om deze optie te selecteren. Zodra u deze selecteert, wordt uw afbeelding in het documentvenster geconverteerd naar zwart-wit:
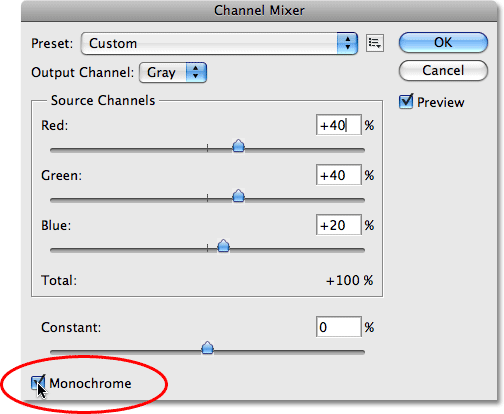
Selecteer de optie "Monochroom" onderaan het dialoogvenster Kanaalmixer.
Stap 3: Maak een aangepaste zwart-witversie van de afbeelding
In het midden van het dialoogvenster Kanaalmixer bevinden zich drie schuifregelaars met het label "Rood", "Groen" en "Blauw" van boven naar beneden. Deze schuifregelaars vertegenwoordigen de rode, groene en blauwe kleurkanalen in de afbeelding. Als je meer wilt weten over kleurkanalen in Photoshop, bekijk dan onze uitleg over RGB en kleurkanalen in het gedeelte Digital Photo Essentials van de website, maar in feite stellen deze drie schuifbalken ons in staat om een aangepaste zwart-wit te maken versie van onze foto door verschillende hoeveelheden rode, groene en blauwe kleuren in de afbeelding te mengen om ons verschillende resultaten te geven. Als u de rode schuifregelaar naar rechts sleept, worden bijvoorbeeld gebieden met rood erin lichter weergegeven in de zwart-witte versie, terwijl als u de schuifregelaar naar links sleept, gebieden met rood erin donkerder lijken. Hetzelfde geldt voor de groene en blauwe schuifregelaars. Er zijn geen "juiste" instellingen voor de schuifregelaars, omdat elke afbeelding uniek is en uw idee van de "perfecte" zwart-witte versie van de afbeelding ook uniek zal zijn, dus het beste is om de schuifregelaars eenvoudig rond te slepen terwijl houd je foto in het documentvenster in de gaten tot je tevreden bent met het resultaat.
De enige regel waarmee u rekening moet houden met de schuifregelaars, is dat het totale percentage van alle drie de schuifregelaars 100% moet zijn als u klaar bent. U ziet een invoervak boven en rechts van elke schuifregelaar, met een nummer in het vak dat verandert terwijl u de schuifregelaar sleept. Het getal dat u ziet, is het percentage van die kleur dat momenteel wordt toegepast op de zwart-witversie. Wanneer u klaar bent met het omzetten van uw afbeelding naar zwart-wit, moet het totaal van alle drie de vakken 100% zijn. Alles minder dan 100% zorgt ervoor dat uw afbeelding donkerder lijkt dan zou moeten zijn, terwijl boven 100% details in de hoogtepunten verloren gaan. Gelukkig hoef je je geen zorgen te maken om de wiskunde te doen. De Kanaalmixer toont handig het huidige percentage in totaal direct onder de schuifregelaars. Voor mijn afbeelding ga ik met een mengsel van 70% rood, 20% groen en 10% blauw om mijn zwart-witte versie te maken, wat me een totaal van 100% geeft. Uw waarden zullen waarschijnlijk verschillen, afhankelijk van de foto waarmee u werkt:
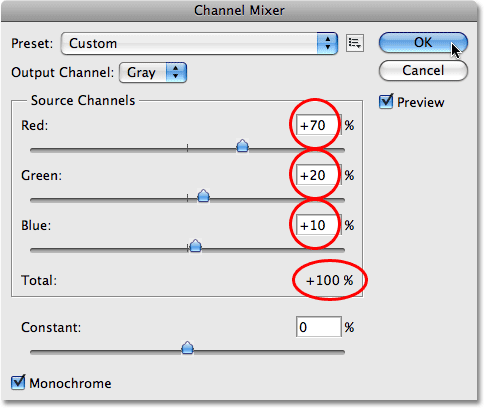
Versleep de schuifregelaars Rood, Groen en Blauw om een aangepaste zwart-witte versie van uw foto te maken en zorg ervoor dat het totaal van alle drie 100% is wanneer u klaar bent.
Klik op OK als je klaar bent om het dialoogvenster Kanaalmixer te verlaten en je hebt nu je zwart-witversie van de afbeelding. Dit is hoe mijn foto eruit ziet na het omzetten in zwart en wit:

De afbeelding nadat deze is geconverteerd naar zwart-wit met de Kanaalmixer.
Houd er rekening mee dat we de afbeelding niet echt in zwart-wit hebben omgezet. De originele kleurenfoto bevindt zich nog steeds, veilig op de achtergrondlaag in het palet Lagen. Alles wat we hebben gedaan om de foto naar zwart-wit te converteren, wordt afgehandeld door de aanpassingslaag van de Kanaalmixer die erboven in het palet Lagen zit. Als we de aanpassingslaag zouden verwijderen, zou onze afbeelding in kleur opnieuw in het documentvenster verschijnen.
Stap 4: Voeg een aanpassingslaag "Kleurbalans" toe
Nu we onze foto in zwart-wit hebben omgezet, zijn we klaar om wat kleur toe te voegen aan de highlights en schaduwen. Daarvoor zullen we nog een van de aanpassingslagen van Photoshop gebruiken. Klik nogmaals op het pictogram Nieuwe aanpassingslaag onder in het palet Lagen en kies deze keer Kleurbalans in de lijst:
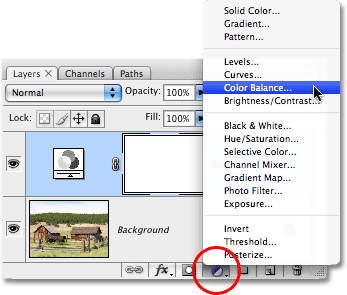
Voeg een aanpassingslaag voor kleurbalans toe.
Stap 5: Selecteer "Hoogtepunten" en kies een tintkleur
Dit opent het dialoogvenster Kleurbalans van Photoshop. De aanpassing van de kleurbalans werkt geweldig voor ons gesplitste tooneffect, omdat we hiermee eenvoudig kunnen schakelen tussen de schaduwen en hoogtepunten in de afbeelding door eenvoudigweg de optie Schaduwen of Hooglichten onder in het dialoogvenster te kiezen. Nadat we de schaduwen of markeringen hebben gekozen, kunnen we de kleurschuifregelaars gebruiken om de kleur te selecteren die we willen gebruiken en deze wordt alleen toegepast op de schaduwen of markeringen. Laten we beginnen met de hoogtepunten op de foto. Selecteer Hoogtepunten onder in het dialoogvenster:
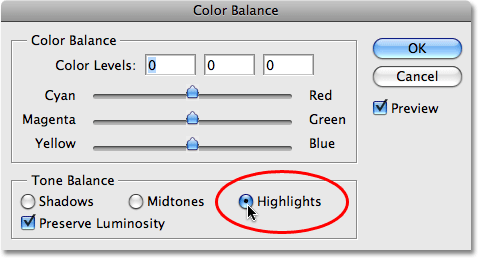
Selecteer de optie "Hoogtepunten" in het dialoogvenster Kleurbalans.
Met de hoogtepunten nu geselecteerd, gebruikt u de kleurschuifregelaars om de kleur in te voeren waarmee u de hoogtepunten wilt kleuren. De bovenste schuifregelaar voegt rood of cyaan toe aan de afbeelding, afhankelijk van de richting waarin u de schuifregelaar sleept. Hoe verder u de schuifregelaar sleept, hoe intenser de kleur in de afbeelding zal verschijnen. De middelste schuifregelaar voegt groen of magenta toe, opnieuw afhankelijk van de manier waarop u de schuifregelaar sleept. De onderste schuifregelaar voegt blauw of geel toe. Het helpt om hier een beetje kleurtheorie 101 te kennen als je kleuren moet combineren om de kleur te creëren die je wilt, maar ik ga het simpel houden. Ik ga een beetje geel toevoegen aan mijn hoogtepunten door de onderste schuifregelaar naar links te slepen totdat het derde invoervak Kleurniveaus bovenaan het dialoogvenster een waarde van -15 toont:
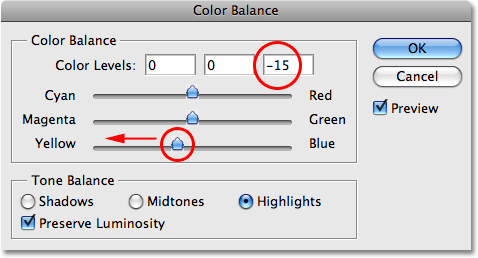
Sleep de onderste schuifregelaar naar links om geel toe te voegen aan de hoogtepunten in de afbeelding.
Als ik nu naar mijn foto in het documentvenster kijk, zie ik dat de hoogtepunten met een kleine hoeveelheid geel zijn gekleurd:
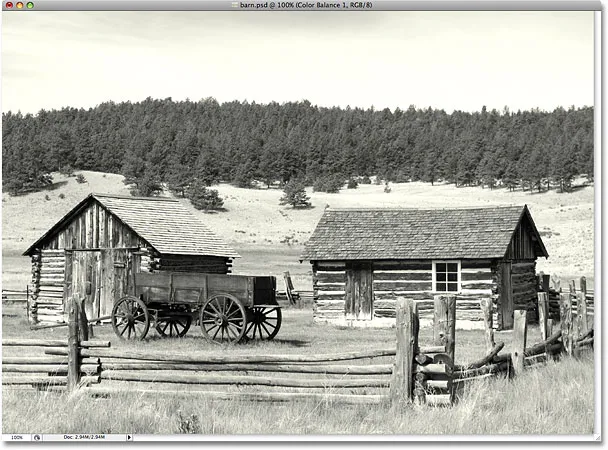
De hoogtepunten op de foto zijn nu gekleurd met geel.
Stap 6: Selecteer "Schaduwen" en kies een tintkleur
We hebben een kleur toegevoegd aan de hoogtepunten. Laten we nu een andere kleur toevoegen aan de schaduwen. Selecteer de optie Schaduwen onder in het dialoogvenster:
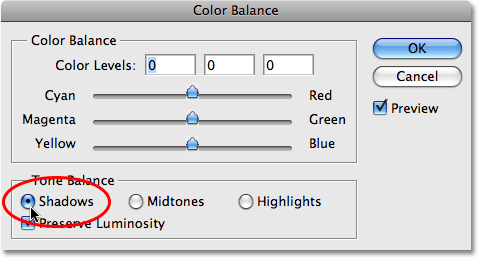
Selecteer de optie "Schaduwen" onderaan het dialoogvenster Kleurbalans.
Met de nu geselecteerde schaduwen kunnen we een andere kleur kiezen om ons gesplitste tooneffect te voltooien. Nogmaals, ik ga dingen eenvoudig houden door wat rood aan mijn schaduwen toe te voegen. Ik sleep de bovenste schuifregelaar naar rechts totdat het eerste invoervak Kleurniveaus boven aan het dialoogvenster een waarde van +35 toont:
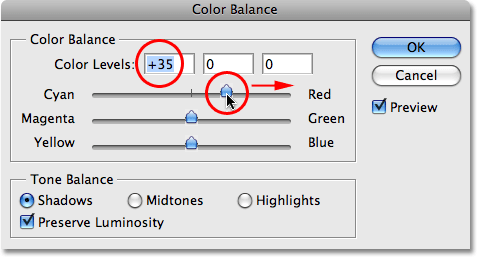
Sleep de bovenste schuifregelaar naar rechts om rood toe te voegen aan de schaduwen in de afbeelding.
Natuurlijk kunnen de kleuren die u kiest voor uw schaduwen en highlights volledig verschillen van de kleuren die ik hier heb gekozen. Ik vind dit effect gewoon leuk, met geel in de highlights en rood in de schaduwen. Klik op OK als u klaar bent om het dialoogvenster Kleurbalans te verlaten. Als we in ons palet Lagen kijken, kunnen we zien dat we nu drie lagen hebben. De originele afbeelding in volledige kleur bevindt zich op de achtergrondlaag onderaan, de kanaalmixaanpassingslaag direct daarboven geeft ons ons zwart-wit effect en ten slotte voegt de kleurbalansaanpassingslaag bovenaan onze tinten toe aan de schaduwen en hoogtepunten:
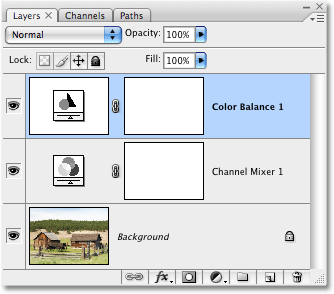
Het palet Lagen toont de twee aanpassingslagen die worden gebruikt om het gesplitste tooneffect te creëren.
En daarmee zijn we klaar! Hier, na wat rood aan mijn schaduwen te hebben toegevoegd, is mijn laatste gesplitste tooneffect:

Het laatste gesplitste tooneffect.