In deze Photoshop Effects-tutorial gaan we kijken hoe we een beetje omgekeerd fotoherstel kunnen doen, waarbij we een nieuwe of recente foto in een oude foto veranderen, een foto die eruit ziet alsof hij vele jaren geleden is genomen, en we zullen door dit te combineren door verschillende afzonderlijke effecten te combineren om ons eindresultaat te creëren.
We zullen kijken hoe de originele kleuren van een foto kunnen worden vervangen door een klassieke sepiatint, hoe een zachte gloed aan een afbeelding kan worden toegevoegd, hoe randen donkerder kunnen worden gemaakt, hoe ruis, stof en krassen kunnen worden toegevoegd, hoe een afbeelding vervaagt door deze helderder te maken het zwart en het wit donkerder maken, en we zullen zelfs zien hoe we een deel van de originele kleur van de foto terug kunnen brengen als we klaar zijn. Veel leuke dingen!
Zoals met veel foto-effecten, hangen de resultaten die je uiteindelijk hebt af van de foto die je gebruikt. Als je een foto hebt van iemand die in zijn nieuwe modelauto uit 2008 zit en de nieuwste mode draagt terwijl hij naar een iPod luistert en probeert om de foto eruit te laten zien alsof hij 40 of 50 jaar geleden is genomen, zal dit niet echt werken, tenzij je doel is om de foto te gebruiken als bewijs dat tijdmachines echt bestaan.
Hier is de afbeelding waarmee ik zal werken in deze Photoshop-zelfstudie:

De originele afbeelding.
En zo ziet het eruit als we klaar zijn:

Het uiteindelijke "oude foto" resultaat.
Natuurlijk zijn er veel verschillende manieren om een foto in Photoshop te verouderen. Dit is, zoals ze zeggen, een van hen.
Stap 1: Voeg een aanpassingslaag voor tint / verzadiging toe
Met onze afbeelding die onlangs in Photoshop is geopend, is het eerste wat we gaan doen de heldere kleuren van de foto vervangen door een klassieke sepiatint, en dat kunnen we gemakkelijk doen met behulp van een aanpassingslaag voor Tint / Verzadiging. Klik op het pictogram Nieuwe aanpassingslaag onder aan het palet Lagen:
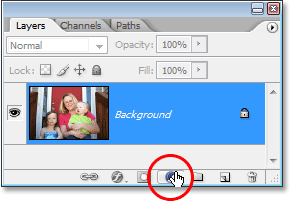
Klik op het pictogram "Nieuwe aanpassingslaag" onderaan het palet Lagen.
Kies vervolgens Tint / Verzadiging uit de lijst met aanpassingslagen die verschijnt:
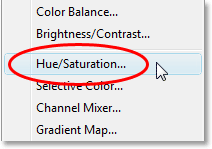
Kies een aanpassingslaag "Tint / Verzadiging".
Dit opent het dialoogvenster Tint / Verzadiging. Klik in het selectievakje links van de optie Inkleuren rechtsonder in het dialoogvenster en sleep de schuifregelaar Tint naar ongeveer 40 voor een mooie sepiatint:
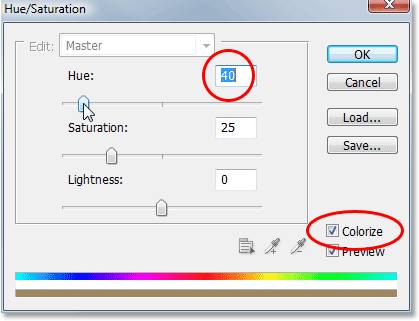
Selecteer de optie "Inkleuren" rechtsonder in het dialoogvenster Kleurtoon / verzadiging en stel vervolgens de waarde "Kleurtoon" in op ongeveer 40.
Klik op OK als u klaar bent om het dialoogvenster te verlaten. Als we nu in ons palet Lagen kijken, zien we de aanpassingslaag Tint / Verzadiging die we hebben toegevoegd boven de achtergrondlaag (de laag die onze originele afbeelding bevat):
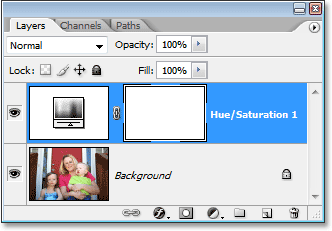
Het palet Lagen in Photoshop met de nieuw toegevoegde aanpassingslaag voor tint / verzadiging.
En als we onze afbeelding in het documentvenster bekijken, zien we dat de oorspronkelijke kleur is vervangen door een sepiatint:
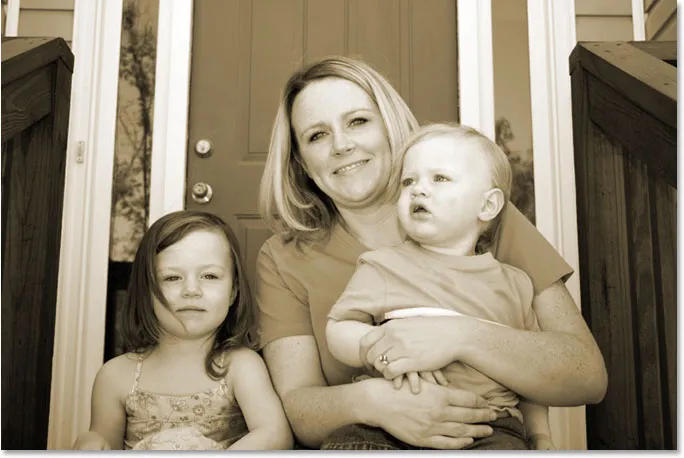
De originele kleuren van de foto zijn vervangen door een sepiatint.
Stap 2: Beide lagen samenvoegen tot een nieuwe laag
Voor onze volgende stap moeten onze bestaande lagen worden samengevoegd tot een nieuwe laag erboven. Om dit te doen, houdt u de aanpassingslaag nog steeds geselecteerd in het palet Lagen, houdt u uw Alt (Win) / Option (Mac) -toets ingedrukt en gaat u terwijl u de toets ingedrukt houdt naar het menu Laag boven aan het scherm en selecteert u Zichtbaar samenvoegen. Je kunt hiervoor ook de sneltoets gebruiken, namelijk Shift + Ctrl + Alt + E (Win) / Shift + Command + Option + E (Mac):
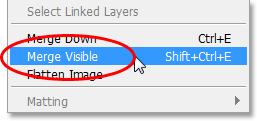
De optie "Zichtbaar samenvoegen" onder het menu "Laag".
Normaal gesproken, wanneer we de optie Zichtbaar samenvoegen selecteren, voegt Photoshop alle lagen samen in een bestaande laag in het palet Lagen, wat meestal niet is wat we willen laten gebeuren omdat we de originele lagen in het proces verliezen. Door de Alt / Option-toets ingedrukt te houden en Visueel samenvoegen te selecteren (of toe te voegen aan de sneltoets), vertellen we Photoshop om een geheel nieuwe laag voor ons te maken en alles op die nieuwe laag samen te voegen terwijl onze oorspronkelijke lagen intact blijven. Als we nu in het palet Lagen kijken, zien we dat zeker genoeg, Photoshop heeft een nieuwe laag boven de vorige twee lagen gemaakt en de andere twee lagen daarop samengevoegd. We kunnen onze sepiatintafbeelding zien in de voorbeeldminiatuur van de nieuwe laag:
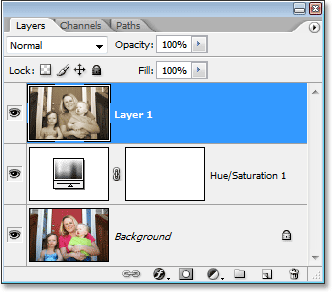
Het palet Lagen met onze oorspronkelijke twee lagen is nu samengevoegd met een derde laag erboven.
Stap 3: Hernoem de nieuwe laag "Glow"
We gaan onze samengevoegde laag gebruiken om ons beeld een mooie hoog contrastgloed te geven, en omdat we daarna nog een paar lagen toevoegen, laten we bijhouden wat we met elke laag doen door ze te geven meer informatieve namen dan alleen "Laag 1", "Laag 2", enzovoort. Dubbelklik rechtstreeks op de naam "Laag 1" in het palet Lagen en hernoem deze naar "Glow":
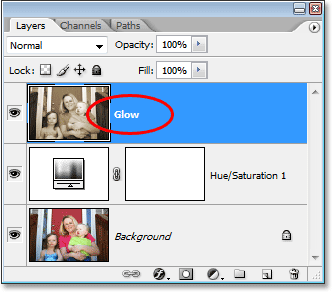
Hernoem de samengevoegde laag "Glow".
Natuurlijk hoef je je lagen niet te hernoemen als je het gevoel hebt dat je die extra 5 seconden van je leven niet over hebt, maar als je aan een serieus Photoshop-werk begint waar je gemakkelijk honderden lagen kunt hebben en ze allemaal namen als "Laag 10 kopie 2" en "Laag 50 kopie 7" hebben, zult u waarschijnlijk merken dat u veel meer dan 5 seconden besteedt aan het vinden van de laag die u zoekt.
We zullen ons gloedeffect vervolgens toevoegen!
Stap 4: Pas het Gaussiaanse vervagingsfilter toe op de samengevoegde laag
Om ons gloedeffect met hoog contrast te creëren, moeten we onze samengevoegde laag vervagen. Om dat te doen, ga je met de laag "Gloed" geselecteerd in het palet Lagen (ik ga er vanaf hier van uit dat je je lagen een andere naam geeft), ga je naar het menu Filter bovenaan het scherm, kies je Vervagen en vervolgens kies Gaussiaans vervagen, dat verreweg het meest gebruikte filter is om een afbeelding in Photoshop te vervagen:
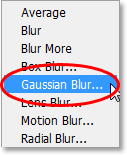
Ga naar Filter> Vervagen> Gaussiaans vervagen.
Wanneer het dialoogvenster Gaussiaans vervagen verschijnt, sleept u de schuifregelaar Radius onderaan het dialoogvenster naar rechts totdat uw Radius-waarde ongeveer 6 pixels is. Ik werk met een afbeelding met een lage resolutie voor deze zelfstudie, maar als u een afbeelding met een hoge resolutie gebruikt, wilt u een iets hogere instelling proberen. U wilt net voldoende vervaging toepassen zodat u het grootste deel van de details uit de afbeelding verwijdert zonder zo ver te gaan dat u helemaal niets kunt onderscheiden:
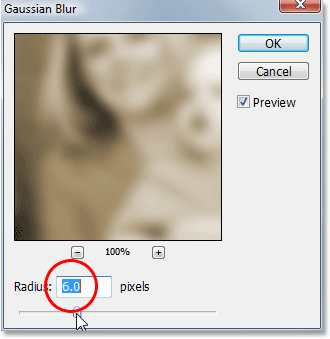
Vervaag de laag met het filter Gaussiaans vervagen.
Klik op OK als u klaar bent om het dialoogvenster te verlaten. Hier is mijn afbeelding na het toepassen van de vervaging op de samengevoegde laag. Merk op hoe ik het heb vervaagd zonder verder te gaan dan het punt waar het onmogelijk zou zijn om erachter te komen wat er op de foto staat:
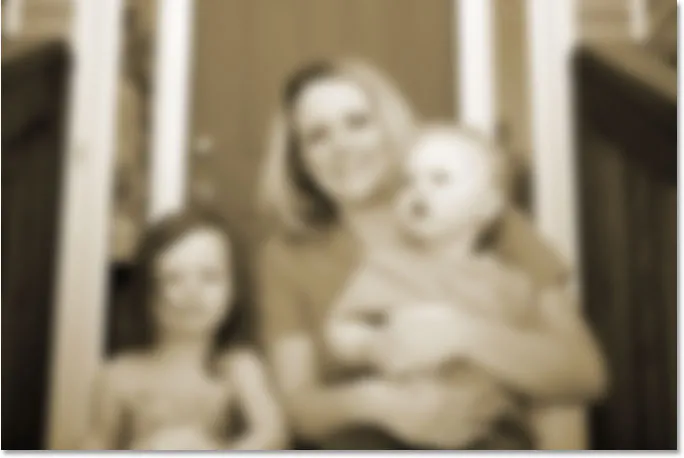
De afbeelding verschijnt nu wazig in het documentvenster.
Stap 5: Wijzig de mengmodus van de vage laag in "Overlay"
Nu we onze samengevoegde laag hebben vervaagd, gaat u naar de optie Overvloeimodus in de linkerbovenhoek van het palet Lagen. Het zegt eigenlijk nergens "Overvloeimodus", dus kijk gewoon naar het selectievak dat momenteel is ingesteld op "Normaal". Klik op de naar beneden wijzende pijl om een lijst met beschikbare overvloeimodi te openen en selecteer Overlay in de lijst:
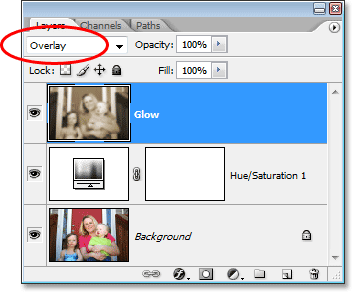
Verander de mengmodus van de laag "Gloed" in "Overlay".
Als we naar onze afbeelding in het documentvenster kijken, zien we dat deze nu een zachte, hoog contrastgloed heeft, wat een geweldig effect is om op een foto te gebruiken, zelfs als je niet probeert hem ouder te laten lijken:
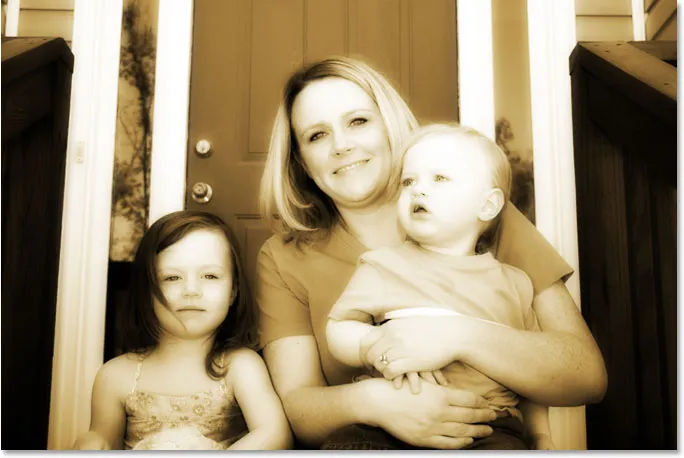
Het beeld verschijnt nu met een zachte gloed en met een hoger contrast.
Stap 6: Verlaag de dekking van de "Glow" -laag
Als je merkt dat je gloedeffect te intensief zal zijn, kun je dit aanpassen door de dekking van de laag "Glow" te verlagen. De optie Dekking staat recht tegenover de optie Mengmodus boven aan het palet Lagen. Ik ga de mijne helemaal verlagen tot ongeveer 70%:
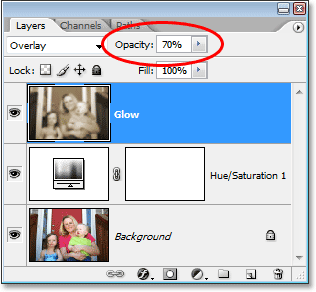
Verfijn het gloei-effect door de dekking van de laag "Gloed" aan te passen.
Als we opnieuw naar mijn afbeelding kijken, is het gloei-effect niet zo intens als het eerst was:
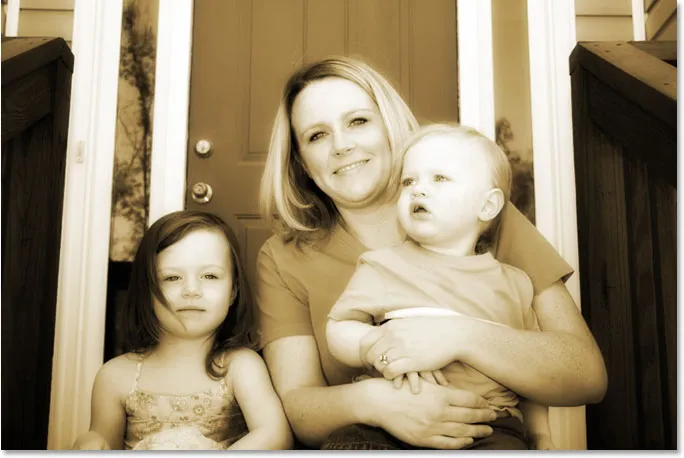
De foto na het verlagen van de dekking van de laag "Glow".
Stap 7: Voeg een nieuwe lege laag toe en noem deze "Randen"
Tot nu toe hebben we in onze zoektocht om van een nieuwe foto een oude foto te maken in Photoshop de originele kleuren van de foto vervangen door een klassieke sepiatint en hebben we onze foto een zacht gloei-effect gegeven dat helpt om enkele van de fijnere details uit De afbeelding. Het volgende dat we zullen doen, is de randen van de foto donkerder maken. Daarvoor hebben we een nieuwe laag nodig. Met de "Glow" -laag die momenteel is geselecteerd in het palet Lagen, houdt u uw Alt (Win) / Option (Mac) -toets ingedrukt en klikt u op het pictogram Nieuwe laag onder aan het palet Lagen:
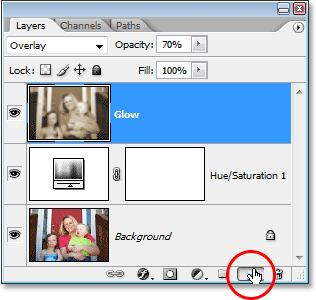
Houd "Alt" (Win) / "Option" (Mac) ingedrukt en klik op het pictogram "Nieuwe laag".
Door de "Alt / Option" -toets ingedrukt te houden wanneer we op het pictogram "Nieuwe laag" klikken, vertellen we Photoshop het dialoogvenster Nieuwe laag voor ons op te roepen zodat we de laag een naam kunnen geven voordat deze wordt toegevoegd. We kunnen ook enkele andere opties instellen in het dialoogvenster, maar het enige dat we hier moeten doen, is het een naam geven. Noem je laag "Randen":
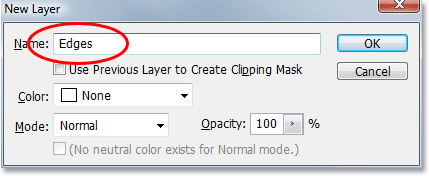
Noem de nieuwe laag "Randen".
Klik op OK als u klaar bent om het dialoogvenster te verlaten en Photoshop zal de nieuwe laag toevoegen. Als we in het palet Lagen kijken, zien we onze nieuwe laag, genaamd "Randen", boven de andere lagen:

Bovenaan in het palet Lagen verschijnt een nieuwe lege laag met de naam "Randen".
Stap 8: Vul de laag met zwart
We moeten de nieuwe laag vullen met zwart. Om dat te doen, gebruiken we de opdracht Invullen van Photoshop. Ga naar het menu Bewerken boven aan het scherm en kies Opvullen of gebruik de sneltoets Shift + F5. In beide gevallen wordt het dialoogvenster Vullen geopend. Gebruik het selectievak in het gedeelte Inhoud boven aan het dialoogvenster om Zwart te selecteren als de kleur waarmee we de laag willen vullen. Zorg er ook voor dat in het gedeelte Overvloeien in de onderste helft van het dialoogvenster Modus is ingesteld op Normaal en Dekking is ingesteld op 100%. Dat zijn ze waarschijnlijk, maar beter dan genezen:

Selecteer zwart als de kleur waarmee u de nieuwe laag wilt vullen.
Klik op OK als u klaar bent om het dialoogvenster te verlaten en Photoshop de nieuwe laag met zwart te laten vullen. Uw afbeelding verschijnt nu gevuld met zwart in het documentvenster:

Het documentvenster is nu gevuld met zwart.
Stap 9: Selecteer het elliptische selectiekader
Selecteer het gereedschap Elliptical Marquee in het palet Tools. Standaard verstopt het zich achter het gereedschap Rechthoekig selectiekader, dus je moet je muis een seconde of twee ingedrukt houden op het gereedschap Rechthoekig selectiekader totdat een uitklapmenu verschijnt en vervolgens het gereedschap Elliptische selectiekader selecteren in het menu:
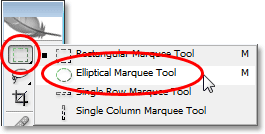
Selecteer het gereedschap Elliptical Marquee in het palet Tools.
Stap 10: Sleep een grote elliptische selectie
Selecteer het gereedschap Elliptical Marquee en klik in de linkerbovenhoek van de afbeelding en sleep naar de rechterbenedenhoek om een grote elliptische selectie in het document te maken:

Klik in de linkerbovenhoek en sleep naar de rechteronderhoek van de afbeelding om een grote elliptische selectie te maken.
Stap 11: Voeg een laagmasker toe
We gaan onze elliptische selectie gebruiken om een gat door de effen zwarte vulling te slaan, zodat we onze foto eronder kunnen zien, en we kunnen dat doen door een laagmasker toe te voegen. Wanneer we nu een laagmasker toevoegen met een actieve selectie, gebruikt Photoshop de selectie om te bepalen welke delen van de laag zichtbaar moeten blijven en welke delen verborgen moeten zijn. Standaard blijft alles binnen de selectie zichtbaar, terwijl alles buiten de selectie wordt verborgen. Dat betekent dat als we nu een laagmasker zouden toevoegen met onze elliptische selectie actief, Photoshop het effen zwarte vulgebied binnen de selectie zichtbaar zou houden en het gebied buiten de selectie zou verbergen, wat precies het tegenovergestelde is van wat we willen . We willen dat het gebied binnen de selectie wordt verborgen, zodat we onze foto eronder kunnen zien, terwijl het gebied buiten de selectie zichtbaar blijft.
We moeten Photoshop vertellen precies het tegenovergestelde te doen van wat het normaal zou doen als we ons laagmasker toevoegen, en we kunnen dat doen door de Alt (Win) / Option (Mac) -toets ingedrukt te houden en vervolgens op het pictogram Laagmasker te klikken onderaan het palet Lagen:
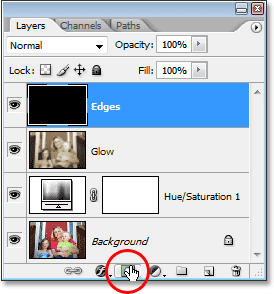
Houd "Alt" (Win) / "Option" (Mac) ingedrukt en klik op het pictogram "Laagmasker" onderaan het palet Lagen.
We kunnen zien in het palet Lagen nu dat Photoshop een laagmaskerminiatuur heeft toegevoegd aan de laag "Randen", en we kunnen in de miniatuur zien dat het gebied in de selectie zwart was, wat betekent dat het verborgen is voor weergave, terwijl het gebied buiten de selectie was gevuld met wit, wat betekent dat het zichtbaar blijft in het document:
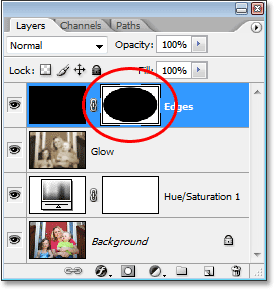
De nieuw toegevoegde laagmaskerminiatuur op de laag "Randen".
En als we naar de afbeelding in het documentvenster kijken, zien we dat we met succes een gat door de effen zwarte vulling hebben geponst, waardoor we onze foto erdoorheen kunnen zien:
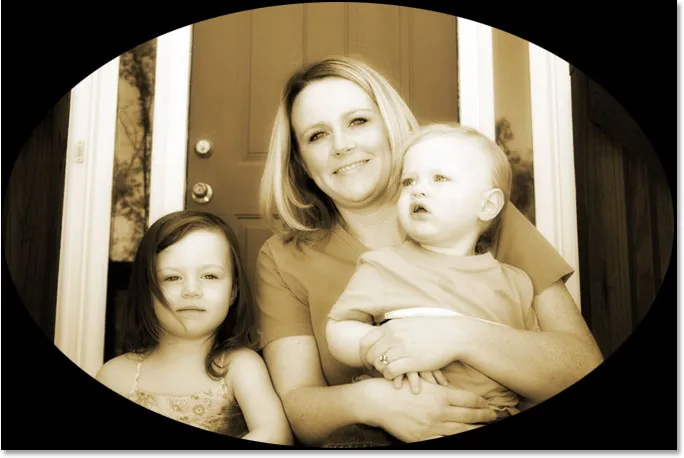
De foto is nu zichtbaar door het gat gemaakt door het laagmasker.
Net als een kanttekening voordat we doorgaan, is het je misschien opgevallen dat dit de derde keer in deze tutorial was dat we iets anders hebben kunnen doen door de Alt / Option-toets ingedrukt te houden toen we het deden. De volgende keer dat u iets in Photoshop gaat doen, houdt u uw Alt / Option-toets ingedrukt terwijl u het doet en ziet u wat er gebeurt. Het ergste dat zal gebeuren is absoluut niets. Maar wie weet dat soort weinig bekende functies die u misschien ontdekt!
Stap 12: Pas het Gaussiaanse vervagingsfilter toe
Op dit moment is alles wat we echt hebben gemaakt een nogal oninteressante fotolijst. Laten we het Gaussiaanse vervagingsfilter van Photoshop toepassen op de laag "Randen" om de overgang tussen het effen zwarte gebied en de foto te verzachten. Met de laag "Randen" geselecteerd in het palet Lagen, ga je zoals eerder naar het menu Filter, kies je Vervaging en kies je vervolgens Gaussiaans vervagen om het dialoogvenster Gaussiaans vervagen opnieuw te openen. Sleep de Radius-schuifregelaar onderaan naar rechts en terwijl je sleept, zie je de scherpe rand tussen het zwarte gebied en de foto vervagen en zachter worden. Ik ga mijn Radius-waarde verhogen tot ongeveer 25 pixels. Voor een afbeelding met een hoge resolutie wilt u een nog hogere instelling gebruiken, misschien ongeveer 40 pixels of zo:
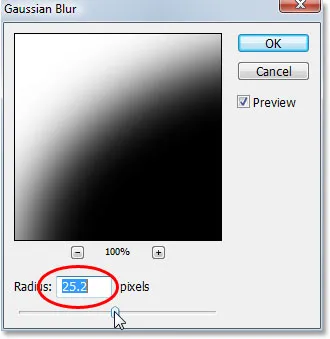
Verhoog de Radius-waarde in het dialoogvenster Gaussiaans vervagen om de overgang tussen het zwarte buitengebied en de foto te verzachten.
Klik op OK als u klaar bent om het dialoogvenster te verlaten en het vervagingseffect toe te passen. Hier is mijn afbeelding nu met een vloeiende overgang tussen het buitenste zwarte gebied en de foto:
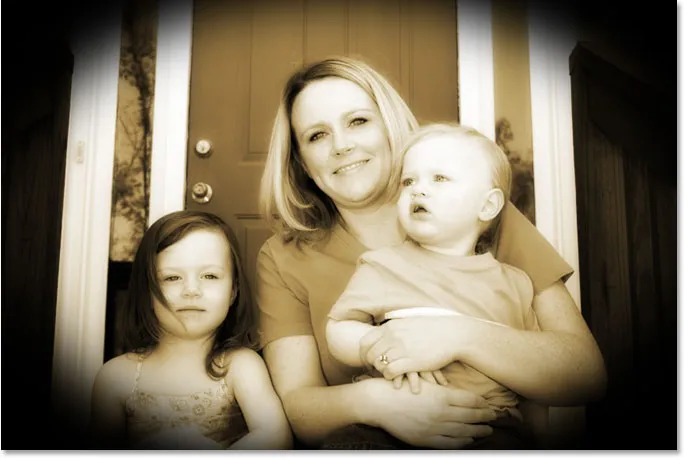
Het buitenste zwarte gebied vloeit nu vloeiend over in de foto.
Stap 13: Verlaag de dekking van de laag "Randen"
Het enige probleem dat overblijft met ons verduisterde randeffect is dat het effen zwarte gebied de onderliggende gedeelten van de foto volledig blokkeert. We willen de randen van de foto donkerder maken, niet bedekken. Als laatste stap hoeven we met ons randeffect alleen de dekking van de laag "Randen" te verlagen. Terwijl de laag "Randen" nog steeds is geselecteerd, gaat u naar de optie Dekking boven aan het palet Lagen en verlaagt u de dekkingswaarde helemaal tot ongeveer 35%:
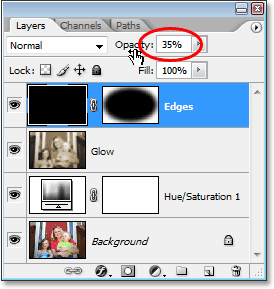
De dekking van de laag "Randen" verlagen.
Dit geeft ons een veel subtieler donkerder effect:
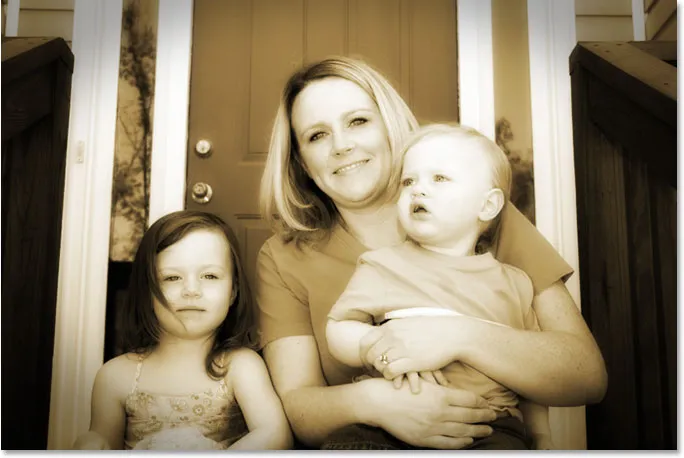
De randen van de foto zijn nu donkerder.
Stap 14: Voeg een nieuwe lege laag toe en noem deze "Noise"
Op dit punt zijn we klaar met ons randeffect, dus laten we verder gaan door een beetje ruis aan het beeld toe te voegen, waardoor het een enigszins korrelige uitstraling krijgt. Nogmaals, we hebben hiervoor een nieuwe laag nodig, dus houd nogmaals uw Alt (Win) / Option (Mac) -toets ingedrukt en klik op het pictogram Nieuwe laag onder aan het palet Lagen:

Houd "Alt" (Win) / "Option" (Mac) ingedrukt en klik op het pictogram "Nieuwe laag".
Net als voorheen, laten we door "Alt / Option" ingedrukt te houden, Photoshop het dialoogvenster Nieuwe laag openen waarin we de nieuwe laag een naam kunnen geven voordat deze wordt toegevoegd. Noem deze laag "Ruis":
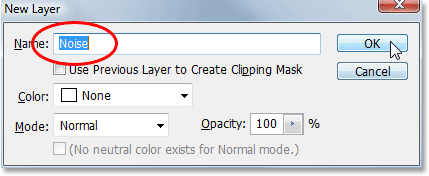
Noem de nieuwe laag "Ruis".
Klik op OK als u klaar bent om het dialoogvenster te verlaten. Op dat moment maakt Photoshop een nieuwe lege laag voor ons boven aan het palet Lagen en noemt deze "Ruis":
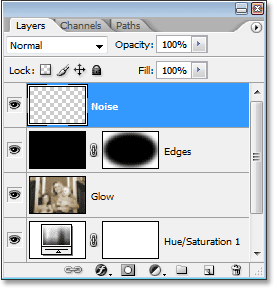
Het palet Lagen in Photoshop met de nieuwe laag "Ruis" bovenaan.
Stap 15: Vul de nieuwe laag met zwart
Nogmaals, we gaan deze nieuwe laag met zwart vullen, dus laten we opnieuw de opdracht Fill van Photoshop openen door naar het menu Bewerken te gaan en Fill te kiezen of met behulp van de sneltoets Shift + F5. Wanneer het dialoogvenster Vullen verschijnt, zou u moeten zien dat alle opties automatisch worden ingesteld op de manier waarop we ze de vorige keer hebben ingesteld, met het gedeelte Inhoud bovenaan op Zwart, de optie Modus ingesteld op Normaal en de optie Dekking ingesteld tot 100%:

Het dialoogvenster Vullen moet nog steeds worden ingesteld op dezelfde opties die we de vorige keer hebben gebruikt.
Klik op OK om de opties te accepteren en het dialoogvenster te verlaten. Photoshop vult de nieuwe laag opnieuw met zwart:
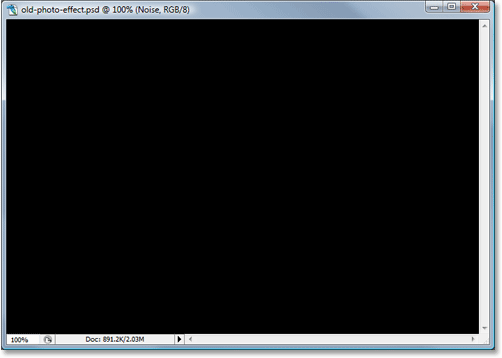
De afbeelding verschijnt opnieuw volledig gevuld met zwart in het documentvenster.
Stap 16: Ruis toevoegen
Selecteer de laag "Ruis" en ga naar het menu Filter boven aan het scherm, kies Ruis en kies vervolgens Ruis toevoegen:
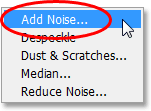
Ga naar Filter> Ruis> Ruis toevoegen.
Dit opent het dialoogvenster "Ruis toevoegen" van Photoshop. We willen veel ruis toevoegen, dus sleep de schuifregelaar Hoeveelheid naar ongeveer 130% of zo. Er is geen exacte waarde om dit in te stellen. Zorg er wel voor dat je veel ruis toevoegt. Zorg er ook voor dat u de Gaussiaanse en Monochromatische opties onderaan het dialoogvenster selecteert:
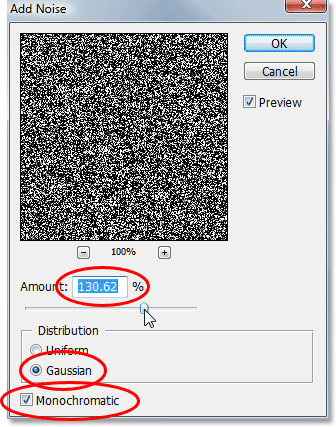
Stel de waarde "Hoeveelheid" in op ongeveer 130% om veel ruis aan de laag toe te voegen en selecteer de opties "Gaussiaans" en "Monochromatisch" onderaan.
Klik op OK om het dialoogvenster te verlaten. Uw afbeelding in het documentvenster verschijnt nu volledig gevuld met zwarte en witte ruis:
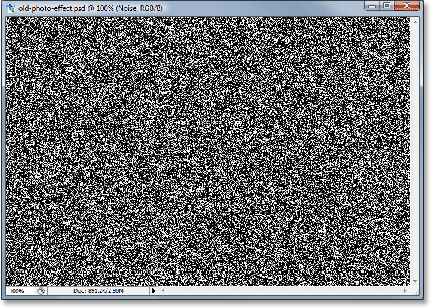
De laag "Ruis" is nu gevuld met ruis.
Stap 17: Verander de mengmodus van de laag "Ruis" in "Zacht licht"
We moeten al die ruis in onze afbeelding laten overvloeien, en de eerste stap daarbij is om de overvloeimodus van de laag te wijzigen. Met de laag "Ruis" nog steeds geselecteerd, ga je naar de optie Overvloeimodus in de linkerbovenhoek van het palet Lagen en verander je deze van "Normaal" in Zacht licht:
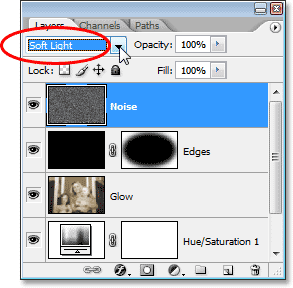
Verander de mengmodus van de laag "Ruis" in "Zacht licht".
Zodra je de overvloeimodus wijzigt in "Zacht licht", kun je je foto door de ruis zien, hoewel er nog veel te veel van is:
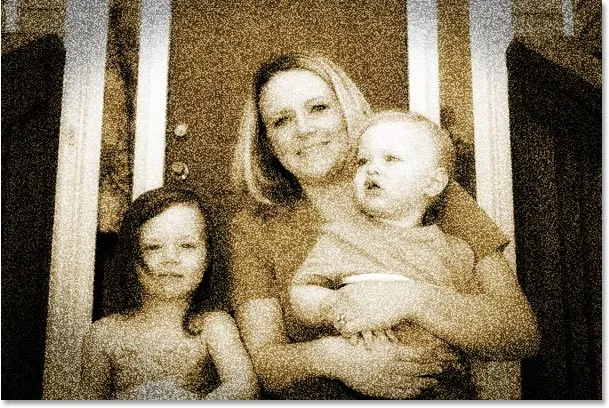
De foto is nu zichtbaar door de ruis na het wijzigen van de overvloeimodus.
Stap 18: Verlaag de dekking van de laag "Ruis"
Ga naar de optie Dekking boven aan het palet Lagen en verlaag de dekking van de laag "Ruis" helemaal tot ergens tussen de 10-15% zodat er slechts een vleugje korreligheid overblijft. Ik ga de mijne verlagen naar 13%:
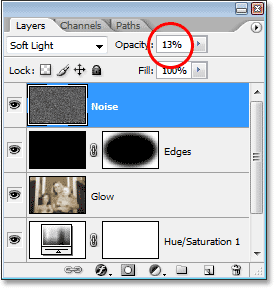
Verminder de intensiteit van de ruis door de dekking van de laag te verlagen.
Hier is mijn foto nu na het verminderen van de dekking van de ruis:
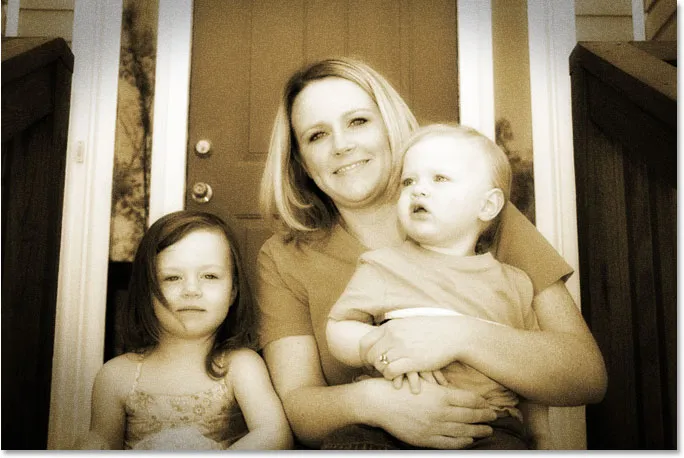
De ruis ziet er nu veel natuurlijker uit in de afbeelding nadat de dekking is verlaagd.
Nog een effect voltooid! Laten we nu een beetje slijtage aan de afbeelding toevoegen door een paar stofjes en wat krassen te maken. Niets extreems, alleen een subtiel bedrag.
Stap 19: Voeg een nieuwe laag toe met de naam "Grain" en vul deze met zwart
We hebben nog een nieuwe laag nodig en we moeten deze vullen met zwart. Omdat we dit al twee keer hebben gedaan, bespaar ik ons hier wat tijd en combineer ik het hele proces in één stap. Houd je Alt (Win) / Option (Mac) -toets ingedrukt en klik op het pictogram Nieuwe laag onder aan het palet Lagen. Wanneer het dialoogvenster Nieuwe laag verschijnt, geeft u de laag Korrel een naam. We noemen het omdat we de filter "Korrel" van Photoshop zo meteen zullen gebruiken. Klik op OK om het dialoogvenster te verlaten en Photoshop de nieuwe laag boven aan het palet Lagen toe te voegen.
Om vervolgens de laag met zwart te vullen, gaat u naar het menu Bewerken boven aan het scherm en kiest u Opvullen of gebruikt u de sneltoets Shift + F5. Wanneer het dialoogvenster Vullen verschijnt, moet u ervoor zorgen dat alle opties nog steeds zijn ingesteld zoals we ze eerder hadden, met Inhoud ingesteld op Zwart, Modus ingesteld op Normaal en Dekking ingesteld op 100% en klik vervolgens op OK om het dialoogvenster te verlaten en laat Photoshop de nieuwe laag vullen met zwart.
Als je klaar bent, zou je een nieuwe laag bovenaan je lagenpalet moeten hebben met de naam "Grain", en de laag moet gevuld zijn met effen zwart:
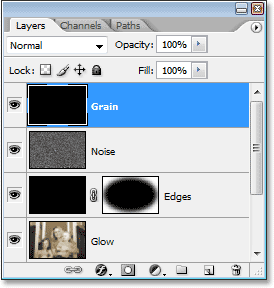
Het palet Lagen toont een nieuwe laag met de naam "Korrel" boven de andere lagen, met zijn voorbeeldminiatuur die aangeeft dat de laag is gevuld met zwart.
Uw afbeelding in het documentvenster wordt ook weer gevuld met zwart.
Stap 20: Pas het "korrel" -filter toe
We gaan het filter "Korrel" van Photoshop gebruiken om wat slijtage aan onze afbeelding toe te voegen door wat stof en krassen toe te voegen. Nogmaals, we gaan hier niet voor extreme slijtage, alleen een klein beetje om de foto eruit te laten zien alsof hij al een paar jaar in iemands schoenendoos zit. Met de nieuwe laag "Korrel" geselecteerd in het palet Lagen, ga je naar het menu Filter boven aan het scherm, kies je Textuur en kies je vervolgens Korrel:
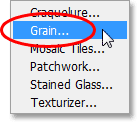
Ga naar Filter> Textuur> Korrel.
Wanneer het dialoogvenster Korrelfilter verschijnt, stelt u eerst de optie Korreltype in op Verticaal en verhoogt u vervolgens de intensiteitswaarde tot ongeveer 70 en de contrastwaarde tot ongeveer 80. Mogelijk moet u een beetje met die waarden spelen terwijl u in de gaten houdt voorbeeldgebied. Wat u zoekt, zijn slechts enkele gebroken verticale witte lijnen die stof en krassen op de afbeelding worden:
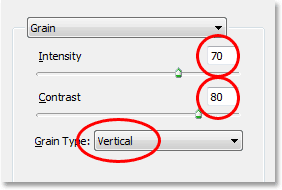
Pas de korrelfilteropties aan om een paar gebroken verticale witte lijnen te maken die u als stof en krassen kunt gebruiken.
Klik op OK als u klaar bent om het dialoogvenster te verlaten. Als u naar uw afbeelding in het documentvenster kijkt, zou u iets als dit moeten zien:
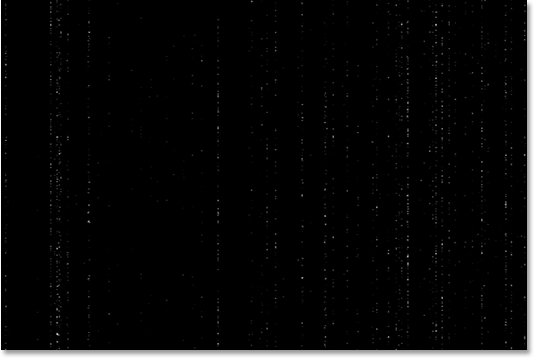
De gebroken verticale witte lijnen zijn nu zichtbaar in het documentvenster tegen het effen zwart.
Stap 21: Verander de mengmodus van de "korrel" laag in "scherm"
Om van die witte stippen en lijnen iets te maken dat meer op stof en krassen lijkt, ga je eenvoudig naar de optie Overvloeimodus boven aan het palet Lagen en verander je de mengmodus van de "Korrel" -laag van "Normaal" naar Scherm:
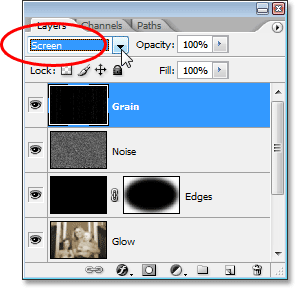
Verander de mengmodus van de laag "Korrel" in "Scherm".
De mengmodus "Scherm" verbergt onmiddellijk alle zwarte gebieden op de laag, waardoor alleen de witte stippen en lijnen zichtbaar blijven, waardoor ons subtiele stof- en krasseneffect ontstaat:
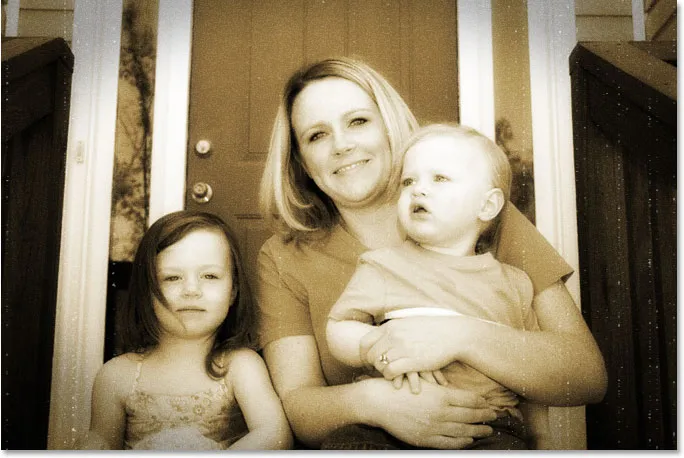
Het beeld lijkt nu last te hebben van enkele stofdeeltjes en enkele krassen.
Je vraagt je misschien af waarom we deze laag "Grain" noemden en niet iets dat voor de hand ligt, zoals "Dust & Scratches". De reden is simpelweg omdat er een echt stof- en krassenfilter in Photoshop is dat wordt gebruikt om dingen zoals, nou ja, stof en krassen te verwijderen. Om verwarring te voorkomen, dacht ik dat het gemakkelijker zou zijn om de laag een naam te geven op basis van de naam van het filter dat we hebben gebruikt om het effect te maken, namelijk het filter "Korrel". Het maakt niet echt uit welke naam je aan je lagen geeft, zolang de naam maar logisch voor je is.
Stap 22: Voeg een aanpassingslaag "Niveaus" toe
Een van de dingen die in de loop van de tijd met foto's gebeuren, is dat ze vervagen. Het diepe zwart en heldere wit in het beeld worden donker en lichte grijstinten, wat resulteert in een verlies van contrast in de foto en een algeheel "saai" uiterlijk. Normaal gesproken wordt de opdracht Niveaus van Photoshop gebruikt om die schaduwen en hoogtepunten te herstellen die het slachtoffer zijn geworden van de tand des tijds, maar we kunnen Niveaus net zo gemakkelijk gebruiken om het verouderingsproces te bevorderen.
Voordat we echter iets kunnen doen, moeten we een aanpassingslaag voor niveaus toevoegen, dus met de laag "Korrel" nog steeds geselecteerd, klikt u op het pictogram Nieuwe aanpassingslaag onder in het palet Lagen en selecteert u Niveaus in de lijst:
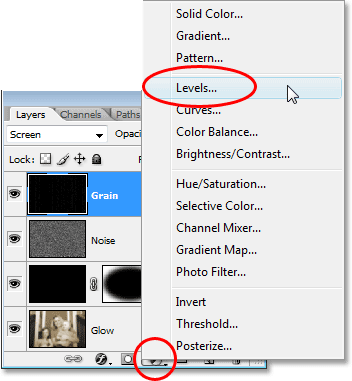
Klik op het pictogram "Nieuwe aanpassingslaag" en selecteer "Niveaus".
Stap 23: Verminder het algehele contrast van het beeld met de uitvoerschuifregelaars
Wanneer het dialoogvenster Niveaus verschijnt, kijk je helemaal naar beneden en zie je een verloopbalk van zwart aan de linkerkant naar wit aan de rechterkant, met twee kleine schuifregelaars eronder aan beide uiteinden - een zwarte aan de linkerkant en een witte rechts. Dit worden uitvoerschuifregelaars genoemd en deze regelen het maximale toonbereik van een afbeelding. We kunnen ze gebruiken om te bepalen hoe donker de zwarttinten in een afbeelding kunnen verschijnen en hoe helder de wittinten kunnen verschijnen.
Zoals ik zojuist al zei, hebben de diepe zwarttinten in een foto de neiging om na verloop van tijd lichter te worden, dus om de zwarttinten in onze afbeelding lichter te maken, klik je gewoon op de zwarte schuifregelaar aan de linkerkant en sleep je deze naar rechts. Terwijl u sleept, ziet u de donkerste delen van de afbeelding lichter worden. We willen niet te ver gaan, dus blijf slepen totdat je het getal in het linkervak van de optie Uitvoerniveaus hebt ingesteld op ongeveer 30:
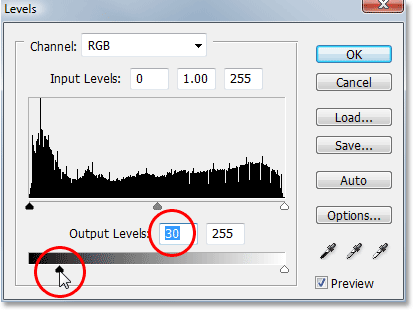
Sleep de onderste zwarte schuifregelaar naar rechts totdat u het zwarte uitvoerniveau hebt ingesteld op 30.
Het heldere wit op de foto moet ook een beetje worden verduisterd, dus klik op de witte schuifregelaar aan de rechterkant en sleep deze naar links. Terwijl u sleept, ziet u dat de helderste gebieden in de afbeelding vervagen. Nogmaals, we willen niet te ver gaan, dus sleep de schuifregelaar totdat u het nummer in het juiste waardevak van de optie Uitvoerniveaus hebt ingesteld op ongeveer 235:

Sleep de onderste witte schuifregelaar naar links totdat u het witte uitvoerniveau op 235 hebt ingesteld.
Klik op OK als u klaar bent om het dialoogvenster Niveaus te verlaten. Als we in ons palet Lagen kijken, zien we de aanpassingslaag Niveaus die we hebben toegevoegd:

Het palet Lagen toont de nieuw toegevoegde aanpassingslaag Niveaus bovenaan.
En als we naar ons beeld kijken, kunnen we zien dat het nu een beetje zijn totale contrast heeft verloren. Om het gemakkelijker te maken om te zien wat we hebben gedaan, heb ik mijn foto opgesplitst in een afbeelding "voor en na". De linkerkant is hoe de afbeelding eruit zag voordat deze vervaagde met de aanpassingslaag Niveaus, en de rechterkant is hoe het eruit ziet nadat het is vervaagd. Merk op dat de zwarten niet langer zuiver zwart zijn en de witten niet langer zuiver wit:
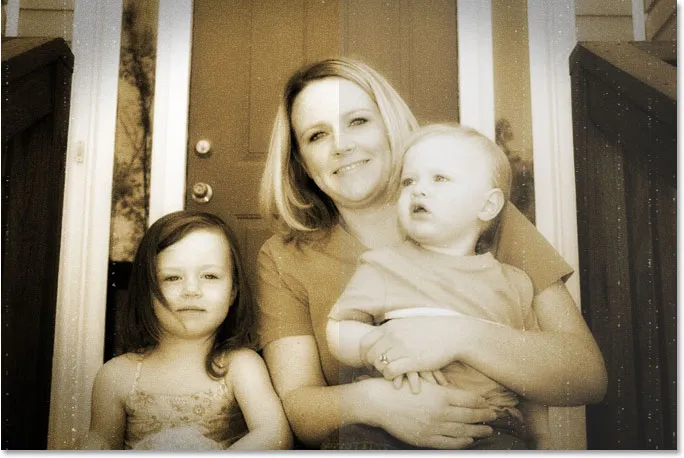
De foto heeft nu een deel van zijn oorspronkelijke contrast verloren.
We zijn bijna klaar en je zou hier eigenlijk kunnen stoppen als je dat zou willen. Maar als laatste stap zal ik slechts een hint van de originele kleur van de foto terugbrengen, en dat zal ik daarna doen!
Stap 24: Selecteer de tint / verzadigingslaag
Zoals ik aan het einde van de vorige pagina al zei, is deze laatste stap optioneel. Ik ga een deel van de originele kleur van de foto terugbrengen, alsof de kleur in de foto in de loop van de tijd ook is vervaagd.
Als u het zich vanaf het begin van de zelfstudie herinnert, hebben we de oorspronkelijke kleur van de foto vervangen door een sepiatint met behulp van een aanpassingslaag voor Tint / Verzadiging. De originele foto met al zijn originele kleuren bevindt zich veilig onder die aanpassingslaag op de achtergrondlaag. Om een deel van de kleur terug te brengen, hoeven we alleen de dekking van die tint / verzadigingslaag te verlagen.
Eerst moeten we het selecteren, dus klik op de aanpassingslaag Tint / Verzadiging in het palet Lagen:
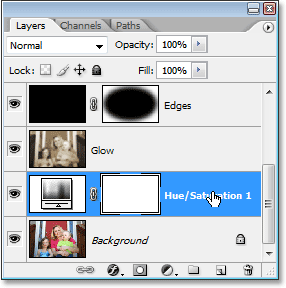
Selecteer de aanpassingslaag Tint / Verzadiging in het palet Lagen.
Stap 25: Verlaag de dekking van de laag
Met de aanpassingslaag Kleurtoon / Verzadiging geselecteerd, gaat u naar de optie Dekking boven aan het palet Lagen en verlaagt u de dekking tot ongeveer 90%:
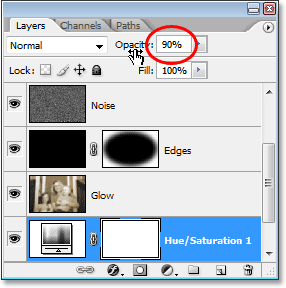
Verlaag de dekking van de aanpassingslaag Tint / Verzadiging om een deel van de originele kleur van de foto terug te brengen.
Dit brengt 10% van de oorspronkelijke kleur van de foto terug, en daarmee is hier mijn uiteindelijke "oude foto" -resultaat:

Het uiteindelijke "oude foto" resultaat.
En daar hebben we het! Zo maak je een oud, antiek foto-effect met Photoshop! Bezoek onze sectie Foto-effecten voor meer tutorials over Photoshop-effecten!