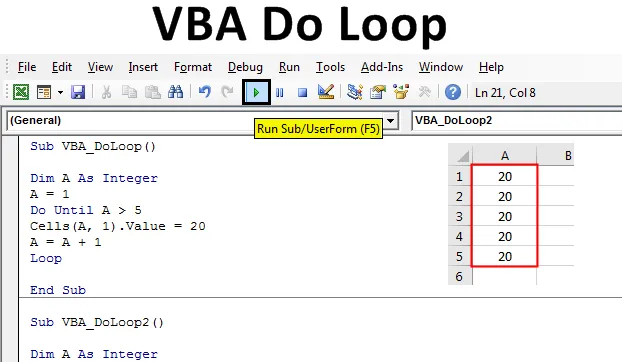
Excel VBA Do Loop
Er zijn 2-3 soorten lussen in VBA. Sommige lussen werken wanneer de voorwaarde WAAR is en sommige werken wanneer de voorwaarde ONWAAR wordt . Excel VBA Do Loop is van zo'n soort dat het werkt totdat de voorwaarde WAAR is en wordt afgesloten als de voorwaarde ONWAAR wordt. Do Loop is van 2 soorten, namelijk Do-While-lus en Do-While-lus. Do Loop begint alleen te werken wanneer de voorwaarde aan de vereiste voldoet en dan moeten we ook de exit-voorwaarde definiëren wanneer de lus wordt gestopt. Als we dit niet definiëren, loopt de lus tot de limiet van gedefinieerde gegevenstypen.
Hieronder staat de syntaxis van Do Loop:
Do While/ Until (Condition) (Statement) Exit Do
(Statement) Loop
Hoe gebruik je Loop in Excel VBA?
We zullen leren hoe u Do Loop in Excel kunt gebruiken met behulp van de VBA-code.
U kunt deze VBA Do Loop Excel-sjabloon hier downloaden - VBA Do Loop Excel-sjabloonVBA Do Loop - Voorbeeld # 1
In dit voorbeeld zullen we zien hoe Do Without Loop werkt. We zullen de voorwaarde uitvoeren waarbij de Do-lus het nummer afdrukt totdat de voorwaarde WAAR is en enthousiast wordt zodra de voorwaarde ONWAAR wordt.
Stap 1: Open nu eerst een module via het menutabblad Invoegen zoals hieronder wordt getoond.
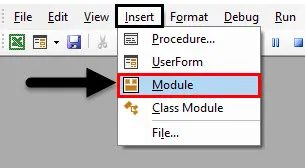
Stap 2: Schrijf daarin de subprocedure van VBA Do Loop zoals hieronder weergegeven of u kunt een willekeurige naam kiezen om de naam van de code te definiëren.
Code:
Sub VBA_DoLoop () Einde Sub
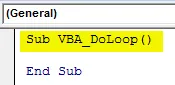
Stap 3: Definieer een variabele als een geheel getal. Dit komt omdat we getallen gebruiken met Do Loop.
Code:
Sub VBA_DoLoop () Dim A als Integer End Sub
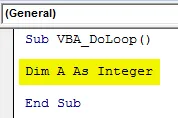
Stap 4: Ken een waarde toe aan variabele A. Laten we zeggen dat de waarde 1 is. Deze waarde is de celpositie van waaruit we de waarden zullen zien afdrukken. Hier worden de waarden gezien van cel A1. Als we 2 kiezen, wordt de waarde afgedrukt vanaf cel 2.
Code:
Sub VBA_DoLoop () Dim A als geheel getal A = 1 End Sub
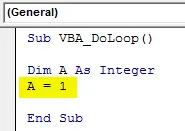
Stap 5: Open nu Do till Loop, zoals hieronder getoond. Hier zullen we de code schrijven.
Code:
Sub VBA_DoLoop () Dim A als geheel getal A = 1 doen totdat lus eindigt Sub
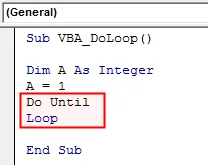
Stap 6: Schrijf nu de voorwaarde voor Do Without Loop. Laten we zeggen dat we de getallen tot cel 5 willen zien.
Code:
Sub VBA_DoLoop () Dim A als geheel getal A = 1 doen tot A> 5 Loop End Sub
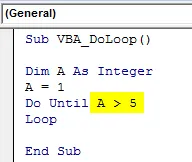
Stap 7: Schrijf de verklaring waar we het nummer uit de eerste cel van kolom A ( kolom 1 ) zullen zien. En kies ook de waarde die we willen zien. Hier hebben we nummer 20 gekozen.
Code:
Sub VBA_DoLoop () Dim A als geheel getal A = 1 doen tot A> 5 cellen (A, 1). Waarde = 20 Loop End Sub
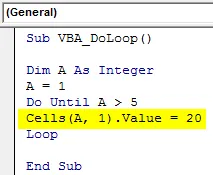
Stap 8: Geef nu eindelijk de exit-opdracht. Hier willen we de Do Do-lus verlaten wanneer deze de +1 cel van de startcel bereikt.
Code:
Sub VBA_DoLoop () Dim A als geheel getal A = 1 doen tot A> 5 cellen (A, 1). Waarde = 20 A = A + 1 Loop End Sub
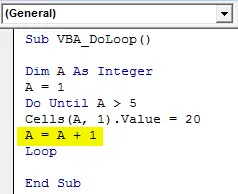
Stap 9: compileer de code en voer deze uit door te klikken op de knop Afspelen onder de menubalk, zoals hieronder weergegeven.

Stap 10: We zullen zien dat het nummer is afgedrukt van cel 1 tot 5 met nummer 20.

Stap 11: Verander nu het referentie-startpunt van 1 naar 2 in variabele A en kijk wat we krijgen.
Code:
Sub VBA_DoLoop () Dim A als geheel getal A = 2 doen tot A> 5 cellen (A, 1). Waarde = 20 A = A + 1 Loop End Sub
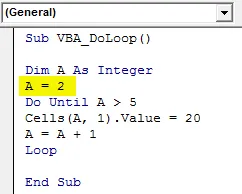
Stap 12: Voer de code opnieuw uit. We zullen zien dat nu de waarden worden afgedrukt van cel 2 (de referentiecel) naar cel 5 (de laatste cel).
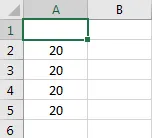
VBA Do Loop - Voorbeeld # 2
In dit voorbeeld zullen we zien hoe Do While Loop werkt. Do While werkt ook wanneer de voorwaarde WAAR wordt. Voer volgens de syntaxis de gedefinieerde voorwaarde uit terwijl de geselecteerde instructie WAAR is en verlaat de lus wanneer de uitgangsvoorwaarde WAAR is. We zullen de Do While-lus gebruiken en een nummer toevoegen dat al is gemaakt en de uitvoer in een andere kolom krijgen.
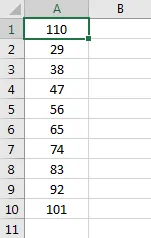
Volg hiervoor de onderstaande stappen:
Stap 1: Schrijf de subprocedure voor Do While-lus zoals hieronder weergegeven.
Code:
Sub VBA_DoLoop2 () Einde Sub
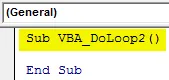
Stap 2: Nu hebben we ook voor dit voorbeeld een variabele en een referentiepunt nodig van waaruit we de getallen zullen zien. Overweeg dus de eerste 2 stappen van voorbeeld-1 zoals hieronder weergegeven.
Code:
Sub VBA_DoLoop2 () Dim A als geheel getal A = 1 End Sub
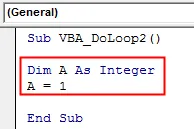
Stap 3: Open nu de Do While Loop-syntaxis zoals hieronder weergegeven.
Code:
Sub VBA_DoLoop2 () Dim A als geheel getal A = 1 Do While Loop End Sub
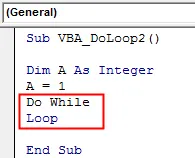
Stap 4: Schrijf nu de voorwaarde op waarbij Do While de lus uitvoert terwijl de celwaarde niet gelijk is () aan Blank . Overweeg ook de invoer van de waarde in de cellen uit de eerste kolom van het blad.
Code:
Sub VBA_DoLoop2 () Dim A als geheel getal A = 1 doen terwijl cellen (A, 1). Waarde "" Loop End Sub
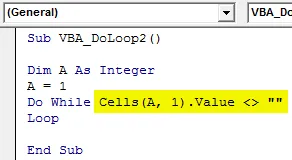
Stap 5: Haal nu vanaf de tweede positie van het blad de uitvoer door een nummer toe te voegen aan elke cel die niet leeg is. En laten we zeggen dat dat nummer 5 is.
Code:
Sub VBA_DoLoop2 () Dim A als geheel getal A = 1 doen terwijl cellen (A, 1). Waarde "" Cellen (A, 2). Waarde = Cellen (A, 1). Waarde + 5 lusuiteinde Sub
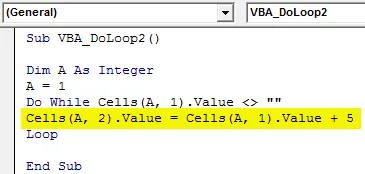
Stap 6: En in exit-toestand, schrijf de voorwaarde om de lus te verlaten als de volgende cel Leeg is.
Code:
Sub VBA_DoLoop2 () Dim A als geheel getal A = 1 doen terwijl cellen (A, 1). Waarde "" Cellen (A, 2). Waarde = Cellen (A, 1). Waarde + 5 A = A + 1 Loop End Sub
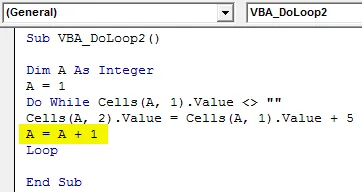
Stap 7: Voer de code opnieuw uit door op F5 te drukken of door op de afspeelknop te klikken. We zullen zien dat in de volgende kolom bij A, B, de nieuwe nummerlijst is toegevoegd met toevoeging +5 aan elke cel met waarden.
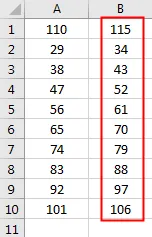
Stap 8: Stel nu dat we een celwaarde tussen de lijst verwijderen.
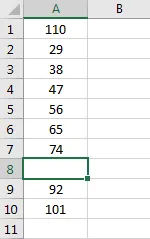
Stap 9: Na het opnieuw uitvoeren van de code zullen we zien dat er een pauze is in cel A8 zodat Do While vanaf daar is verlaten. En voegde +5 elk celnummer toe tot A7 die de uitvoer heeft van B1 tot B8.
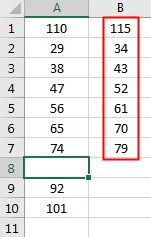
Voordelen van Excel VBA Do Loop
- Het is zo eenvoudig te implementeren en snel te gebruiken dat het geen tijd kost om het te voltooien.
- We zullen schrijven als een typische voorwaarde die we willen als dat WAAR is.
- We kunnen zowel Do While als Do While Loop in de combinatie gebruiken.
Dingen om te onthouden
- De beste manier om de lus te verlaten is door de FALSE-voorwaarde dichter bij WAAR te geven.
- We kunnen meer dan 1 voorwaarde gebruiken in Do Loop als die voorwaarden WAAR zijn.
- Het is noodzakelijk om Exit-voorwaarde te geven. Als we dat niet doen, zal de lus continu doorlopen totdat deze de limiet heeft of nooit stopt met lopen.
- Sla het excel-bestand op in Macro-formaat om de code te behouden.
Aanbevolen artikelen
Dit is een handleiding voor VBA Do Loop. Hier bespreken we hoe u Do Loop in Excel VBA kunt gebruiken, samen met praktische voorbeelden en een downloadbare Excel-sjabloon. U kunt ook onze andere voorgestelde artikelen doornemen -
- VBA-collectie (voorbeelden)
- VBA IF-verklaringen | Excel-sjablonen
- Hoe de Excel VBA-sorteerfunctie te gebruiken?
- VBA While Loop (voorbeelden met Excel-sjabloon)
- VBA Environ