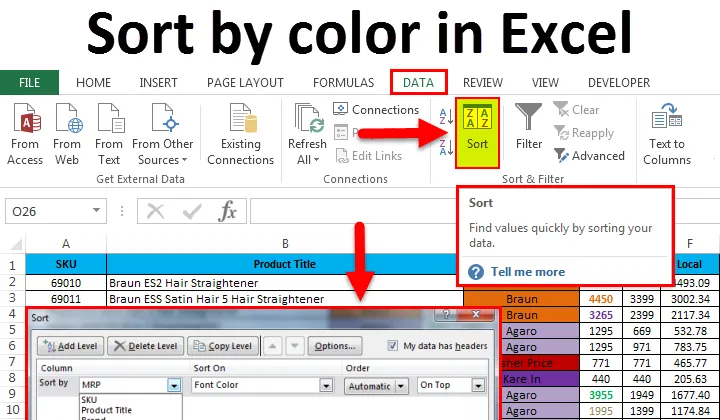
Sorteer op kleur in Excel (inhoudsopgave)
- Sorteer op kleur in Excel
- Hoe sortering in Excel te gebruiken?
- Voorbeelden van Sorteren op kleur in Excel
Sorteer op kleur in Excel
Excel is een geweldig hulpmiddel voor het analyseren van verschillende gegevens, zoals sorteren en filteren. Met sorteren in Excel kunnen we de gegevens rangschikken volgens de specifieke regels, d.w.z. we kunnen de gegevens sorteren op kleur of in oplopende of aflopende volgorde waarbij Excel verschillende sorteerfuncties heeft die we zijn gaan zien in de onderstaande voorbeelden.
Hoe sortering in Excel te gebruiken?
In Excel kunnen we SORT vinden onder het DATA-menu zoals getoond in de onderstaande screenshot.

We kunnen de gegevens op kleur sorteren in Excel op een eenvoudige manier waar we een aangepaste sorteeroptie in Excel hebben, hier kunnen we de gegevens op meerdere opties sorteren, zoals op celkleur of op waarde (cijfers) of op letterkleur of op celpictogram of door oplopende of aflopende volgorde. Zodra we op de sorteeroptie klikken, krijgen we het onderstaande dialoogvenster met meervoudige sortering, zoals hieronder weergegeven.
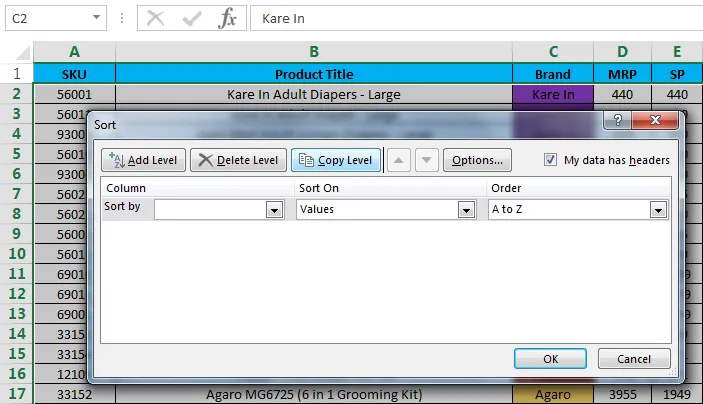
Voorbeelden van Sorteren op kleur in Excel
In dit voorbeeld gaan we kijken hoe we de gegevens op kleur kunnen sorteren.
U kunt dit downloaden Sorteren op kleur Excel-sjabloon hier - Sorteren op kleur Excel-sjabloonVoorbeeld # 1: Sorteren op celkleur
laten we de verkoopgegevens bekijken die verschillende categorieën hebben, zoals productnaam, merk, MRP, verkoopprijs, lokaal, zonaal, nationaal.
In verkoopgegevens hebben we gecategoriseerde merken in specifieke kleuren, zodat het gemakkelijk kan worden weergegeven zoals getoond in de onderstaande screenshot.
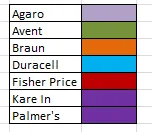
Volg de onderstaande stappen om sorteren op kleur in de verkoopgegevens toe te passen.
- Selecteer de C-kolom met de naam Merk.
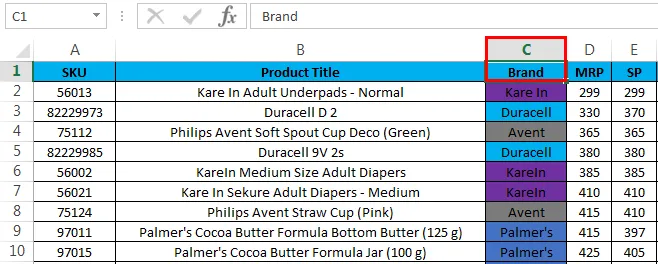
- Ga naar het gegevensmenu en klik op Sorteren

- Zodra we op de sortering klikken, zal de sorteerfunctie de selectie uitbreiden of de optie vragen, dus selecteer De selectie uitbreiden en klik op de opdrachtknop Sorteren zodat we meerdere sorteeropties krijgen, zoals hieronder weergegeven.

- Hier kunnen we zien dat sorteren op verschillende opties heeft die afkomstig zijn uit de koptekst van de verkoopgegevens zoals Merk, MRP, SP, Lokaal, Zonaal, Nationaal, Jaar.
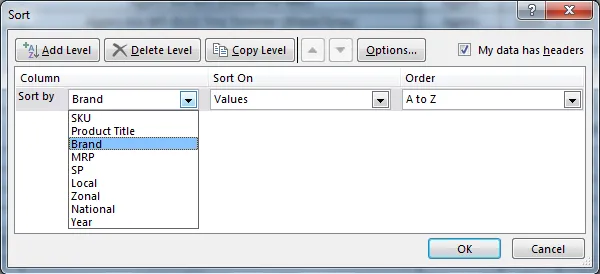
- Laten we nu sorteren op 'Merk' selecteren, Sorteren op celkleur selecteren, zodat we het merk op kleur kunnen sorteren.
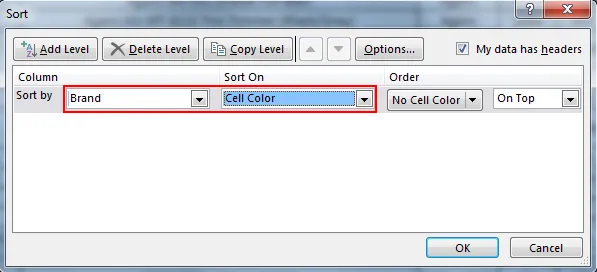
- Selecteer nu de volgorde op kleur waarbij de sorteeroptie verschillende kleuren toont die we al voor alle merken hebben genoemd. Daarom kunnen we elke kleur selecteren, dus ik heb een paarse kleur geselecteerd.
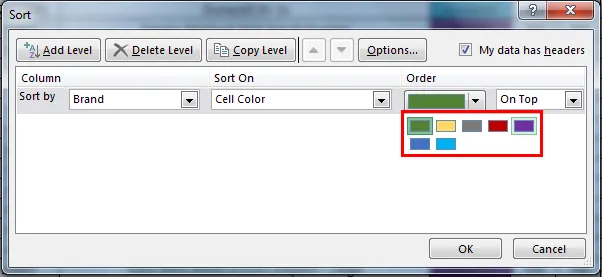
- Hier staat de kleur paars voor Merknaam "Kare In", dus het merk wordt op kleur gesorteerd zoals hieronder getoond en selecteer de optie bovenaan zodat sorteren de volgorde krijgt door de gekozen kleur bovenaan.
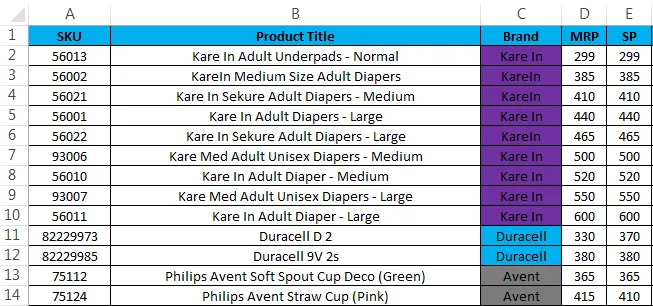
Voorbeeld # 2: Sorteren op letterkleur
In dit voorbeeld gaan we kijken hoe we op lettertype kunnen sorteren door dezelfde verkoopgegevens te gebruiken waarbij MRP is gemarkeerd als specifieke kleur die de hoogste naar laagste MRP aangeeft.
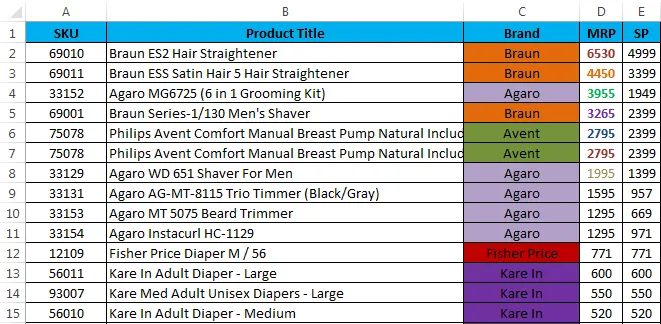
In de bovenstaande verkoopgegevens kunnen we zien dat MRP is gemarkeerd op letterkleur en zullen we het sorteren op letterkleur als volgt doen.
- Selecteer de celnaam MRP.
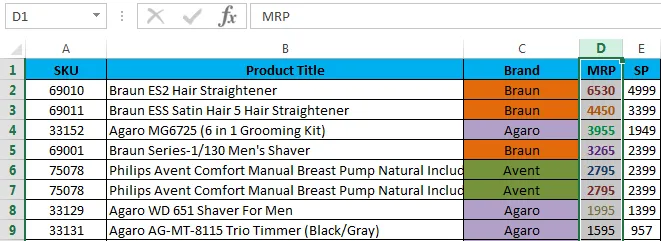
- Ga naar het menu Gegevens en klik op Sorteren.

- Zodra we op Sorteren klikken, breidt de sorteerfunctie de selectie uit of vraagt u om de optie zoals hieronder weergegeven. Kies 'De selectie uitbreiden' en klik op de opdrachtknop Sorteren.
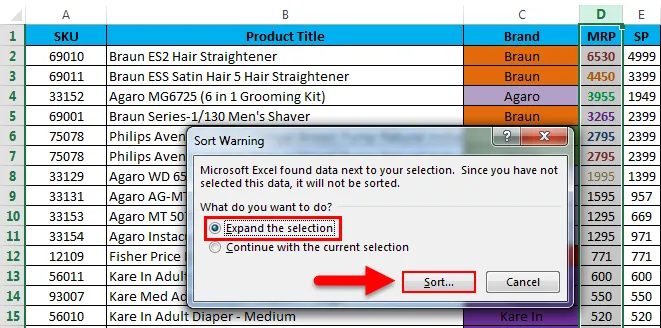
- We zullen het sorteer dialoogvenster krijgen zoals getoond.
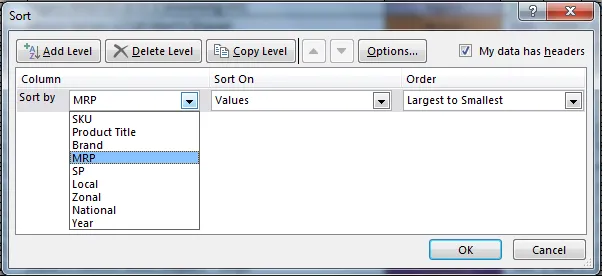
- Selecteer hier de optie Sorteren op als MRP en selecteer Sorteren op als lettertypekleur
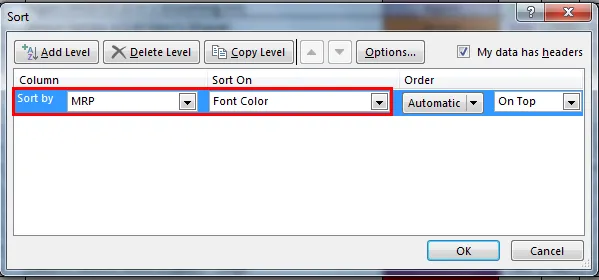
- Selecteer nu de volgorde op kleur die verschillende kleuren toont die we hebben genoemd voor de hoogste MRP
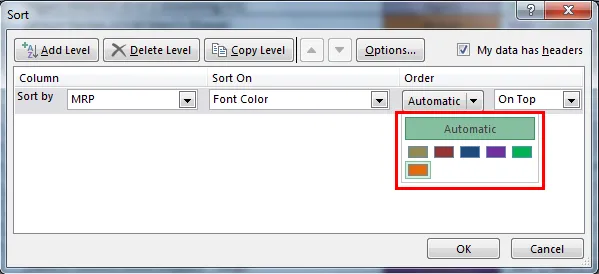
- Klik op de lettertypekleur voor MRP en selecteer de kleur Kastanjebruin en kies de optie Bovenaan om de gekozen kleur te krijgen, zodat de sortering wordt gerangschikt op lettertypekleur zoals hieronder weergegeven.
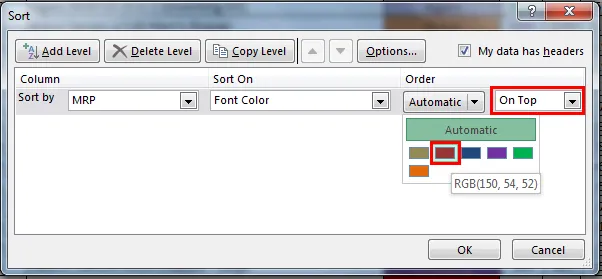
- Daarom is de MRP gesorteerd op 'Letterkleur'
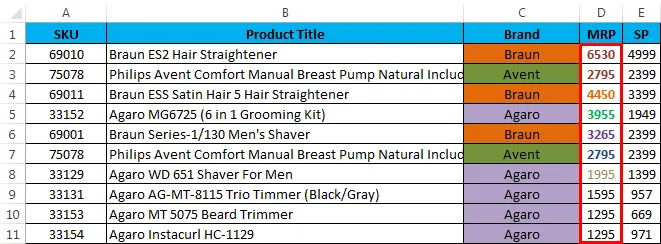
Voorbeeld 3:
In dit voorbeeld zullen we zien hoe u de lettertypekleur per jaar kunt sorteren, waarbij JAAR is gemarkeerd met verschillende lettertypekleuren, zoals weergegeven in de onderstaande schermafbeelding.

- Selecteer de celnaam I met bijschriftnaam als JAAR.
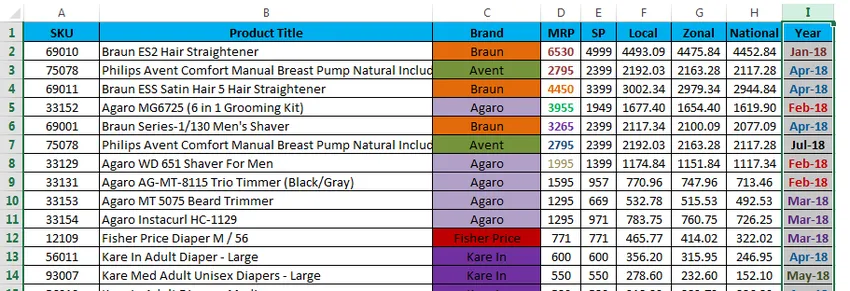
- Ga naar het menu Gegevens en klik op Sorteren.

- Zodra we op Sorteren klikken, breidt de sorteerfunctie de selectie uit of vraagt u naar de optie. Kies de selectie uitbreiden en klik op de opdrachtknop Sorteren.

- We krijgen het sorteerdialoogvenster als volgt, kies nu de optie Sorteren op als Jaar en kies Sorteren op met lettertypekleur.

- We krijgen de optie om de letterkleur als volgt te kiezen. Kies nu de volgorde op letterkleur, kies de optie Bovenaan om de gekozen kleur bovenaan te krijgen en we zullen het volgende resultaat krijgen.
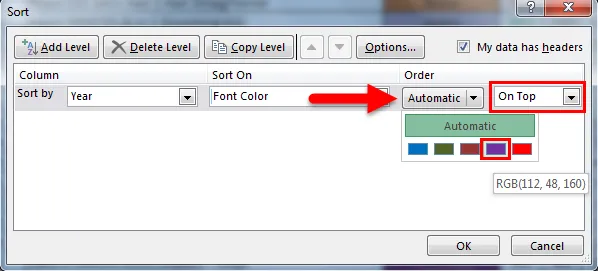
- We kunnen de bovenstaande verkoopgegevens zien dat "jaar" is gerangschikt met de letterkleur zoals gespecificeerd vanaf Top.
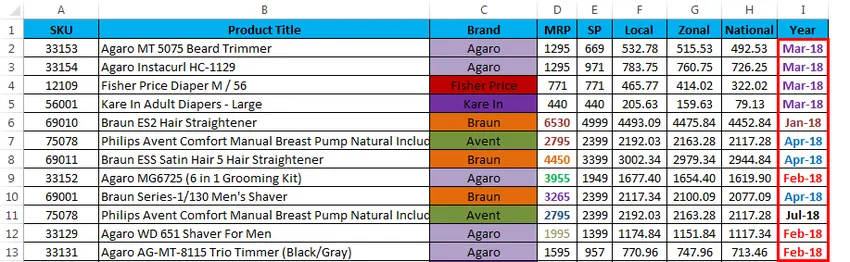
Voorbeeld 4:
In de bovenstaande voorbeelden hebben we gezien dat sorteren is uitgevoerd met celkleur en lettertypekleur door ON TOP te selecteren.
Laten we dezelfde verkoopgegevens beschouwen en nu zullen we zien hoe de verkoopgegevens worden weergegeven als we de optie Order by Bottom als volgt selecteren
- Selecteer de kolom Merk en pas de optie Sorteren toe. Bij het sorteren wordt gevraagd om de selectie uit te breiden of de huidige selectie te behouden. Dus zullen we de eerste optie selecteren om de selectie uit te breiden.
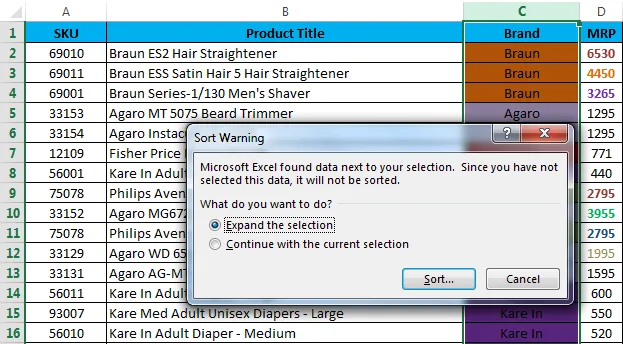
- Nu krijgen we het onderstaande sorteervenster als volgt. Zoals u kunt zien, hebben we de sortering op "Merk" en Sorteren op "Celkleur" geselecteerd en als "Groene kleur" geselecteerd.

- Nu krijgen we de resultaten zoals hieronder weergegeven in de screenshot.
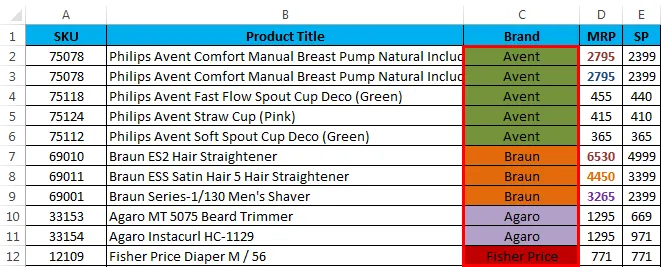
- We kunnen zien dat de verkoopgegevens zijn gerangschikt. Merkmatig is standaard de celkleur 'Groen' gekozen. Bovenste selectie is gekozen.

- Selecteer nu de optie Onderaan om te zien hoe de verkoopgegevens van onderaf kunnen worden gerangschikt.
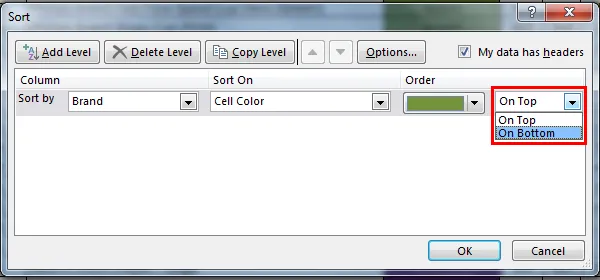
- We hebben de optie On Bottom gekozen, zodat het resultaat onderaan wordt getoond.
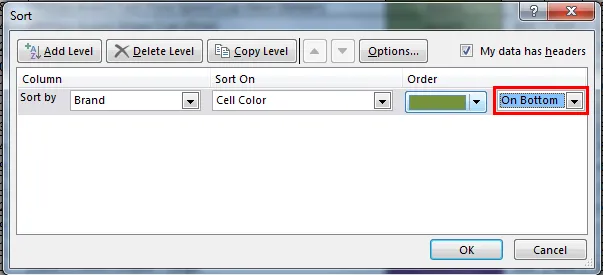
- In de onderstaande screenshot kunnen we het verschil zien dat verkoopgegevens merkgerelateerd zijn gerangschikt met de celkleur 'Groen' en de volgorde van één BODEM.
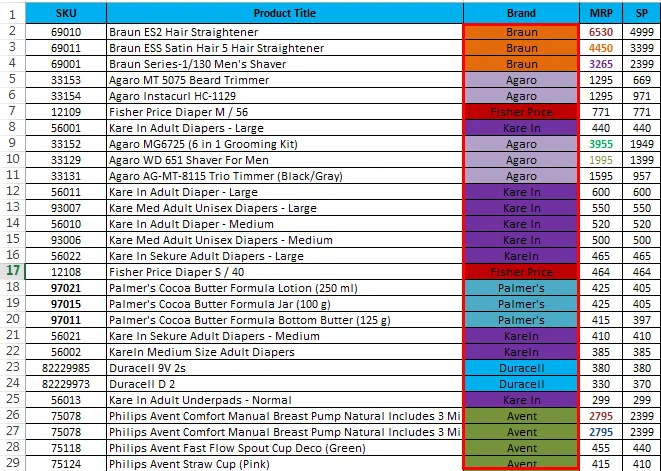
Dingen om te onthouden over Sorteren op kleur in Excel
- Zorg er bij het toepassen van Sorteren op kleur voor dat alle kleuren zijn opgegeven met verschillende kleuren.
- Zorg ervoor dat de optie "Mijn gegevens heeft koptekst" is aangevinkt.
- Sorteren op kleur kan voor slechts één kleur worden toegepast.
- We kunnen de kleur sorteren met de optie ON TOP of On Bottom.
Aanbevolen artikelen
Dit is een handleiding voor het sorteren op kleur in Excel. Hier bespreken we de Sorteer op kleur in Excel en hoe u Sorteer op kleur in Excel kunt gebruiken, samen met praktische voorbeelden en een downloadbare Excel-sjabloon. U kunt ook onze andere voorgestelde artikelen doornemen -
- Leer de gegevenstabel in MS Excel
- Informatie over Excel Combo Box
- Hoe maak je een bellengrafiek in Excel?
- Leer Scrollbar Tool in Excel