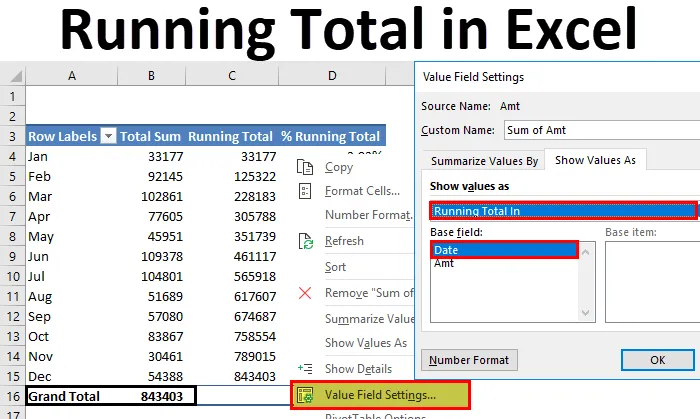
Excel Running Total (inhoudsopgave)
- Lopend totaal in Excel
- Methoden om lopend totaal te vinden in Excel
Lopend totaal in Excel
Als je met cijfers te maken hebt, moet je wel gehoord hebben van lopende totalen. Lopende totalen zijn niets anders dan bijgewerkte totalen, cumulatieve totalen, huidig totaal. Stel bijvoorbeeld dat u zich in de maand april bevindt en dat de verkoop voor de laatste 3 maanden 10, 15 en 10 is. Het lopende totaal voor deze maand is 10 + 15 + 10 = 35. Als de verkoop in april 12 is, is het lopende totaal 35 +12 = 47.
Lopend totaalconcept is niet vreemd, omdat we elke dag in ons leven te maken hebben met lopende totalen. Als u een productverkoper bent, heeft u mogelijk een lopend totaal op een dag, een week, een maand, enzovoort. Als je een analist bent, heb je misschien lopende totalen, zoals maand-tot-datum, jaar-tot-datum, enz.… Zoals deze lopende totalen zijn geen vreemd iets.
Methoden om lopend totaal te vinden in Excel
In dit artikel zal ik de manieren bespreken om lopende totalen te vinden in excel. Er zijn verschillende manieren waarop we het lopende totaal in Excel kunnen vinden. Volg dit artikel, onderzoek ze allemaal en voeg vaardigheid toe aan je CV.
U kunt deze Running Excel-sjabloon hier downloaden - Running Total Excel-sjabloonRunning Total by SUM Function in Excel - Method # 1
We kunnen het lopende totaal vinden met behulp van de SOM-functie. Ik heb daggegevens per dag voor een maand, dat wil zeggen januari 2018 en een paar dagen vanaf februari.
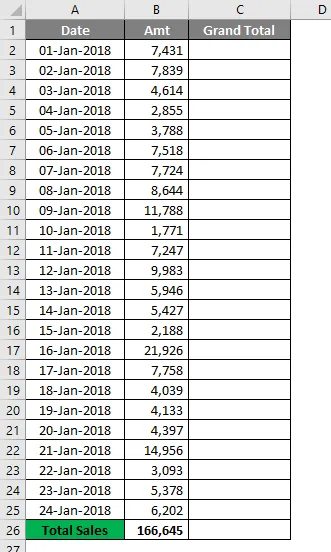
Ik heb een eindtotaal aan het einde. Dit geeft me een algemeen beeld voor de maand. Maar als ik wil weten welke dag het verschil heeft gemaakt, kan ik dat met de totale som niet zeggen. Ik heb dus een lopend totaal of een cumulatief totaal nodig om de exacte impactdatum te vertellen.
Door de SOM-functie toe te passen, kunnen we het lopende totaal ontdekken.
- Open de SOM-functie in de C2-cel en selecteer de B2-cel.
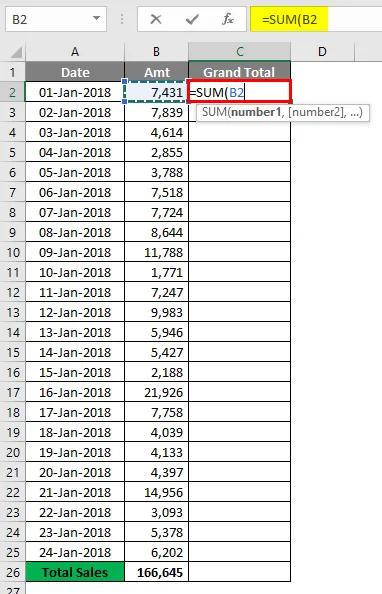
- Druk nu op het dubbele punt (:) symbool en selecteer opnieuw cel B2.

- Selecteer nu de eerste B2-waarde en druk op F4 om deze als een absolute referentie te maken.
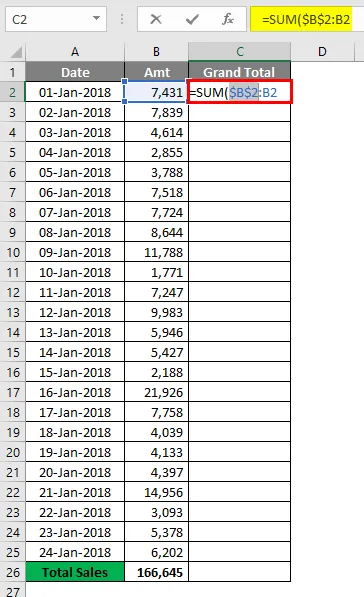
- Het resultaat is zoals hieronder aangegeven.
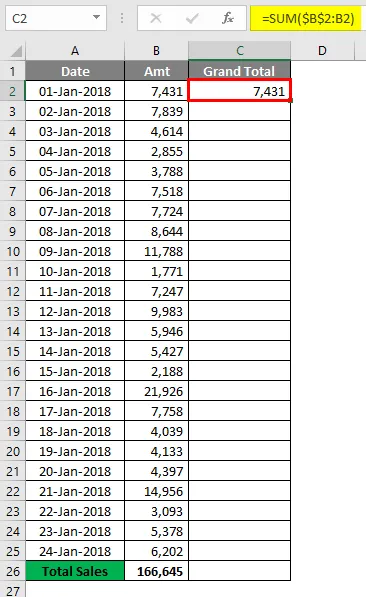
Dus nu wordt de eerste B2-cel met het dollarteken een absolute referentie, toen we de formule kopieerden, blijft de eerste B2-cel constant en de tweede B2-cel blijft veranderen met B2, B4 en B5 enzovoort.
- Sleep de formule naar de resterende cellen om het lopende totaal te krijgen.
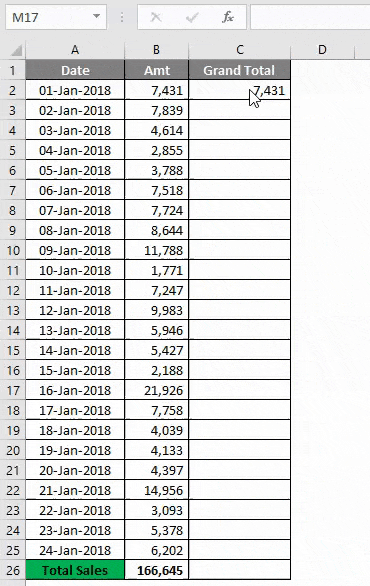
- Nu zijn het eindtotaal en het laatste lopende totaal beide hetzelfde.
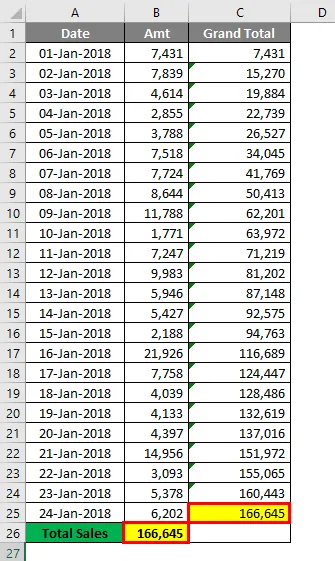
Op deze manier kunnen we het lopende totaal krijgen met behulp van de functie SOM. Laten we een cumulatieve grafiek op de tabel toepassen om de exacte impact te vinden.
Selecteer de gegevens onder het tabblad Invoegen Kolomdiagram invoegen.
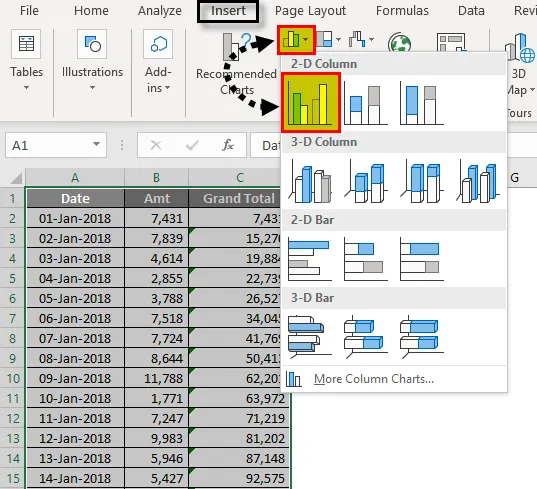
- Zodra u de grafiek invoegt, ziet deze er zo uit.
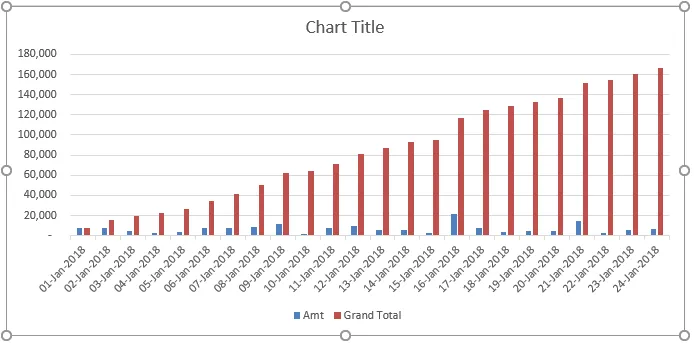
- Selecteer nu de eindtotaalbalk en selecteer het type Reeksgrafiek wijzigen.
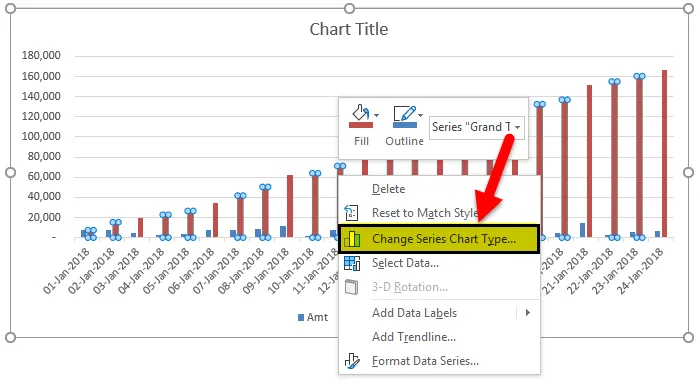
- Wijzig het diagramtype in LINE-diagram en klik vervolgens op OK .
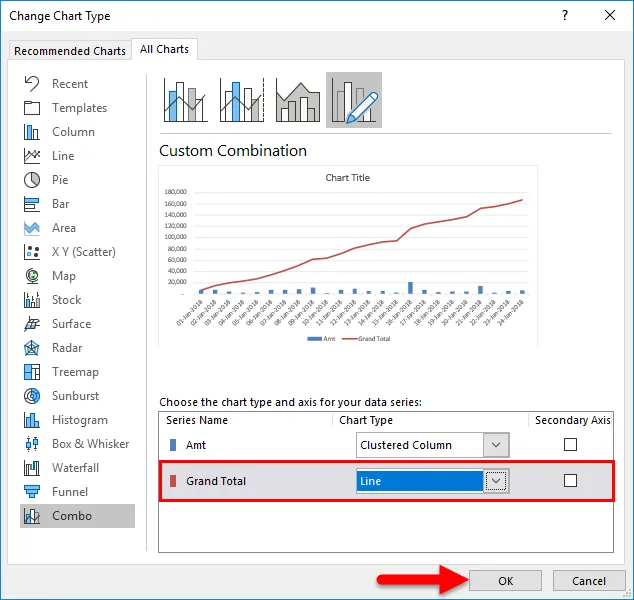
- Nu wordt het eindtotaal weergegeven door een lijngrafiek en worden de dagelijkse verkopen gepresenteerd door een staafdiagram.
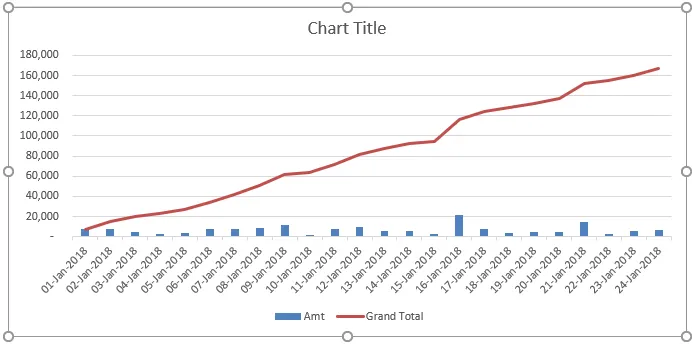
Op 16 januari 2018 kunnen we de impact zien. Op die datum worden de opbrengsten verhoogd met 21926.
Lopend totaal per draaitabel in Excel - methode # 2
We kunnen het lopende totaal ook vinden met behulp van de draaitabel. Voor dit voorbeeld gebruik ik iets andere gegevens van de dagelijkse verkooptracker. Gegevens variëren van januari tot december.
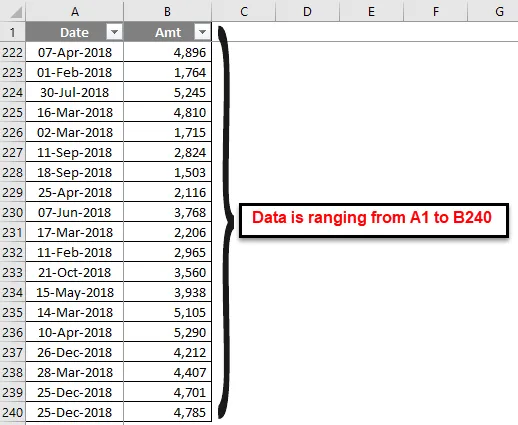
Laten we de draaitabel toepassen op deze gegevens. Pas de draaitabel datumgewijs toe zoals ik in de onderstaande afbeelding heb getoond.
- Ga naar Tabblad invoegen en klik vervolgens op de draaitabel.

- Sleep het datumveld naar het gedeelte Rijen en het gedeelte Amt naar waarde.
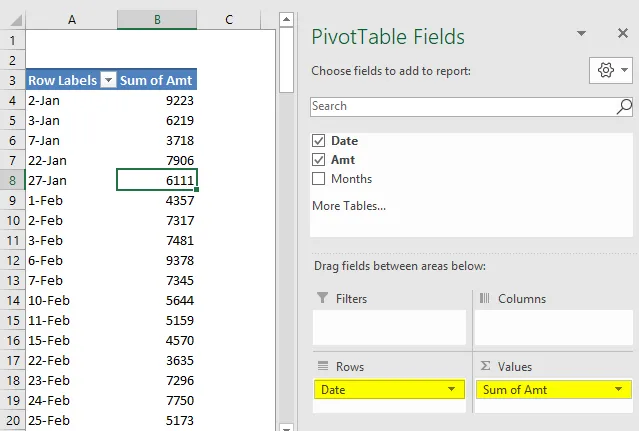
- Groepeer nu alle datums in maanden. Klik met de rechtermuisknop op de datum en selecteer GROEP.
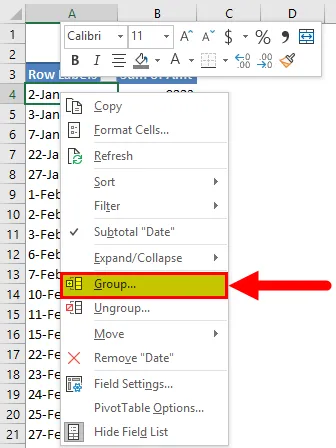
- Selecteer onder Groeperen de optie maanden . Begindatum en Einddatum worden automatisch geselecteerd door de excel-draaitabel zelf. Klik op OK om het proces te voltooien.
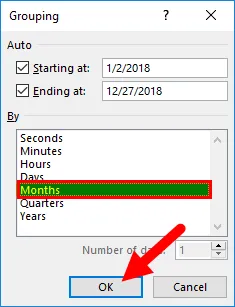
- Nu hebben we alle datums gegroepeerd in respectieve maanden en hebben we maandelijks totaal in plaats van daggewijs totaal.
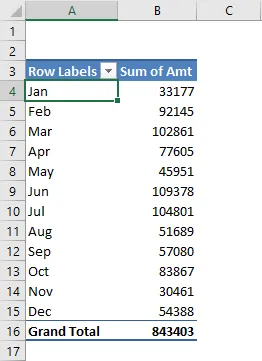
- Klik nu met de rechtermuisknop op het kolomtotaal en selecteer Instellingen voor waardeveld .
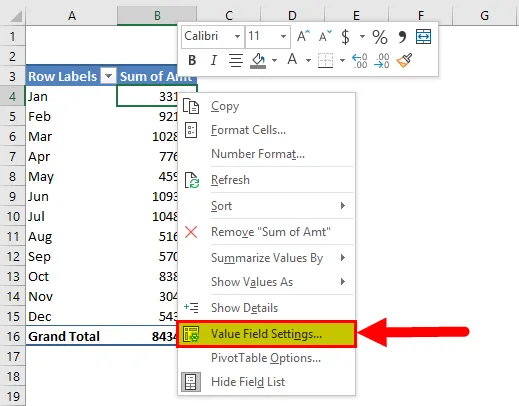
- Selecteer nu onder Waarde opgeslagen instellingen Waarden tonen als .
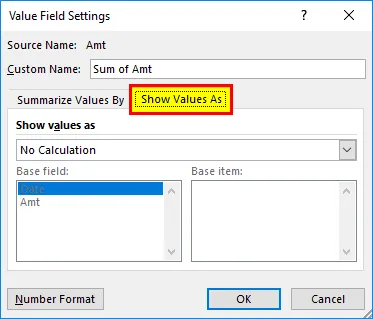
- Selecteer in de vervolgkeuzelijst Running Total in en selecteer Date als het Base Field en klik vervolgens op Ok om het proces te voltooien.
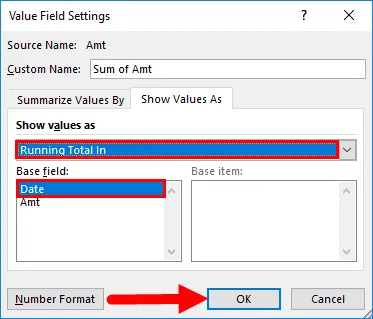
- We hebben nu een lopend totaal.
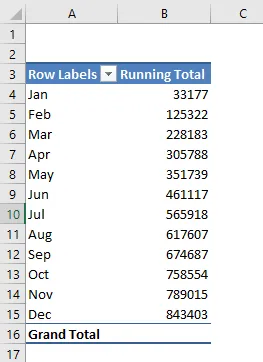
- Het probleem is dat we hier geen totale verkoopkolom hebben. Om zowel het lopende totaal als het maandelijks totaal weer te geven, moet u het verkoopbedrag nog een keer toevoegen aan de WAARDEN.
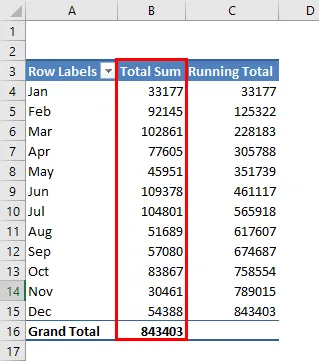
Ok, nu hebben we zowel totale sommen als lopende totaal.
Percentage lopende totaal toevoegen in Excel
Excel stopt daar niet alleen. We kunnen ook een lopend totaalpercentage toevoegen. Om% lopend totaal toe te voegen, voeg nog een keer amt kolom toe aan WAARDEN.

Klik nu met de rechtermuisknop op de nieuw ingevoegde kolom en selecteer Instellingen voor waardeveld
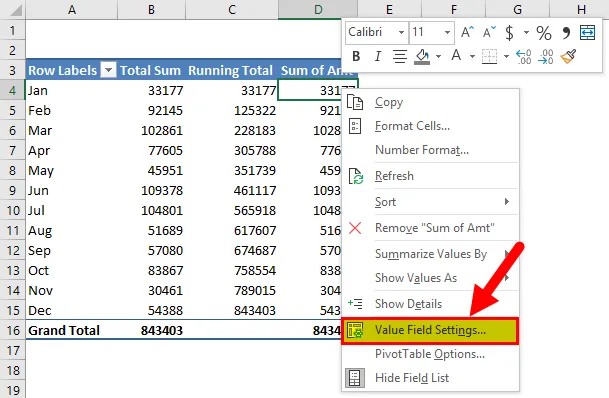
Ga nu onder deze Waardeveldinstellingen naar Waarden weergeven als. Selecteer hieronder Lopend totaal%.
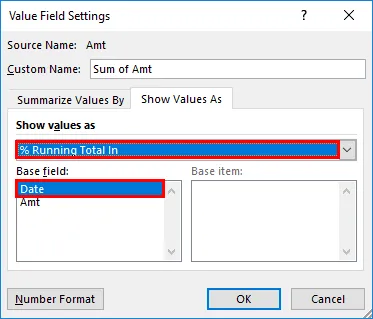
Noem dit ten slotte als % Running Total.
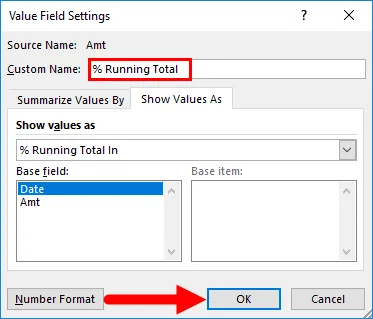
Klik op Ok om het proces te voltooien. Nu hebben we Running Total en% Running Total samen met het maandelijkse verkoopbedrag.
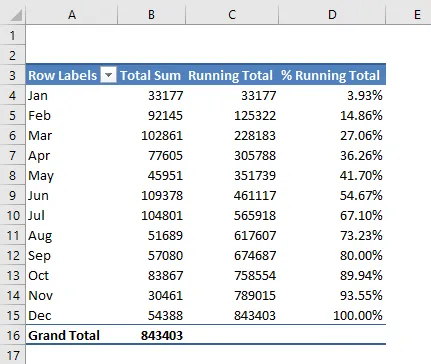
Dingen om te onthouden
- Het lopende totaal is dynamisch in de draaitabel. Als er een wijziging is in de hoofdgegevens, worden de totale wijzigingen dienovereenkomstig gewijzigd.
- Om het lopende totaal en het maandelijkse totaal samen te tonen, hebben we de kolom Verkoopbedrag twee keer naar de WAARDEN nodig. De ene is voor maandelijkse verkopen en de andere is voor Running Total.
- Door een grafiek toe te voegen, zien we de impactvolle veranderingen visueel.
Aanbevolen artikelen
Dit is een leidraad geweest voor Running Total in Excel. Hier bespreken we de methoden om het lopende totaal in Excel te vinden, samen met voorbeelden en een downloadbare Excel-sjabloon. U kunt ook onze andere voorgestelde artikelen doornemen -
- Hoe de SUBTOTALE functie in Excel te gebruiken
- Voorbeelden op adres Excel-functie
- Gebruik van de POWER-functie in Excel
- Excel-zelfstudies over QUOTIENT-functie