
Excel MAX-functie (inhoudsopgave)
- MAX in Excel
- MAX-formule in Excel
- Hoe de MAX-functie in Excel te gebruiken?
MAX in Excel
- MAX-functie in Excel is een ingebouwde of vooraf gebouwde functie in Excel die is gecategoriseerd onder Statistische functies. Het wordt gebruikt als een werkblad & VBA-functie in Excel.
- Het is heel moeilijk om het grootste aantal cellen te vinden. Het sorteren op waarden van hoog naar laag om de hoogste omzet te vinden, is niet haalbaar als er een groot aantal gegevenssets is. In dit scenario helpt de Max-functie in Excel om snel de hoogste numerieke waarde in een groep geselecteerde cellen of bereik te vinden.
- Meest gebruikt in een statistische en financiële analyse, waar het helpt om de maximale of hoogste score in de academici te berekenen, de snelste tijd in de race, het duurste product, maximale bestellingen voor een bedrijf, de hoogste aandelenprijs van een specifiek bedrijf, de hoogste- geregistreerde temperatuur op een bepaalde locatie & best presterende verkoopmedewerker, enz.
- MAX-functie in Excel is flexibel, gemakkelijk te gebruiken en zeer eenvoudige functie met weinig argumenten.
- MAX-functie in excel wordt ook gebruikt of geïntegreerd met andere excel-functies (bijv. MAX samen met IF-functie met enkele of meerdere criteria) om de gewenste output te krijgen.
Definitie
MAX-functie in Excel retourneert het grootste of maximumaantal in een gegeven lijst met argumenten.
MAX-formule in Excel
Hieronder is de MAX-formule in Excel:
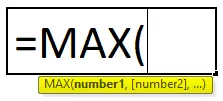
De MAX-formule in Excel heeft de volgende parameter:
- nummer1, (nummer2): het zijn de nummer- of celverwijzing of bereikargumenten die een of meer numerieke waarden kunnen zijn waarvan u de maximale waarde in Excel wilt vinden.
nummer1 is een verplichte parameter of argument, terwijl de resterende opeenvolgende getallen een optioneel argument zijn. Vanaf Excel 2007 en een latere versie kunnen maximaal 255 argumenten worden gebruikt. De formule voor de functie 'MAX' is exact hetzelfde of die voor de functie 'MIN'. We kunnen letterlijke waarden combineren met celverwijzingen om de maximale waarde te achterhalen.
bijv. = MAX (D8: D19, 100) hier is de letterlijke waarde in de functie 100.
Hoe de MAX-functie in Excel te gebruiken?
MAX-functie in Excel is zeer eenvoudig en gemakkelijk te gebruiken. Laten we de werking van de MAX-functie in Excel begrijpen door een MAX-formule in Excel-voorbeeld.
U kunt deze MAX-functie Excel-sjabloon hier downloaden - MAX-functie Excel-sjabloonMAX-functie kan worden gebruikt als een werkbladfunctie en als VBA-functie.
Voorbeeld # 1 - Om de hoogste omzet in de supermarkt te vinden
In de onderstaande tabel bevat het een categorie van item in kolom C (C8 tot C19) & verkoopwaarde in kolom D (D8 tot D19). Ik moet weten welke categorie maximale verkopen in de supermarkt heeft. MAX-functie in Excel wordt gebruikt voor het bereik van waarden die verkopen per categorie vertegenwoordigen om de hoogste waarde te extraheren.
Laten we de Max-functie toepassen in cel “D20”. Selecteer de cel "D20" waar de Max-functie moet worden toegepast.
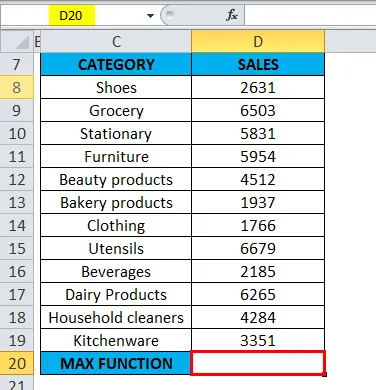
Klik op de functieknop invoegen (fx) onder de formulewerkbalk, er verschijnt een dialoogvenster. Typ het trefwoord "MAX" in de zoektocht naar een functievak, MAX Functie verschijnt in selecteer een functievak Dubbelklik op MAX Functie.
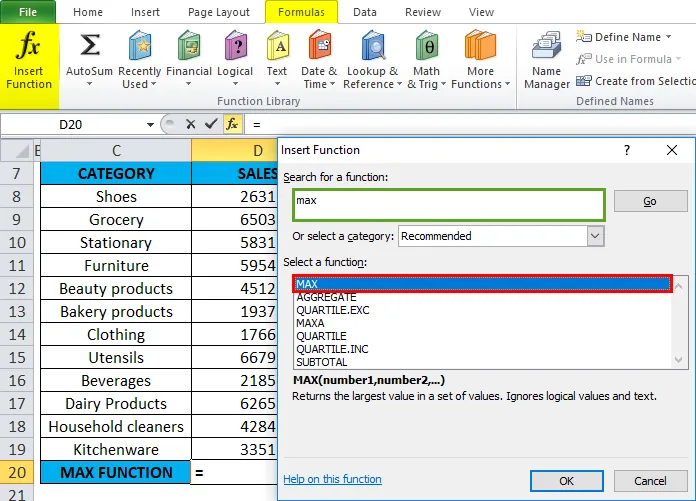
Er verschijnt een dialoogvenster waarin argumenten voor de MAX-functie moeten worden ingevuld of ingevoerd, dwz = MAX (nummer 1, (nummer 2), …)
= MAX (D8: D19) Hier zijn de verkoopgegevens aanwezig in het bereik (D8: D19). Om argument nummer 1 in te voeren , klikt u in cel D8 en u ziet de cel geselecteerd en vervolgens de cellen selecteren tot D19. Dus dat kolombereik wordt geselecteerd, dwz D8: D19. Klik op OK nadat u het argument nummer1 hebt ingevoerd.
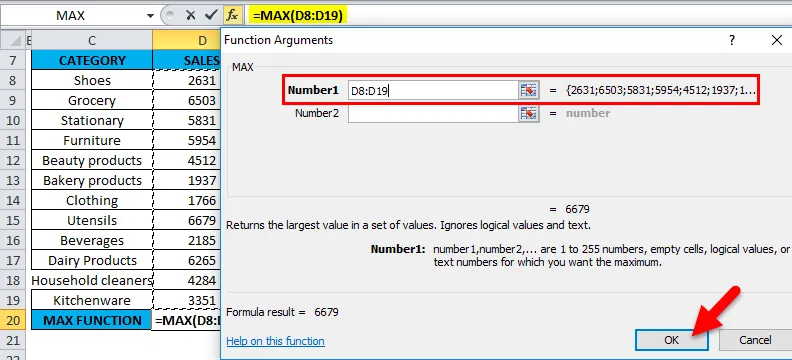
= MAX (D8: D19), dwz geeft als resultaat de maximale verkoopwaarde 6679.
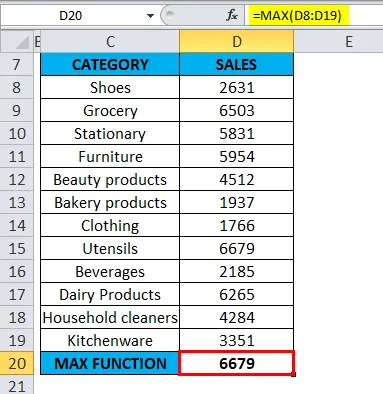
MAX-functie heeft de maximale beschikbare verkoopwaarde binnen het gedefinieerde bereik, dwz 6679 in de categorie van het gebruiksvoorwerp, geretourneerd.
Voorbeeld # 2 - Om de hoogste score te vinden
Om de maximale of hoogste score in de academici voor een specifiek onderwerp (wiskunde) te berekenen.
In de onderstaande tabel bevat het de naam van de student in de kolom H (H2 tot H18) & score van elke student (I2 tot I18). Ik moet weten welke student een maximale of hoogste score heeft gescoord op wiskunde. Hier wordt de MAX-functie in Excel gebruikt op het bereik van waarden die score vertegenwoordigen om de hoogste waarde te extraheren.
Laten we de Max-functie toepassen in cel "I19". Selecteer de cel "I19" waar de Max-functie moet worden toegepast.
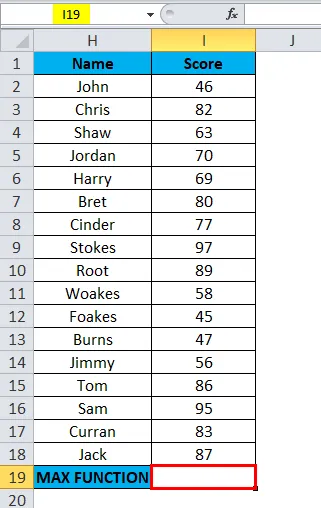
Klik op de functieknop invoegen (fx) onder de formulewerkbalk, er verschijnt een dialoogvenster. Typ het trefwoord "MAX" in de zoektocht naar een functievak, MAX Functie verschijnt in selecteer een functievak. Dubbelklik op MAX Functie.
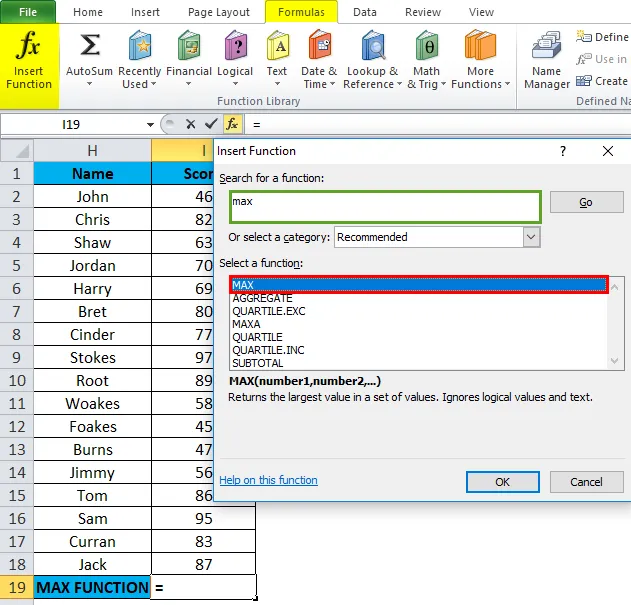
Er verschijnt een dialoogvenster waarin argumenten voor de MAX-functie moeten worden ingevuld of ingevoerd, dwz = MAX (nummer 1, (nummer 2), …)
= MAX (I2: I18) Hier zijn de scoregegevens aanwezig in het bereik (I2: I18). Om argument nummer 1 in te voeren , klikt u in cel I2 en u ziet de cel geselecteerd en vervolgens de cellen selecteren tot I18. Dus dat kolombereik wordt geselecteerd ieI2: I18. Klik op OK nadat u het argument nummer1 hebt ingevoerd.
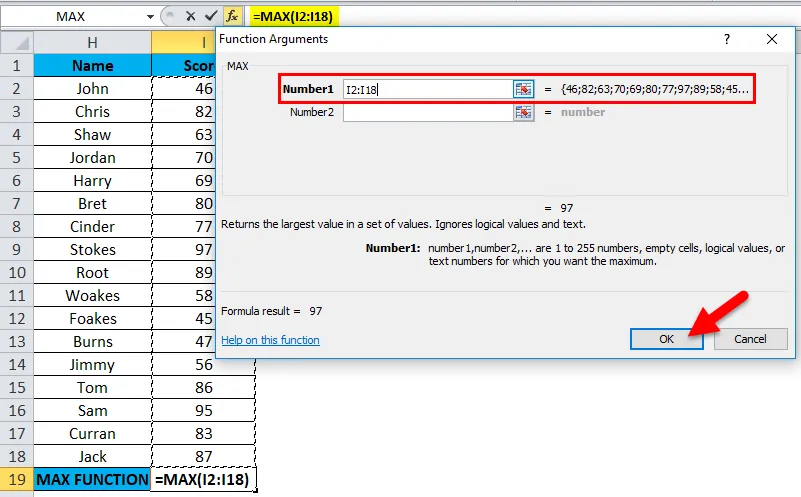
= MAX (I2: I18) dwz geeft als resultaat de maximale scorewaarde 97.
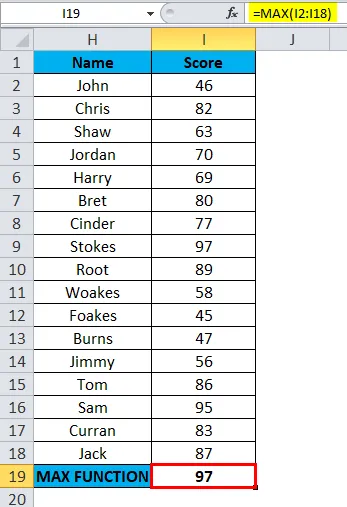
Hier heeft de MAX-functie de maximale scorewaarde binnen het gedefinieerde bereik, dwz 97 onder de scorecategorie, geretourneerd.
Voorbeeld # 3 - Om het hoogste salaris voor de werknemer te achterhalen
Om het maximale of hoogste salaris voor een werknemer in het bedrijf te berekenen.
In de onderstaande tabel bevat het Naam van de werknemer in kolom C (C27 tot C43) & Salaris van een werknemer (D27 tot D43). Ik moet weten welke werknemer het hoogste of maximale salaris in het bedrijf krijgt. Hier wordt de MAX-functie in Excel gebruikt voor het bereik van waarden die het salaris van een werknemer vertegenwoordigen om de hoogste of maximale waarde te extraheren.
Laten we de Max-functie toepassen in cel “D44”. Selecteer de cel "D44" waar de Max-functie moet worden toegepast.

Klik op de functieknop invoegen (fx) onder de formulewerkbalk, er verschijnt een dialoogvenster. Typ het trefwoord "MAX" in de zoektocht naar een functievak, MAX Functie verschijnt in selecteer een functievak. Dubbelklik op MAX Functie.
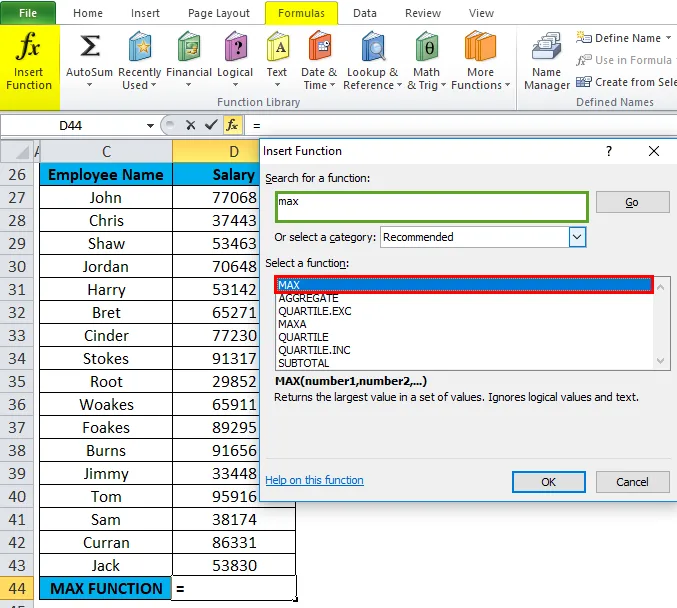
Er verschijnt een dialoogvenster waarin argumenten voor de MAX-functie moeten worden ingevuld of ingevoerd, dwz = MAX (nummer 1, (nummer 2), …)
= MAX (D27: D43) Hier zijn de salarisgegevens aanwezig in het bereik (D27: D43). Om argument nummer 1 in te voeren , klikt u in cel D27 en u ziet de cel geselecteerd en vervolgens de cellen selecteren tot D43. Dus dat kolombereik wordt geselecteerd, dwz D27: D43. Klik op OK nadat u het argument nummer1 hebt ingevoerd.
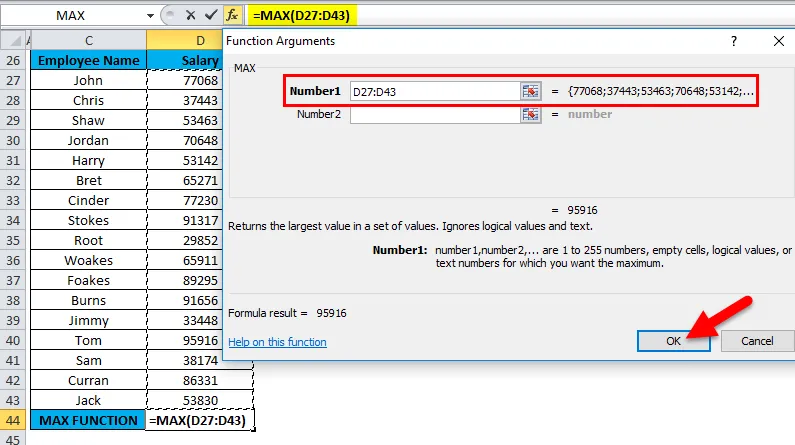
= MAX (D27: D43) dwz geeft als resultaat het maximale salaris van de werknemer, namelijk 95.916.
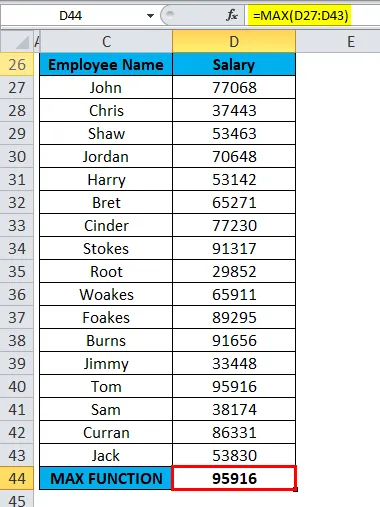
Hier heeft MAX Function het maximale of hoogste salaris van een werknemer binnen een bepaald bereik, dwz 95.916, geretourneerd.
Dingen om te onthouden over de MAX-functie in Excel
- Argumenttype kan celverwijzing, bereikreferentie, kolomreferentie rijreferentie, getallen, meerdere kolommen / rijen en cel- en bereiknamen zijn.
- Max-functie in Excel negeert getallen die zijn ingevoerd als tekstwaarden, lege cellen en de logische waarden WAAR en ONWAAR en het mag geen foutwaarde hebben (# N / A, VALUE, DIV).
- Als er geen getallen in het opgegeven bereik of argumenten zijn, geeft dit 0 terug.
- Als het argument of de tekst een foutwaarde bevat, wordt # N / A geretourneerd.
- MAX-functie in Excel is hetzelfde als de GROTE functie, beide retourneren het grootste aantal.
- #WAARDE! fout: het treedt op als er niet-numerieke waarden zijn die rechtstreeks aan de Max-functie worden geleverd.
Aanbevolen artikelen
Dit is een gids voor MAX in Excel geweest. Hier bespreken we de MAX-formule in Excel en hoe u de MAX-functie in Excel kunt gebruiken, samen met praktische voorbeelden en een downloadbare Excel-sjabloon. U kunt ook onze andere voorgestelde artikelen doornemen -
- Beste voorbeelden van de WAAR-functie in Excel
- Gebruik van IRR-functie in Excel
- Hoe de LOG-functie in Excel te gebruiken?
- MS Excel: LEN-functie