In deze Photoshop-tutorial gaan we kijken hoe we focus en aandacht kunnen vestigen op een specifiek deel van een afbeelding met behulp van een eenvoudig en gemakkelijk om een lichteffect te creëren. Deze techniek is ook een goede manier om interesse toe te voegen aan een foto die een beetje meer visuele snap zou kunnen gebruiken.
Hier is de afbeelding waarmee ik in deze zelfstudie ga werken:

De originele foto.
Het is duidelijk dat de vrouw op de foto aantrekkelijk is, maar de afbeelding zelf kan interessanter zijn. Laten we meer aandacht op haar gezicht vestigen door een eenvoudige en subtiele aanpassing aan de verlichting in de afbeelding aan te brengen. Zo ziet het eruit als we klaar zijn:

Photoshop Lighting Effect: het eindresultaat.
Stap 1: Voeg een curvenaanpassingslaag toe
Laten we beginnen met het donkerder maken van de algehele afbeelding met behulp van een Curves-aanpassingslaag. Eerst moeten we de aanpassingslaag toevoegen, dus klik op het pictogram Nieuwe aanpassingslaag onder aan het palet Lagen:
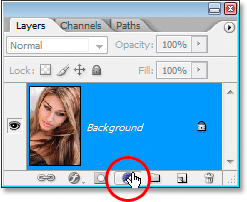
Klik op het pictogram "Nieuwe aanpassingslaag".
Selecteer vervolgens Curven uit de lijst met aanpassingslagen die verschijnt:
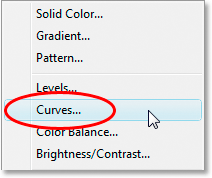
Selecteer een aanpassingslaag voor curven.
Stap 2: Sleep het witte punt omlaag om de afbeelding donkerder te maken
Wanneer het dialoogvenster Curven verschijnt, ziet u een groot vierkant raster met een diagonale lijn die er van linksonder naar rechtsboven doorheen loopt. We kunnen het toonbereik van de afbeelding regelen door deze lijn opnieuw te vormen. Als u aan beide uiteinden van de lijn kijkt, ziet u een klein vierkant punt. Het punt linksonder vertegenwoordigt gebieden met puur zwart in de afbeelding en het punt rechtsboven vertegenwoordigt gebieden met zuiver wit.
We kunnen deze punten verplaatsen om te bepalen hoe licht of donker het beeld wordt weergegeven. In ons geval willen we de afbeelding donkerder maken, dus klik op het punt in de rechterbovenhoek van het raster, dat bepaalt hoe helder de afbeelding is, en sleep deze recht naar beneden. Terwijl u naar beneden sleept, wordt uw afbeelding in het documentvenster steeds donkerder. Blijf het punt naar beneden slepen totdat de optie Uitvoer linksonder in het dialoogvenster een waarde van ongeveer 70 toont:
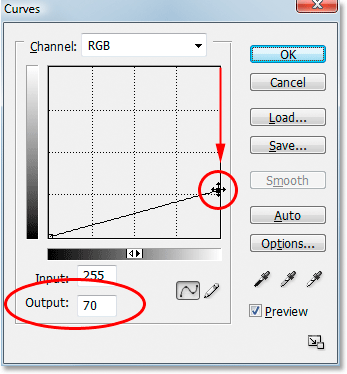
Sleep het witte punt in de rechterbovenhoek van het raster recht naar beneden om de afbeelding donkerder te maken.
Je kunt het witte punt nog verder naar beneden slepen als je de afbeelding nog donkerder wilt maken, en op dit punt is het zelfs beter om de afbeelding te donker te maken, omdat we het later gemakkelijk lichter kunnen maken, zoals we zullen zien. Ik stelde meestal mijn uitvoerniveau in op ongeveer 70 om mee te beginnen. Klik op OK als u klaar bent om het dialoogvenster te verlaten. De foto lijkt nu veel donkerder dan hij oorspronkelijk was:
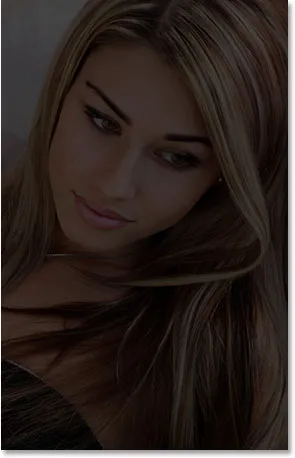
De afbeelding wordt donkerder gemaakt met Curven.
Stap 3: Selecteer het gereedschap Lasso
Nu we ons beeld donkerder hebben gemaakt, moeten we het gebied selecteren waar we het licht willen laten verschijnen. We hoeven ons geen zorgen te maken over nauwkeurige, chirurgische selecties, dus de Lasso Tool van Photoshop werkt prima. Pak het gereedschap Lasso uit het palet Gereedschappen of druk op de letter L op uw toetsenbord om het te selecteren met de snelkoppeling:

Selecteer het gereedschap Lasso.
Stap 4: Teken een selectie rond het gebied dat u wilt markeren
Terwijl het gereedschap Lasso is geselecteerd, trekt u een ruwe selectie rond het gebied dat u wilt markeren. In mijn geval wil ik dat het licht op het gezicht van de vrouw valt en misschien ook op haar schouder, dus ik maak een selectie zoals deze:

Teken een ruwe selectie rond het gebied waar het licht moet verschijnen.
Merk op hoe mijn selectie er ruw en grillig uitziet, maar dat is prima. We zullen de randen van de selectie in een oogwenk verzachten.
Stap 5: Vul de selectie met zwart
Als we in ons palet Lagen kijken, zien we dat we nu twee lagen hebben. De achtergrondlaag, de laag die onze foto bevat, bevindt zich aan de onderkant en onze aanpassingslaag voor curven, die we gebruikten om de afbeelding donkerder te maken, zit erboven. Een van de leuke dingen van de aanpassingslagen van Photoshop is dat elke laag zijn eigen ingebouwde laagmasker heeft en als we goed kijken, zien we een witte markeerrand rond de miniatuur van de laagmasker:
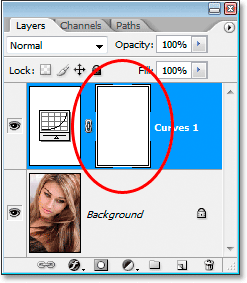
Het palet Lagen met een witte rand om de laagmaskerminiatuur van de aanpassingslaag.
Deze markeringsrand vertelt ons dat we momenteel het laagmasker hebben geselecteerd en dat we het masker gaan gebruiken om de effecten van de aanpassingslaag Curven te verbergen in het gebied dat we zojuist hebben geselecteerd. Om dat te doen, moeten we onze selectie met zwart vullen. Ga naar het menu Bewerken boven aan het scherm en kies Vullen om het dialoogvenster Vullen van Photoshop te openen. Wanneer het dialoogvenster verschijnt, selecteert u Zwart in de vervolgkeuzelijst rechts van het woord "Gebruik":
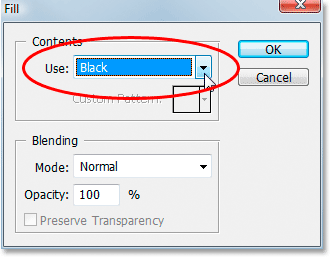
Selecteer "Zwart" in het dialoogvenster Vullen.
Klik op OK om het dialoogvenster te verlaten en Photoshop vult onze selectie met zwart. We kunnen zien of we opnieuw kijken naar onze laagmaskerminiatuur in het Lagenpalet dat deze nu een zwart gebied weergeeft. Dit is het gebied dat binnen onze selectie viel:
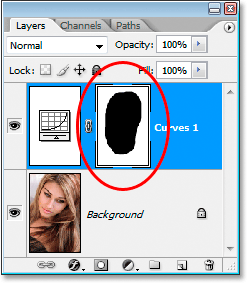
De laagmaskerminiatuur toont nu het gebied dat we met zwart hebben gevuld.
En als we onze afbeelding in het documentvenster bekijken, kunnen we zien dat het donkerder effect van de aanpassingslaag Curven verborgen is in onze selectie, waardoor de originele foto eronder zichtbaar wordt:
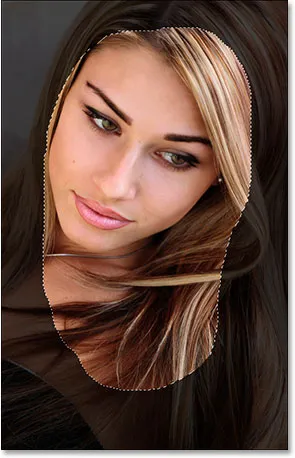
De effecten van de aanpassingslaag Curven zijn nu verborgen in onze selectie.
Druk op Ctrl + D (Win) / Command + D (Mac) om de selectieomtrek uit de afbeelding te verwijderen.
Stap 6: Pas het Gaussiaanse vervagingsfilter toe
Om het effect meer op licht te laten schijnen dat op de vrouw schijnt, moeten we de randen van ons geselecteerde gebied verzachten, wat betekent dat we ze moeten vervagen, en daarvoor kunnen we de Gaussian Blur-filter van Photoshop gebruiken. Ga naar het menu Filter boven aan het scherm, kies Vervagen en kies vervolgens Gaussiaans vervagen. Wanneer het dialoogvenster verschijnt, sleept u de schuifregelaar onderaan naar rechts om de Radius-waarde te verhogen. Hoe hoger de Radius-waarde, hoe waziger de afbeelding wordt toegepast. Houd uw foto in het documentvenster in de gaten terwijl u de schuifregelaar sleept om te beoordelen hoeveel vervaging u nodig hebt om een realistisch ogende, vloeiende overgang tussen de lichte en donkere gebieden te maken. Ik ga mijn Radius-waarde instellen op ongeveer 40 pixels. Misschien wilt u de uwe hoger of lager instellen, afhankelijk van uw afbeelding. De beste manier om te werken is niet om cijfers te onthouden, maar om zelf te beoordelen welke waarde het beste bij uw afbeelding past:
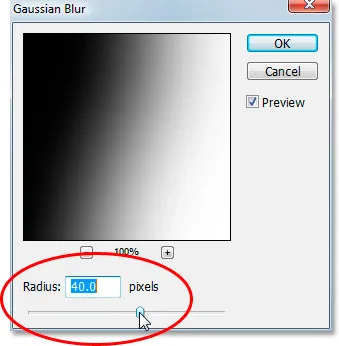
Vervaag de randen van het geselecteerde gebied door de Radius-waarde aan te passen in het dialoogvenster Gaussiaans vervagen.
Hier is mijn afbeelding na het toepassen van het filter Gaussiaans vervagen:
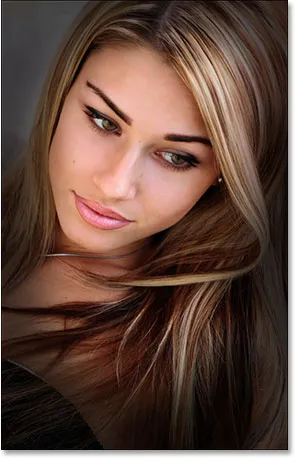
De randen van het geselecteerde gebied vloeien nu vloeiend over in het omringende donkere gebied.
Stap 7: Verlaag de dekking van de curvenaanpassingslaag (optioneel)
Als u vindt dat het donkerder effect van de aanpassingslaag Curven te sterk is en de rest van de foto rond het gemarkeerde gebied te donker maakt, verlaagt u eenvoudig de dekking van de aanpassingslaag om het effect fijn af te stemmen. De optie Dekking bevindt zich in de rechterbovenhoek van het palet Lagen. Ik ga mijn dekking verlagen tot ongeveer 60%:
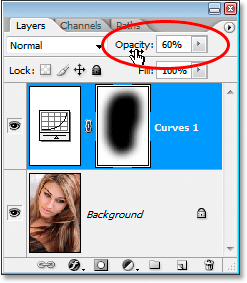
De dekking van de aanpassingslaag voor curven verlagen.
En daarmee ben je klaar! Hier is ter vergelijking nogmaals mijn originele afbeelding:

De originele afbeelding.
En hier, na het verlagen van de dekking van mijn aanpassingslaag om me een veel subtieler lichteffect te geven, is mijn uiteindelijke resultaat:

Het uiteindelijke lichteffectresultaat.
En daar hebben we het! Bezoek onze sectie Foto-effecten voor meer tutorials over Photoshop-effecten!