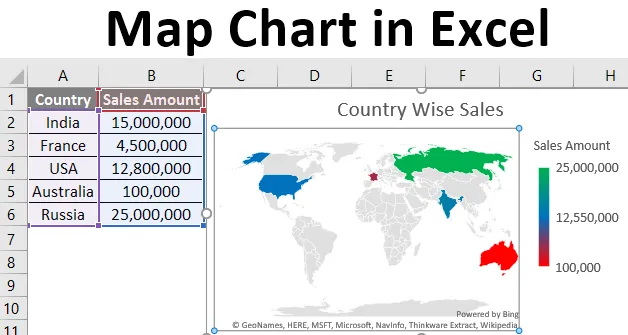
Kaartdiagram in Excel (inhoudsopgave)
- Inleiding tot kaartgrafiek in Excel
- Hoe maak je een kaartdiagram in Excel?
Inleiding tot kaartgrafiek in Excel
Het wordt heel vaak gezien dat u gegevens hebt die zijn gekoppeld aan geografische regio's en dat u een mooie grafiek wilt waarin alle waarden voor die geografische locaties worden weergegeven. Mogelijk hebt u verkopen voor verschillende geolocaties of productdetails. Ook hebben we misschien niet altijd tools zoals ArcGIS of QGIS bij ons om goede grafische kaarten te maken. Bovendien kost het ook veel tijd om via deze tools kaarten te genereren. Nu kunnen we Excel-kaarten gebruiken om mooie kaarten en kaartdiagrammen voor dergelijke gegevens te genereren en dat ook binnen een handomdraai wanneer uw gegevens gereed zijn. Gebruik deze kaartdiagrammen wanneer u gegevens hebt van een soort geografische regio's zoals landen / continenten, stad, staat, postcodes, provincie, enz.
In dit artikel zullen we zien hoe we kaartdiagrammen kunnen maken onder Excel en dat ook in minuten met behulp van de kaartoptie Excel-kaarten.
Hoe maak je een kaartdiagram in Excel?
Kaartdiagram in Excel is heel eenvoudig en gemakkelijk. Laten we begrijpen hoe we de kaartgrafiek in Excel kunnen maken met een paar praktische stappen.
Stappen voor het maken van kaartgrafieken in Excel
Laten we een eenvoudig voorbeeld van een kaartgrafiek nemen om een overzicht te krijgen van hoe dit werkt in Excel. Stel dat we gegevens hebben zoals hieronder getoond die onze verkoopwaarden voor verschillende landen bevatten.
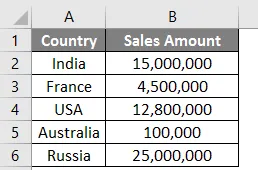
Stap 1: Klik ergens op de tafel en ga naar lint in het bovenste paneel. Selecteer Inzet en in grafiekopties ziet u daar de optie Kaarten.

Stap 2: Klik op de kaarten en selecteer een optie met de naam Gevulde kaart. U ziet een lege grafiek opkomen. Zie onderstaande screenshots.
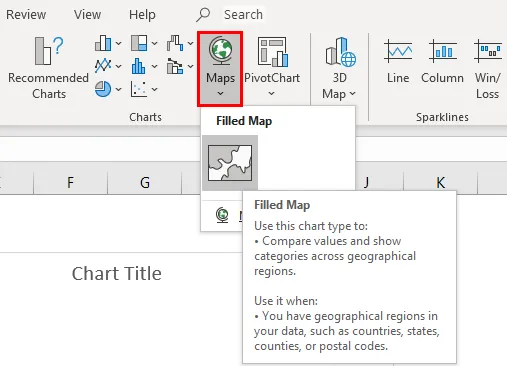
Stap 3: Klik op het tabblad Ontwerpen op de optie Gegevens selecteren. Hiermee kunt u de gegevens voor de kaartgrafiek selecteren.

Stap 4: Een nieuw pop-upvenster genaamd " Gegevensbron selecteren ". Hier voegt u uw gegevens toe.
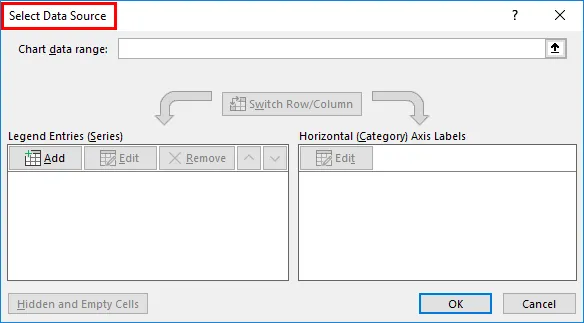
Stap 5: Selecteer onder Gegevensbereik grafiek de gegevens van cel A1 tot cel B6. Excel is slim genoeg om de verkoopwaarden in reeksen te vullen en Land in een categorie. Klik op de knop OK zodra u klaar bent met het bewerken van de gegevens.
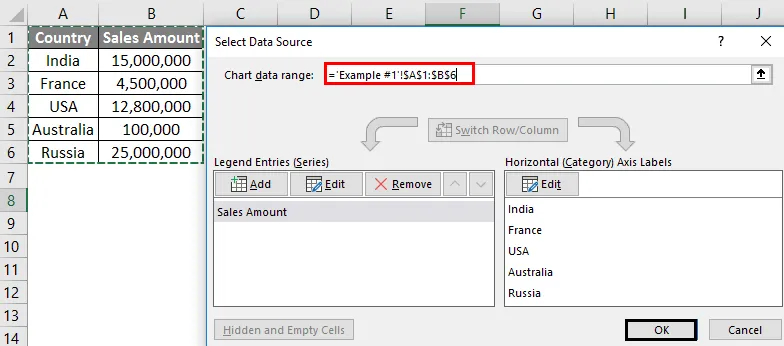
Stap 6: U ziet een kaartgrafiek zoals weergegeven in de onderstaande afbeelding. Het belicht het gebied waar uw verkopen hebben plaatsgevonden (op de wereldkaart kunt u zeggen).
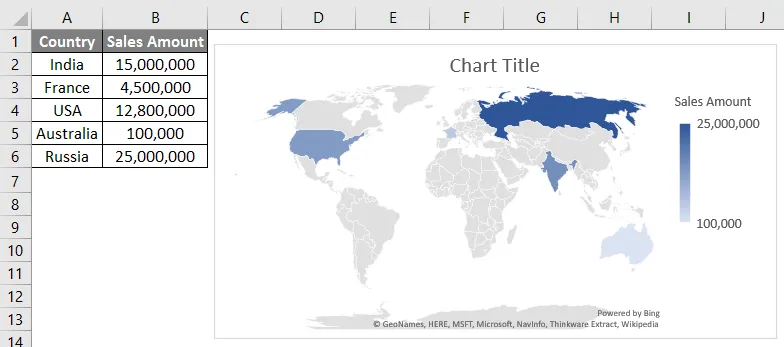
Stap 7: Klik nu met de rechtermuisknop op het grafiekgebied, u ziet een lijst met beschikbare bewerkingen voor deze grafiek. Van al die bewerkingen selecteert u de optie Grafiekgebied opmaken die zich helemaal onderaan de lijst met bewerkingen bevindt. Klik op de optie Diagramgebied opmaken. Hiermee kunt u het kaartgebied opmaken.
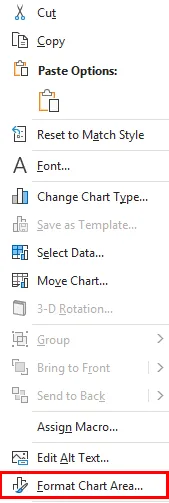
Stap 8 : Hiermee opent u een nieuw venster met de naam Diagramgebied opmaken. Hier kunt u de opvulkleur voor deze grafiek aanpassen of het gebied van deze grafiek wijzigen of labels aan de grafiek en as toevoegen. Zie de ondersteunende screenshot hieronder: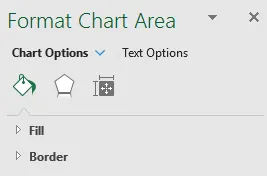
Stap 9: Klik op de navigatiepijl naast de Kaartopties. Het opent verschillende grafiekopties. Klik op Grafiektitel en voeg de titel toe als " Landelijke verkoop " voor deze grafiek. Selecteer ook de laatst beschikbare optie, namelijk Serie "Verkoopbedrag". Hiermee kunt u aangepaste wijzigingen aanbrengen in seriegegevens (in dit geval numerieke waarden).
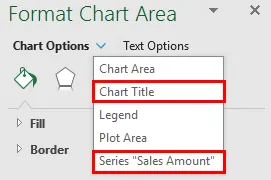
Stap 10: Nadat u op Serie “Verkoopbedrag” hebt geklikt, worden Serie-opties geopend waarmee u uw gegevens kunt aanpassen. Net als bij Reeksopties, kunt u de projectie van deze kaart wijzigen, u kunt het gebied voor deze kaart instellen en u kunt ook labels aan de kaart toevoegen (onthoud dat elke reekswaarde een gelabelde landnaam heeft). Het meest interessante en belangrijkste kenmerk is echter dat we de kleur van seriewaarden kunnen wijzigen.
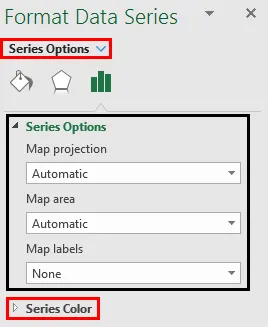
Stap 11: Klik onder Serieopties op de optie Reekskleur. Het opent een lijst met kleuren die standaard worden gebruikt bij het maken van deze kaartgrafiek. Het kiest idealiter standaard de volgende kleurencombinatie.
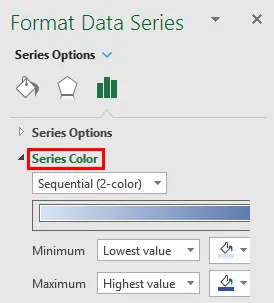
Minimum en maximum in deze opmaakopties zijn bedoeld dat de minimale reekswaarde een lichte kleur heeft en de maximale reekswaarde een donkere kleur. Zodat het een beter begrip geeft via de grafiek zelf (het is niet nodig om naar de tabel met waarden te gaan).
We gaan deze sequentiële tweekleureninstelling aanpassen.
Stap 12: Klik op de vervolgkeuzelijst en selecteer de optie Diverging (3-Color) onder Series Color. Hiermee kunt u uw serie onderscheiden in drie verschillende patronen: Minimum, Middelpunt en Maximum (gebaseerd op de reekswaarden en kleuren die eraan zijn toegewezen).
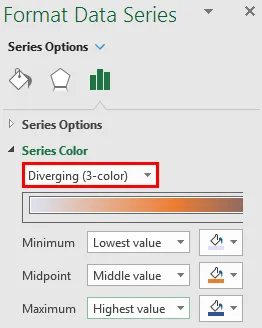
Stap 13 : Kies de volgende kleur zoals getoond in screenshot voor elk van Minimum, Middelpunt en Maximum reekswaarde en zie de verandering in grafiek.
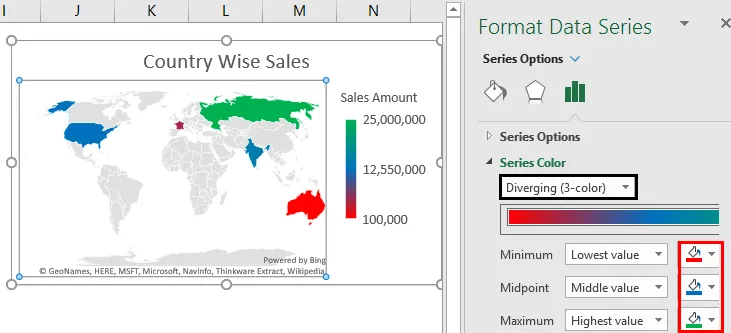
Het is duidelijk dat dit Diverging (3-kleuren) systeem fatsoenlijker werkt dan het Sequential (2-kleuren) systeem en u kunt eenvoudig de gebieden identificeren met de laagste omzet, gemiddelde omzet en hoogste omzet.
Dit is het uit dit artikel van kaartgrafieken. Hier hebben we geprobeerd te beschrijven hoe je een kaartgrafiek kunt maken in Excel 2016 en hebben we enkele aanpassingsopties gezien die beschikbaar zijn met de kaartgrafiek. Laten we de dingen afronden met enkele punten om te onthouden.
Dingen om te onthouden over kaartdiagram in Excel
- De kaartgrafieken worden online gegenereerd op basis van de geocodering en regio-informatie. Daarom wordt het belangrijker om zo kleinst mogelijke regio-informatie te verstrekken om de juiste gegevens te krijgen. Dat gezegd hebbende, elke keer dat u een kaartgrafiek genereert, geeft het systeem aan hoeveel regio (in termen van percentage kan worden gedekt). Als u kleine regiogegevens zoals stad, provincie en staten toevoegt, kan de kaart een betere projectie van de regio weergeven en ziet uw kaart er later nauwkeuriger uit.
- Het is verplicht om een gelicentieerde versie van Microsoft Excel te hebben, omdat deze functie momenteel niet is gekoppeld aan de versies met piraterij / mirror. Als u een mirror-versie heeft, ziet u mogelijk niet de optie om een kaartdiagram toe te voegen onder Invoegen
- In dit artikel wordt de Microsoft Office 365-versie van Excel gebruikt (kan idealiter Excel 2016 worden genoemd). Als u Excel 2013 gebruikt, zijn er enkele verschillende invoegtoepassingen die u moet inschakelen om met kaartgrafieken te werken (dit valt buiten het bestek van dit artikel).
Aanbevolen artikelen
Dit is een handleiding voor kaartgrafieken in Excel. Hier bespreken we de stappen om een kaartdiagram in Excel te maken, samen met praktische voorbeelden en een downloadbare Excel-sjabloon. U kunt ook onze andere voorgestelde artikelen doornemen -
- Verschil tussen grafieken en grafieken
- Excel-combinatiediagrammen
- Projecttijdlijn in Excel
- 3D-kaarten in Excel