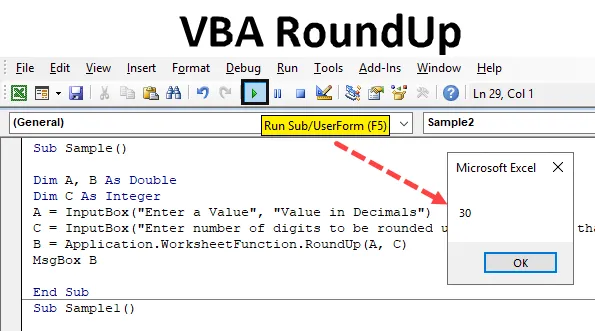
VBA RoundUp-functie
In Excel hebben we de afrondingsfunctie die wordt gebruikt om de getallen naar boven af te ronden op de decimalen die we kiezen. Stel dat er een nummer is dat ongeveer op deze 8.5036 lijkt en dat we dit naar twee getallen willen afronden. Er zijn eigenlijk twee methoden om te doen in Excel, een is de ronde knop die we hebben in Excel, zoals weergegeven in de onderstaande screenshot en een andere is de ronde functie. Het screenshot voor de ronde knop is als volgt.
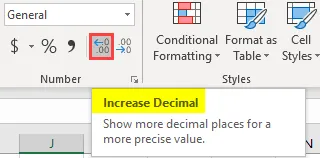
Zoals hierboven uitgelegd, kunnen we getallen in excel afronden met de optie voor het verhogen en verlagen van de decimale of ronde functie. Op dezelfde manier hebben we in VBA ook de functie die wordt gebruikt om de getallen op specifieke decimalen af te ronden. Eerder gebruikte de functie round in excel de volgende argumenten.
In Excel : Round (aantal, aantal cijfers na de komma)
Het nummer is het nummer dat we willen afronden, terwijl het aantal cijfers het aantal cijfers is dat we willen afronden. Op dezelfde manier is de excel VBA-afronding hetzelfde als de excel round-functie. Bekijk het hieronder.
In VBA : Round (Number, (Number of Digits After Decimal))
Het bovenstaande is de afrondingsfunctie in VBA, maar de afrondingsfunctie is enigszins anders. De syntaxis voor de afrondingsfunctie in VBA en de afrondingsfunctie is echter vergelijkbaar. Het is als volgt,
In VBA is Roundup:
Afronding (aantal, (aantal cijfers na decimaal))
De functie RoundUp is vergelijkbaar met een round-functie in VBA excel, maar het verschil is dat het altijd het getal voor de gegeven argumenten afrondt. Laten we nu de argumenten begrijpen die we geven om de functie af te ronden.
We weten dat dat getal het getal is dat we als invoer opgeven en dat wordt afgerond. Het aantal cijfers kan in drie scenario's zijn:
- Als het aantal verstrekte cijfers groter is dan nul, wordt het getal naar boven afgerond op de opgegeven decimale plaats.
- Als het aantal cijfers wordt opgegeven als invoer gelijk is aan nul, wordt het getal naar boven afgerond op het dichtstbijzijnde gehele getal.
- Als het aantal cijfers dat wordt ingevoerd als invoer kleiner is dan nul, wordt het getal naar boven afgerond links van de komma.
De RoundUp-functie werkt erg op de werkbladfunctie van Excel. Onthoud nu dat het decimale waarden heeft voor de uitvoer die het dubbel retourneert. Het zal duidelijk zijn met een paar voorbeelden. We zullen alle drie aspecten van de afrondingsfunctie leren, dwz minder dan 0, gelijk aan 0 en groter dan 0 in voorbeelden. Voor onze voorbeelden zullen we input van een gebruiker nemen en afronden en weergeven.
Hoe afronden met behulp van VBA?
Laten we de voorbeelden van RoundUp bekijken in Excel VBA.
U kunt deze VBA RoundUp Excel-sjabloon hier downloaden - VBA RoundUp Excel-sjabloonVoorbeeld # 1 - VBA-afronding
Laten we beginnen met het aantal cijfers dat kleiner is dan 0 en kijken hoe de resultaten verschijnen.
Stap 1: Om te beginnen met VBA moeten we in VB Editor zijn, we kunnen dat doen door op het tabblad van de ontwikkelaar te klikken en vervolgens op Visual basic zoals weergegeven in de onderstaande screenshot,
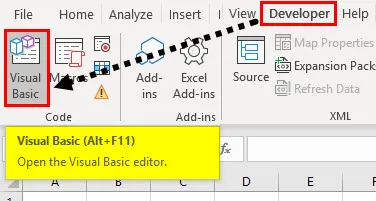
Stap 2: Voeg nu een module in de VB-editor in waar we beginnen met VBA-macro's, dubbelklik op de module die een ander venster voor ons opent waarin we onze code schrijven,
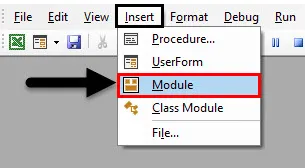
Stap 3: Start als volgt met een subfunctie.
Code:
Sub-monster () Einde Sub
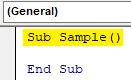
Stap 4: Declareer twee variabelen als dubbel en één als een geheel getal, één die de waarde voor invoer opslaat, terwijl één de waarde voor uitvoer opslaat en één de waarde opslaat voor het aantal cijfers dat we willen afronden,
Code:
Sub Sample () Dim A, B Als Double Dim C Als Integer End Sub
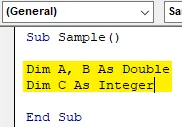
Stap 5: Sla in variabele A de waarde op van het getal dat wordt afgerond en in C slaat u de waarde op voor het aantal cijfers dat wordt afgerond. Beide waarden nemen we als invoer van een gebruiker als volgt,
Code:
Sub-voorbeeld () Dim C als geheel getal A = InputBox ("Voer een waarde in", "Waarde in decimalen") C = InputBox ("Voer het aantal in te ronden cijfers in", "Voer minder dan nul in") Sub Sub
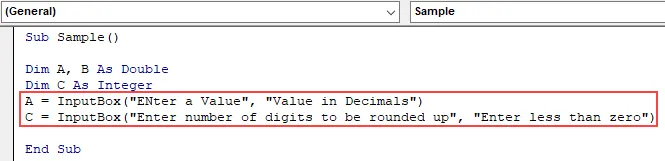
Stap 6: Sla de afgeronde waarde van A in variabele B als volgt op,
Code:
Subvoorbeeld () Dim A, B als dubbel Dim C als geheel getal A = InputBox ("Voer een waarde in", "Waarde in decimalen") C = InputBox ("Voer het aantal in te ronden cijfers in", "Voer minder dan nul in ") B = Application.WorksheetFunction.RoundUp (A, C) Einde Sub

Stap 7: Gebruik nu de msgbox-functie om de afgeronde waarde van A als volgt weer te geven,
Code:
Subvoorbeeld () Dim A, B als dubbel Dim C als geheel getal A = InputBox ("Voer een waarde in", "Waarde in decimalen") C = InputBox ("Voer het aantal in te ronden cijfers in", "Voer minder dan nul in ") B = Application.WorksheetFunction.RoundUp (A, C) MsgBox B End Sub

Stap 8: Voer de bovenstaande code uit en geef invoer van A als volgt,
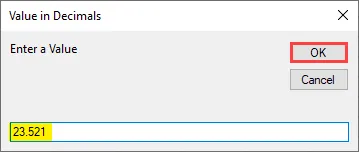
Stap 9: Klik op OK om een ander invoervak te geven met het aantal naar boven af te ronden cijfers, geef -1 als invoer,
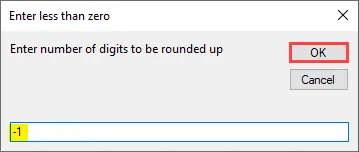
Stap 10: Als we op ok drukken, krijgen we het definitieve resultaat,
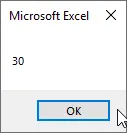
Voorbeeld # 2 - VBA-afronding
In dit voorbeeld nemen we invoer van de gebruiker voor een aantal cijfers dat naar 0 wordt afgerond.
Stap 1: Voeg een nieuwe module toe aan de VBA, schrijf als volgt een andere subfunctie voor een andere macro,
Code:
Sub Sample1 () Einde Sub
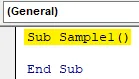
Stap 2: verklaar opnieuw drie variabelen, twee ervan als dubbel en één als een geheel getal als volgt,
Code:
Sub Sample1 () Dim A, B Als Double Dim C As Integer End Sub
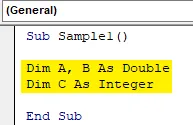
Stap 3: We weten dat A de invoer voor het af te ronden nummer opslaat en B het aantal af te ronden cijfers als volgt opslaat,
Code:
Sub Sample1 () Dim A, B Als Dubbel Dim C Als Geheel getal A = InputBox ("Voer een waarde in", "Waarde in decimalen") C = InputBox ("Voer aantal cijfers in dat naar boven moet worden afgerond", "Voer gelijk aan nul in ") Einde Sub
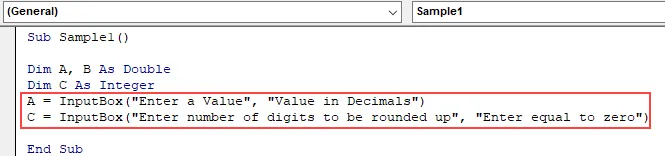
Stap 4: In variabele C zullen we de invoerwaarde die we van de gebruiker hebben genomen, afronden en deze als volgt weergeven met behulp van de msgbox-functie,
Code:
Sub Sample1 () Dim A, B Als Dubbel Dim C Als Geheel getal A = InputBox ("Voer een waarde in", "Waarde in decimalen") C = InputBox ("Voer aantal cijfers in dat naar boven moet worden afgerond", "Voer gelijk aan nul in ") B = Application.WorksheetFunction.RoundUp (A, C) MsgBox B End Sub
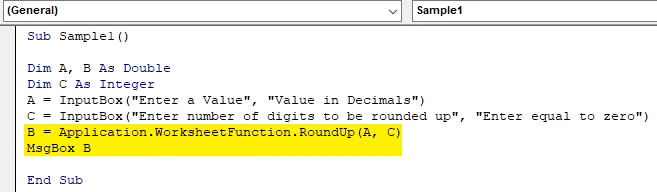
Stap 5: Voer nu de bovenstaande code uit door op F5 te drukken en geef de invoer voor een getal dat als volgt moet worden afgerond,
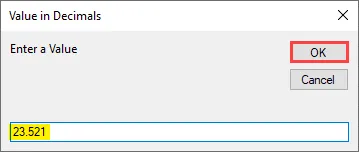
Stap 6: Klik op Ok en geef het aantal cijfers dat naar boven moet worden afgerond als volgt op 0,
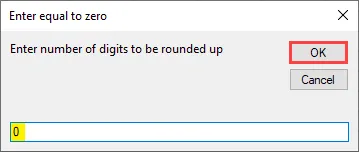
Stap 7: Wanneer we op Ok klikken, zien we het volgende resultaat,
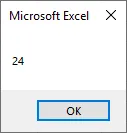
Voorbeeld # 3 - VBA-afronding
Nu zullen we de laatste en laatste optie gebruiken om het aantal cijfers groter dan nul te geven en het resultaat te bekijken.
Stap 1: Voeg een nieuwe module toe en voeg als volgt een nieuwe subfunctie toe,
Code:
Sub Sample2 () Einde Sub
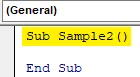
Stap 2: Nu zullen we opnieuw drie variabelen declareren, twee ervan als dubbel en één als een geheel getal. De ene slaat de invoerwaarde op als het getal naar boven wordt afgerond, terwijl de andere de invoer van een aantal cijfers opslaat,
Code:
Sub Sample2 () Dim A, B Als Dubbel Dim C Als Geheel getal A = InputBox ("Voer een waarde in", "Waarde in decimalen") C = InputBox ("Voer het aantal cijfers in dat naar boven moet worden afgerond", "Voer groter dan nul in ") Einde Sub

Stap 3: In het variabele B-archief is de naar boven afgeronde waarde van A met afrondingsfunctie als volgt en gebruik de msgbox-functie om het resultaat weer te geven,
Code:
Sub Sample2 () Dim A, B Als Dubbel Dim C Als Geheel getal A = InputBox ("Voer een waarde in", "Waarde in decimalen") C = InputBox ("Voer aantal cijfers in dat naar boven moet worden afgerond", "Voer groter dan nul in ") B = Application.WorksheetFunction.RoundUp (A, C) MsgBox B End Sub

Stap 4: Nu voeren we de code uit en geven we de invoer voor het af te ronden nummer,
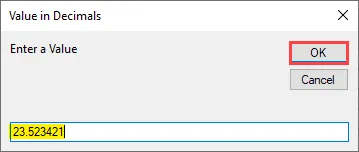
Stap 5: klik op Ok en geef het aantal cijfers naar boven afgerond op 2,

Stap 6: Klik op OK om het eindresultaat te zien,
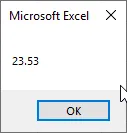
Dingen om te onthouden
Er zijn weinig dingen die we moeten onthouden over VBA RoundUp.
- Het is vergelijkbaar met de roundup in VBA en excel.
- Het heeft een aantal cijfers nodig als invoer kleiner dan 0 of groter dan 0 of gelijk aan 0.
- Het is eigenlijk een werkbladfunctie die we in VBA gebruiken.
- De uitvoer die door deze functie wordt geretourneerd, is dubbel.
Aanbevolen artikelen
Dit is een handleiding voor VBA Roundup. Hier bespreken we hoe u Excel VBA Roundup kunt gebruiken, samen met enkele praktische voorbeelden en een downloadbare Excel-sjabloon. U kunt ook onze andere voorgestelde artikelen doornemen -
- Hoe VBA While Loop te gebruiken?
- VBA Duplicaten verwijderen
- Inzicht in VBA-gegevenstypen
- VBA-slaap met voorbeelden