
Excel AutoCorrectie (inhoudsopgave)
- AutoCorrectie in Excel
- Hoe AutoCorrectie-opties in Excel te gebruiken?
AutoCorrectie in Excel
De meeste mensen weten niet dat Excel ook een AutoCorrectie-functie in Microsoft Word heeft. We maken vaak grammaticale fouten en dit kan gebeuren als we ook typen en sms'en. Met de functie AutoCorrectie in Excel kunnen we het onjuiste woord of spelling automatisch corrigeren. AutoCorrectie-functie helpt ons om typefouten (typefouten) te voorkomen, terwijl de gegevens die kunnen worden gebruikt voor de presentatie of voor sommige werkzaamheden belangrijk kunnen zijn.
Hoe te gebruiken?
Door de functie Autocorrectie te gebruiken, kunnen we niet alleen verkeerd gespelde woorden corrigeren, maar het kan ook worden gebruikt om afkortingen te wijzigen in volledige tekst of om langere zinnen te vervangen door shortcodes. Het kan ook vinkjes, kogels en andere speciale symbolen invoegen.
Laten we de werking van AutoCorrectie-opties in Excel met enkele voorbeelden begrijpen.
U kunt deze AutoCorrectie Excel-sjabloon hier downloaden - AutoCorrectie Excel-sjabloonAutoCorrectie in Excel - Voorbeeld # 1
Voor toegang tot de AutoCorrectie-functie in Excel, ga naar het menu Bestand . Vanaf daar gaat u naar Opties en selecteert u Controle van Excel-opties.
We hebben allemaal enkele of enkele woorden die we vaak ten onrechte verkeerd typen. Dit komt omdat we onbedoeld niet weten hoe te spellen of in ons onderbewustzijn, we hebben al een onjuiste spreuk opgeslagen. Dit kan iedereen overkomen. Hiervoor controleren we de juiste spelling van die woorden en slaan deze op in AutoCorrect-woordenboek om verdere fouten te voorkomen.
Laten we eens kijken naar een zin waar we al meldingen hebben en typefouten hebben gezien, zoals hieronder wordt weergegeven.

Zoals we hierboven kunnen zien, hebben we hier VERDER als FUTHER gespeld. En dit woord heeft AutoCorrectie niet gekregen, wat betekent dat het niet is opgeslagen in Excel AutoCorrectie woordenboek. Laten we daarvoor naar het menu Bestand gaan, zoals hieronder wordt weergegeven.

Ga nu van daar naar Opties .

En selecteer Proofing in het Excel Options-venster zoals hieronder getoond. Zoals we kunnen zien, is er in Proofing een functie van AutoCorrectie-opties en enkele meer ingebouwde functies gerelateerd aan AutoCorrectie hieronder in hetzelfde vak. Selecteer eerst de AutoCorrectie-optie .

Zodra we op AutoCorrectie-opties klikken, krijgen we het vakje. Ga daar naar het tabblad AutoCorrectie. Nu kunnen we ons woord FUTHER zoeken in het vervangvak of we kunnen omhoog en omlaag scrollen om te zien of ons gewenste woord al is toegevoegd of niet. Omdat dat woord niet AutoCorrectie was, kunnen we het hier toevoegen. Typ daarom in het vak voor vervanging het woord FUTHER en vervang het door VERDER, wat het juiste woord is, zoals hieronder wordt weergegeven. Klik daarna op de knop Toevoegen om dat woord aan het woordenboek toe te voegen.

Zodra we op Toevoegen klikken, zien we dat het woord wordt toegevoegd in de lijst onderaan. Klik nu op OK om af te sluiten.

Laten we het nu testen door dezelfde zin opnieuw te typen. Zoals we hieronder kunnen zien, hebben we FUTHER opnieuw getypt en zodra we ruimte toevoegen, wordt deze automatisch gecorrigeerd.

Hiermee kunnen we die woorden toevoegen in Excel-woordenboeken die we vaak onjuist typen.
Voor meer opmaak kunnen we in het venster Excel-opties meer opties selecteren, zoals hieronder wordt weergegeven.

Met behulp van de bovengenoemde opties kunnen we de taal, het verbale type, de hoofdlettergevoeligheid van hoger naar lager veranderen.
Automatisch opmaken terwijl u typt - Voorbeeld # 2
Voor AutoCorrectie in Excel zijn er nog enkele AutoCorrectie-functies in Excel. Van de AutoCorrectie-optie, samen met tekst en woorden, kunnen we AutoCorrectie van de gegevens die worden gebruikt door externe bronnen in Excel automatisch worden gecorrigeerd in AutoFormat terwijl u typt zoals hieronder getoond. We kunnen rijen, kolommen opmaken om nieuwe toe te voegen, we kunnen de hyperlinks toepassen op die paden die ons naar elke specifieke pagina kunnen brengen en zelfs de formule automatisch kunnen invullen.

Voor testen laten we het vinkje weghalen bij de eerste optie, namelijk Internet en Netwerkpad met hyperlinks zoals hieronder weergegeven en klik op OK om te zien of hyperlinks voor internetpad werken of niet.

We hebben de Google-weblink ingevoerd en hiervoor wordt geen hyperlink gegenereerd, zoals hieronder wordt weergegeven.

Laten we nu opnieuw de eerste optie van AutoCorrectie-venster aanvinken en kijken of we een hyperlink krijgen of niet.
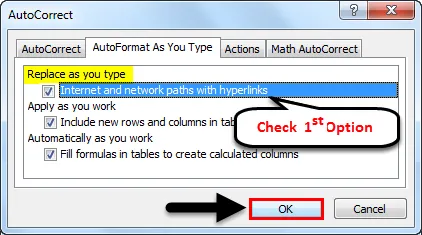
Zoals we hieronder kunnen zien, krijgen we nu weer hyperlinks voor het webpad.

Autocorrectie-acties in Excel - Voorbeeld # 3
Het volgende tabblad is Actie . Dit is het tabblad Aanpassen voor AutoCorrectie in Excel. We brengen specifieke wijzigingen aan en voegen nieuwe vermeldingen toe. Door op de knop Meer acties te klikken, zoals weergegeven in de onderstaande schermafbeelding, gaan we naar de ondersteuningspagina van Microsoft, waar we elke actieoptie kunnen selecteren als deze beschikbaar is voor de versie die we momenteel gebruiken.

Wiskundige AutoCorrectie in Excel - Voorbeeld # 4
Op het tabblad AutoCorrectie hebben we ook de optie Math AutoCorrectie . Dit is de wiskundige automatische correctie waar we nieuwe wiskundige tekens kunnen toevoegen die we vaak gebruiken. Dus in plaats van in de vergelijking te gaan, kunnen we die tekens hier toevoegen en definiëren zoals we deden voor tekst en woorden. Laten we een graadteken toevoegen. Voer daarvoor in het venster Math AutoCorrectie \ deg in het vak vervangen in en vervang dat door gradenhandtekening ° zoals hieronder weergegeven. Zodra we het toevoegen, krijgen we die waarde onderaan de lijst.

Pros
- Hierdoor kunnen we onjuiste werktypefouten voorkomen die onze professionele vaardigheden kunnen belemmeren.
- Veelgebruikte woorden waarin we vaak fouten maken bij het typen, kunnen een pluspunt toevoegen aan de gegevensuitvoer.
Dingen om te onthouden
- Voor gewone gebruikers is het erg belangrijk om die woorden te corrigeren die onjuist zijn getypt.
- Controleer altijd de gegevens voordat u deze indient of ergens gebruikt, met alle spelling en teksten om te voorkomen dat AutoCorrectie werkt als er geen woorden in een woordenboek worden toegevoegd.
- Schakel de AutoCorrectie uit wanneer dit niet nodig is, omdat we in sommige situaties de woorden moeten houden zoals deze moeten worden toegevoegd. In dat geval kan AutoCorrectie corrigeren met een ander woord dat zelfs niet nodig is.
- We raden aan om geen hyperlinks te gebruiken voor netwerk en website, omdat dit de grootte onnodig kan vergroten en soms bestanden kunnen vastlopen als er te veel hyperlinks in het werkblad staan.
Aanbevolen artikelen
Dit is een handleiding voor AutoCorrectie in Excel geweest. Hier hebben we besproken hoe AutoCorrectie-opties in Excel te gebruiken, samen met praktische voorbeelden en een downloadbare Excel-sjabloon. U kunt ook onze andere voorgestelde artikelen doornemen -
- Hoe Excel AutoSave te gebruiken?
- Gemakkelijke manieren voor automatische nummering in Excel
- Zelfstudies over het gebruik van Excel AutoFill
- Aantal woorden in Excel | Eenvoudige Excel-zelfstudies
- VBA-woordenboek | Voorbeelden met Excel-sjabloon