Ontgrendel het potentieel van OneNote - Toepassingen en computergebruik zijn nooit meer hetzelfde sinds de introductie van Microsoft Office-suite die het leven voor gebruikers over de hele wereld zoveel gemakkelijker maakte. Sinds de introductie zijn veel toepassingen geïntroduceerd door Microsoft, rekening houdend met de behoeften van consumenten, maar alleen Word, Excel en PowerPoint werden de kern-apps voor alle gebruikers.
OneNote is al bijna tien jaar onderdeel van Office en wint snel aan populariteit om een nieuwe kernapp te worden en lid te worden van de elite-competitie. Onder de populaire racehengsten zoals Word, Excel en PowerPoint, wordt Microsoft OneNote nu beschouwd als een donker paard met veel verborgen mogelijkheden om te worden ontdekt door Microsoft Office-gebruikers.
Met behulp van OneNote kunnen gebruikers alle notities organiseren, naast het maken van verschillende notebooks voor verschillende gelegenheden - zoals werk en thuis. Oorspronkelijk ontworpen om studenten te helpen met het maken van digitale notities met behulp van de stylus in 2003, heeft OneNote vandaag een lange weg afgelegd, met gediversifieerde hulpprogramma's en verrijkte functies die aantrekkelijk zijn voor een breed scala aan gebruikers. Toen Microsoft in 2013 veel meer nieuwe functies introduceerde en OneNote gratis maakte voor gebruikers, is het een zeer populaire organisatorische tool geworden voor Windows-gebruikers.
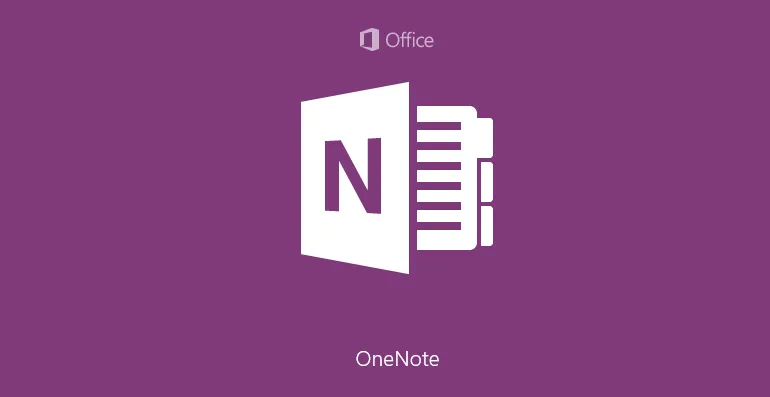
Gebruikers kunnen links naar inkt, afbeeldingen, tekeningen, video en audio gebruiken om hun aantekeningen interessant te maken. Van het noteren van de boodschappenlijst tot het controleren van de takenlijst voor de dag, gebruikers kunnen geweldige notities maken voor hun professionele gebruik met deze geweldige applicatie.
Hoewel veel mensen OneNote gebruiken voor sommige van hun specifieke behoeften, zijn ze zich niet bewust van veel van de andere toepassingen. De volgende 10 tips helpen gebruikers om het volledige potentieel van Microsoft OneNote te ontgrendelen, hoewel dit niet alles is wat OneNote te bieden heeft.
Top 10 Ontgrendel het potentieel van OneNote
- Maak aantekeningen in uw eigen handschrift
- Pas bladen en gebruikersopties aan
- Helpt toegang tot Office-documenten op mobiele apparaten
- Maak een back-up van uw belangrijke gegevens
- Tekst ophalen uit afbeeldingen
- Markeer belangrijke gegevens met inkt
- Gebruik OneNote op Android
- Voeg automatisch een bronlink toe
- Notities opslaan op OneDrive
- Integreer OneNote met andere Office-apps
-
Maak aantekeningen in uw eigen handschrift
Gebruikers met aanraakschermen kunnen OneNote gebruiken om handgeschreven notities te maken in plaats van de tekst te typen. Dit is een geweldig hulpmiddel voor degenen die sneller kunnen schrijven dan ze kunnen typen. Het is ook nuttig in omgevingen waar tikken op de tekst als ongepast kan worden beschouwd. Bovendien hoeven gebruikers voor het noteren van ruwe punten niet naar het toetsenbord te staren om de juiste woorden te vinden.
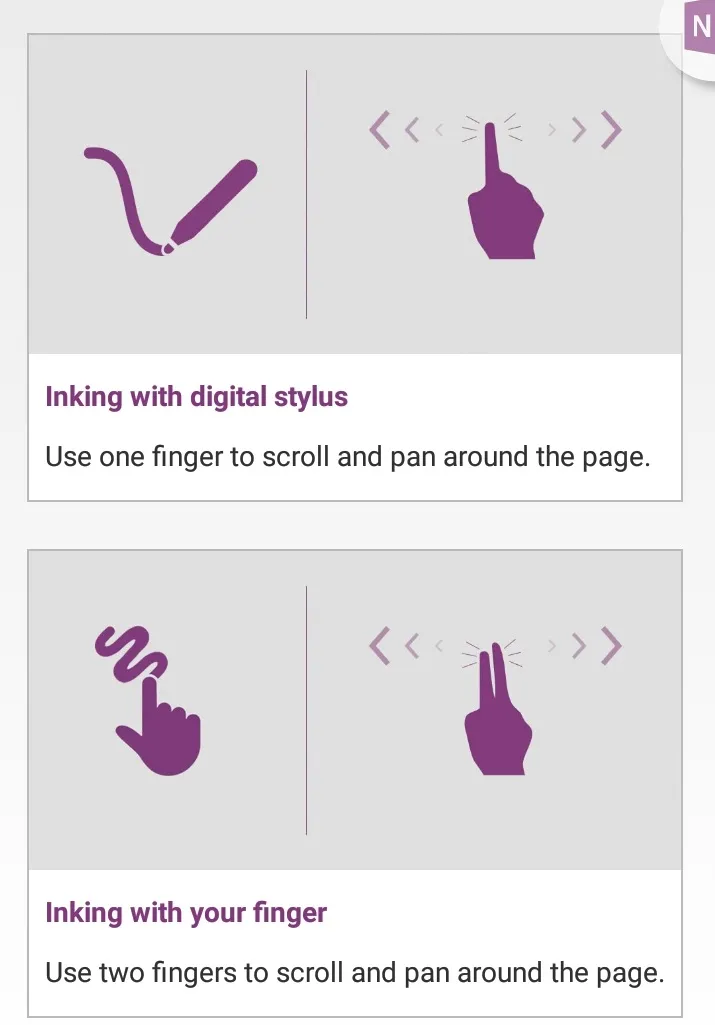
Handgeschreven notities zijn gemakkelijk toegankelijk vanaf het lint door op het tabblad Tekenen te klikken. Er is een set kleurenpennen en markeerstiften om de notities te schrijven. De optie kan worden gewijzigd door op de knop Type op het tabblad Tekenen te klikken.
Voor meer gemak bevat OneNote een handige tool die helpt bij het converteren van handgeschreven notities naar getypte tekst. Deze tool is handig voor mensen die geen leesbaar handschrift hebben dat gemakkelijk te herkennen is. Ze kunnen hun handgeschreven notities omzetten in tekst wanneer ze hun notities met anderen moeten delen. Voor dit doel bevat OneNote een handige conversietool die handgeschreven tekst omzet in getypte tekst. Dit kunt u doen door de tekst te selecteren met de knop Lasso selecteren en op het tabblad Tekst te klikken.
Het maken van handgeschreven notities wordt om een andere reden belangrijk geacht, omdat uit onderzoek is gebleken dat studenten beter presteren en meer ideeën kunnen genereren en informatie kunnen vasthouden tijdens het schrijven.
Handgeschreven notities hebben een persoonlijke touch en zijn effectiever in het overbrengen van berichten dan getypte teksten.
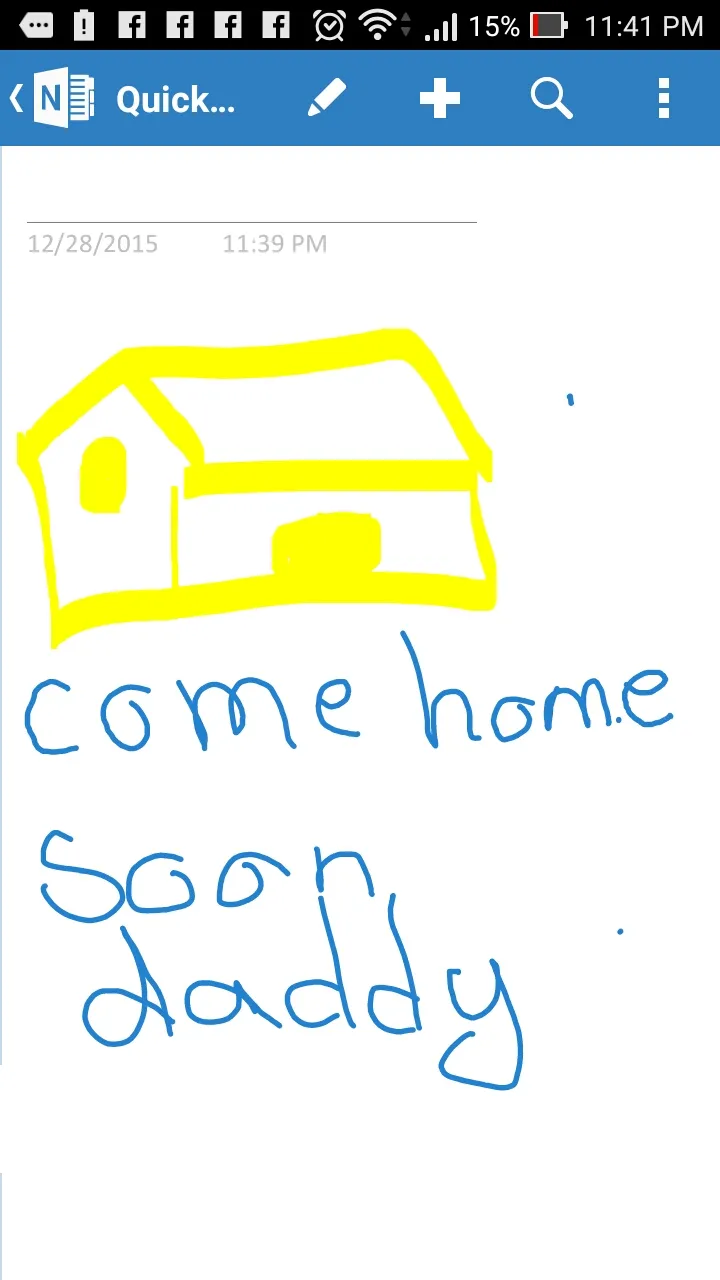
-
Pas bladen en gebruikersopties aan
De aanpassingsoptie op het tabblad Weergave is erg handig voor degenen die niet van de standaardpagina's van vanille in hun apps houden. Er zijn paginastijlen voor notebooks met gevoerde vellen die u vertrouwd maken met het schrijven van notities.
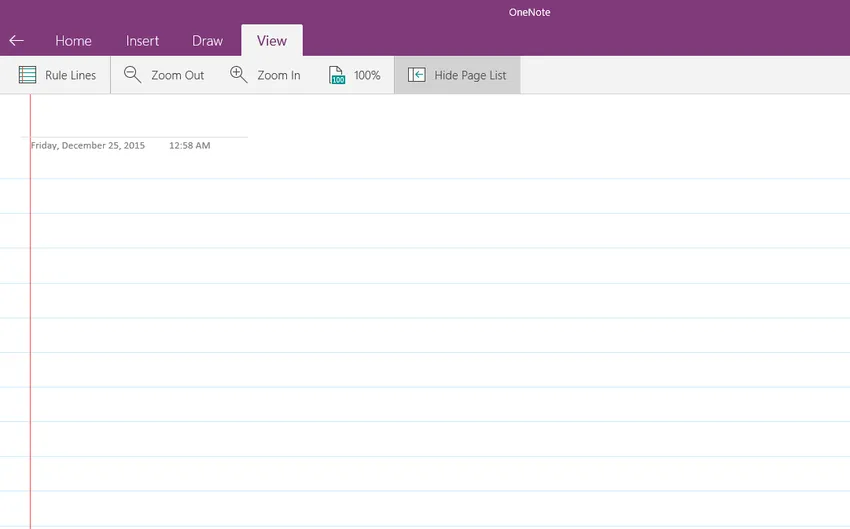
De achtergrondkleur wordt ook veranderd in geel.
Gebruikers kunnen op de optie voor de volledige pagina klikken, zodat ze het hele scherm kunnen gebruiken zonder afleiding of obstakels voor het schrijven van notities.
OneNote kan effectief worden gedokt op het bureaublad, zodat het gemakkelijk toegankelijk is tijdens het surfen op het internet. Door de optie Dock to Desktop te selecteren via de View-knop op het lint
Als u OneNote nogal wat gebruikt en wilt dat het effectief onder alle andere geopende vensters op uw scherm zit (zodat u niet hoeft te onderhandelen met het selecteren op de Windows-taakbalk), kunt u dat doen. Selecteer eenvoudig het tabblad Beeld en klik of tik op de knop Dock to Desktop en OneNote zal zichzelf op uw bureaublad docken, zittend onder alle geopende vensters. Andere vensters zullen een beetje verschuiven, zodat u OneNote altijd aan de rechterkant van uw scherm kunt zien.
De opties op OneNote geven de voorkeur aan hoe nieuwe pagina's eruit zien, Docking-opties voor Quick Note en waar tabbladen, schuifbalken en navigatie- en meldingsbalken verschijnen. Gebruikers kunnen ook gebruikmaken van verschillende online beschikbare apps om hun aantekeningen verder aan te passen aan hun persoonlijke behoeften.
-
Helpt toegang tot Office-documenten op mobiele apparaten
Met OneNote hebben gebruikers toegang tot hun bestanden op mobiele apparaten en andere besturingssystemen en op internet wanneer ze inloggen op hun Microsoft-account. Op iPhone 6S Plus ondersteunt OneNote een onderscheidende functie genaamd Force Touch, die toegang geeft tot OneNote op het startscherm voor toegang tot een contextmenu met keuzes voor Nieuwe notitie, Nieuwe foto, Recente notities bekijken en nog veel meer.
OneNote is ideaal om ook op tablets te gebruiken. Met de nieuwe schermresoluties op tablets heeft Microsoft hun app geoptimaliseerd om hiervan te profiteren door de opties Split view en Slide Over toe te staan. OneNote heeft vele unieke aantrekkelijke functies, animaties en stilering exclusief voor Apple-platforms.

Afbeeldingsbron: https://www.onenote.com/
Andere Microsoft Office-bestanden zoals Word, Excel of PowerPoint kunnen worden geüpload naar OneDrive voor toegang via de juiste web-app. Met OneDrive in een webbrowser op elk mobiel apparaat kunnen gebruikers hun notities verder bewerken op OneNote.
-
Maak een back-up van uw belangrijke gegevens
Niets is erger dan het verliezen van uw belangrijke gegevens waarvoor u middernachtolie hebt verbrand. OneNote maakt gelukkig automatische back-upkopieën van notities wanneer en wanneer deze worden gemaakt. Het maakt ook een back-up van secties die gebruikers wijzigen sinds de laatste back-up om de wijzigingen intact te houden.
Er is een optie beschikbaar om te kiezen hoe back-upkopieën worden bewaard, hoe vaak ze worden gemaakt en waar ze moeten worden opgeslagen. Voor degenen die automatische back-ups niet vertrouwen, is er een optie om ook handmatig een back-up van de bestanden te maken.
Standaard worden back-upnotities opgeslagen op hetzelfde station en in dezelfde map van waaruit OneNote werkt. Dit is niet veilig, in het geval dat de schijf door een virus wordt geïnfecteerd of beschadigd raakt. Het opslaan van back-upbestanden van notebooks op verschillende locaties voorkomt dat de notities per ongeluk worden gewijzigd, beschadigd of verwijderd. Een map op een afzonderlijke harde schijf, een verwijderbare harde schijf of een privémap op een particulier netwerk zijn ideale locaties voor het opslaan van de back-upbestanden.
Aanbevolen cursussen
- Online cursus over gratis Excel 2010
- Certificatiecursus in gratis Microsoft Word 2010
- Online cursus over gratis Excel
-
Tekst ophalen uit afbeeldingen
Een van de meest verbazingwekkende functies van OneNote is dat gebruikers eenvoudig tekst uit afbeeldingen kunnen ophalen. Dit wordt door velen als een moordenaar beschouwd, omdat het ook zeer gemakkelijk te gebruiken is. Om tekst van een afbeelding op het klembord te krijgen, hoeft de gebruiker alleen maar met de rechtermuisknop op de foto of afbeelding te klikken en Tekst uit afbeelding kopiëren te kiezen in het vervolgkeuzemenu. Met afbeeldingen van goede kwaliteit kan tekst gemakkelijk worden opgehaald uit screenshots en andere afbeeldingen.
Deze geweldige functie is mogelijk gemaakt met Optical Character Recognition (OCR), een tool waarmee tekst van een foto of bestand kan worden gekopieerd en in OneNote kan worden geplakt om wijzigingen aan te brengen. Nadat de tekst is opgehaald, kan deze worden geplakt op de OneNote-pagina of in andere programma's zoals Word, e-mail of Excel.
Dit is een zegen voor studenten die vaak screenshots maken van belangrijke studieboeken om het met hun aantekeningen te gebruiken.
-
Markeer belangrijke gegevens met inkt
Voor degenen die graag belangrijke gegevens markeren met een pen, is OneNote een zegen omdat gebruikers hun digitale notities kunnen markeren zoals traditionele notities met inkt, en dat ook in de kleur van hun keuze. De enige vereiste is toegang tot een pc met digitale pen.
Gegevens kunnen ook worden gemarkeerd en gemarkeerd met het tekengereedschap, waardoor de noten een vertrouwd uiterlijk krijgen.
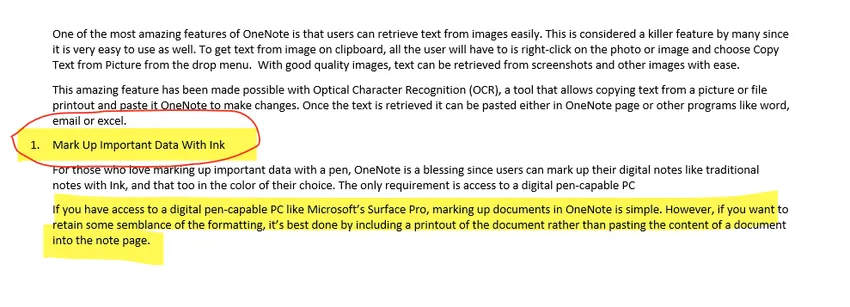
Voor degenen die goed muishandschrift hebben, kan de aanwijzer fungeren als een pen om afbeeldingen, documenten of andere bestanden op OneNote te markeren. Dus de digitale pen is toch niet zo belangrijk. Met apparaten met aanraakscherm kan een stylus of vinger ook worden gebruikt als pen om te markeren.
-
Gebruik OneNote op Android
Rekening houdend met het groeiende aantal Android-gebruikers, heeft Microsoft de gratis OneNote-app voor Android-telefoons en -tablets met handschriftmogelijkheden uitgerold. Dit werd verwelkomd door open armen door mensen die handschrift aantrekkelijker en natuurlijker vinden met een persoonlijk tintje, vooral voor het verzenden van enkele persoonlijke berichten.
OneNote heeft een geweldige functie genaamd badge in Android waarmee een zwevende badge op het startscherm of aan de rand wordt geplaatst om gemakkelijk toegankelijk te zijn.
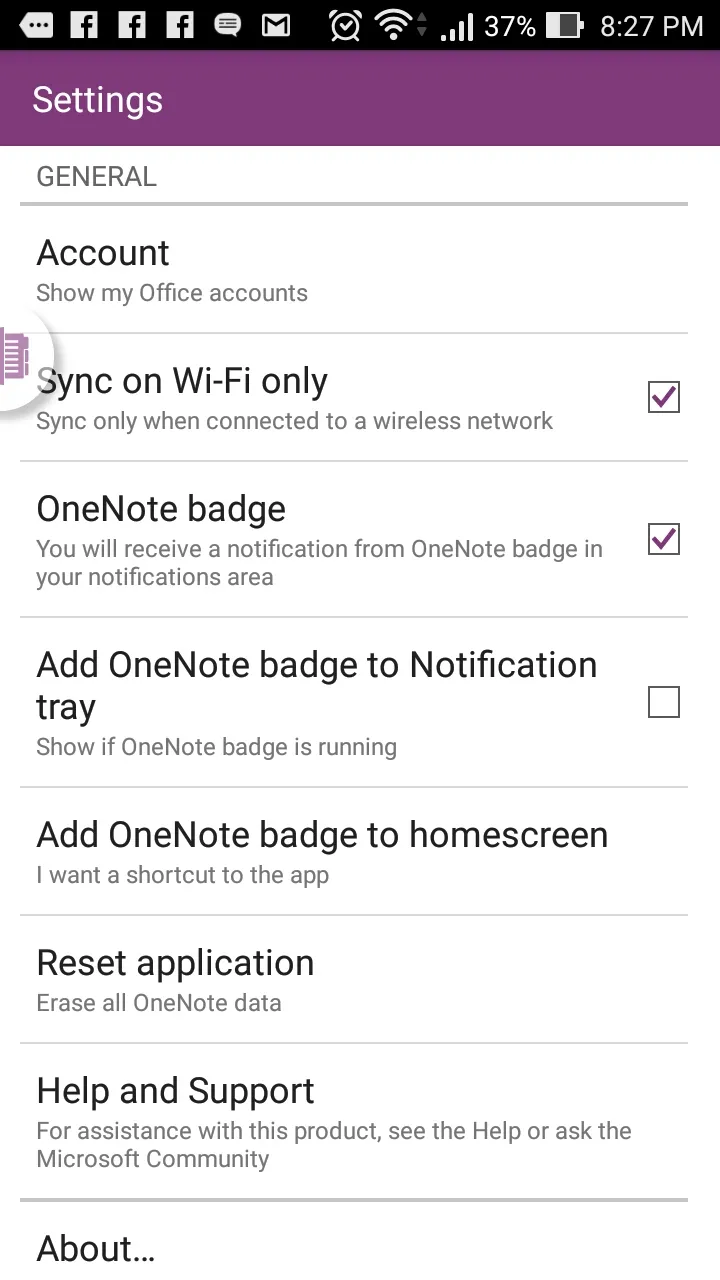
Met de badge kunnen gebruikers gemakkelijk notities opschrijven of kopiëren en gemakkelijk vanuit internet of andere apps plakken. Het kan overal op het scherm worden verplaatst, zodat gebruikers OneNote kunnen openen door erop te tikken.
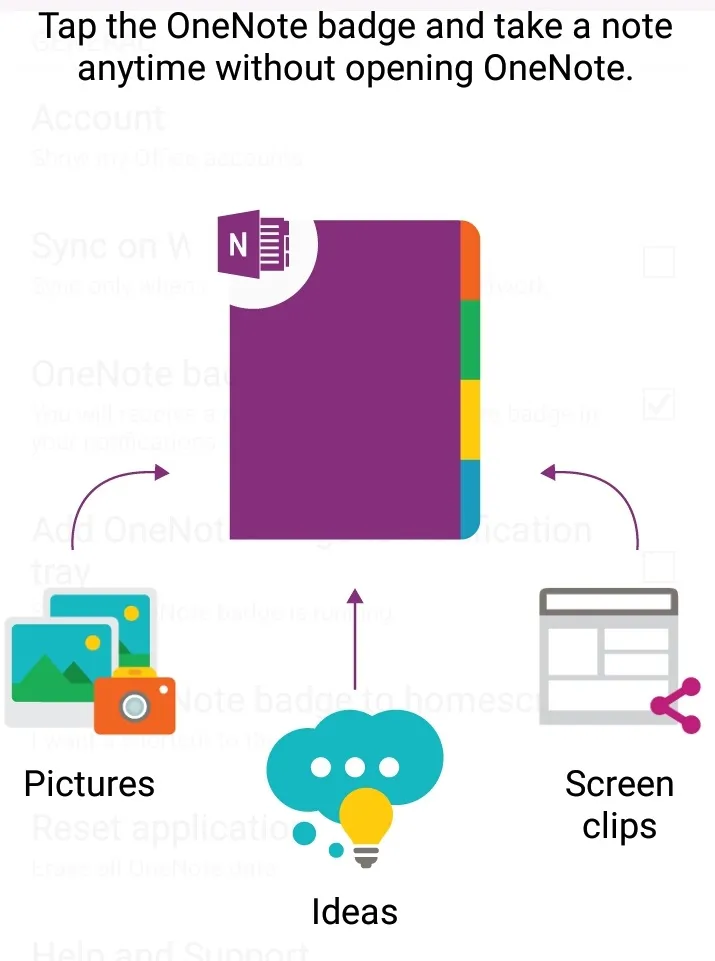
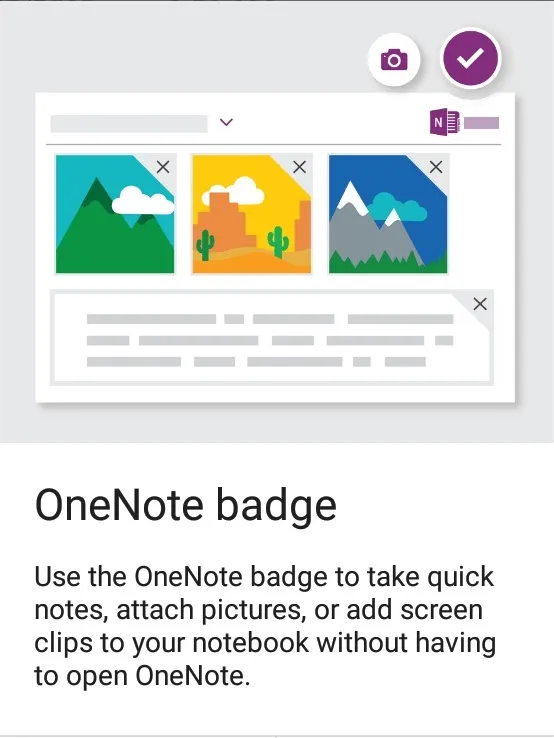
-
Voeg automatisch een bronlink toe
Informatie is vaak toegankelijk via internet en wordt vaak gedeeld door gebruikers in verschillende domeinen, maar vergeet misschien de gegevensbron te vermelden. Dit leidt vaak tot auteursrechtkwesties en kan door Google als opzettelijk plagiaat worden beschouwd, wat tot straf leidt.
Gelukkig wordt in OneNote automatisch een link naar de oorspronkelijke bron toegevoegd wanneer de inhoud wordt gekopieerd en geplakt van internet.

Er is een optie waarmee gebruikers de koppeling handmatig kunnen verwijderen indien nodig. Dit zorgt ervoor dat wanneer plagiaat gebeurt, het echt opzettelijk is en niet toevallig.
-
Notities opslaan op OneDrive
Herinner je de dagen dat je vergat je belangrijke aantekeningen mee te nemen en jezelf vervloekte omdat je zo vergeetachtig was? Nou, het digitale tijdperk is je te hulp. Door Notes op te slaan op OneDrive hebben gebruikers overal en altijd toegang tot hun Notes.
Door notities op te slaan op Microsoft OneDrive kunnen gebruikers ook alle notities op verschillende apparaten synchroniseren en krijgen ze er ook toegang toe vanaf internet.
Het opslaan van notities op OneDrive maakt het ook eenvoudiger voor gebruikers om hun documenten met anderen te delen. Gebruikers kunnen ook de OneNote-notitieblokken die op OneDrive zijn gemaakt met OneNote Online maken, openen, bekijken, bewerken, opmaken en delen. Door een notebook online op te slaan, kunnen gebruikers hun notities delen door een link te sturen in plaats van een bijlage, wat ook gemakkelijk via mobiel met een langzamere internetverbinding kan worden gedaan. De ontvanger kan de notitie lezen door op de link te klikken.
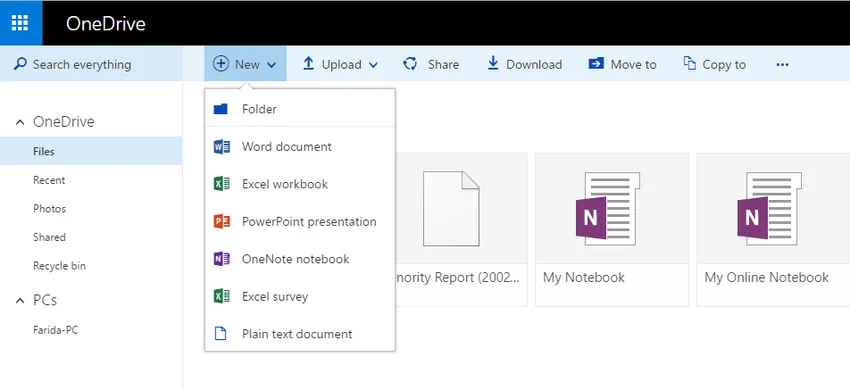
Met Microsoft OneNote-webapps wordt de OneNote-ervaring uitgebreid naar de webbrowser, omdat gebruikers hiermee direct op het web kunnen werken met de notebook. Het kan eenvoudig worden gedeeld via de SharePoint-bibliotheek
-
Integreer OneNote met andere Office-apps
Microsoft Office-gebruikers vinden het erg handig om OneNote te integreren met andere Office-apps. Informatie kan vanuit een andere toepassing naar OneNote worden verzonden, waarbij meestal nieuwe OneNote-pagina's worden gemaakt die verder kunnen worden bewerkt of aan andere gegevens kunnen worden gekoppeld.
Gebruikers kunnen PowerPoint-shows, Excel-spreadsheets en andere bestanden in verschillende formaten opnemen met hun Notes. Wanneer Visio op de computer is geïnstalleerd, kan bovendien een bestaand Visio-diagram aan de notities worden toegevoegd om de effectiviteit te verbeteren. Nieuwe Visio-diagrammen kunnen op OneNote worden gemaakt om de notities ook creatiever te maken.
OneNote integreert Outlook perfect, niet alleen voor het verzenden van e-mail naar de app, maar helpt ook bij het maken van vergadernotities op basis van Outlook-afspraken. De datum, het onderwerp, de locatie en gegevens over deelnemers worden rechtstreeks toegevoegd aan notities met informatie verzameld uit Outlook.
Gebruikers kunnen notities exporteren naar andere documenten zoals PDF-bestanden of Word-documenten. OneNote kan worden gesynchroniseerd met Excel om grafieken te berekenen of te maken.
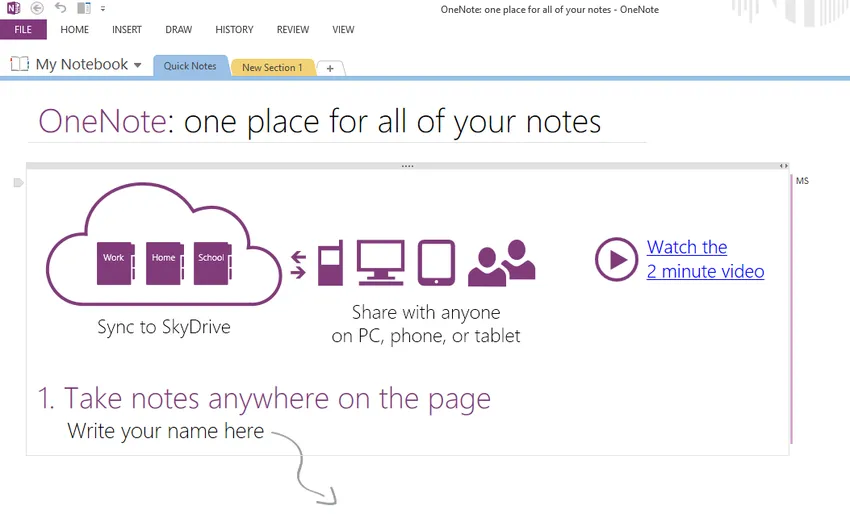
Eén noot wint vandaag aan populariteit, omdat het een eenvoudige manier is om alle dagelijkse activiteiten bij te houden en projecten met teamleden te maken. Het maken van notities is nu digitaal, leuk, gemakkelijk en universeel toegankelijk vanaf zowel mobiele apparaten als internet en computers.
Aanbevolen artikelen
Hier zijn enkele artikelen die u zullen helpen meer informatie te krijgen over hoe u het potentieel van OneNote kunt ontgrendelen, dus ga gewoon via de link.
- 10 belangrijke stappen om het potentieel van de landelijke markt te ontsluiten
- Top 6 Microsoft Office-toepassing van Desktop | programma's
- 8 Handige tips voor de beste resultaten met behulp van online formulieren
- Moet de beste Top 10 Android Launcher-apps leren (populair)
- 4 krachtige uitdagingen geconfronteerd met Android-gebruikersinterface