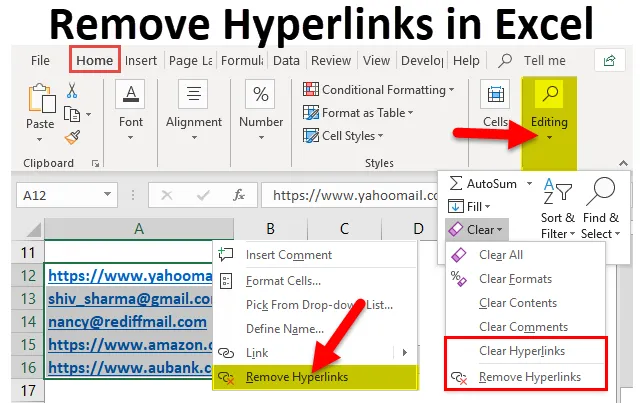
Hyperlinks verwijderen in Excel (inhoudsopgave)
- Verwijder hyperlinks in Excel
- Hoe hyperlinks in Excel te verwijderen?
Verwijder hyperlinks in Excel
We hebben vastgesteld dat wanneer we een URL of e-mail-id in Excel invoeren en op enter drukken, dit automatisch een hyperlink maakt. Of wanneer we gegevens van een website of webpagina kopiëren en plakken, bevat deze vaak veel hyperlinks. Wanneer we de cel selecteren die een hyperlink bevat, wordt deze automatisch geactiveerd en wordt de link in een nieuw browservenster geopend.
Dit is soms erg vervelend. In dergelijke gevallen moeten we deze hyperlinks van het werkblad verwijderen.
Hoewel we tijdens het kopiëren van de gegevens van een webpagina naar Excel-werkblad de hyperlinks kunnen verwijderen met behulp van de opdracht Plakken waarden, maar in dit geval verliezen we de opmaak van de webpagina die voor ons nuttig kan zijn.
Hoe hyperlinks in Excel te verwijderen?
Deze hyperlink verwijderen is heel eenvoudig, gemakkelijk te gebruiken. Laten we nu kijken hoe we hyperlinks in Excel kunnen verwijderen met behulp van enkele voorbeelden.
U kunt deze Excel-sjabloon voor hyperlinks verwijderen hier downloaden - Excel-sjabloon voor hyperlinks verwijderenVoorbeeld # 1 - Verwijder hyperlinks met de muissnelkoppeling
Stel dat we enkele e-mail-id's en URL hebben gegeven: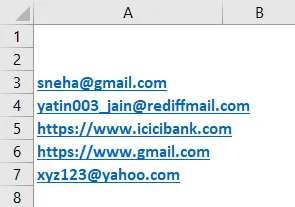
We volgen de onderstaande stappen voor het verwijderen van deze hyperlinks:
- Selecteer de cel of alle cellen die hyperlinks bevatten en klik met de rechtermuisknop op de cursor. Het opent een vervolgkeuzelijst zoals weergegeven in onderstaande screenshot. Klik op Hyperlinks verwijderen.
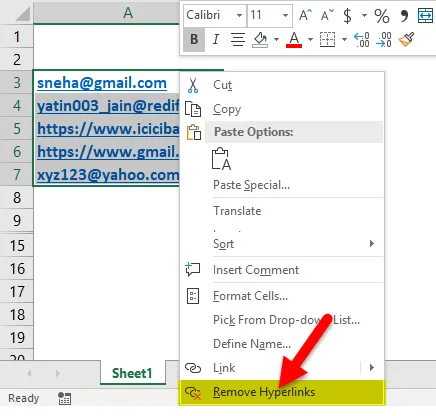
- Alle hyperlinks worden in één keer verwijderd.
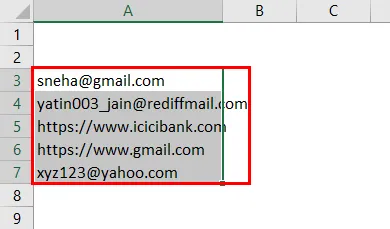
Voorbeeld 2 - Verwijder hyperlinks met behulp van lint
We hebben enkele e-mails en URL's gegeven.
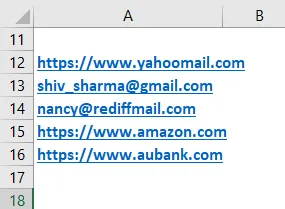
- Selecteer de cellen met hyperlinks of druk op CTRL + A om het hele werkblad te selecteren.
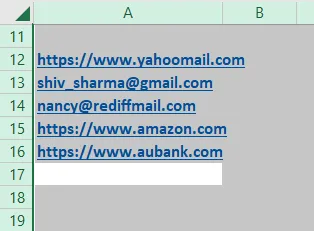
- Ga naar het tabblad HOME en klik op de optie Wissen onder het gedeelte Bewerken. Een vervolgkeuzelijst wordt geopend zoals weergegeven in de onderstaande schermafbeelding.
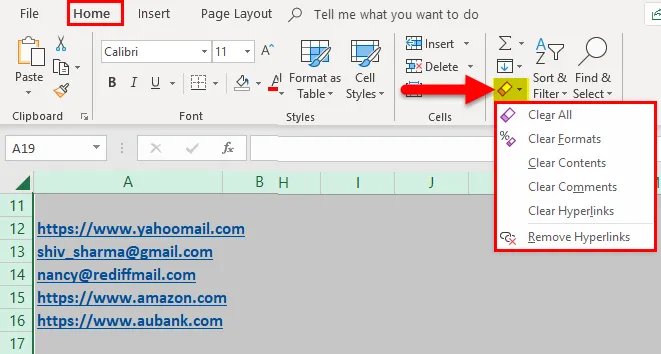
- Zoals we kunnen zien, zijn hier twee opties beschikbaar in de vervolgkeuzelijst:
- Hyperlinks wissen.
- Verwijder hyperlinks
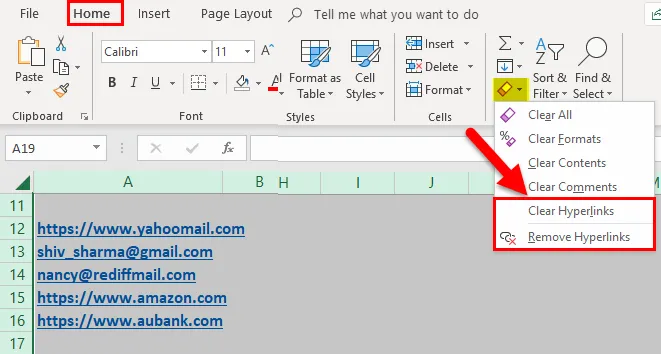
- Als we op "Hyperlinks wissen" klikken, verschijnt een roze gumpictogram op een scherm in de uiterste linkerbovenhoek, zoals weergegeven in onderstaande screenshot.
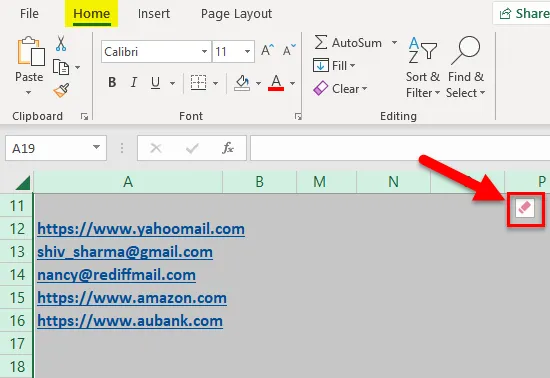
- Omdat het op dit roze pictogram wordt geklikt, zal het om twee opties vragen:
- Alleen hyperlinks wissen.
- Duidelijke hyperlinks en formaten.
 •
•
- Kies de optie volgens uw vereiste. Hier heb ik Clear Hyperlinks and Formats geselecteerd.
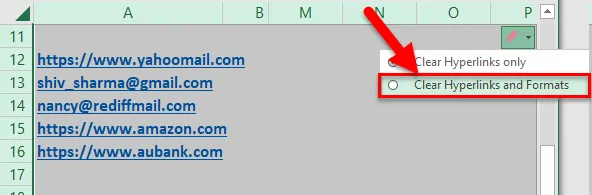
- Door op Hyperlinks en indelingen wissen te klikken, worden hyperlinks verwijderd zoals weergegeven in de onderstaande schermafbeelding.
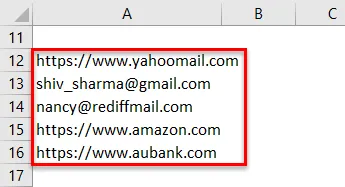
- Als we klikken op "Hyperlinks verwijderen" zoals weergegeven in de onderstaande schermafbeelding, worden alle hyperlinks op het Excel-werkblad direct verwijderd.
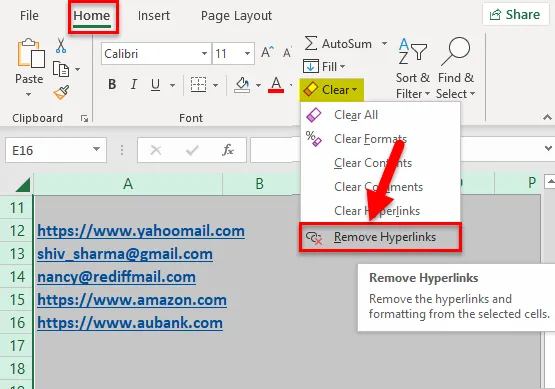
- Door te klikken op Hyperlinks verwijderen worden alle links verwijderd zoals weergegeven in onderstaande schermafbeeldingen.
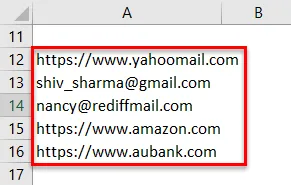
Voorbeeld # 3 - Hyperlinks verwijderen via Excel-instelling
Telkens wanneer we een URL / e-mail-ID in Excel invoeren, converteert het dat automatisch naar hyperlinks vanwege de reeds bestaande instelling. We kunnen deze instelling wijzigen door onderstaande stappen te volgen:
- Ga naar het tabblad BESTAND en klik op de knop Opties in het linkerdeelvenster. Het opent een dialoogvenster Excel-opties.
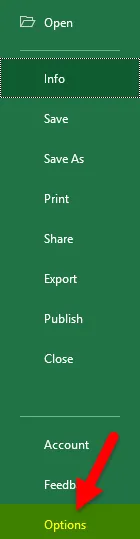
- Klik op Controle in het linkerdeelvenster.
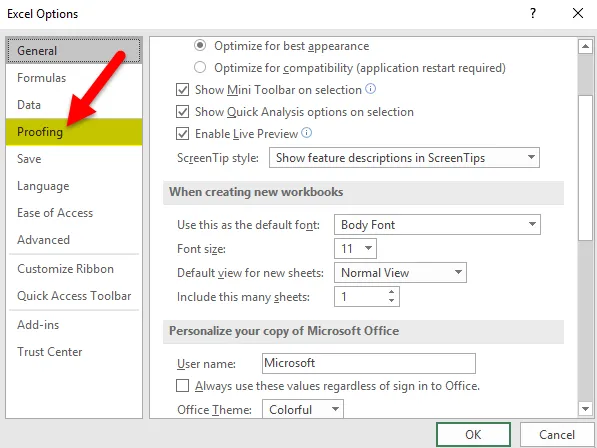
- Het zal je enkele opties aan de rechterkant tonen. Klik op de knop AutoCorrectie-opties.
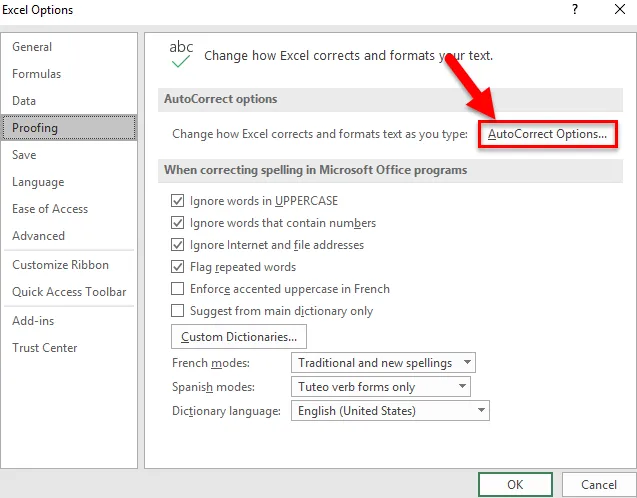
- Het opent een dialoogvenster zoals weergegeven in onderstaande screenshot.
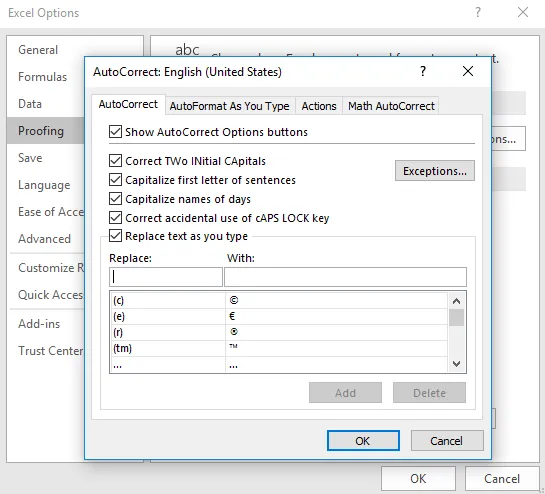
- Klik op het tabblad 'Automatisch opmaken terwijl u typt'. Het zal je enkele opties tonen zoals hieronder getoond:
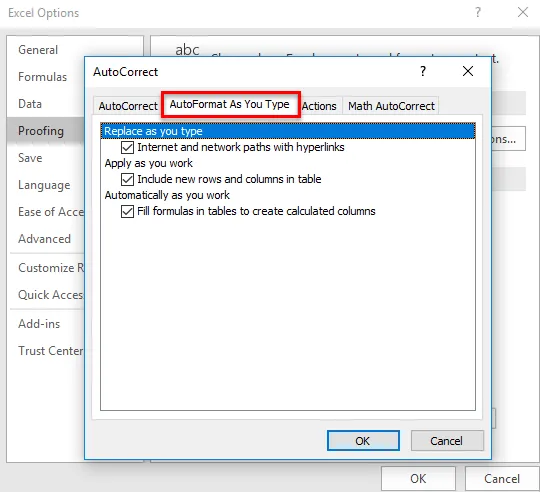
- Verwijder het vinkje bij "Internet- en netwerkpaden met hyperlinks" en klik op OK.
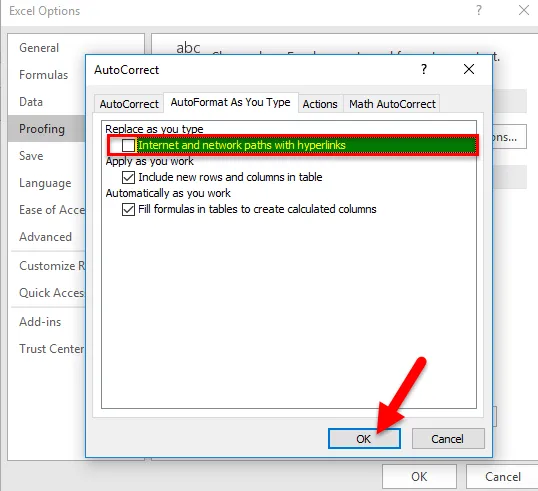
- Verlaat het dialoogvenster Excel-opties door op OK te klikken.
- Als u nu een URL of e-mail-ID in het Excel-blad invoert, wordt dit niet als hyperlink beschouwd.
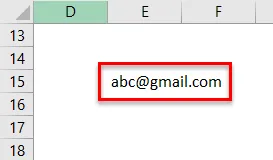
Dingen om te onthouden
- Net als in het bovenstaande artikel hebben we drie opties besproken om hyperlinks in een excel te verwijderen, daarom moeten we nadenken voordat we de optie kiezen.
- Zoals willen we de opmaak ook met hyperlinks of alleen hyperlinks verwijderen?
- De gemakkelijkste optie is de sneltoets Muis. Het bespaart veel tijd en moeite.
Aanbevolen artikelen
Dit is een gids geweest voor het verwijderen van hyperlinks in Excel. Hier bespreken we het gebruik ervan en hoe u Hyperlinks in Excel kunt gebruiken met Excel-voorbeelden en downloadbare Excel-sjablonen. U kunt ook naar deze handige functies in Excel kijken.
- Handleiding voor MID-functie in Excel
- Hoe de COMBIN-functie in Excel te gebruiken?
- JUISTE functie in MS Excel
- TANH-functie in Excel - u moet het weten