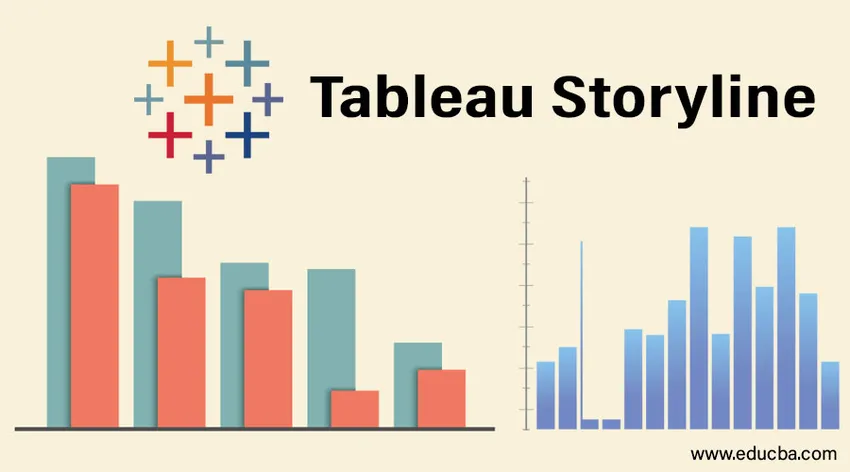
Inleiding tot de verhaallijn van Tableau
Verhalen zijn belangrijke componenten van bedrijfsanalyse. Ze helpen de bevindingen op een effectieve en efficiënte manier te presenteren. Met behulp van verhalen kan de uiteindelijke analyse worden gepresenteerd op een manier die begrijpelijk is voor elke stakeholder die verbonden is met het project of de opdracht in het kader waarvan de analyse is aangestuurd. Tableau wordt geleverd met een optie om een verhaal te maken. Onder deze optie zijn er verschillende functionaliteiten beschikbaar die de analist helpen een mooi en betekenisvol verhaal te maken op basis van de bevindingen. Deze verhalen zijn blad gebaseerd en dynamisch. Bovendien kunnen de verhalen op basis van de vereiste ook worden opgenomen in dashboards. In dit artikel zullen we de verhaallijn van het Tableau in detail bespreken.
Verhaal creëren in Tableau
Om te begrijpen hoe je een verhaal in Tableau kunt maken, gebruiken we een eenvoudig voorbeeld met de volumegegevensset van de distributie-eenheid. Het bevat gegevens van het volume van de distributie-eenheid voor een product. Belangrijke dimensies zijn de distributie-eenheid en regio. De distributie-eenheid is een bedrijventerrein kleiner dan gewest. Distributievolume is een maat die we gebruiken in de analyse.
- Laad de gegevensbron in Tableau. Klik op "Nieuwe gegevensbron" op het tabblad "Gegevens".
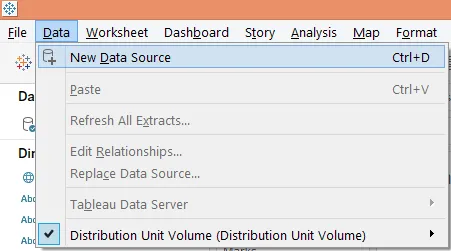
- Klik op het juiste type gegevensbron zoals in de onderstaande schermafbeelding. Omdat onze gegevensbron bestaat uit Microsoft Excel-bestand, klikken we op "Microsoft Excel".
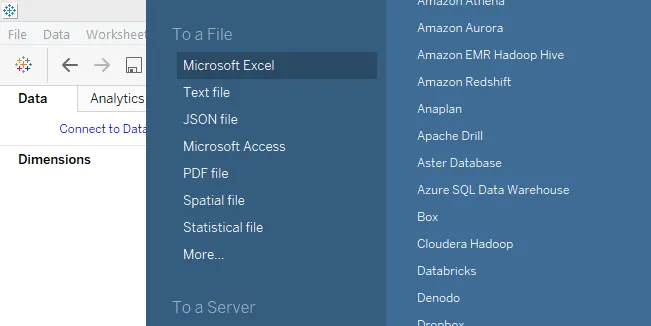
- De gegevens worden in Tableau geladen zoals in de onderstaande schermafbeelding.
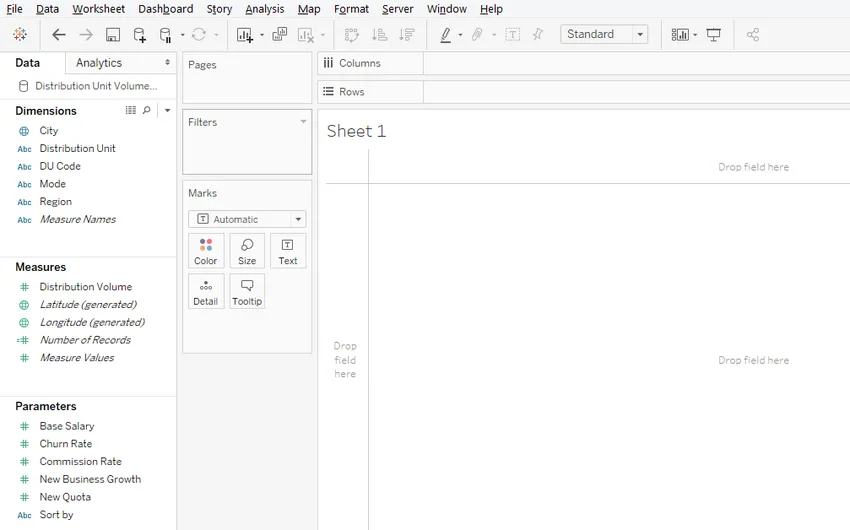
- Laten we eerst een analyse uitvoeren om de regionale verkoop te begrijpen. Sleepdimensies Regio en distributie-eenheid in het gebied Kolommen en Distributievolumemaat in het gebied Rijen. Sleep de dimensie Regio over kleur in Markeringskaart. We krijgen hieronder een verticaal staafdiagram.
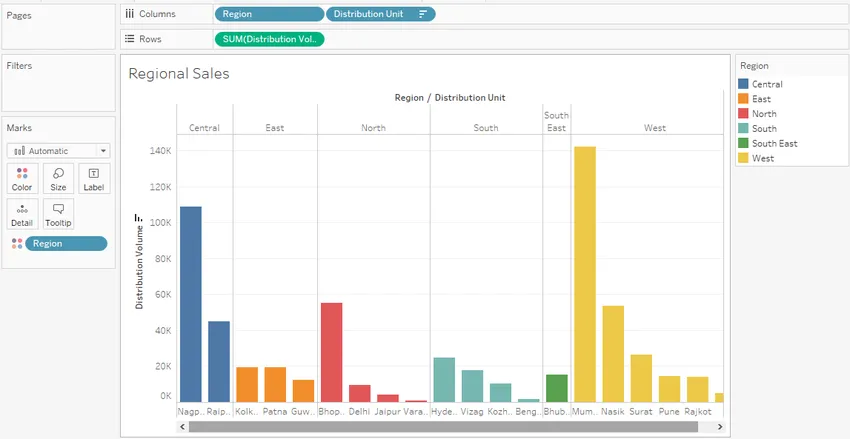
De bovenstaande grafische analyse toont het volume van de distributie-eenheid voor elke regio. Elke regio is weergegeven met een afzonderlijke kleur. Het resultaat is gesorteerd in afnemende volgorde van volume voor snelle identificatie van de distributie-eenheid met het hoogste volume in een regio.
- In een ander blad zullen we een andere analyse uitvoeren om te begrijpen of de modus van de distributie-eenheid enig effect heeft op het volume. Sleep de dimensiemodus naar het kolomgebied. Sleep de dimensie Distributie-eenheid en meet het distributievolume over respectievelijk label en grootte in kaart. Als het standaardgrafiektype een staafdiagram is, klik dan op "ingepakte bubbels" in Show Me, er wordt een bubbeldiagram gemaakt. Sleep ten slotte de dimensie Regio over kleur in kaart. De visualisatie die we krijgen is als volgt:
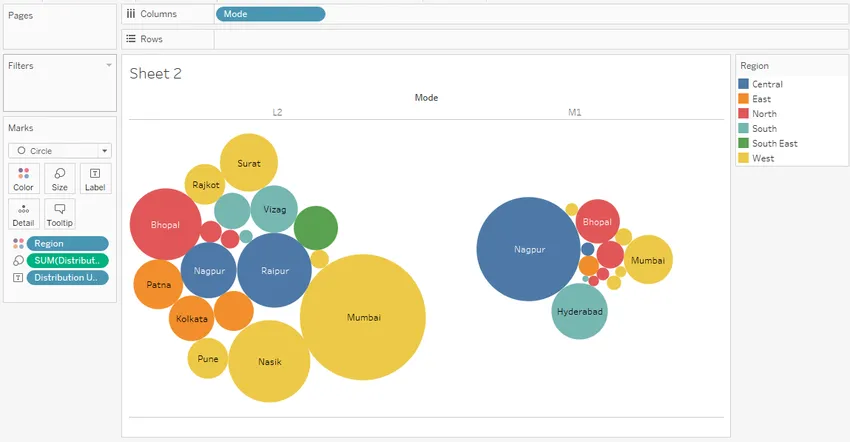
Bovenstaande visualisatie maakt gebruik van bellengrafiek. Bubble chart is een krachtig hulpmiddel dat de waarde in de vorm van de grootte vertegenwoordigt. De bovenstaande grafiek helpt ons het modus-verstandige distributievolume voor verschillende distributie-eenheden te begrijpen. Verschillende regio's zijn aangegeven met verschillende kleuren. Zoals te zien is, is het volume dat wordt gedistribueerd naar Mumbai door modus L2 hoog in vergelijking met modus M1, terwijl omgekeerd van toepassing is in het geval van Nagpur. Dit helpt ons de uitvoerbaarheid van de modus in netwerkanalyse en netwerkplanning te begrijpen.
- We zullen nu proberen een verhaal te maken op basis van de bovenstaande bevindingen. Om een verhaal te maken, klikt u op de optie "Verhaal" in de menubalk en vervolgens op "Nieuw verhaal", zoals hieronder weergegeven.
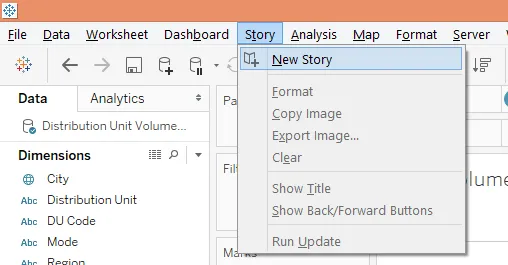
Als alternatief kan het verhaal ook worden gemaakt door op het boeksymbool op het bladtabblad te klikken, zoals weergegeven in de onderstaande schermafbeelding.

- Het lege verhaal dat wordt gemaakt, ziet er als volgt uit:
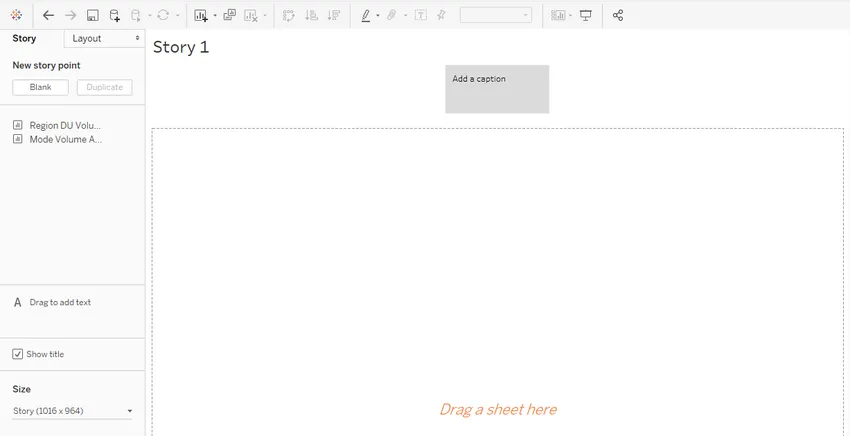
Het verhaal is helemaal leeg en de bladen die we hebben gemaakt, verschijnen aan de linkerkant van het scherm zoals hierboven te zien. Er zijn verschillende opties die we zullen onderzoeken als we verder gaan.
- Sleep het eerste blad, dwz Regio DU-volume-analyse naar het venster "Sleep hier een blad". De analyse wordt geïmporteerd zoals deze is.
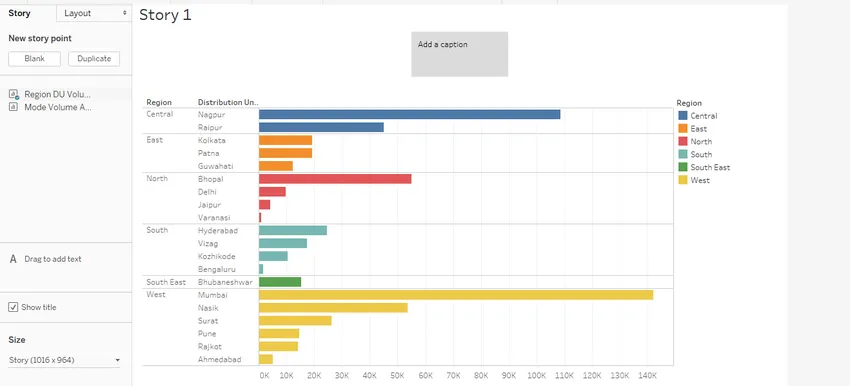 Let op, omdat we het diagramtype horizontaal in het blad hebben veranderd, werd het weerspiegeld in het verhaal zoals het is. Dit is de reden waarom de verhalen bladafhankelijk en dynamisch zijn.
Let op, omdat we het diagramtype horizontaal in het blad hebben veranderd, werd het weerspiegeld in het verhaal zoals het is. Dit is de reden waarom de verhalen bladafhankelijk en dynamisch zijn.
- We kunnen de dimensie van de visualisatie in het verhaal wijzigen met behulp van de optie 'Grootte' linksonder in het scherm. Er zijn verschillende opties beschikbaar voor het wijzigen van het formaat, inclusief aangepaste optie.
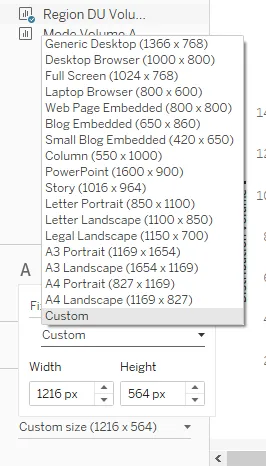
- Klik met de rechtermuisknop op het tabblad Verhalen en klik op Naam wijzigen. Noem het als "Volume-analyse". Volume-analyse verschijnt ook als titel. Als we niet willen dat de titel verschijnt, deselecteer dan gewoon "Titel tonen" en vice versa.
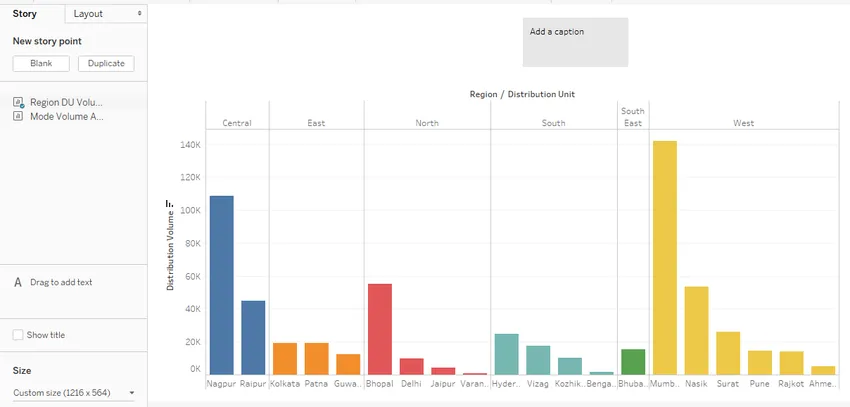
- Het vak "Een bijschrift toevoegen" is standaard leeg. Er moet een betekenisvol en inzichtelijk bijschrift worden toegevoegd. Het bijschriftvak kan met behulp van de muis worden aangepast door eenvoudig te slepen. Om het bijschriftvak te formatteren, klikt u op het menu "Opmaak" en klikt u op "Verhaal" zoals weergegeven in de onderstaande schermafbeeldingen.

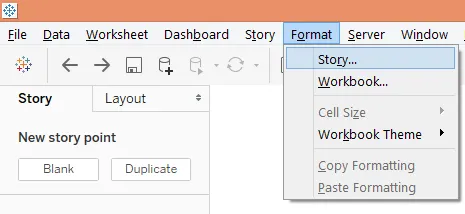
- Als u op de optie Verhaal klikt, verschijnt het gedeelte "Verhaal opmaken" aan de linkerkant. Er zijn verschillende opties in de sectie met betrekking tot arcering, titel, navigator en tekstobjecten.
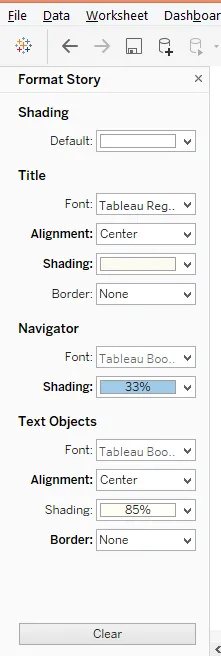
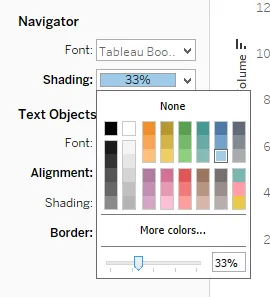
Als u de achtergrondkleur in het bijschriftvak wilt wijzigen, klikt u in het gedeelte Navigatie op Shading en het schaduwpercentage kan worden gewijzigd met de schuifregelaar zoals hierboven weergegeven. Het bijschriftvak verschijnt nu zoals hieronder weergegeven:
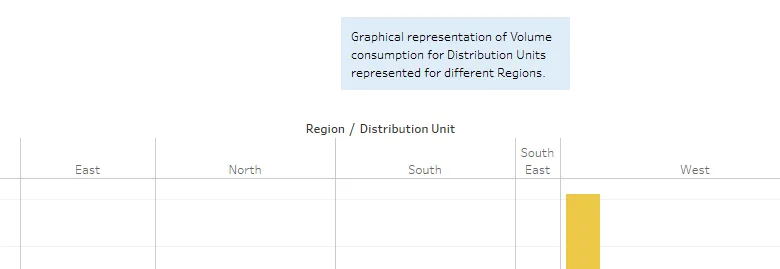
Om de bovenstaande opmaak te verwijderen, klikt u op de knop Wissen en de standaardinstelling wordt hersteld zoals weergegeven in de onderstaande schermafbeelding.

- Om een nieuw verhaalpunt toe te voegen, klikt u op Leeg onder “Nieuw verhaalpunt”. Als een kopie van het verhaal nodig is, klikt u op "Dupliceren". De onderstaande screenshot laat dit zien.
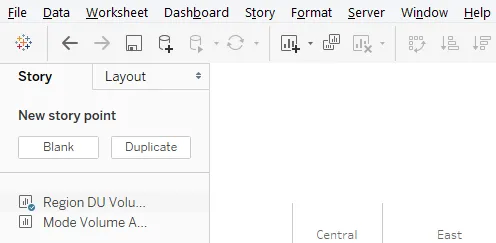
Het lege verhaalpunt dat vervolgens in de reeks analyses wordt gemaakt, is zoals hieronder.

- Sleep nu het blad Modus Volume-analyse naar het venster "Sleep hier een blad". We zullen ook een relevant bijschrift toevoegen dat geschikt is voor de analyse. De analyse is zoals geïllustreerd in de onderstaande screenshot.
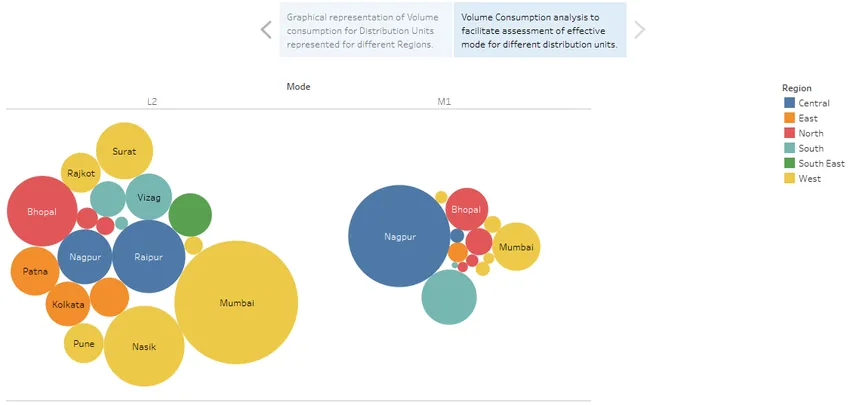
We kunnen tussen de verhaalpunten navigeren door eenvoudig op het bijschriftvak te klikken. Het bijschriftvak vergemakkelijkt de navigatie en het kan op meerdere manieren worden weergegeven, klik daarvoor op het gedeelte "Indeling" om verschillende weergaveopties te verkennen.
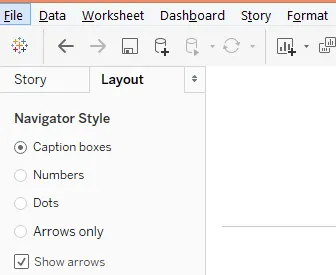
Wanneer de optie "Nummers" is geselecteerd, moet u er rekening mee houden dat de navigatie is gewijzigd van het bijschriftvak in cijfertoetsen.
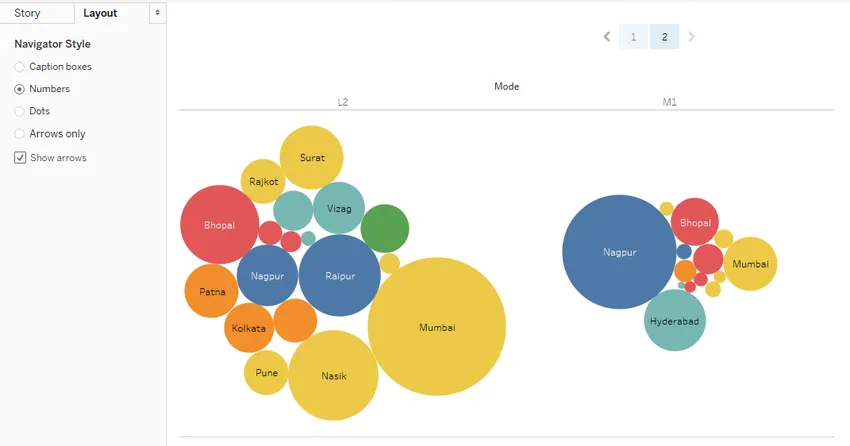
- Met Tableau kunnen we elk object afzonderlijk in een verhaal analyseren en bewerken. Klik gewoon op dat object. Zoals in de onderstaande screenshot, klikten we op modus M1.
Conclusie - Tableau-verhaallijn
Grafische visualisaties kunnen worden omgezet in inzichten als ze worden weergegeven als betekenisvolle resultaten. Alleen dan is de analyse nuttig. Dit wordt vergemakkelijkt door het creëren van verhalen. Tableau biedt een sterke functie om verhalen over visualisaties te maken die patronen en trends uit gegevens helpen begrijpen, waardoor een analyse van 360 graden mogelijk wordt.
Aanbevolen artikelen
Dit is een gids voor Tableau Storyline. Hier bespreken we hoe u een dashboardverhaal in Tableau kunt maken met voorbeelden. U kunt ook onze andere voorgestelde artikelen doornemen -
- Hoe Tableau te gebruiken?
- Tableau-alternatieven
- Tableau Concurrenten
- Filters in Tableau
- Rangfunctie in tableau
- Tableau contextfilter