Hier is een effect dat ik vrij vaak gebruik met mijn eigen foto's om meer aandacht te vestigen op het hoofdonderwerp van een afbeelding of gewoon om foto's een beetje meer warmte en persoonlijkheid te geven. Als je eenmaal ziet hoe gemakkelijk het is om te maken, denk ik dat je het net zo zult gebruiken als ik.
We gaan leren hoe we de randen van een foto donkerder kunnen maken of verbranden, waardoor een vignet-effect ontstaat, en we gaan het effect maken met een filter in Photoshop dat is ontworpen om zo'n "probleem" uit een afbeelding te verwijderen . In Photoshop CS2 (u hebt Photoshop CS2 of hoger nodig om deze zelfstudie te voltooien) heeft Adobe ons kennis laten maken met het lenscorrectiefilter. Het hoofddoel van dit filter is om ons te helpen veelvoorkomende problemen op te lossen die door cameralenzen kunnen ontstaan, zoals tonvormige vervormingen, chromatische aberratie en vignettering. Het is een geweldige aanvulling op de steeds groeiende verzameling fotobewerkingstools van Photoshop, maar er is geen regel die zegt dat je Photoshop moet gebruiken zoals de mensen bij Adobe het bedoeld hadden. Zoals we zullen zien, is hetzelfde filter dat is ontworpen om donkere randen van een foto te verwijderen ook een geweldige manier om ze toe te voegen!
Hier is de foto waarmee ik in deze tutorial ga werken:
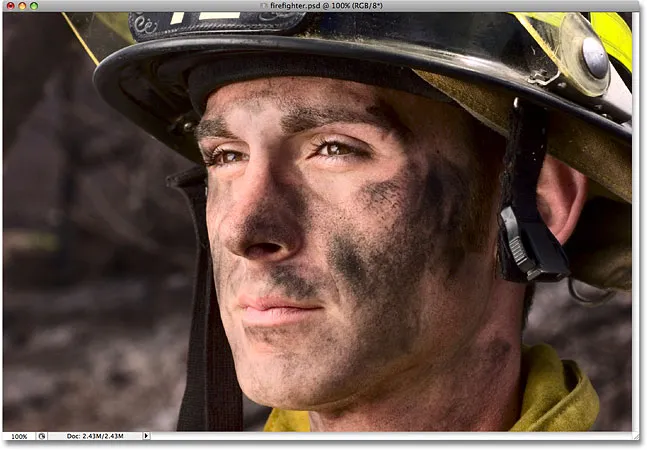
De originele afbeelding.
En hier is hoe het eruit zal zien na het gebruik van de lenscorrectiefilter om de randen snel donkerder te maken. Hoewel het een subtiel effect heeft, kan het een sterke impact hebben op de afbeelding:

Het uiteindelijke effect "donkere randen van de foto".
Hoe de randen van een foto donkerder te maken
Stap 1: Dupliceer de achtergrondlaag
Het eerste wat we moeten doen voordat we randen donkerder maken, is een kopie van onze foto maken, zodat we onze oorspronkelijke pixelinformatie niet beschadigen. Als we in ons palet Lagen kijken, zien we onze foto comfortabel op de achtergrondlaag:
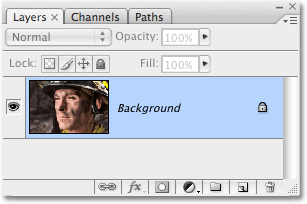
Het palet Lagen met de originele foto op de achtergrondlaag.
We moeten een kopie van deze laag maken, dus ga naar het menu Laag boven aan het scherm, kies Nieuw en kies vervolgens Laag via kopie . Of, voor een veel snellere manier, gebruik de sneltoets Ctrl + J (Win) / Command + J (Mac). In beide gevallen vertelt Photoshop om een kopie van de achtergrondlaag voor ons te maken, en als we opnieuw in het palet Lagen kijken, kunnen we zien dat we nu een kopie van de laag hebben, die Photoshop automatisch "Laag 1" heeft genoemd, direct zittend boven de achtergrondlaag:
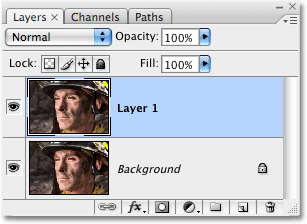
Het palet Lagen toont nu een kopie van de achtergrondlaag die boven het origineel zit.
Stap 2: Open het lenscorrectiefilter
Met "Laag 1" geselecteerd in het palet Lagen (momenteel geselecteerde lagen worden blauw gemarkeerd), gaat u naar het menu Filter boven aan het scherm, kiest u Vervormen en kiest u Lenscorrectie :

Ga naar Filter> Vervormen> Lenscorrectie.
Dit opent het nogal massale dialoogvenster Lenscorrectie dat er verwarrend uitziet als je het nog nooit eerder hebt gebruikt, maar maak je geen zorgen. Voor dit effect hoeven we slechts een paar van de hier gevonden opties te gebruiken.
Stap 3: Schakel het raster uit
De meest prominente functie in het dialoogvenster Lenscorrectie is het grote voorbeeldgebied, en standaard is dit bedekt met een raster. We hebben het raster niet nodig om onze fotoranden donkerder te maken, dus laten we het uitschakelen. Kijk helemaal onderaan het dialoogvenster en u ziet een optie met de tekst Raster tonen met een selectievakje ernaast. Klik in het selectievakje om het raster uit te schakelen:

Schakel de optie "Raster weergeven" uit om het raster in het voorbeeldgebied van het dialoogvenster uit te schakelen.
Stap 4: Sleep de schuifregelaar Vignetbedrag naar links om de randen donkerder te maken
De meeste opties voor het lenscorrectiefilter bevinden zich in een kolom aan de rechterkant van het dialoogvenster en als u goed kijkt, ziet u dat de opties in verschillende groepen zijn verdeeld. U kunt de meeste van de hier gevonden opties veilig negeren, omdat we er maar twee nodig hebben om de randen van onze foto donkerder te maken en beide zijn te vinden in de Vignette- groep. Normaal worden deze twee opties gebruikt om ongewenste vignettering veroorzaakt door een cameralens te verwijderen, maar we gaan ze gebruiken om de randen van onze foto donkerder te maken.
De eerste optie waarin we geïnteresseerd zijn, is de schuifregelaar Hoeveelheid, die bepaalt hoe donker de randen worden. Hoe verder u de schuifregelaar naar links sleept, hoe donkerder de randen. U kunt het voorbeeldgebied in de gaten houden terwijl u de schuifregelaar sleept om de gewenste hoeveelheid donkerder te maken, maar in dit geval ga ik de schuifregelaar helemaal naar links slepen om de maximale hoeveelheid donkerder rand toe te passen. Maak je geen zorgen als dit momenteel te donker lijkt. Aan het einde van de zelfstudie zullen we zien hoe we het effect kunnen verminderen:
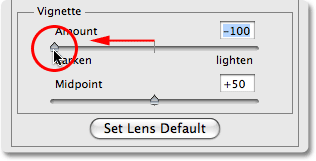
Sleep de schuifregelaar Vignetbedrag naar links om de randen van de foto donkerder te maken.
Hier is mijn afbeelding na het slepen van de schuifregelaar Vignetbedrag helemaal naar links. Merk op hoe donker de randen zijn geworden, allemaal door eenvoudigweg die ene schuifregelaar te slepen:
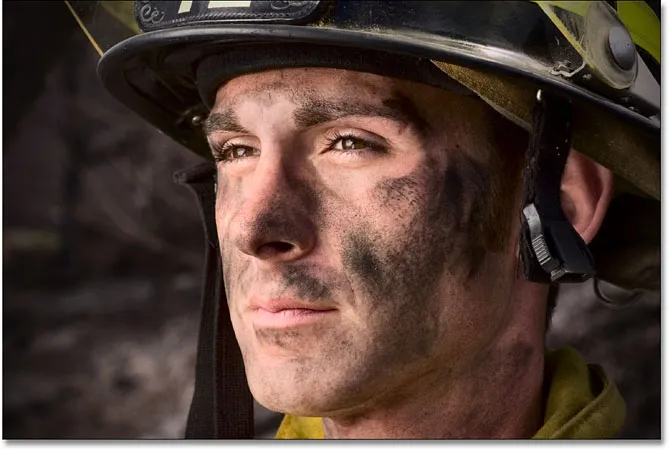
De randen van de foto lijken nu veel donkerder.
Stap 5: Pas de middelpuntschuifregelaar aan
Direct onder de schuifregelaar Hoeveelheid bevindt zich de schuifregelaar Middelpunt . Deze schuifregelaar bepaalt hoe ver het donkerder effect zich naar het midden van de afbeelding uitstrekt. Als u de schuifregelaar Middelpunt helemaal naar rechts sleept, wordt de verdonkering beperkt tot alleen de hoeken van de foto, terwijl u deze helemaal naar links sleept, wordt de hele afbeelding donkerder, hoewel het midden van de afbeelding nooit zo donker zal lijken als de randen ongeacht hoe ver u de schuifregelaar sleept. Ik wil dat mijn randverduistering een beetje verder in de richting van het gezicht van de brandweerman uitsteekt, zodat meer van de achtergrond om hem heen donkerder wordt, dus ik ga mijn schuifregelaar Middelpunt een beetje naar links slepen. U kunt deze schuifregelaar al dan niet aanpassen, afhankelijk van uw afbeelding:
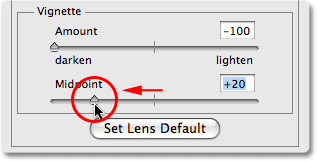
De schuifregelaar Middelpunt bepaalt hoe ver naar het midden van de afbeelding de verduistering wordt uitgebreid.
Als u tevreden bent met de resultaten, klikt u op OK in de rechterbovenhoek van het dialoogvenster om het te sluiten. Hier is mijn afbeelding met het donkerder effect dat zich nu verder uitstrekt naar het midden van mijn foto:
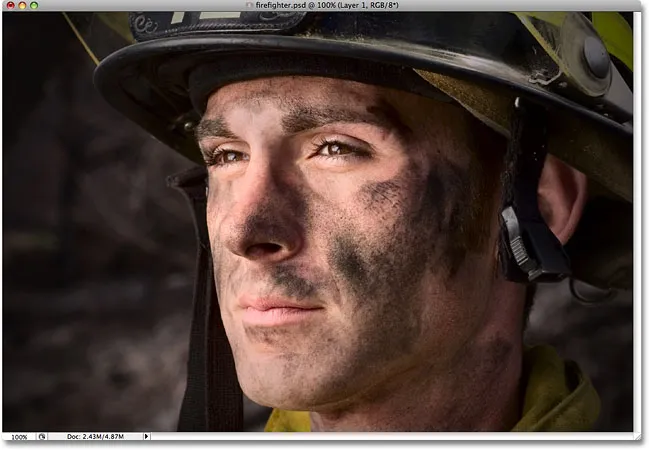
Meer van de achtergrond rond het gezicht van de brandweerman wordt nu beïnvloed door het donkerder wordende randeffect.
Stap 6: Fijnafstemming van het effect door de dekking van de laag aan te passen
Op dit punt is het effect vrijwel volledig, maar als u vindt dat uw randen een beetje te donker zijn, kunt u de hoeveelheid donkerder eenvoudig verminderen door de dekking van de laag te verlagen. De optie Laagdekking bevindt zich boven in het palet Lagen. Standaard is deze ingesteld op 100%. Ik ga de mijne verlagen tot ongeveer 85% om het effect een beetje te verlichten:
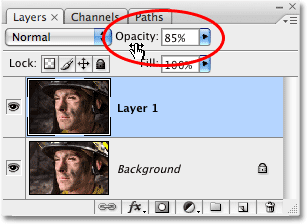
Verlaag de dekking van de laag om de randen lichter te maken als ze te donker lijken.
Hier is mijn laatste donkerder resultaat na het verlagen van de dekking om het effect fijn af te stellen:

Het uiteindelijke effect "donkere randen van de foto".