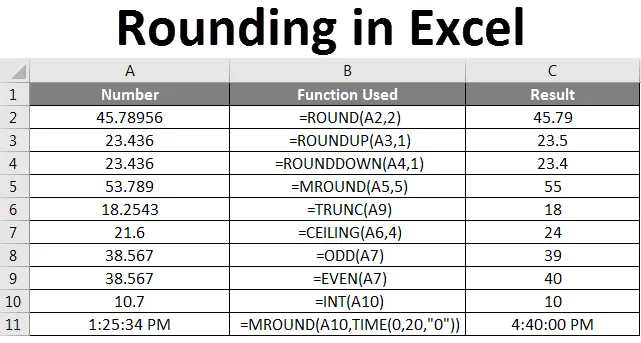
Excel-afronding (inhoudsopgave)
- Afronding in Excel
- Hoe getallen in Excel af te ronden?
Afronding in Excel
Afronding in Excel wijzigt de werkelijke waarde in een cel. Kort gezegd betekent afronden dat ongewenste nummers worden verwijderd en dat de dichtstbijzijnde nummers behouden blijven. Een eenvoudig voorbeeld zal u beter laten begrijpen. De afrondingswaarde van 99, 50 afronding is 100. We hebben verschillende soorten afrondingsfuncties beschikbaar om afronding te maken volgens de vereisten.
Hoe getallen in Excel af te ronden?
Laten we begrijpen hoe we getallen in Excel kunnen afronden met behulp van verschillende functies met voorbeelden die hieronder worden uitgelegd.
U kunt deze Excel-sjabloon voor afrondingsnummers hier downloaden - Excel-sjabloon voor afrondingsnummersRONDE Functie
Round is de eerste functie die ons te binnen schiet als we denken aan rounding in excel. De functie Round maakt het afronden van het aantal volgens het aantal cijfers dat we willen afronden.
Syntaxis van ROUND is = ROUND (nummer, cijfer_getal) . Zoek de onderstaande screenshot ter referentie.
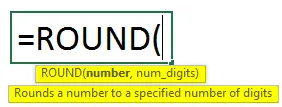
Stel dat er een getal 45.78956 in cel A2 staat en we slechts 2 cijfers achter de komma willen hebben. Pas de ROUND-functie met number_digits toe als 2.
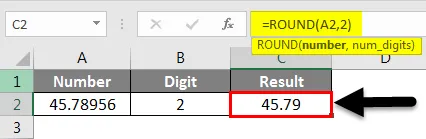
Bekijk de screenshot .78956 geconverteerd naar 79 zoals we 2 vermeldden in het aantal cijfers achter de komma, vandaar dat het afronden naar een dichterbij getal .79
ROUNDUP-functie
De naam Roundup zelf suggereert dat deze functie het getal alleen naar boven afrondt.
De syntaxis voor de ROUNDUP-functie is = ROUNDUP (nummer, aantal_cijfers) . Zoek de onderstaande screenshot ter referentie.
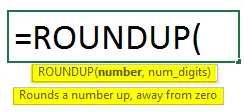
Het aantal cijfers dat het omhoog zal nemen, is afhankelijk van het aantal cijfers dat we geven in "number_digit" tijdens het invoeren van de afrondingsformule.
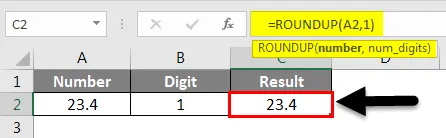
In de bovenstaande schermafbeelding is er slechts één waarde achter de komma en geven we ook 1 in de formule, dus er is geen wijziging in de resultaten. Stel dat we het aantal cijfers achter de komma verhogen zoals hieronder.
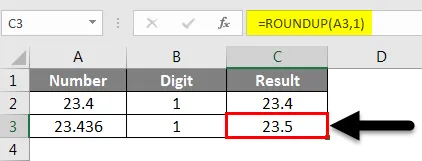
23.436 afgerond op 23, 5 omdat er na het decimaal slechts één cijfer zou moeten zijn, dus wordt de afronding afgerond op de bovenste waarde en wordt het 23, 5
ROUNDDOWN-functie
Het is vrij tegengesteld aan ROUNDUP omdat het naar lagere waarde afrondt en het aantal cijfers weergeeft dat door de gebruiker na de komma wordt vermeld. De syntaxis voor de ROUNDUP-functie is = ROUNDUP (nummer, aantal_cijfers) . Zoek de onderstaande screenshot ter referentie.
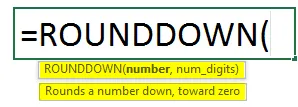
Beschouw hetzelfde voorbeeld dat we voor ROUNDUP gebruikten, daar kregen we het resultaat als 23, 5, hier kregen we het resultaat als 23, 4 omdat het naar de lagere waarde is afgerond.

MROUND-functie
De functie MROUND voert afrondingen uit die afhankelijk van het gegeven veelvoud in de formule omhoog of omlaag kunnen gaan.
De syntaxis van MROUND is = MROUND (getal, veelvoud). Zoek de onderstaande screenshot ter referentie.
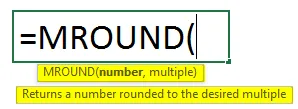
In het onderstaande voorbeeld gebruiken we veelvoud van 5, dus de resultaten moeten veelvoud zijn van 5. 50 is de dichtstbijzijnde veelvoudige waarde van 5 voor 51.789
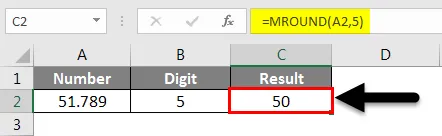
Nu is in het onderstaande voorbeeld 55 de dichtstbijzijnde veelvoudige waarde van 5 voor 53.789.
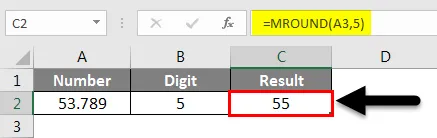
VLOER functie
De vloer is een andere functie die helpt om getallen naar beneden af te ronden. De syntaxis van de FLOOR-functie is = FLOOR (getal, significantie). Zoek de onderstaande screenshot ter referentie.

Getal is wat we willen afronden en significantie is het getal dat we het veelvoud willen doen. In het onderstaande voorbeeld willen we het veelvoud van 3, vandaar dat we 3 hebben gegeven in de plaats van belangrijkheid. 9 is het dichtstbijzijnde veelvoud van 3 voor de waarde 10, 20.

We kunnen dit ook voor negatieve waarden uitvoeren, zoals eerder verteld, het helpt om het aantal te verlagen, dus geeft het het resultaat als -12, want als we -10, 20 verder verminderen, is -12 het dichtstbijzijnde veelvoud van 3, dus is het -12.
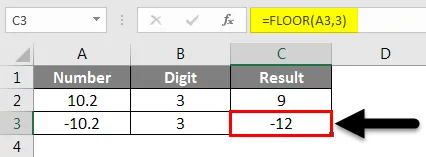
PLAFOND Functie
PLAFOND is een andere functie om de getallen naar boven af te ronden. De syntaxis voor CEILING-functie is = CEILING (getal, significantie). Zoek de onderstaande screenshot ter referentie.
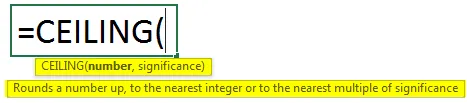
Het lijkt op de FLOOR-functie, maar het verschil is dat het wordt gebruikt voor afronden en dit wordt gebruikt voor afronden.
In het onderstaande voorbeeld hebben we de betekenis 4 gegeven, wat betekent dat we een afrondingswaarde nodig hebben die groter is dan 21, 60 en een veelvoud van 4 moet zijn. 24 is groter dan 21, 6 en het is een veelvoud van 4.
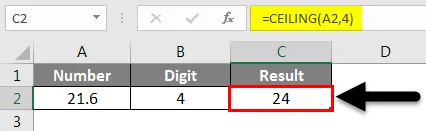
Rare functie
De ODD-functie is een van de afrondingsfuncties die helpen bij het vinden van het dichtstbijzijnde oneven nummer van het gegeven nummer.
Syntaxis voor ODD is = ODD (nummer) .
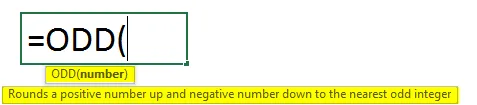
In het onderstaande voorbeeld hebben we de ODD-functie toegepast voor nummer 38.567. 39 is het dichtstbijzijnde beschikbare oneven aantal, vandaar dat het het resultaat gaf als 39.
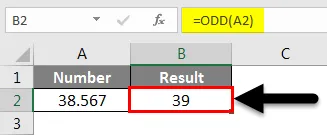
EVEN Functie
Zelfs de functie werkt ook vrij gelijkaardig als de ODD-functie, maar het enige verschil is dat het de dichtstbijzijnde EVEN-nummers geeft na afronding.
Syntaxis van EVEN is = EVEN (nummer) .
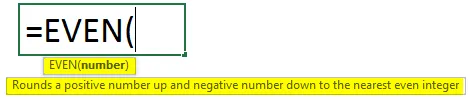
Zoek het onderstaande voorbeeld ter referentie. Het dichtstbijzijnde nummer voor 38.567 is 40.
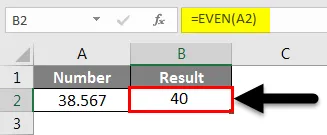
TRUNC-functie
TRUNC is een andere functie beschikbaar voor het afronden van getallen. De syntaxis voor TRUNCATE-functie is = TRUNC (number, (number_digits))

Zoals door het aantal cijfers, zal het cijfers achter de komma verwijderen. Als we geen getal opgeven, wordt dit afgerond op het dichtstbijzijnde gehele getal.
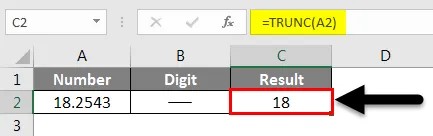
Bekijk de bovenstaande screenshot, TRUNC wordt zonder een aantal cijfers toegepast. 18 is het dichtstbijzijnde gehele getal van 18, 2543.
Nu zullen we zien hoe het zal werken als we het aantal cijfers geven als 2 voor hetzelfde voorbeeld.
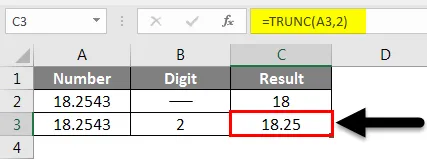
Het houdt slechts twee waarden achter de komma en kapt de andere cijfers af. Als we het getal een positief getal geven, wordt het afgekapt vanaf de rechterkant van de komma. Als we negatieve waarden en een negatief getal geven, wordt deze afgekapt vanaf de linkerkant van de komma.
INT-functie
INT is een andere functie die de waarde naar beneden afrondt op het dichtstbijzijnde gehele getal. Syntaxis van INT is = INT (nummer)

Als we een positieve waarde of een negatieve waarde gebruiken, wordt de waarde altijd naar beneden afgerond. Zelfs gebruiken we 10.7 nog steeds verlaagt het de waarde naar het dichtstbijzijnde gehele getal 10.
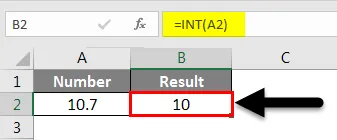
Voer nu hetzelfde uit voor de negatieve waarde. Zie hieronder dat de waarde van -10, 70 verder wordt verlaagd tot -11.
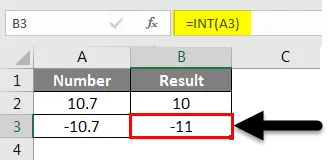
TIJDENS RONDE
Afronding kan ook op tijd van toepassing zijn. We zullen een paar voorbeelden zien van het afronden van de tijd. De syntaxis voor het afronden van de tijd is = CEILING (tijd, "1:00") . Zoek de onderstaande screenshot ter referentie.
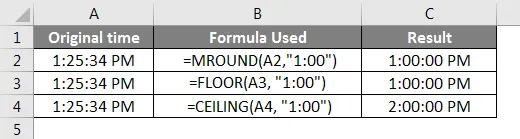
Neem de bovenstaande formule in acht, op dezelfde manier heb ik FLOOR en PLAFOND aangevraagd.
Als we de afronding dichter bij 20 minuten willen, moeten we een ander formaat volgen. Hieronder vindt u een screenshot voor het afronden op de dichtstbijzijnde 20 minuten.
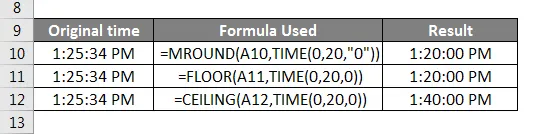
Bekijk de formule, het moment dat we de tijd opgeven die uren, minuten, seconden zal vragen, vandaar dat we de dichtstbijzijnde tijddetails voor afronding kunnen geven. Hieronder is de syntaxis daarvoor.

Ik hoop dat je begrijpt hoe je afrondingsformules op verschillende manieren kunt toepassen volgens de situatie.

Dingen om te onthouden
- ROUNDUP en ROUNDDOWN kunnen ook worden toegepast voor negatieve getallen.
- Voor PLAFOND- en VLOERfuncties als we een positief getal en een negatieve significantie gebruiken, zijn de resultaten #GETAL wat op een foutmelding lijkt.
- Afronding kan ook op tijd worden toegepast, maar tijdens het werken met de tijdinvoerformule per minuten en uren.
Aanbevolen artikelen
Dit is een gids geweest voor afronding in Excel. Hier bespraken we Hoe getallen af te ronden, tijd met behulp van functies zoals ROUND, ROUNDDOWN, PLAFOND, VLOER, INT, TRUNC, enz. In Excel samen met praktische voorbeelden en een downloadbare Excel-sjabloon. U kunt ook onze andere voorgestelde artikelen doornemen -
- Volledige gids voor Excel ROUNDUP-functie
- Volledige gids voor RONDE functie in Excel
- Handleiding voor Excel ROUNDDOWN-functie
- Hoe de FLOOR-functie in Excel te gebruiken?