In deze Photoshop-tutorial gaan we leren hoe gemakkelijk het is om leuke en interessante fotolanden te maken met niets meer dan een eenvoudig laagmasker en uw keuze van Photoshop-filter. Ik zeg "uw keuze" omdat er geen tekort is aan filters om uit te kiezen in Photoshop en veel van hen zijn geweldig voor het maken van unieke fotolanden. We zullen een paar voorbeelden bekijken van degenen die echt goed werken, maar je zult zeker zelf willen experimenteren met de verschillende filters om te zien wat voor soort fotogrenseffecten je kunt bedenken!
Hier is de afbeelding die ik zal gebruiken voor deze zelfstudie:

De originele foto.
Stap 1: Dupliceer de achtergrondlaag
Nu mijn afbeelding nieuw is geopend in Photoshop, zie ik in mijn palet Lagen dat ik momenteel één laag heb, de achtergrondlaag, die mijn afbeelding bevat:
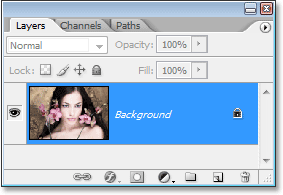
Het palet Lagen in Photoshop met de afbeelding op de achtergrondlaag .
Aangezien onze achtergrondlaag onze originele afbeeldingsinformatie bevat, is het altijd een goed idee om deze te dupliceren voordat u enig werk uitvoert. Op die manier zullen we het origineel niet aanraken en zullen we er altijd op terugvallen als we het nodig hebben. De eenvoudigste manier om een laag in Photoshop te dupliceren is met behulp van de sneltoets Ctrl + J (Win) / Command + J (Mac). Als we opnieuw in het palet Lagen kijken, zien we dat we nu twee lagen hebben - de oorspronkelijke achtergrondlaag onderaan en een kopie daarvan, die Photoshop "Laag 1" heeft genoemd, bovenaan:
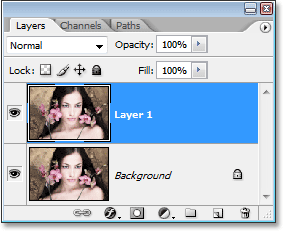
Druk op "Ctrl + J" (Win) / "Command + J" (Mac) om de achtergrondlaag te dupliceren.
Stap 2: Voeg een nieuwe lege laag toe tussen de twee bestaande lagen
Vervolgens moeten we een nieuwe laag tussen onze twee bestaande lagen toevoegen. Zorg ervoor dat "Laag 1" momenteel is geselecteerd in het palet Lagen (dit moet blauw worden gemarkeerd). Houd vervolgens uw Ctrl-toets (Win) / Command (Mac) ingedrukt en klik op het pictogram Nieuwe laag onder aan het palet Lagen:
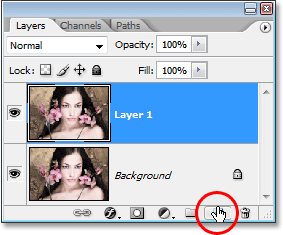
Houd uw "Ctrl" (Win) / "Command" (Mac) -toets ingedrukt en klik op het pictogram "Nieuwe laag".
Normaal voegt Photoshop de nieuwe laag toe boven de huidig geselecteerde laag in het palet Lagen, maar door de "Ctrl" / "Command" -toets ingedrukt te houden, vertelt Photoshop deze in plaats daarvan onder de huidig geselecteerde laag toe te voegen. We kunnen nu in het palet Lagen zien dat we een nieuwe lege laag hebben tussen de achtergrondlaag en "Laag 1":
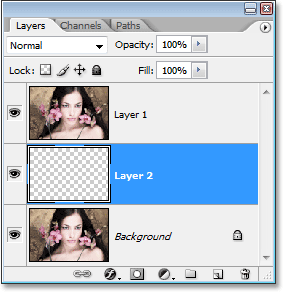
Er verschijnt een nieuwe lege laag tussen de achtergrondlaag en "laag 1".
Stap 3: Vul de nieuwe laag met wit
We gaan wit gebruiken als onze randkleur, dus we moeten onze nieuwe lege laag vullen met wit. Laten we eerst ervoor zorgen dat onze Voorgrond- en Achtergrondkleuren in Photoshop op hun standaardwaarden worden ingesteld door op de letter D op het toetsenbord te drukken. Dit stelt de voorgrondkleur in op zwart en de achtergrondkleur op wit. We kunnen dit zien door te kijken naar de voorgrond- en achtergrondkleurstalen onder aan het palet Gereedschappen. Het vierkant linksboven geeft de huidige voorgrondkleur weer, terwijl het vierkant rechtsonder ons de huidige achtergrondkleur toont:
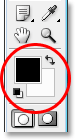
De voor- en achtergrondkleurstalen in Photoshop's
Tools-palet. Druk op de letter "D" op uw toetsenbord om ze terug te zetten naar de standaardwaarden.
Zorg ervoor dat de nieuwe lege laag momenteel is geselecteerd in het palet Lagen met de Voorgrond- en Achtergrondkleuren ingesteld op de standaardwaarden. Gebruik vervolgens de sneltoets Ctrl + Backspace (Win) / Command + Delete (Mac) om de laag te vullen met de huidige achtergrondkleur, die wit is. Er lijkt niets te zijn gebeurd in het documentvenster, omdat de afbeelding op "Laag 1" de nieuwe laag uit het zicht blokkeert, maar als we in ons palet Lagen kijken, kunnen we in de voorbeeldminiatuur van de laag zien dat de laag inderdaad is gevuld met wit:
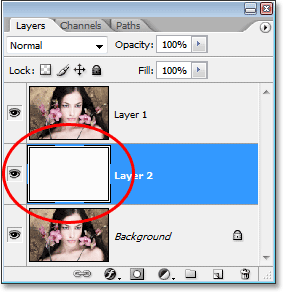
De voorbeeldminiatuur van de nieuwe laag is nu gevuld met wit en geeft aan dat de laag zelf is gevuld met wit.
Stap 4: voeg extra canvasruimte rond de afbeelding toe
Laten we onszelf een beetje ruimte geven om mee te spelen bij het maken van onze border. Eerst voegen we wat extra canvasruimte rond de foto toe. Ga hiervoor naar het menu Afbeelding boven aan het scherm en kies Canvasgrootte. Wanneer het dialoogvenster Canvasformaat verschijnt, voert u een waarde van 1 inch in voor zowel de breedte als de hoogte. Dit voegt een extra centimeter canvasruimte rond de afbeelding toe. Zorg er ook voor dat de optie Relatief is aangevinkt:
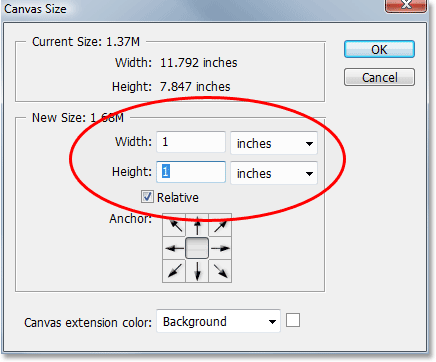
Gebruik het dialoogvenster "Canvasgrootte" om een extra centimeter canvas rond de foto toe te voegen.
Klik op OK om de extra canvasruimte toe te voegen en het dialoogvenster te verlaten. U zult de extra witte ruimte rond de afbeelding in uw documentvenster zien:
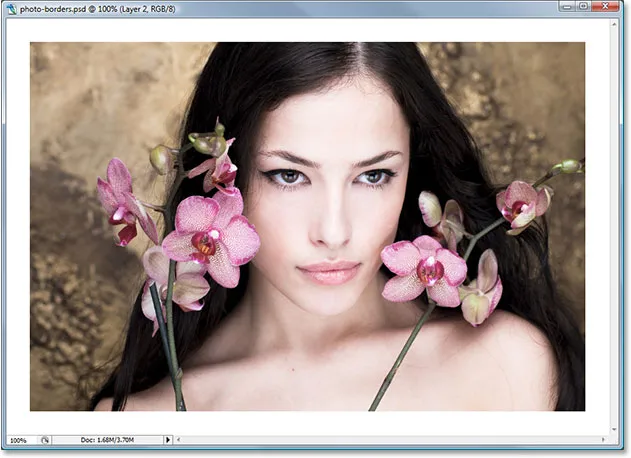
De extra canvasruimte is nu rond de foto toegevoegd.
Stap 5: Laad een selectie rond de foto
We voegen ook een beetje ruimte toe net binnen de randen van de foto. Houd uw Ctrl (Win) / Command-toets ingedrukt en klik rechtstreeks op de voorbeeldweergave van de laag voor "Laag 1" in het palet Lagen:

Houd "Ctrl" (Win) / "Command" (Mac) ingedrukt en klik op de voorbeeldminiatuur van laag 1.
Hiermee wordt een selectie rond de inhoud van de laag geladen en als u in uw documentvenster kijkt, ziet u dat er een selectie rond de foto is verschenen:

Er verschijnt een selectie rond de foto.
Stap 6: Contract de selectie
We moeten de selectie een beetje kleiner maken en dat kunnen we gemakkelijk doen met behulp van een van de ingebouwde functies van Photoshop voor het werken met selecties. Ga naar het menu Selecteren boven aan het scherm, kies Wijzigen en kies vervolgens Contract. Wanneer het dialoogvenster Contractselectie verschijnt, voert u een waarde in tussen 5-15 pixels voor de optie Contract met, afhankelijk van de grootte en resolutie van uw afbeelding. Dit vertelt Photoshop hoeveel pixels de selectie moeten inkrimpen door, of met andere woorden, hoeveel kleiner we de selectie willen maken. Ik ga een waarde van 10 pixels invoeren:

Ga naar Selecteren> Wijzigen> Contract en voer een waarde van 5-15 pixels in het dialoogvenster in.
Klik op OK om het dialoogvenster te verlaten en de selectie rond de foto is kleiner, waardoor er wat ruimte overblijft tussen het selectievak en de randen van de foto:

Er is nu wat ruimte tussen de selectie en de randen van de foto.
Stap 7: Voeg een laagmasker toe
We gaan een laagmasker toevoegen aan "Laag 1". Voordat we dat kunnen doen, moeten we echter "Laag 1" hebben geselecteerd, dus klik erop in het palet Lagen om het te selecteren. Het wordt blauw gemarkeerd:

Klik op "Laag 1" in het palet Lagen om het te selecteren.
Klik vervolgens met "Laag 1" geselecteerd en klik op het pictogram Laagmasker onderaan het palet Lagen:

Klik op het pictogram "Laagmasker" onderaan het palet Lagen.
Dit voegt een laagmasker toe aan "Laag 1" en we kunnen in het Lagenpalet zien dat een laagmaskerminiatuur rechts van de voorbeeldminiatuur van de laag is toegevoegd:

Een laagmaskerminiatuur verschijnt op "Laag 1" in het palet Lagen.
Merk op dat het gebied dat zich binnen onze selectie bevond, wit wordt weergegeven in de miniatuur, terwijl het gebied dat zich buiten onze selectie bevond zwart lijkt. Als u niet bekend bent met hoe laagmaskers werken en meer wilt weten, bekijk dan onze tutorial Lagenmaskers begrijpen in het gedeelte Photoshop Basics van de website.
We gaan ons grenseffect creëren met ons eerste Photoshop-filter.
Stap 5: Laad een selectie rond de foto
We voegen ook een beetje ruimte toe net binnen de randen van de foto. Houd uw Ctrl (Win) / Command-toets ingedrukt en klik rechtstreeks op de voorbeeldweergave van de laag voor "Laag 1" in het palet Lagen:

Houd "Ctrl" (Win) / "Command" (Mac) ingedrukt en klik op de voorbeeldminiatuur van laag 1.
Hiermee wordt een selectie rond de inhoud van de laag geladen en als u in uw documentvenster kijkt, ziet u dat er een selectie rond de foto is verschenen:

Er verschijnt een selectie rond de foto.
Stap 6: Contract de selectie
We moeten de selectie een beetje kleiner maken en dat kunnen we gemakkelijk doen met behulp van een van de ingebouwde functies van Photoshop voor het werken met selecties. Ga naar het menu Selecteren boven aan het scherm, kies Wijzigen en kies vervolgens Contract. Wanneer het dialoogvenster Contractselectie verschijnt, voert u een waarde in tussen 5-15 pixels voor de optie Contract met, afhankelijk van de grootte en resolutie van uw afbeelding. Dit vertelt Photoshop hoeveel pixels de selectie moeten inkrimpen door, of met andere woorden, hoeveel kleiner we de selectie willen maken. Ik ga een waarde van 10 pixels invoeren:

Ga naar Selecteren> Wijzigen> Contract en voer een waarde van 5-15 pixels in het dialoogvenster in.
Klik op OK om het dialoogvenster te verlaten en de selectie rond de foto is kleiner, waardoor er wat ruimte overblijft tussen het selectievak en de randen van de foto:

Er is nu wat ruimte tussen de selectie en de randen van de foto.
Stap 7: Voeg een laagmasker toe
We gaan een laagmasker toevoegen aan "Laag 1". Voordat we dat kunnen doen, moeten we echter "Laag 1" hebben geselecteerd, dus klik erop in het palet Lagen om het te selecteren. Het wordt blauw gemarkeerd:

Klik op "Laag 1" in het palet Lagen om het te selecteren.
Klik vervolgens met "Laag 1" geselecteerd en klik op het pictogram Laagmasker onderaan het palet Lagen:

Klik op het pictogram "Laagmasker" onderaan het palet Lagen.
Dit voegt een laagmasker toe aan "Laag 1" en we kunnen in het Lagenpalet zien dat een laagmaskerminiatuur rechts van de voorbeeldminiatuur van de laag is toegevoegd:

Een laagmaskerminiatuur verschijnt op "Laag 1" in het palet Lagen.
Merk op dat het gebied dat zich binnen onze selectie bevond, wit wordt weergegeven in de miniatuur, terwijl het gebied dat zich buiten onze selectie bevond zwart lijkt. Als u niet bekend bent met hoe laagmaskers werken en meer wilt weten, bekijk dan onze tutorial Lagenmaskers begrijpen in het gedeelte Photoshop Basics van de website.
We gaan ons grenseffect creëren met ons eerste Photoshop-filter.
Stap 8: Pas het "spatfilter" toe op het laagmasker
Op dit moment is het creëren van ons randeffect gewoon een kwestie van het toepassen van een van de filters van Photoshop op het laagmasker dat we zojuist hebben gemaakt. Het enige waar u zeker van moet zijn, is dat u het laagmasker, niet de laag zelf, hebt geselecteerd voordat u het filter toepast, anders zou u het filter per ongeluk op de inhoud van de laag kunnen toepassen. Omdat we zojuist ons laagmasker hebben toegevoegd, moet dit worden geselecteerd, maar kijk voor het geval dat u naar de twee miniaturen voor "Laag 1" in het palet Lagen kijkt. Welke men eromheen heeft, het vak dat momenteel is geselecteerd. U zou het markeervak rond de miniatuur van het laagmasker moeten zien, maar als u dat om een of andere reden niet doet, klikt u gewoon op de miniatuur van het laagmasker om deze te selecteren:
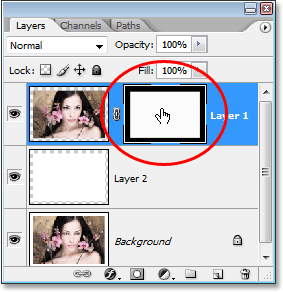
De laagmaskerminiatuur moet een wit markeervak eromheen hebben om aan te geven dat deze is geselecteerd. Als dit niet het geval is, klikt u erop om het te selecteren.
Nu we zeker weten dat we het laagmasker hebben geselecteerd en niet de laag zelf, kunnen we ons filter toepassen. Zoals ik aan het begin van deze zelfstudie al zei, zijn er veel filters om uit te kiezen in Photoshop die geweldig werken als het gaat om het maken van interessante fotolanden. We zullen hier een paar voorbeelden bekijken, maar je zult zeker zelf willen experimenteren met andere filters. Eerst proberen we een van mijn favoriete filters, het "Spatter" -borstelfilter. Ga naar het menu Filter boven aan het scherm, kies Penseelstreken en kies Spatten. Wanneer het dialoogvenster verschijnt, voer ik een waarde van 10 in voor de spuitstraal en 5 voor de gladheid:
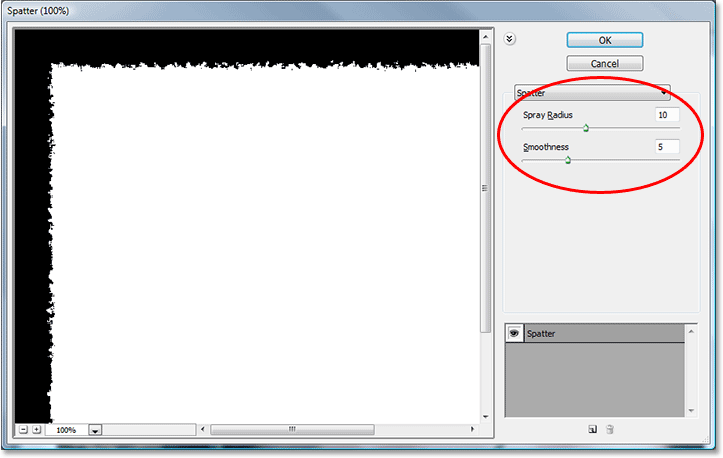
Het filterdialoogvenster "Spatten". Voer "10" in voor de "Spuitstraal" en "5" voor de "Gladheid".
U kunt een voorbeeld zien van hoe de rand eruit gaat zien in het grote voorbeeldgebied links in het dialoogvenster, dus experimenteer met verschillende waarden voor de straal en gladheid om te zien wat voor effect u krijgt. Klik op OK als u klaar bent om het dialoogvenster te verlaten en het filter toe te passen. Hier is mijn fotorand na het toepassen van het spatfilter op het laagmasker:
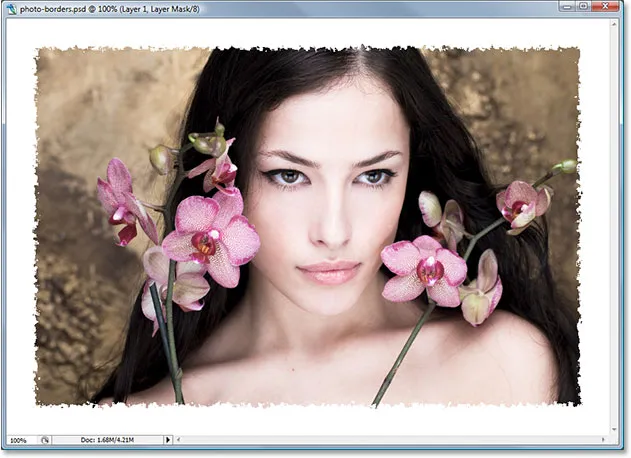
Het foto-randeffect dat is gemaakt met het filter "Spatten".
Stap 9: Pas het "Glas" -filter toe
Laten we een ander filter proberen voor een ander foto-randeffect. Druk eerst op Ctrl + Z (Win) / Command + Z (Mac) om het spatfilter ongedaan te maken. Ga vervolgens terug naar het menu Filter, kies deze keer Vervormen en kies vervolgens Glas. Wanneer het filterdialoogvenster "Glas" verschijnt, ga ik 8 in voor de hoeveelheid Vervorming en 4 voor Gladheid. Ik ga de optie Texture laten staan op Frosted en de Scaling op 100%:
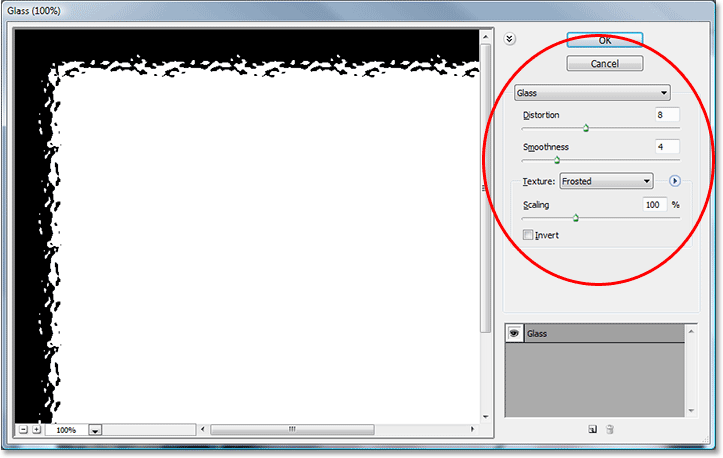
Voer "8" in voor "Vervorming" en "4" voor "Gladheid" in het dialoogvenster Glasfilter of experimenteer zelf met de instellingen met behulp van het voorbeeldvenster aan de linkerkant.
Nogmaals, u kunt zelf met deze instellingen experimenteren als u het grote voorbeeldgebied links in het dialoogvenster wilt gebruiken om een voorbeeld van het randeffect te bekijken dat u maakt. Klik op OK als u klaar bent om het filter op het laagmasker toe te passen en het dialoogvenster te verlaten. Hier is mijn fotorand gemaakt met het filter "Glas":
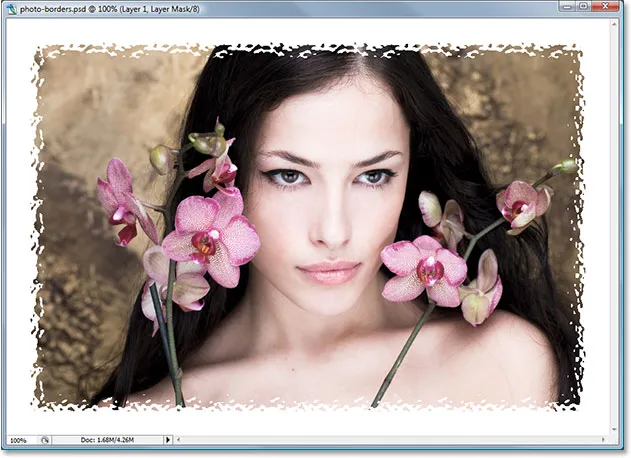
De fotorand gemaakt door het filter "Glas" van Photoshop op het laagmasker toe te passen.
Stap 10: Pas het filter "Sprayed Strokes" toe
Laten we er nog een proberen. Druk nogmaals op Ctrl + Z (Win) / Command + Z (Mac) om het laatste filter dat we hebben toegepast ongedaan te maken. Ga deze keer naar het menu Filter, kies Penseelstreken en kies vervolgens Gespoten lijnen. Wanneer het dialoogvenster verschijnt, voer ik 6 in voor de slaglengte, 10 voor de spuitstraal en stel ik de slagrichting in op Diagonaal rechts:
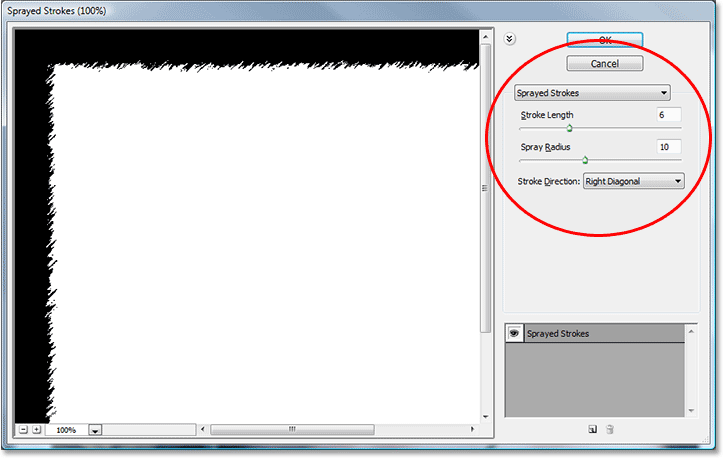
Wanneer het dialoogvenster "Gespoten lijnen" verschijnt, voert u "6" in voor de "Slaglengte" en "10" voor de "Spuitstraal" en stelt u de "Slagrichting" in op "Rechter diagonaal".
Nogmaals, je kunt zelf experimenteren met deze instellingen als je het voorbeeldgedeelte aan de linkerkant wilt gebruiken. Wanneer u klaar bent, klikt u op OK om het dialoogvenster te verlaten en het filter op het laagmasker toe te passen. Hier is mijn fotorand gemaakt met het filter "Gespoten lijnen":
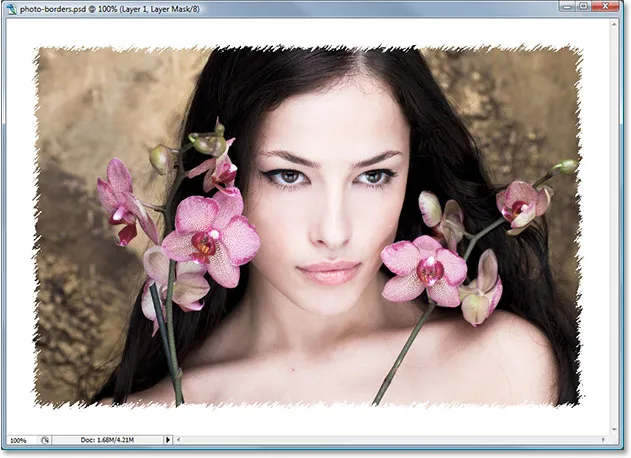
De fotorand gemaakt door het filter "Gespoten lijnen" op het laagmasker toe te passen.
We hebben slechts drie van de vele filters in Photoshop bekeken die u kunt gebruiken om interessante en unieke fotolanden te maken, maar dit zou u een idee moeten geven van hoe gemakkelijk ze zijn te maken door eenvoudigweg verschillende filters op het laagmasker toe te passen. We gaan dingen afmaken door alle overtollige randen rond onze foto te verwijderen.
Stap 11: Trim de overtollige witte ruimte rond de foto weg
Als je eenmaal tevreden bent met het foto-randeffect dat je hebt gemaakt, wil je waarschijnlijk dingen opruimen door al het extra witte gebied rond de foto weg te knippen. Ga hiervoor naar het menu Afbeelding boven aan het scherm en kies Trimmen. Wanneer het dialoogvenster "Bijsnijden" verschijnt, moet u ervoor zorgen dat de optie Pixelkleur linksboven is geselecteerd in de sectie Gebaseerd op bovenaan, die Photoshop zal vertellen alles weg te knippen dat dezelfde kleur heeft als de kleur van de pixel in de linkerbovenhoek van het document. Zorg er ook voor dat u alle vier de opties onderaan - Boven, Onder, Links en Rechts - hebt geselecteerd:
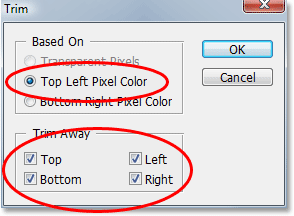
Gebruik de opdracht "Bijsnijden" om alle extra witruimte rond de afbeelding weg te knippen.
Klik op OK om het dialoogvenster te verlaten en Photoshop alle extra witruimte te laten wegsnijden, zodat alleen uw afbeelding en het foto-randeffect eromheen overblijven:
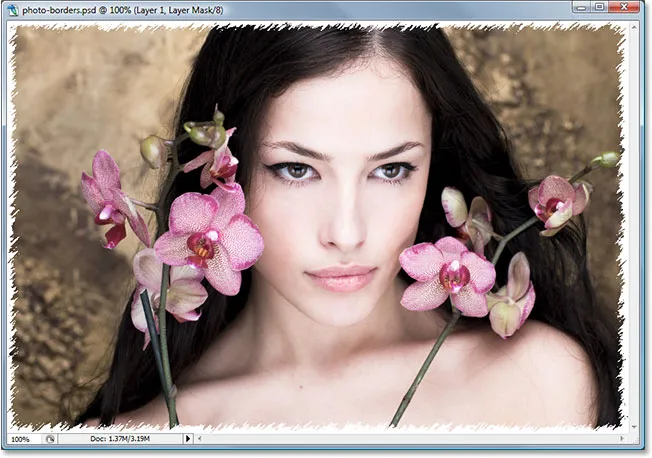
De extra witte ruimte rond de afbeelding is nu verdwenen.
En daar hebben we het! Er zijn slechts een paar voorbeelden van hoe gemakkelijk het is om interessante fotolanden in Photoshop te maken met niets meer dan een eenvoudig laagmasker en de filters van Photoshop! Bezoek onze sectie Foto-effecten voor meer tutorials over Photoshop-effecten!