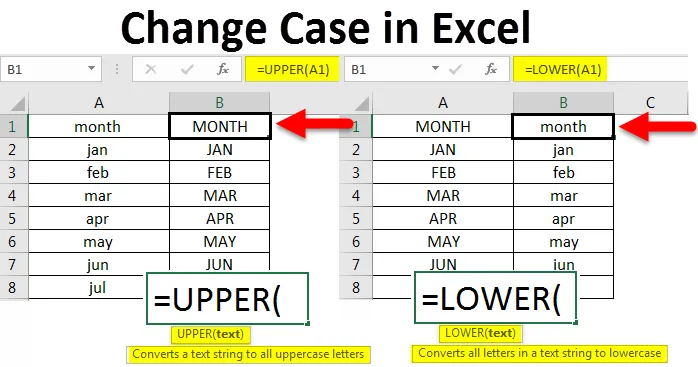
Excel-wijzigingsgeval (inhoudsopgave)
- Inleiding tot hoofdlettergebruik in Excel
- Hoe de case in Excel te veranderen?
Inleiding tot hoofdlettergebruik in Excel
Zoals we al van kinds af aan weten, zijn er twee soorten gevallen die we meestal gebruiken, namelijk hoofdletters en kleine letters. Terwijl we werken aan Word-document, zal het waarschuwen om aan te passen of zal het aanpassen in het geval als we ten onrechte kleine letters geven na een punt of aan het begin van de instructie, maar deze functie is niet beschikbaar in Excel. Er zijn meerdere manieren om de ene case naar een andere case in Excel te converteren en om te zetten om de case te corrigeren.
Hoe de case in Excel te veranderen?
Een van de manieren om de tekst van het ene naar het andere geval te converteren, is het gebruik van functies in excel. We hebben functies zoals "Upper", "Lower" en "Proper". We zullen een voor een zien hoe u hoofdletters en kleine letters in Excel kunt wijzigen en de impact van elk omdat elk zijn eigen functies heeft. Laten we eens kijken hoe u de casus in Excel kunt veranderen met enkele voorbeelden.
U kunt deze Excel-sjabloon voor case wijzigen hier - Excel-sjabloon voor case wijzigenVoorbeeld # 1 - Wissel hoofdletters naar hoofdletters
Deze functie helpt de tekst om te zetten van hoofdletters naar kleine letters. Met deze functie is het heel eenvoudig om te zetten naar hoofdletters. Probeer een kleine gegevenstabel in te voeren met alle kleine letters.
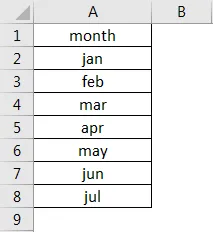
Let op bovenstaande screenshot, ik heb de maanden januari tot juli in kleine letters ingevoerd. Nu is het onze taak om ze naar hoofdletters te converteren met behulp van de functie “HOOFDLETTERS”. De gegevens staan in kolom A dus voer de functie in kolom B in.
Syntaxis van de functie is = UPPER (tekst) . Bekijk onderstaande screenshot ter referentie.
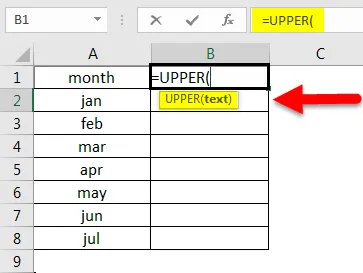
Geef hier in plaats van tekst het celadres op dat we in hoofdletters willen converteren. Hier is het celadres A1.
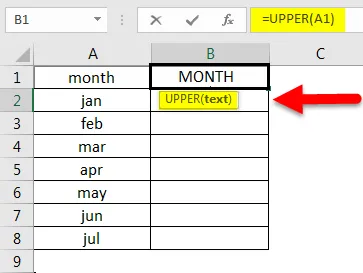
Bekijk de bovenstaande screenshot, de maand in cel A1 wordt omgezet in hoofdletters in B1. Pas dit nu ook op alle andere cellen toe door de formule te slepen totdat gegevens beschikbaar zijn of selecteer de cel B1.
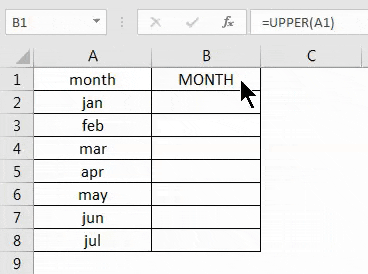
Dubbelklik vervolgens op de rechteronderhoek van het vierkant.
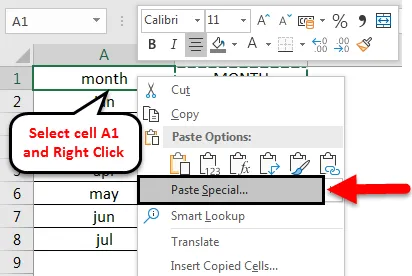
Nu worden gegevens omgezet in hoofdletters, maar deze staan niet op de vereiste plaats in een spreadsheet. Kopieer dus de gegevens die in hoofdletters worden omgezet en selecteer de cel A1 en klik met de rechtermuisknop. Het onderstaande pop-upmenu verschijnt.
Kies de optie Plakken speciaal en selecteer Waarden . Klik vervolgens op OK .
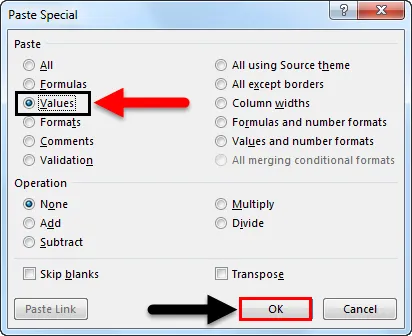
Dan zal de tekst plakken zoals hieronder.
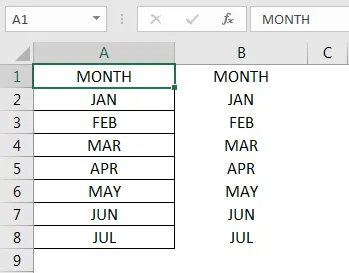
Na het verwijderen van de kolom met formules, zullen we resultaten krijgen zoals hieronder getoond.
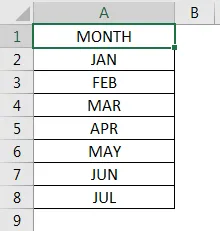
Voorbeeld # 2 - Wijzig hoofdletters naar kleine letters
Tot nu toe hebben we gezien hoe we kleine letters naar hoofdletters kunnen converteren. Nu zullen we zien hoe u een tekst in hoofdletters kunt omzetten in kleine letters. Dit is ook vrij gelijkaardig als hoofdletterfunctie, we zullen nog een voorbeeld zien van hoe te converteren naar kleine letters.
Beschouw het voorbeeld dat we al in hoofdletters hebben omgezet. Nu zullen we dezelfde maanden omzetten in kleine letters.
De syntaxis van lager is ook vergelijkbaar met hoger dat = LAGER (tekst) is . Bekijk onderstaande screenshot ter referentie.
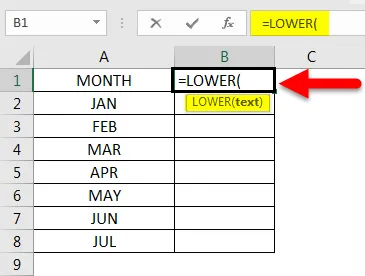
In plaats van tekst voeren we het celadres in van tekst die we naar lager willen converteren. En druk op Enter. Pas dit vervolgens op alle andere cellen toe door de formule te slepen totdat gegevens beschikbaar zijn.
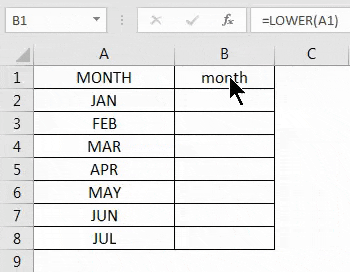
Terwijl de tekst wordt geconverteerd naar kleine letters, kopieert u de tekst en plakt u de gegevens op dezelfde manier als in hoofdletters en verwijdert u de formulecellen.
Hiermee hebben we besproken hoe je gegevens kunt omzetten van kleine letters naar hoofdletters en kleine letters naar kleine letters. We hebben nog een functie, de juiste, die we moeten bespreken.
Voorbeeld # 3 - Verander elke zaak in Juiste zaak
Er is nog een functie beschikbaar om van de ene case naar de andere te converteren, maar deze verschilt nogal van de bovenste en onderste functies. Omdat "HOOFDLETTERS" alles in hoofdletters converteert en "LAGE" alles in kleine letters converteert, maar "PROPER" alle eerste letters van het woord in hoofdletters en de resterende kleine letters converteert.
Beschouw de onderstaande tekst in een gemengd formaat. Sommige letters zijn hoofdletters en sommige letters kleine letters. Nu zullen we een goede functie op deze teksten toepassen en controleren hoe het converteert.
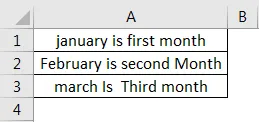
De syntaxis voor juist is vergelijkbaar met de bovenste en onderste = JUIST (tekst) zoek het onderstaande screenshot ter referentie.
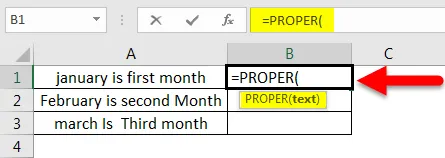
Selecteer nu het celadres in plaats van tekst.
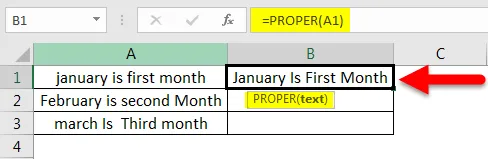
Pas dit nu op alle andere cellen toe door de formule te slepen totdat gegevens beschikbaar zijn.

Let op tekst 'J' is kapitaal in januari 'I' is kapitaal in Is 'F' is kapitaal in Eerste 'M' is kapitaal in maand. Als we beide teksten vergelijken, zijn alle eerste letters van het woord hoofdletters.
Nu zullen we zien hoe het wordt omgezet als de hele tekst hoofdletters is.
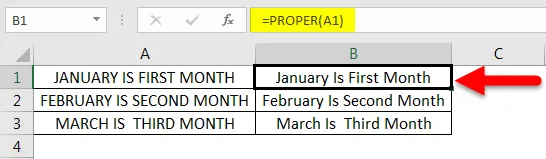
Zelfs als alle teksten in hoofdletters zijn, worden deze op dezelfde manier geconverteerd. Daarom maakt het niet uit in welk geval we welk hoofdlettergebruik gebruiken, misschien wordt het omgezet in een eigen patroon (de eerste letter is hoofdletter in elk woord).
Tot nu toe hebben we gezien hoe te converteren met behulp van de functie. Nu zullen we zien hoe we de zaak kunnen veranderen met "Flash fill" in excel.
Voorbeeld # 4 - Flitsvulling
Flash fill helpt in enkele gevallen wanneer we de tekst in een bepaald patroon willen omzetten. Hier zullen we de namen bespreken, maar u kunt dit gebruiken, afhankelijk van de situatie. Overweeg de onderstaande lijst met namen.
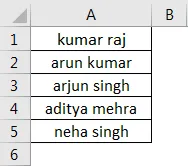
Als we alleen de eerste letter als hoofdletter willen, geef dan het patroon in de volgende kolom. Selecteer nu de volgende lege cel en selecteer de optie Flash Fill . Flitsvulling is beschikbaar in het menu Gegevens. Zie de onderstaande schermafbeelding voor referentie.
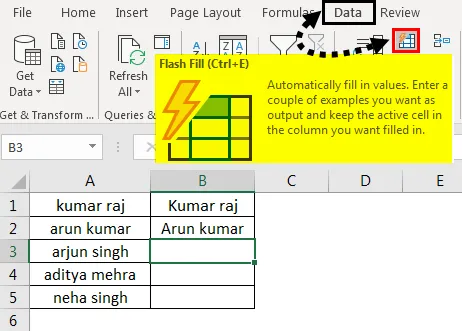
Zodra we op de flitsvulling klikken, vult deze hetzelfde patroon als boven twee namen.
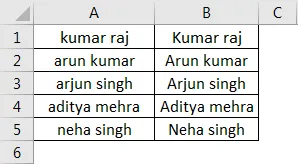
Als we het eerste deel van de naam alleen naar hoofdletters willen converteren, moeten we de combinatie van de functies boven en links samen gebruiken.
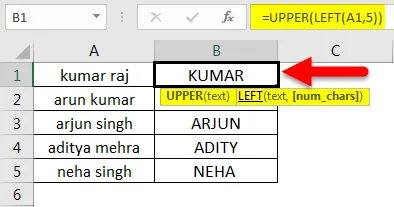
Als we de formule observeren, is het resultaat van een linkerfunctie "kumar" en converteert de bovenste functie die kumarnaam naar hoofdletters, dus is het resultaat ook voor de andere cellen "KUMAR".
Dingen om te onthouden over Verander zaak in Excel
- Drie functies helpen om de tekst van het ene naar het andere geval te converteren.
- Hoofdletters converteert tekst van hoofdletters naar hoofdletters
- Lager converteert tekst van kleine letters naar kleine letters
- Correct converteert alle hoofdletters naar een indeling van de eerste letter van het woord.
- Als we hulp van een Word-document willen nemen, kunnen we de tekst uit Excel kopiëren en de tekst in een Word-document plakken en de sneltoets Shift + F3 gebruiken om de tekst naar de bovenste, onderste en eerste letter in de bovenste formaten te converteren. Kopieer nu van Word en plak het in Excel.
Aanbevolen artikelen
Dit is een handleiding voor het wijzigen van hoofdletters en kleine letters in Excel. Hier bespreken we hoe u Case in Excel kunt veranderen, samen met praktische voorbeelden en een downloadbare Excel-sjabloon. U kunt ook onze andere voorgestelde artikelen doornemen -
- GEMIDDELDE functie in Excel
- Hoe de Excel Count-functie te gebruiken?
- Hoe de Excel COUNTIF-functie te gebruiken?
- Handleiding voor Excel MAX ALS functie