
Lineaire programmering van Excel (inhoudsopgave)
- Inleiding tot lineaire programmering in Excel
- Methoden om lineaire programmering op te lossen via Excel Solver
Inleiding tot lineaire programmering in Excel
Lineaire programmering is het belangrijkst, evenals een fascinerend aspect van toegepaste wiskunde dat helpt bij resource-optimalisatie (het minimaliseren van de verliezen of het maximaliseren van de winst met gegeven resources). Als we beperkingen hebben en de objectieve functie goed gedefinieerd, kunnen we het systeem gebruiken om een optimale oplossing voor een bepaald probleem te voorspellen. In Excel hebben we Excel Solver waarmee we de lineaire programmeerproblemen aka LPP kunnen oplossen. We zullen in dit artikel zien hoe u Excel Solver kunt gebruiken om de bronnen die verband houden met bedrijfsproblemen te optimaliseren met behulp van lineaire programmering.
Eerste ding eerst. Laten we eens kijken hoe we Excel Solver (een belangrijk onderdeel van LPP onder Excel) kunnen inschakelen.
Methoden om lineaire programmering op te lossen via Excel Solver
Laten we begrijpen hoe we de lineaire programmering via excel solver met sommige methoden kunnen gebruiken.
U kunt deze Excel-sjabloon voor lineaire programmering hier downloaden - Excel-sjabloon voor lineaire programmering
Methode # 1 - Oplosser inschakelen onder Microsoft Excel
In Microsoft Excel kunnen we Oplosser vinden onder het tabblad Gegevens die te vinden zijn op het Excel-lint bovenaan, zoals hieronder getoond:
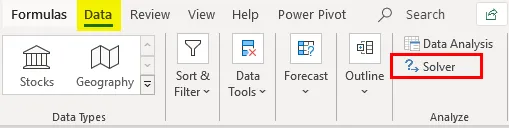
Als u dit hulpprogramma hier niet kunt zien, moet u het inschakelen via Excel-opties. Volg de onderstaande stappen om Oplosser in te schakelen onder Excel.
Stap 1: Navigeer naar het menu Bestand en klik op Opties, dat is het laatste in die lijst.
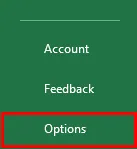
Stap 2: Er verschijnt een nieuw venster met de naam Excel-opties. Klik op invoegtoepassingen in de lijst met opties aan de linkerkant in het venster.
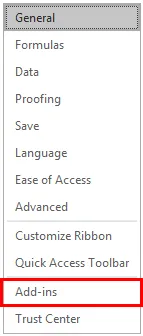
Stap 3: Selecteer onder het gedeelte Beheren onder aan het venster de Excel-invoegtoepassingen in de vervolgkeuzelijst en klik op de knop naast … geplaatst.

Stap 4: Zodra u op de knop Go … klikt, ziet u de lijst met alle beschikbare invoegtoepassingen onder Excel in een nieuw venster. Schakel het selectievakje in om de invoegtoepassing Oplosser te selecteren, zodat u deze onder het tabblad Gegevens kunt gebruiken om de vergelijkingen op te lossen. Klik op de OK-knop na het selecteren van de invoegtoepassing Oplosser.
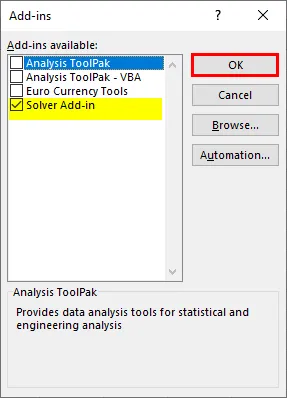
Op deze manier kunt u de Excel Solver inschakelen onder Microsoft Excel.
Methode # 2 - Lineair programmeren oplossen met Excel Solver
Nu zullen we proberen het lineaire programmeringsprobleem op te lossen met behulp van de Excel Solver-tool.
Voorbeeld: een chemische fabriek produceert twee producten, namelijk A en B. Deze twee producten hebben grondstoffen nodig, zoals hieronder weergegeven: Product A heeft drie soorten grondstoffen nodig: materiaal_1 20 kg, materiaal 2 30 kg, materiaal 3 als 5 KG. Op soortgelijke regels vereist product B 10 kg materiaal_1, 30 kg materiaal_2 en 10 kg materiaal_3. Fabrikant heeft minimaal 460 kg of materiaal_1, 960 kg materiaal_2 en 220 kg materiaal_3 nodig. Als de kosten per eenheid voor product A $ 30 zijn en de kosten van product B $ 35, hoeveel producten moet de fabrikant dan mengen om aan de minimale materiaalvereisten te voldoen tegen de laagst mogelijke kosten? Laten we de informatie in dit voorbeeld gebruiken om de vergelijkingen te modelleren.
Stap 1: We kunnen alle vergelijkingsbeperkingen zien die we kunnen vormen met behulp van de informatie in het bovenstaande voorbeeld.
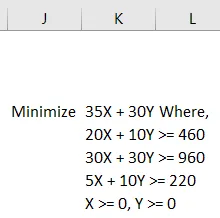
Stap 2: Gebruik deze vergelijkingen om de beperkingen celgewijs toe te voegen onder Excel over A2: C8 van het opgegeven blad. Zie de screenshot zoals hieronder:
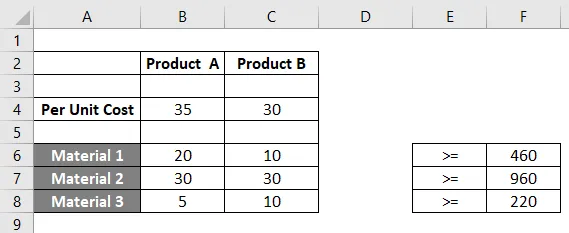
Stap 3: Nu moeten we de formule Hoeveelheid * per eenheidskost gebruiken en deze samenvatten voor beide producten om de werkelijke materiaalbehoeften te krijgen. U kunt dit geformuleerd onder kolom D zien voor alle cellen die beperkingen B3, B4, C3 bevatten). Zie de bijgevoegde screenshot hieronder:
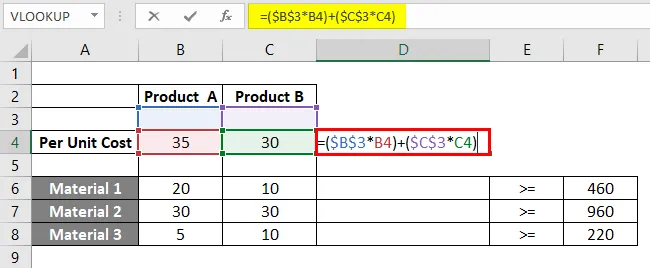
Als u deze formule nader wilt bekijken, hebben we B3 en C3 gebruikt als vaste leden voor elke formule in de verschillende cellen in kolom D. Dit komt omdat B3 en C3 de cellen zijn die respectievelijk hoeveelheden voor Product A en Product B aangeven. Deze hoeveelheden verschijnen zodra het vergelijkingssysteem is opgelost met Excel Solver.
Stap 4: Klik op het tabblad Gegevens en vervolgens op Oplosser die aanwezig is onder het gedeelte Analyseren op het tabblad.
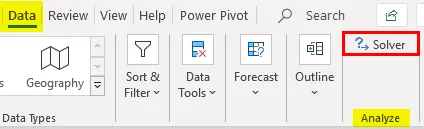
Stap 5: Zodra u op Oplosser klikt, wordt een nieuw tabblad met de naam "Oplosserparameter" geopend, waaronder u de parameters voor deze op te lossen set vergelijkingen moet instellen.
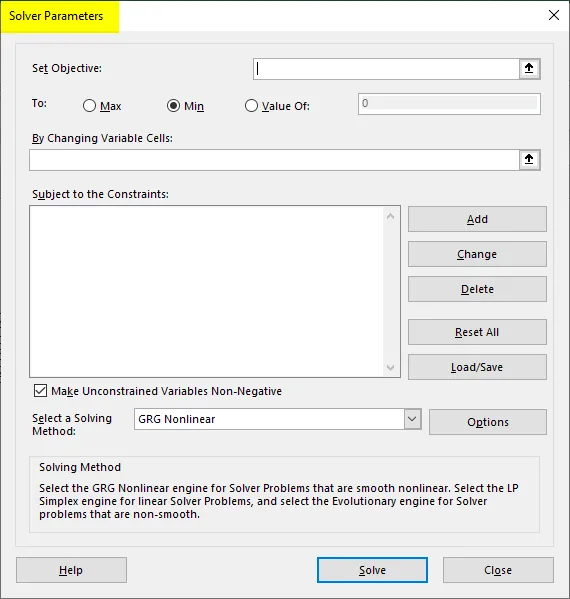
Stap 6: Het eerste wat we moeten identificeren is Doel stellen: Aangezien ons doel is om de totale kosten te berekenen, zodat deze kunnen worden geminimaliseerd, stelt u dit in op D4.
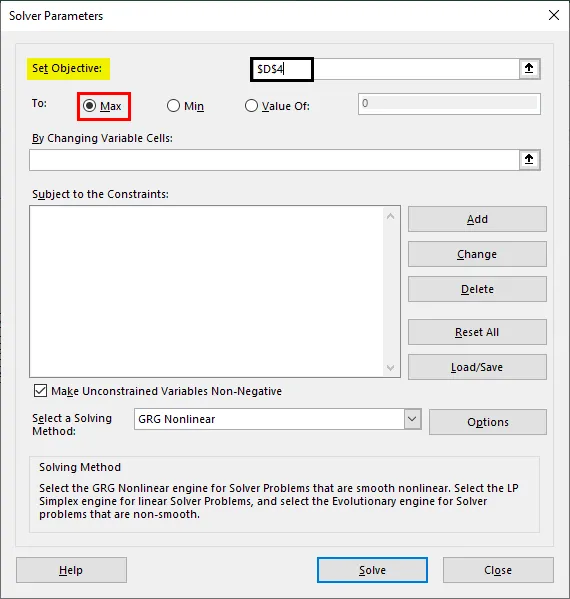
Stap 7: Omdat we de kosten met de hoogst mogelijke productie moeten minimaliseren, stellen we de volgende parameter in op Min. U kunt dit voor elkaar krijgen door op het keuzerondje Min te klikken.
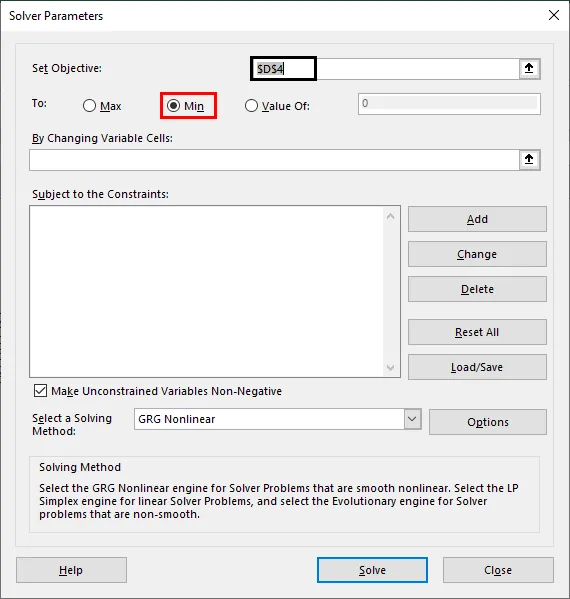
Stap 8: onder Door variabele cellen te wijzigen: moeten we B3 en C3 vermelden, omdat deze cellen de hoeveelheden voor respectievelijk product A en product B zullen bevatten nadat het probleem is opgelost.
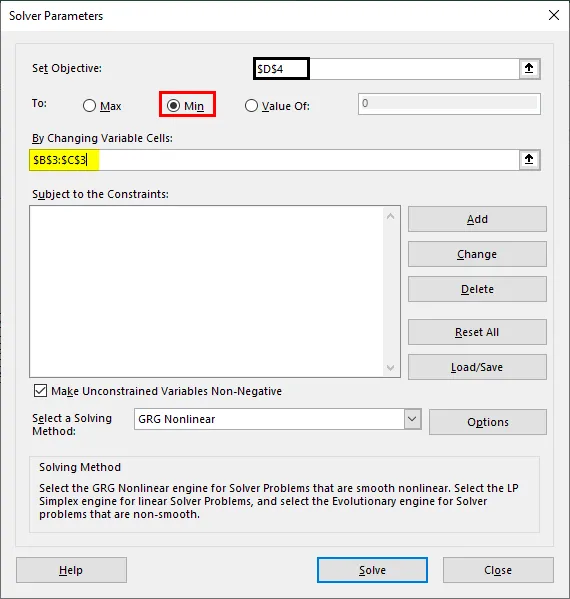
Stap 9: Voeg nu de beperkingen toe. Klik op de knop Toevoegen onder Onder voorbehoud van de sectie Beperkingen: er wordt een nieuw venster geopend om beperkingen toe te voegen. Onder dat venster - B3: C3 als celverwijzing, > = en 0 als beperkingen. Dit doen we, omdat de basisbeperking in elke LPP is dat X en Y groter dan nul moeten zijn.
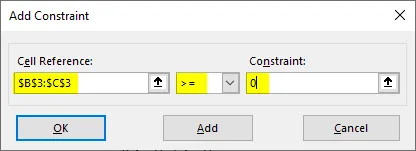
Stap 10: Klik opnieuw op de knop Toevoegen en gebruik deze keer B3: C3 als celverwijzing en F6: F8 als beperkingen met ongelijkheid als> =. Klik op de knop OK om deze beperking ook onder de oplosser toe te voegen.
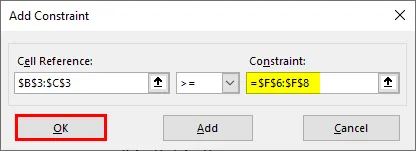
Oplosser heeft nu alle parameters die nodig zijn om deze set lineaire vergelijkingen op te lossen en deze ziet er als volgt uit:
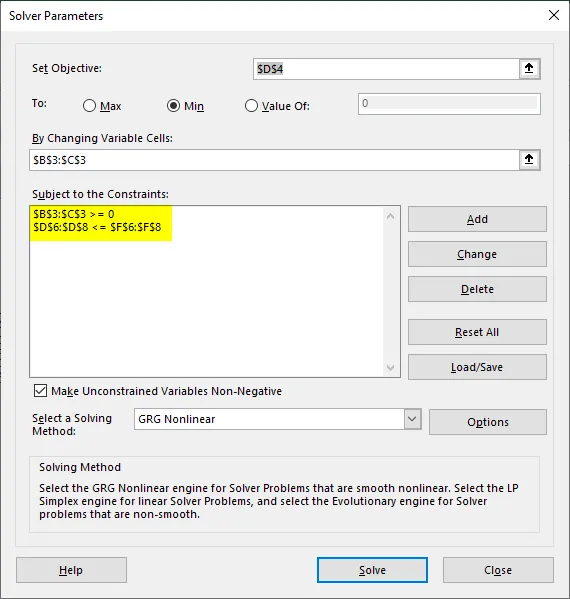
Stap 11: Klik nu op de knop Oplossen onderaan het venster om deze lineaire vergelijking op te lossen en tot de optimale oplossing te komen.

Zodra we op de knop Oplossen klikken, begint het systeem te zoeken naar de optimale oplossing voor het probleem dat we hebben opgegeven en krijgen we de waarden voor B3, C3 met behulp waarvan we ook de waarden krijgen onder kolom F voor F4, F6: F8. Wat zijn de optimale kosten en materiaalwaarden die kunnen worden gebruikt voor Product A en Product B.
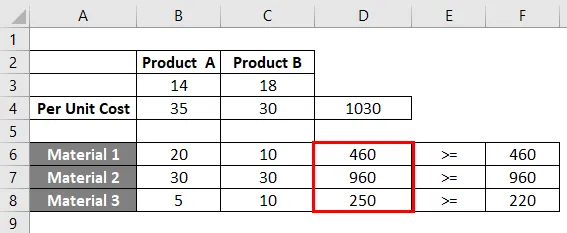
Deze oplossing informeert ons dat als we de productiekosten voor Product A en Product B met optimaal gebruik van Material_1, Material_2 en Material_3 moeten minimaliseren, we 14 hoeveelheden Product A en 18 Hoeveelheden Product B moeten produceren.
Dit is het uit dit artikel. Laten we de dingen afronden met enkele punten om te onthouden:
Dingen om te onthouden over lineaire programmering in Excel
- Het is verplicht om lineaire programmeringsproblemen met Excel Solver op te lossen. Er is geen andere methode om dit te doen.
- We moeten altijd beperkingen en objectvariabelen hebben die bij ons gereed moeten zijn.
- Als Oplosser niet is ingeschakeld, kunt u dit inschakelen onder Opties voor Excel-invoegtoepassingen.
Aanbevolen artikelen
Dit is een gids voor lineaire programmering in Excel. Hier bespreken we hoe u lineaire programmering in Excel kunt gebruiken, samen met praktische voorbeelden en een downloadbare Excel-sjabloon. U kunt ook onze andere voorgestelde artikelen doornemen -
- Interpoleren in Excel
- Programmeren in Excel
- Kolommen verplaatsen in Excel
- Omgekeerde matrix in Excel