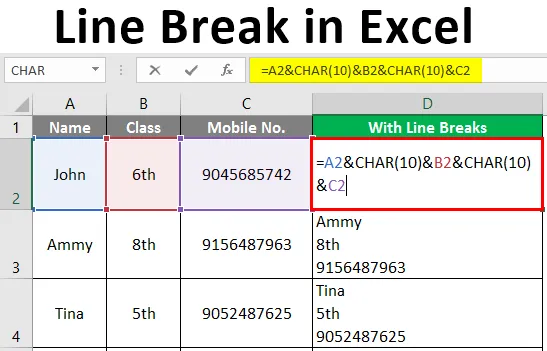
Regeleinde in Excel (inhoudsopgave)
- Inleiding tot regeleinde in Excel
- Methoden om regeleinden in te voegen
Inleiding tot regeleinde in Excel
Eigenlijk denken we niet aan regeleinden tijdens het gebruik ervan. Ze worden in veel situaties gebruikt, zoals wanneer we e-mail schrijven of iets posten op sociale media of een nieuwe paragraaf beginnen over MS Powerpoint of MS Word etc. Ze zijn eenvoudig toe te voegen in de meeste programma's en hiervoor is het enige dat we moeten doen is druk op Enter op uw toetsenbord. Maar dit werkt niet in Excel. Als we ooit proberen een regeleinde in Excel toe te voegen door op ENTER te drukken, gaan we naar de volgende cel in ons werkblad. Het lijkt onmogelijk. Maar maak je er geen zorgen over.
Methoden om regeleinden in te voegen
Hier hebben we twee methoden om regeleinden in Excel toe te voegen.
- Door de sneltoets te gebruiken
- Door formule te gebruiken
Methode # 1 - Met behulp van de sneltoets
Dubbelklik hiervoor op de cel en breng de cursor naar de positie waar u het regeleinde wilt invoegen. Gebruik daarna de sneltoets ALT + ENTER. Hiermee voegt u een regeleinde rechts van de cursor toe. Hier hebben we een eenvoudige sneltoets om regeleinden in elke cel in Excel toe te voegen. Druk op Alt + Enter (Ctrl + Option + Enter voor Mac). Hiermee wordt Tekst omloop automatisch ingeschakeld voor de cel.
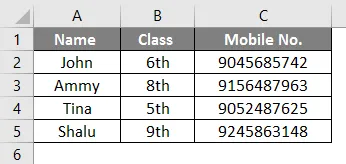
In dit voorbeeld willen we de regeleinde in cel A5. We dubbelklikken dus op de cel en brengen de cursor (na "a") naar waar we de regeleinde willen en drukken op "ALT + ENTER". Dan krijgen we een resultaat.
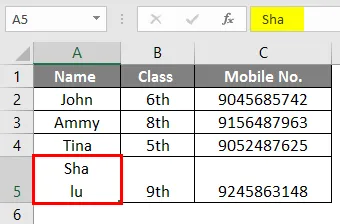
Op dezelfde manier kunnen we regeleinden in elke cel invoegen. Stel dat we een regeleinde willen toevoegen na de tweede "m" in de cel A3.
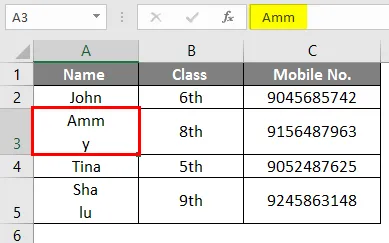
Hiervoor moeten we dubbelklikken op de cel A3 en de cursor na de tweede "m" brengen en vervolgens op Alt + Enter drukken. Nu hebben we nog een voorbeeld.
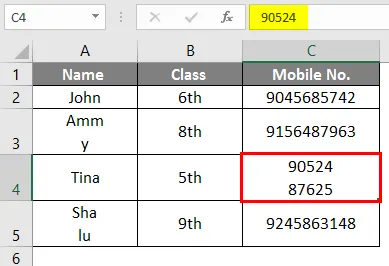
Hier hebben we het regeleinde ingevoegd na vijf cijfers van Mobiel nr. in cel C4. Maar als we hetzelfde moeten doen in een aantal cellen, is deze methode tijdrovend en niet efficiënt. In dat geval gebruiken we een formule om een regeleinde toe te voegen.
Methode # 2 - Door formule te gebruiken
Wanneer we regelafbrekingen in veel cellen in Excel moeten invoegen, kunnen we geen sneltoets gebruiken. In dit geval moeten we een formule gebruiken om het regeleinde in te voegen.
Formule:
=”Text” & CHAR (10) &”tekst”
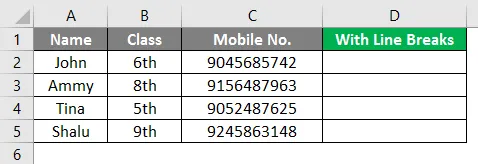
In de hierboven geschreven formule om een regeleinde toe te voegen, gebruiken we de operator voor aaneenschakeling met de functie CHAR. CHAR-functie retourneert het resultaat op basis van de ASCII-code die een tekencode is. Hier hebben we enkele voorbeelden om de werking van deze formule uit te leggen.
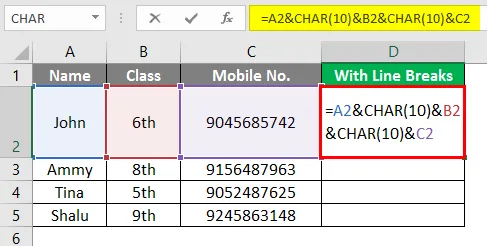
In het getoonde voorbeeld willen we de tekst van cel A2, B2 en C2 schrijven met regeleinden in D2. Schakel hiervoor eerst de omlooptekst in en gebruik vervolgens de formule “= A2 & CHAR (10) & B2 & CHAR (10) & C2”.
De hierboven geschreven formule plakt de tekst die wordt weergegeven in A2, B2 en C2 met behulp van het en-teken dat de samenvoegingsoperator is in MS Excel. We krijgen het resultaat.
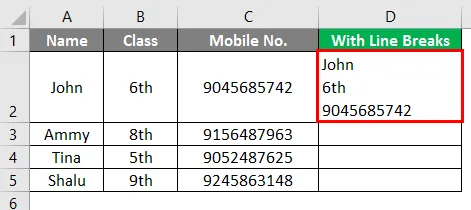
In het getoonde voorbeeld willen we de tekst van cel A3, B3 en C3 schrijven met regeleinden in D3. Schakel hiervoor eerst de tekst Wrap in en gebruik vervolgens formule “= A3 & CHAR (10) & B3 & CHAR (10) & C3”.
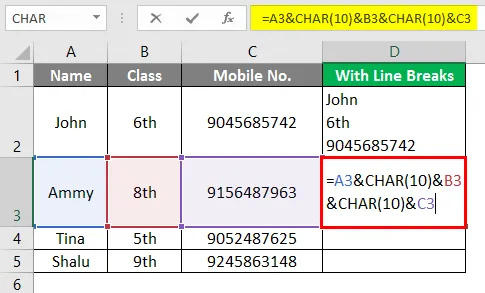
De tekenfunctie in deze formule combineert dus de tekst die wordt weergegeven in A3, B3 en C3. We krijgen het resultaat.
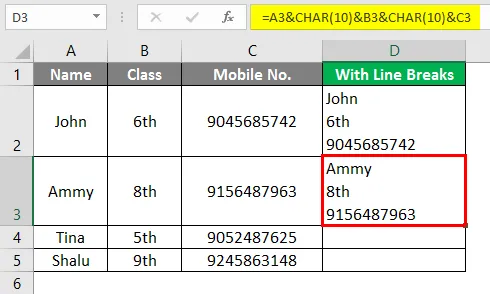
In dit getoonde voorbeeld willen we de tekst van cel A4, B4 en C4 schrijven met regeleinden in D4. Schakel hiervoor eerst de omlooptekst in en gebruik vervolgens de formule "= A4 & CHAR (10) & B4 & CHAR (10) & C4".
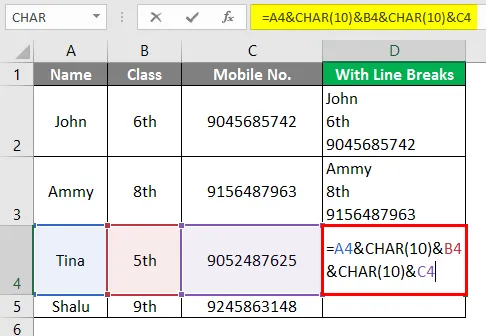
Zo combineert de tekenfunctie in deze formule de tekst die wordt weergegeven in A4, B4 en C4 en krijgen we het resultaat.
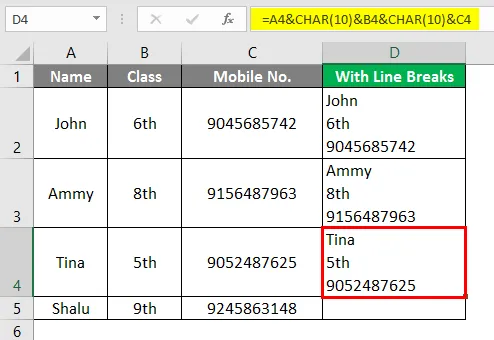
In dit getoonde voorbeeld willen we de tekst van cel A5, B5 en C5 schrijven met regeleinden in D5. Schakel hiervoor eerst de Wrap Text in en gebruik vervolgens formule “= A5 & CHAR (10) & B5 & CHAR (10) & C5”.
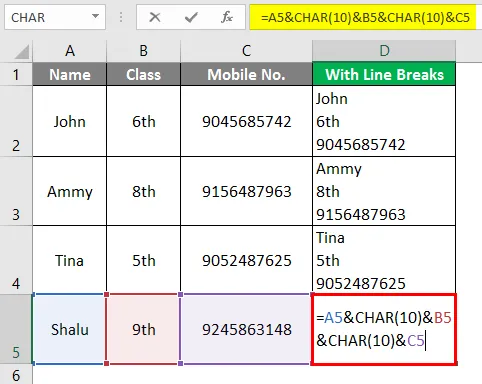
Dus combineert de karakterfunctie in deze formule de tekst die verschijnt in A5, B5 en C5 en krijgen we het resultaat.
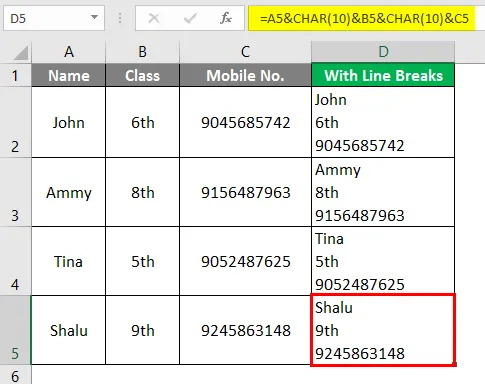
Conclusie
ASCII staat voor American Standard Code for Information Interchange. Regelfeed betekent dat de cursor naar het begin van de volgende regel wordt verplaatst. Vergeet echter niet om het regeleinde in MS Excel in te voegen. Eerst moeten we de tekst Wrap inschakelen, anders verandert de functie CHAR het resultaat niet. En selecteer hiervoor de cel met de formule en ga vervolgens naar Home, vervolgens Uitlijning en Tekst omwikkelen. Als u Mac gebruikt, gebruikt u 13 in plaats van 10 als een argument van de CHAR-functie, wat staat voor "carriage return". Door de wagen terug te keren, gaat de cursor naar het begin van de huidige regel.
Dingen om te onthouden over regeleinde in Excel
- Sneltoets is een goede manier om regeleinde in te voegen in kleine nee. cellen maar om een regeleinde in een groot aantal cellen toe te voegen, gebruikt u de CHAR-functie.
- CHAR-functie retourneert het resultaat op basis van een tekencode.
- Het gebruikt parameter 10 voor Windows en 13 voor Mac. Hier staat 10 voor "line feed" en 13 voor "regelterugloop".
- Lie Feed betekent de cursor naar de volgende regel verplaatsen en Carriage Return betekent de cursor naar het begin van de huidige regel verplaatsen.
- Wanneer we een snelkoppeling gebruiken, wordt de tekst Wrap automatisch ingeschakeld.
- MS Excel schakelt zelf de Wrap Text niet in wanneer we de formule gebruiken om een regeleinde toe te voegen. We moeten het handmatig inschakelen.
Aanbevolen artikelen
Dit is een gids voor regeleinde in Excel. Hier bespreken we hoe u regeleinde invoegt in Excel, samen met praktische voorbeelden en een downloadbare Excel-sjabloon. U kunt ook onze andere voorgestelde artikelen doornemen -
- Wildcard gebruiken in Excel
- Excel knop invoegen
- NPER-functie in Excel
- MAX-formule in Excel