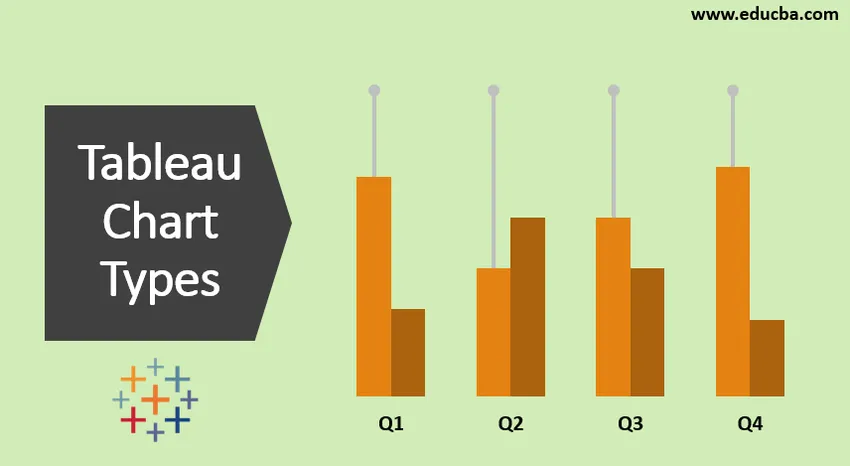
Inleiding tot tableau-diagramtypen
Tableau is een krachtig hulpmiddel om verschillende soorten grafieken te maken. Het wordt automatisch gedaan met behulp van visuele querytaal. Er zijn 24 verschillende soorten kaarten beschikbaar op het tableau. Grafieken worden gemaakt met behulp van metingen en dimensies die we kiezen.
Niet alle kaarten werken op één manier. Wanneer we geografie selecteren zoals staat, land, enz. Laat me zien dat ik om een kaartgrafiek vraag. Wanneer we met datums werken, wordt de lijngrafiek voorgesteld.
Opmerking: sneltoets (Dimension / Measure + Ctrl)Als we eerst Dimensie en vervolgens Meten selecteren, wordt standaard Bar Char weergegeven.
Als we eerst meten en vervolgens dimensie selecteren, krijgen we een tekstuele weergave van de gegevens.
Soorten tableau-grafiek
Hier zijn de 12 verschillende soorten tableau-diagramtypen die hieronder worden gegeven
1. Vlakdiagram
Stappen om te maken
- Open Tableau public en maak verbinding met de gegevensbron.
- Ga naar het nieuwe werkblad.
- Selecteer onder Dimensie Orderdatum -> Ctrl-> Onder Meet selecteer Verkoop.
- Ga naar de Show Me (gebruiker kan grafiek zien) -> selecteer grafiek.
- Ga naar de Marks-kaart en klik op de vervolgkeuzelijst Mark Type en selecteer Gebied.
- Ga naar de kolommen -> selecteer Jaar (besteldatum) -> vervolgkeuzelijst -> selecteer maand.
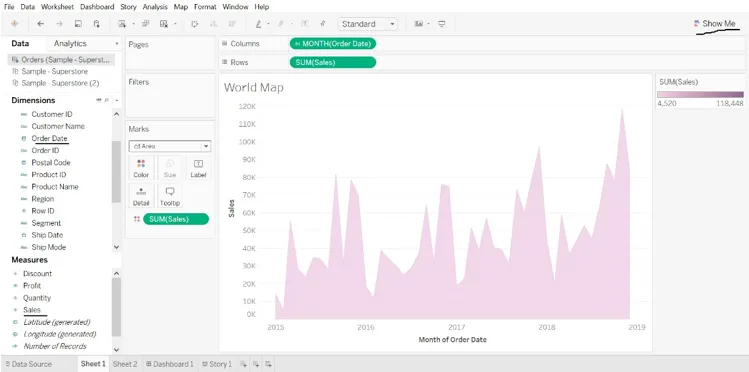
2. Staafdiagram
Stappen om te maken
- Open Tableau public en maak verbinding met de gegevensbron.
- Ga naar het nieuwe werkblad.
- Selecteer onder Dimensie Categorie -> Sleep naar kolom-> Selecteer onder Meet winst-> Sleep naar rijen.
- Typ onder Markeringen -> Markeringen selecteren -> Selecteer balk.
- Selecteer onder Dimensie Regio-> Sleep naar de linkerkant van de winst.
- Selecteer onder Dimensie Verzendmodus-> Sleep naar kleur, we krijgen verschillende verzendmodi in elke regio.
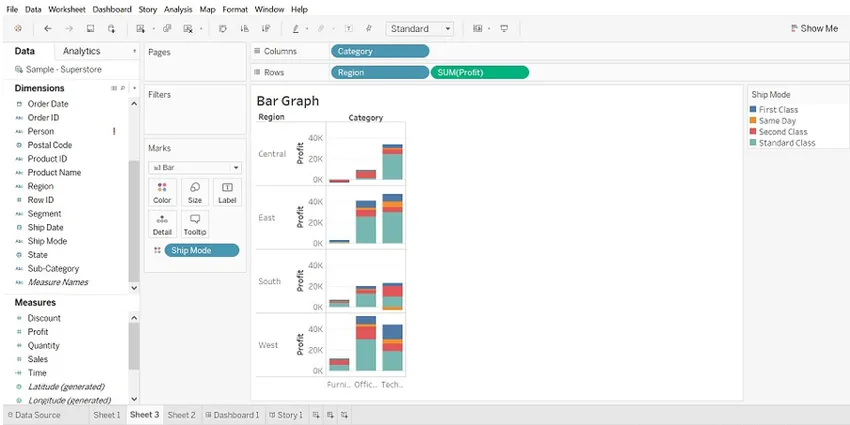
- We kunnen gegevens per regio bekijken, Regio naar filters slepen-> regio selecteren die we willen.
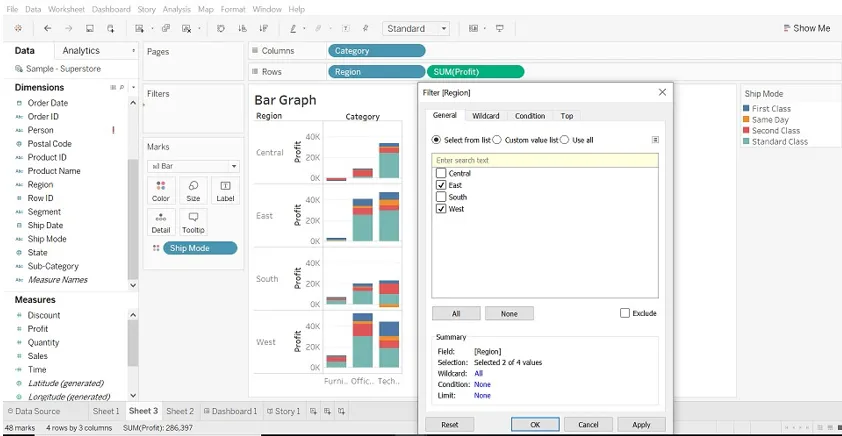
3. Box en Whisker Plots
Stappen om te maken
- Open Tableau public en maak verbinding met de gegevensbron.
- Ga naar het nieuwe werkblad.
- Sleep segmentdimensies naar kolommen.
- Sleep de kortingsmaat naar rijen.
Hint: -Tableau maakt standaard een staafdiagram omdat we sleepdimensie naar kolommen hebben en naar rijen meten.
- Sleep de regiodimensie naar kolommen en zet deze rechts van het segment neer.
- Klik op Show Me (rechterkant van de werkbalk), selecteer de plot-and-whisker plotgrafiek.
- Sleep Regio van de markeringen terug naar kolommen, rechts van het segment.
- Selecteer Analyse-> Meetwaarden om gegevens uit te splitsen. (gegevens worden standaard verzameld op tableau).
- Klik op de knop Wisselen om de assen te verwisselen.
- Klik met de rechtermuisknop op de onderste as en selecteer Wijzig referentielijn.
- Vul in de referentielijn bewerken de vervolgkeuzelijst in en selecteer een interessant kleurenschema.
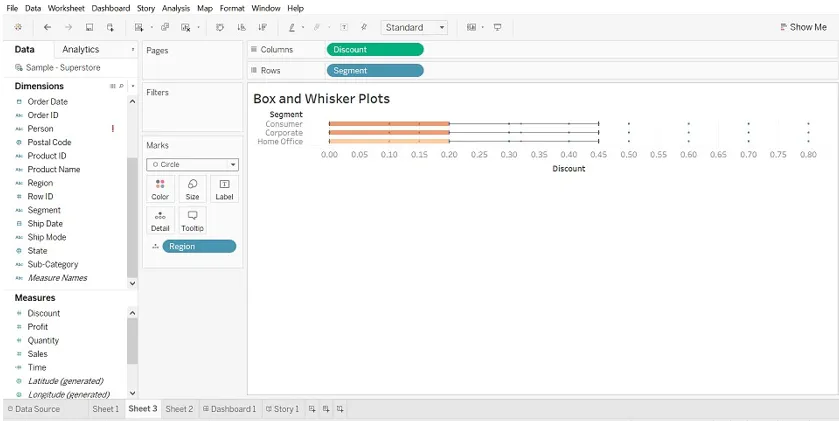
Referentielijn bewerken
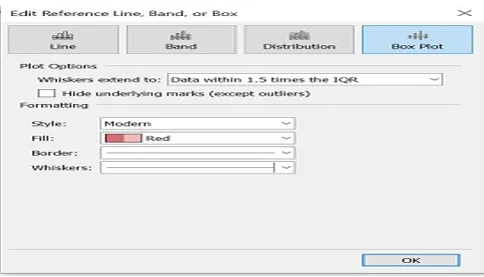
4. Bullet-diagram
(we kunnen opsommingstekens gebruiken om de prestaties tussen metingen weer te geven.
Twee maatregelen kunnen worden vergeleken.)
Stappen om te maken
- Open Tableau public en maak verbinding met de gegevensbron.
- Ga naar het nieuwe werkblad.
- Selecteer "Analyse" aanwezig in de menubalk.
- Selecteer "Berekend veld maken" in de lijst.

- Het berekende veldvenster wordt geopend. Noem maar op.
- Typ de geschatte waarde van de meetwaarde.
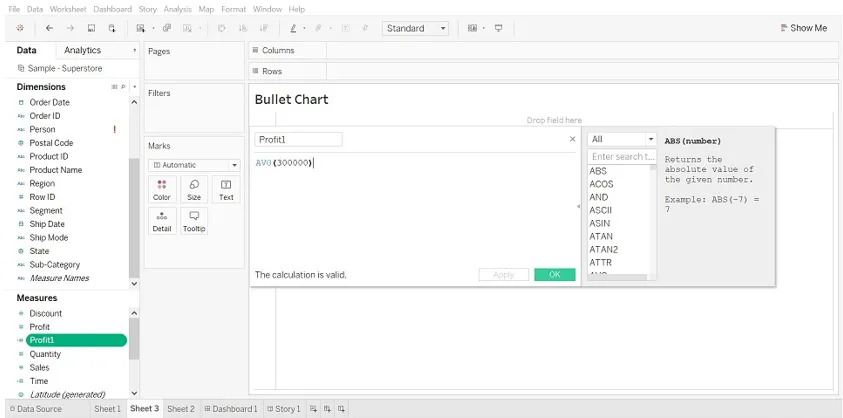
- Selecteer Winst en Winst1 (berekend veld). Selecteer vervolgens laat het me zien, het toont je een opsommingsteken.
- Selecteer een opsommingsteken.
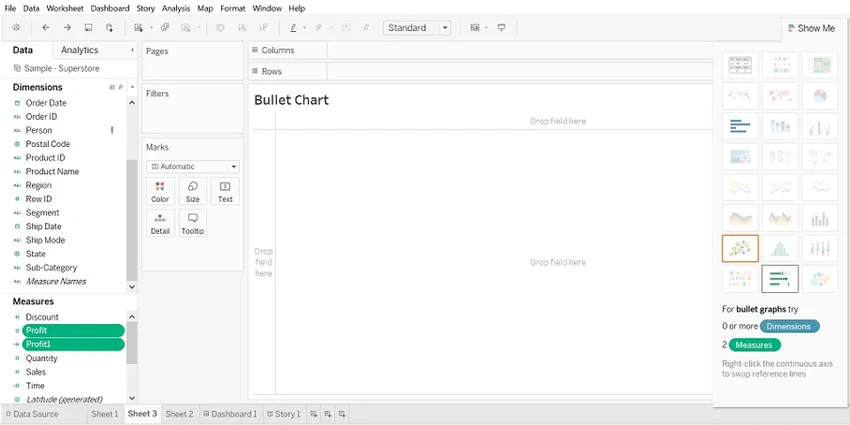

5. Verspreidingsplot
(wanneer we twee metingen aan zowel de x- als de y-as toevoegen, wordt een spreidingsplot gemaakt)
Stappen om te maken
- Open Tableau public en maak verbinding met de gegevensbron.
- Ga naar het nieuwe werkblad.
- Sleep winst naar kolommen en verkoop naar rijen. Dit maakt standaard een spreidingsplot.
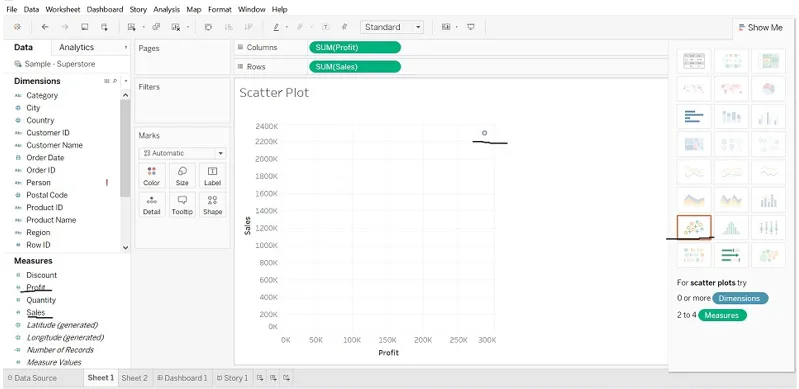
- Sleep "Subcategorie" naar kleur (Marks-kaart), het creëert een spreidingsdiagram dat een relatie tussen omzet en winst voor elke subcategorie zal tonen.
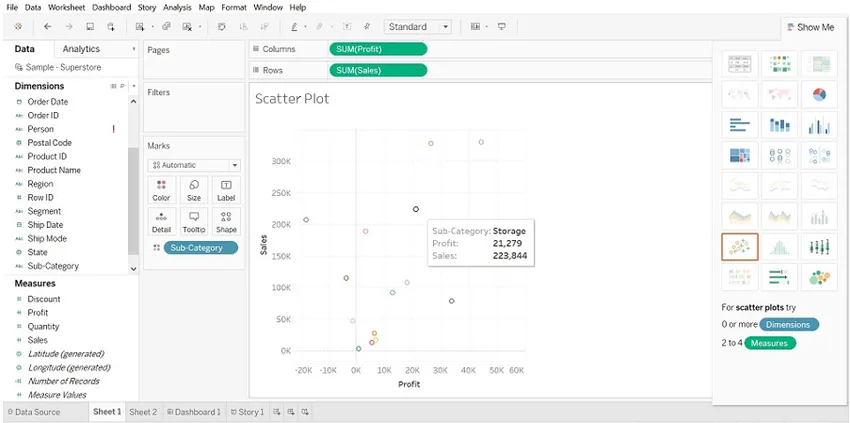
6. Cirkeldiagram
(Grafiek toont een deel van het geheel)
Stappen om te maken
- Open Tableau public en maak verbinding met de gegevensbron.
- Ga naar het nieuwe werkblad.
- Sleep de hoeveelheidsmaat naar kolommen en de statusdimensie naar rijen.
Het staafdiagram wordt standaard weergegeven.
- Klik op 'laat zien', selecteer Cirkeldiagram.
- Voordat u het cirkeldiagram selecteert.
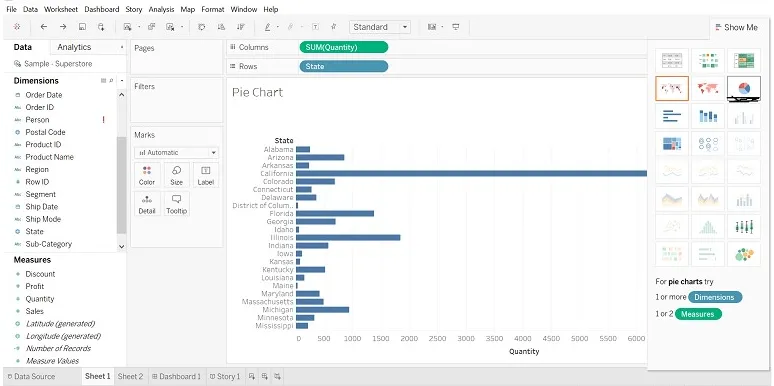
- Nadat u een cirkeldiagram hebt geselecteerd, sleept u de dimensie Gebied naar label (we kunnen details bekijken).
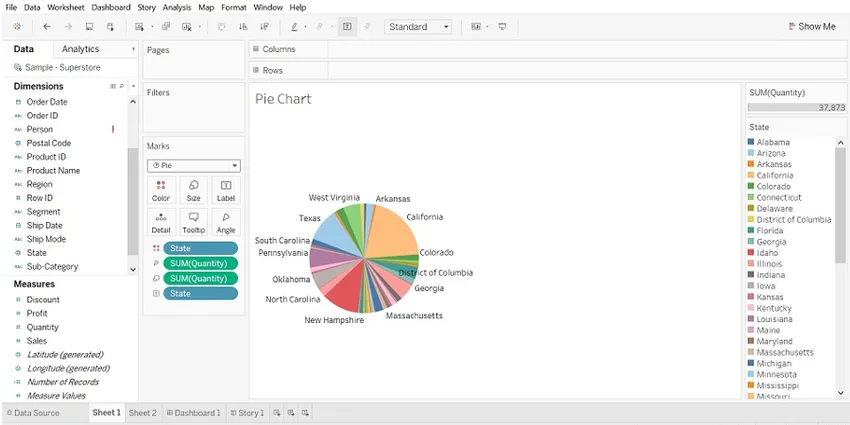
- Sleep Status naar Filter, selecteer alleen de gewenste staten.
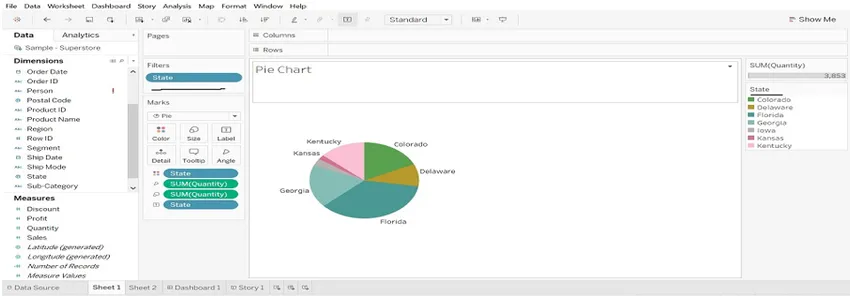
7. Bellengrafiek
(visualiseert afmetingen en afmetingen in de vorm van bellen. Grootte van bel visualiseert de grootte van afmeting en kleur van de bel bepalen per maatregelen)
Stappen om te maken
- Open Tableau public en maak verbinding met de gegevensbron.
- Ga naar het nieuwe werkblad.
- Selecteer Productnaam (dimensie), druk op Ctrl, selecteer Hoeveelheid (maten) en selecteer "Show Me" en klik op "Bubble chart".
Vanwege het grote volume van de productnaam, heb ik de productnaam naar mijn filter gesleept en de productnaam geselecteerd.
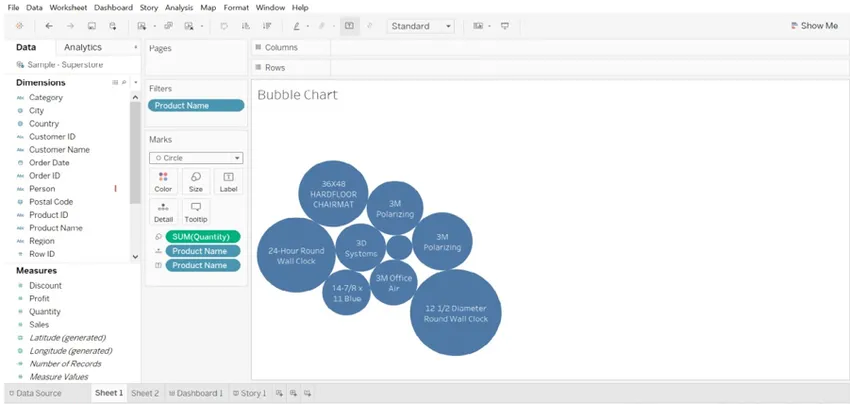
8. Lijndiagram
(Deze grafiek is handig als we trends in de loop van de tijd willen zien.)
Stappen om te maken
- Open Tableau public en maak verbinding met de gegevensbron.
- Ga naar het nieuwe werkblad.
- Sleep de dimensie Besteldatum naar kolommen, de verkoop- en hoeveelheidsmaat naar rijen. De verkoop voor twee jaar is anders. (afbeelding wordt hieronder getoond).

- Wanneer er meerdere maten in rijen zijn, is het moeilijk om te meten. Sleep maat (hoeveelheid) naar de verkoop in een horizontale balk.
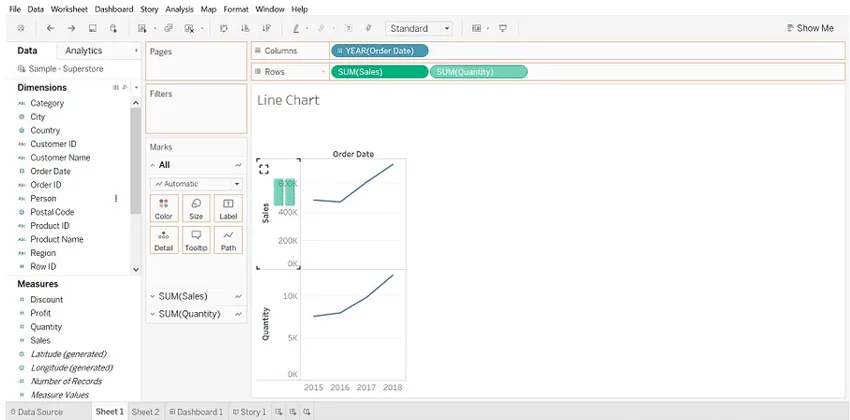
- Het resultaat wordt gewijzigd. Bekijk de rechterkant van het werkblad "Namen meten".
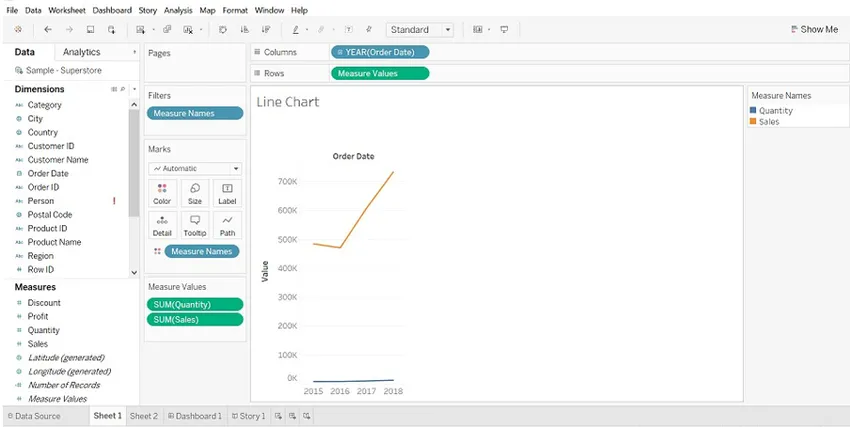
- Klik op JAAR (besteldatum) en selecteer in de vervolgkeuzelijst Maand.
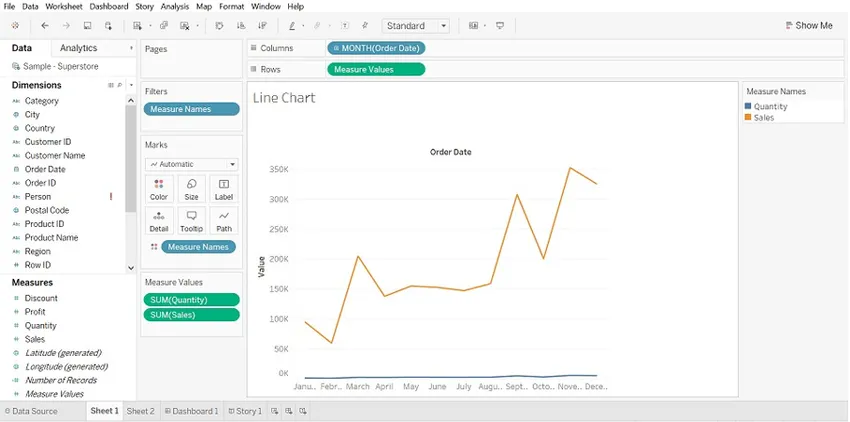
9. Histogram
(Het toont de verdeling van numerieke gegevens. Frequentie en metingen worden standaard getoond.)
Stappen om te maken
- Open Tableau public en maak verbinding met de gegevensbron.
- Ga naar het nieuwe werkblad
- Sleep de kortingsmaat naar kolommen, klik op "Show Me" en selecteer Histogram
- Sleep Categorie naar kleur en label.
- Sleep korting naar het label.
- Selecteer Korting in markeringskaart en klik op dropdown-menu> selecteer Snelle tabelberekening-> selecteer Percentage van totaal
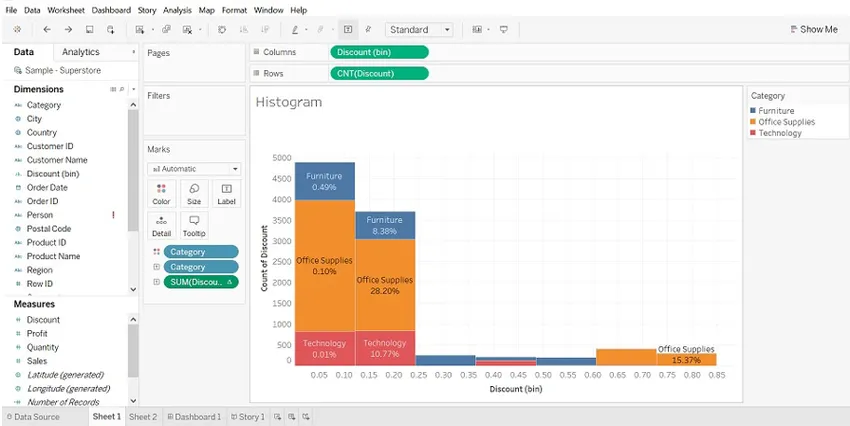
10. Markeer Tabel
(Vergelijk categoriale gegevens met behulp van kleur)
Stappen om te maken
- Open Tableau public en maak verbinding met de gegevensbron.
- Ga naar het nieuwe werkblad.
- Drop Ship Mode-dimensie naar kolommen, Regio en Subcategorie naar rijen.
- Sleep de winstdimensie naar kleur en Verkoop naar maat (markeringen).

11. Gantt-diagram
(Het wordt gebruikt om de tijd te identificeren die nodig is voor elk proces)
Stappen om te maken
- Open Tableau public en maak verbinding met de gegevensbron.
- Ga naar het nieuwe werkblad.
- Sleep de dimensie Besteldatum naar kolommen, de dimensie Regio en Subcategorie naar rijen.
- Klik op Analyse -> selecteer Berekend veld maken (tijd) -> Formule maken DATEDIFF ('day', (Order Date), (Ship Date)) -> Sleep Time to Size (Marks).
- Sleep de dimensie Scheepsmodus naar de kleur.
- Sleep de besteldatum, regio en subcategorie naar filters en selecteer de gewenste gegevens.
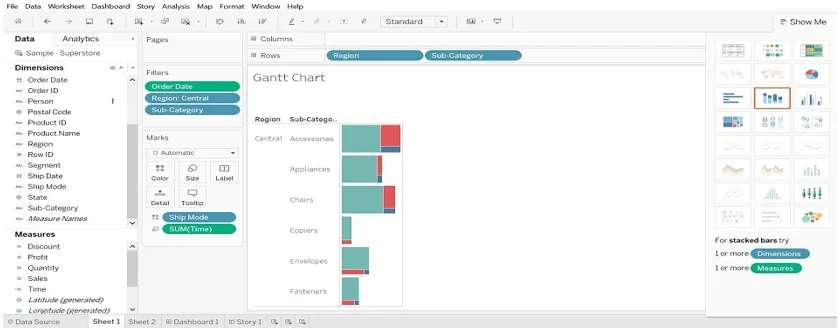
12. Warmtekaart
(Het visualiseert de gegevens in de vorm van grootte en kleur op verschillende metingen)
- Selecteer Subcategorie, druk op Cntrl en selecteer winst en selecteer vervolgens Heat map (Show Me)
- Sleep Regio naar kolommen, verkoop naar grootte (markeringen).
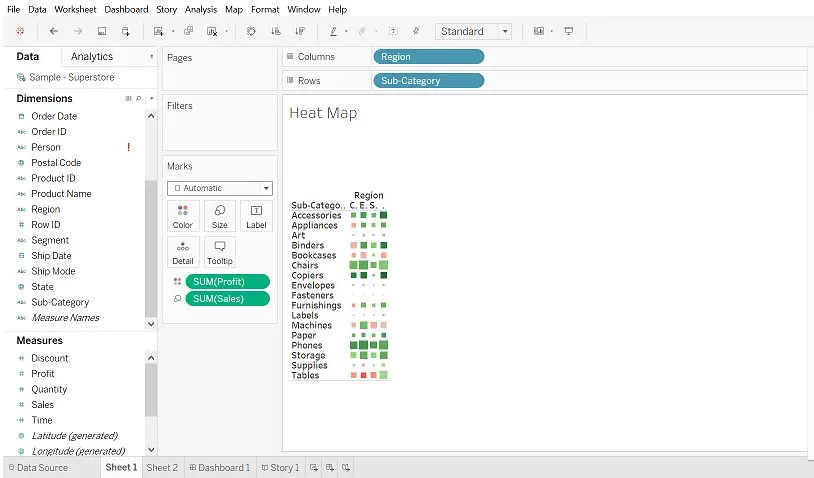
Conclusie
De grafiek speelt een belangrijke rol om de gegevens weer te geven. We kunnen gegevens naar wens aanpassen. Hoe meer belichting we geven aan grafieken, filters, markeringen, enz., Des te beter kunnen we visualisatie.
Aanbevolen artikelen
Dit is een gids voor Tableau Chart Types. Hier bespreken we de 12 verschillende soorten grafieken en leggen we ook uit hoe u ze stap voor stap kunt maken met de gegeven screenshots. U kunt ook de volgende artikelen bekijken voor meer informatie -
- Data blending in Tableau
- Tableau-grafieken
- Lijndiagram in tableau
- Filters in Tableau
- Rangfunctie in tableau