In een eerdere tutorial, The 72 ppi Web Resolution Myth, hebben we gekeken naar de overtuiging van veel digitale fotografen en webontwerpers dat afbeeldingen die zijn bedoeld voor het web of voor weergave op het scherm, in Photoshop moeten worden opgeslagen met een resolutie van 72 pixels per inch. Sommigen geloven dat hierdoor hun afbeeldingen correct op het web kunnen worden weergegeven. Anderen geloven dat een resolutie van 72 ppi voorkomt dat mensen versies van de afbeelding van hoge kwaliteit downloaden en afdrukken. We hebben echter in die zelfstudie geleerd dat geen van deze redenen waar is en dat 72 ppi al meer dan 20 jaar geen nuttige "standaard" is!
Zoals we in die zelfstudie hebben geleerd, hebben computerschermen tegenwoordig allemaal schermresoluties van meer dan 72 pixels per inch, en we hebben dit bewezen door een eenvoudige manier te leren om de werkelijke schermresolutie van uw monitor te vinden. In deze zelfstudie leren we hoe we die informatie kunnen meenemen, aan Photoshop kunnen geven en kunnen genieten van veel nauwkeurigere voorbeelden op het scherm van hoe onze foto's er uitzien wanneer ze worden afgedrukt!
Versievereisten : om het maximale uit deze zelfstudie te halen, moet u Photoshop CS4 of hoger gebruiken en dat komt omdat we een functie gebruiken die Adobe voor het eerst in CS4 heeft geïntroduceerd. Het is niet beschikbaar in CS3 of eerder. Ik gebruik Photoshop CS6 hier, maar elke versie vanaf CS4 en hoger is voldoende.
Het probleem met de afdrukgrootte van Photoshop
Met Photoshop kunnen we onze afbeeldingen bekijken op zowat elke zoomgrootte die we willen met behulp van de Zoom-tool, en het bevat ook een paar automatische zoomopties in het menu Beeld in de menubalk, zoals Aanpassen op scherm, waarmee de afbeelding wordt ingezoomd naar elke grootte nodig om volledig te passen binnen de afmetingen van uw display, en werkelijke pixels die u onmiddellijk naar het zoomniveau van 100% springt.
Toch is één zoomoptie in het menu Beeld door de jaren heen voor de meeste Photoshop-gebruikers een raadsel gebleven - Afdrukformaat . Ik noem het een "mysterie" om beleefd te zijn, maar de meeste Photoshop-gebruikers noemen het gewoon "nutteloos", een meer accurate beschrijving. Tenminste, het is nauwkeurig als je niet weet wat de twee belangrijke dingen zijn die we gaan leren - waarom het nutteloos is en hoe het te repareren!
Net als de originele schermresolutie van 72 pixels per inch van Apple van bijna 30 jaar geleden, was het doel van de weergavemodus Afdrukformaat van Photoshop ons een nauwkeurig voorbeeld te geven van hoe de afbeelding op uw scherm eruit zal zien wanneer deze wordt afgedrukt. De manier waarop het zou moeten werken, is dat wanneer we de opdracht Afdrukformaat kiezen in het menu Beeld, Photoshop de afbeelding onmiddellijk inzoomt op het niveau dat nodig is om op hetzelfde formaat op uw scherm te verschijnen als op papier. Als u bijvoorbeeld werkt aan een afbeelding die wordt afgedrukt als een 4x6, geeft de opdracht Afdrukformaat de afbeelding 4 inch x 6 inch op uw scherm weer. Dit zou u niet alleen helpen om het uiteindelijke afgedrukte resultaat te visualiseren, het zou ook helpen bij het verscherpen van de afbeelding voor uitvoer. Althans, dat was het plan.
Hier is het probleem. Om het plan te laten werken, moet Photoshop de schermresolutie van uw computerscherm kennen, zodat het de wiskunde kan uitvoeren en het juiste zoomniveau kan bepalen, maar Photoshop kent de schermresolutie van uw scherm niet en kan dit niet achterhalen op zichzelf. Dus wat doet het? Het gaat er gewoon vanuit dat je schermresolutie die goede oude 72 pixels per inch onzin is als het echt veel hoger is dan dat. Wat gebeurt er als we rekenen met de verkeerde getallen? We krijgen het verkeerde antwoord en in de weergavemodus Afdrukformaat kiest Photoshop uiteindelijk het verkeerde zoomniveau, wat resulteert in een afdrukformaat dat niet eens nauwkeurig is.
Als voorbeeld is hier een afbeelding die ik momenteel open heb in Photoshop. Op dit moment wordt het bekeken op het 100% zoomniveau (jonge vrouwenfoto van Shutterstock):
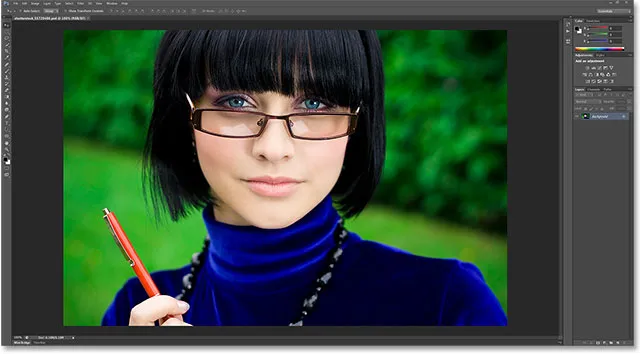
Een afbeelding geopend in Photoshop met 100% zoom.
Ik open mijn dialoogvenster Afbeeldingsgrootte door naar het menu Afbeelding in de menubalk bovenaan het scherm te gaan en Afbeeldingsgrootte te kiezen:
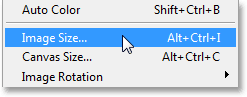
Ga naar Afbeelding> Afbeeldingsgrootte.
Hier, in het gedeelte Documentgrootte van het dialoogvenster Afbeeldingsgrootte, waar we de grootte en resolutie van de afgedrukte versie van de afbeelding instellen, zien we dat mijn afbeelding momenteel is ingesteld om te worden afgedrukt als een 4x6 (6 inch voor de breedte, 4 inches voor de hoogte):
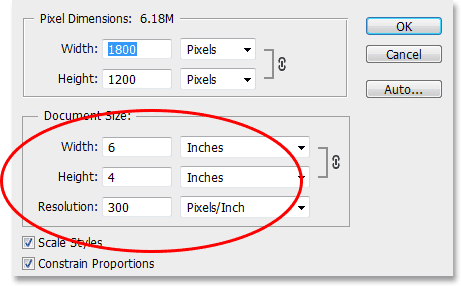
De sectie Documentgrootte toont ons de grootte die de afbeelding zal afdrukken op basis van de resolutie.
Nu we weten hoe groot de afbeelding wordt afgedrukt, klik ik op OK om het dialoogvenster Afbeeldingsgrootte te sluiten en kies ik vervolgens de weergavemodus Afdrukgrootte van Photoshop door naar het menu Beeld boven aan het scherm te gaan en kies Afdrukformaat :
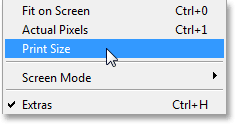
Ga naar Beeld> Afdrukformaat.
Afhankelijk van hoe de weergavemodus Afdrukformaat zou moeten werken, moet Photoshop onmiddellijk naar het zoomniveau springen dat nodig is om de afbeelding op mijn scherm weer te geven met dezelfde grootte als waarop deze wordt afgedrukt, in dit geval 6 inch breed en 4 inch inches van boven naar beneden. Met andere woorden, ik zou in staat moeten zijn om een echte 4x6-foto te nemen, deze tegen mijn scherm te houden en te zien dat de grootte van de afbeelding op mijn scherm in Photoshop nu overeenkomt met de grootte van de foto.
En toch is dat niet het geval. Mijn afbeelding wordt niet weergegeven op 6 inch x 4 inch op mijn scherm. Het wordt eigenlijk veel kleiner weergegeven. Als ik een liniaal pak, kan ik het snel meten en zien dat het ongeveer 3, 8 inch breed en 2, 5 inch van boven naar beneden lijkt. Dat komt niet eens in de buurt van een nauwkeurig voorbeeld op het scherm van het afdrukformaat:
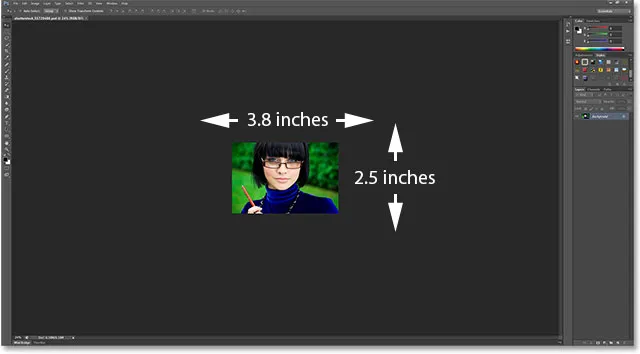
De afbeelding moet 6 x 4 inch op mijn scherm zijn. Iets klopt niet.
Laten we in de linkerbenedenhoek van de interface naar beneden kijken waar we zien dat Photoshop het zoomniveau van mijn afbeelding heeft ingesteld op 24% . Dit is volgens Photoshop het juiste zoomniveau om mijn afbeelding 6x4 inch op mijn scherm te laten verschijnen. Dat is geweldig, behalve dat het duidelijk verkeerd is. Waarom is het fout? Dit komt omdat Photoshop er ten onrechte van uitgaat dat de schermresolutie van mijn computerscherm 72 pixels per inch is:
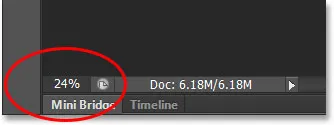
Het huidige zoomniveau verschijnt linksonder in het scherm.
Plug-in shortcodes, acties en filters: fout in shortcode (ads-essentials-middle)
Uw werkelijke schermresolutie vinden
Hoe lossen we dat op? We komen erachter wat de werkelijke schermresolutie van onze computer is en geven die informatie vervolgens aan Photoshop. Eerst moeten we onze schermresolutie vinden met behulp van een eenvoudige test. Als je deze stap uit de vorige tutorial al hebt gedaan en je hebt de informatie bij de hand, kun je dit deel overslaan en doorgaan naar de volgende stap.
Om de schermresolutie van uw display te vinden, pakt u een liniaal of meetlint (een meetlint is waarschijnlijk gemakkelijker). Meet vervolgens de breedte van het scherm, in inches, van links naar rechts. Neem geen randgebied rond het scherm op. Meet alleen het scherm zelf. Indien nodig, rondt u de meting af op een enkele decimaal. In mijn geval is de breedte van mijn scherm 23, 4 inch, maar die van jou kan natuurlijk anders zijn (foto van computermonitor van Shutterstock):
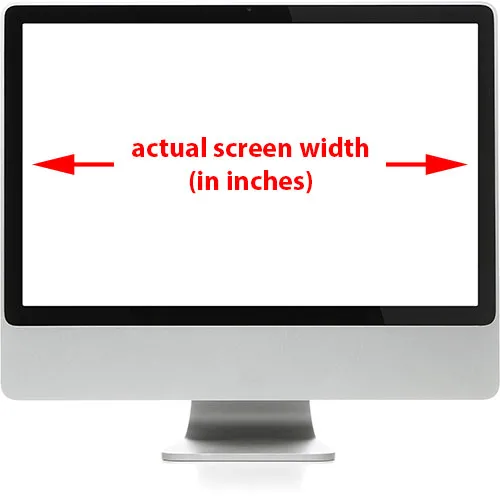
Meet de breedte van uw scherm (exclusief de buitenrand).
Zorg er vervolgens voor dat uw computermonitor werkt met de oorspronkelijke schermresolutie, die u het werkelijke aantal pixels in uw scherm geeft van links naar rechts en van boven naar beneden. Een scherm met een native schermresolutie van 1920x1080 heeft bijvoorbeeld 1920 pixels van links naar rechts en 1080 van boven naar beneden. De monitor die ik gebruik, werkt op 2560x1440. Wat de oorspronkelijke schermresolutie van uw monitor ook is, zorg ervoor dat dit is ingesteld in de weergave-opties van uw besturingssysteem.
Neem vervolgens eenvoudig het eerste cijfer in de oorspronkelijke schermresolutie van uw monitor, die u de schermbreedte in pixels geeft, en deel dit door uw gemeten schermbreedte in inches. Dit geeft u de werkelijke schermresolutie in pixels per inch. Ik neem bijvoorbeeld het eerste getal in mijn schermresolutie, 2560, en deel dit door mijn gemeten schermbreedte in inches, die 23, 4 was. Met behulp van de handige ingebouwde rekenmachine van mijn besturingssysteem, 2560 ÷ 23.4 = 109.4, die ik zal afronden op 109. Dus met deze eenvoudige test heb ik snel vastgesteld dat de schermresolutie van mijn scherm 109 pixels per inch is, niet 72 pixels per inch zoals Photoshop had aangenomen. Nogmaals, uw schermresolutie kan anders zijn, maar deze zal zeker hoger zijn dan 72 ppi.
De schermresolutie geven aan Photoshop
Nu we onze werkelijke schermresolutie hebben, moeten we deze in Photoshop invoeren en dat doen we in de Voorkeuren. Ga op een Windows-pc naar het menu Bewerken boven aan het scherm, kies Voorkeuren onderaan de lijst en kies vervolgens Eenheden en linialen . Ga op een Mac naar het Photoshop- menu, kies Voorkeuren en kies vervolgens Eenheden en linialen :
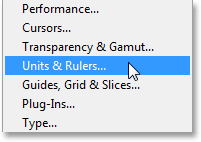
Op een pc bevinden de voorkeuren zich onder het menu Bewerken. Op een Mac bevinden ze zich in het Photoshop-menu.
Hiermee wordt het dialoogvenster Voorkeuren geopend dat is ingesteld op de voorkeuren voor Eenheden en linialen. Hier vinden we het probleem. De optie Schermresolutie (direct onder de optie Afdrukresolutie waar we ons geen zorgen over hoeven te maken) is standaard ingesteld op 72 pixels per inch, daarom werkt de weergavemodus Afdrukformaat niet correct:
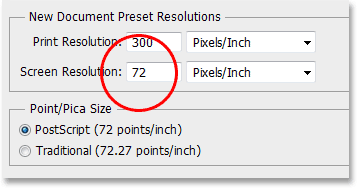
De standaardwaarde voor de schermresolutie van Photoshop is 72 pixels per inch.
Om het probleem op te lossen, vervangt u gewoon de 72 door uw correcte schermresolutie. In mijn geval is het 109:
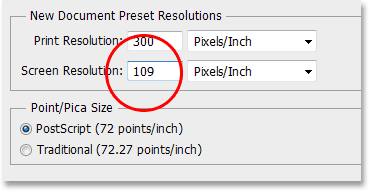
Voer uw werkelijke schermresolutie in.
OpenGL inschakelen (Photoshop CS4 en hoger)
Sluit het dialoogvenster Voorkeuren nog niet uit, want er is nog iets dat we snel moeten doen. Selecteer Prestaties in de lijst met voorkeurscategorieën links in het dialoogvenster:

Kies de Prestatievoorkeuren.
Als u Photoshop CS6 gebruikt zoals ik, zorg er dan voor dat de optie Grafische processor gebruiken is aangevinkt (in Photoshop CS4 en CS5 heet de optie OpenGL-tekening inschakelen ). Hiermee heeft Photoshop toegang tot de OpenGL-mogelijkheden van uw videokaart voor geavanceerde, hardware-versnelde schermweergave. Er is een hele lijst met functies die dit mogelijk maakt in Photoshop, maar waar we hier het meest in geïnteresseerd zijn, is dat het helpt om een scherper, nauwkeuriger beeld weer te geven op zoomniveaus anders dan 100% (zoals ons zoomniveau voor afdrukformaat bijvoorbeeld) . Houd er rekening mee dat als om welke reden dan ook de optie niet is ingeschakeld en u deze nu alleen hebt ingeschakeld, u alle geopende documenten in Photoshop moet sluiten en ze vervolgens opnieuw moet openen om OpenGL te activeren:
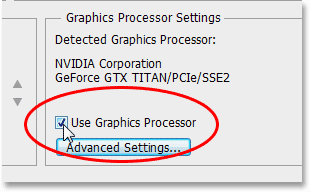
Zorg ervoor dat "Gebruik grafische processor" (CS6) of "OpenGL-tekening inschakelen" (CS4 / CS5) is aangevinkt.
Probeer de weergavemodus Afdrukformaat opnieuw
Nadat u uw werkelijke schermresolutie hebt ingevoerd en ervoor heeft gezorgd dat de OpenGL-functie is ingeschakeld, gaat u door en sluit u het dialoogvenster Voorkeuren. U zou nu een werkende weergavemodus Afdrukformaat moeten hebben! Om het te testen, ga ik opnieuw naar het menu Beeld bovenaan het scherm en kies ik Afdrukformaat :
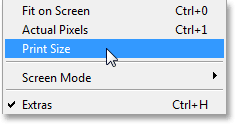
Teruggaan naar Beeld> Afdrukformaat.
En dit keer, nu Photoshop weet wat mijn werkelijke schermresolutie is, kan het het juiste zoomniveau voor mijn afbeelding berekenen om 6 inch x 4 inch op mijn scherm weer te geven. Dit, in combinatie met de OpenGL-functies waarvan we zeker waren dat deze waren ingeschakeld in de Prestatievoorkeuren, geeft me een veel nauwkeuriger voorbeeld van hoe mijn afbeelding eruit zal zien wanneer deze wordt afgedrukt:
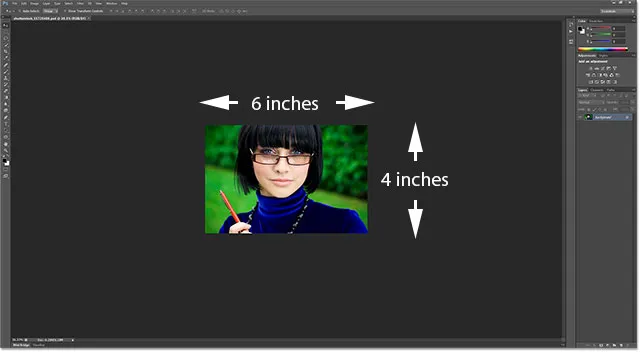
De weergavemodus Afdrukformaat werkt nu meer zoals het zou moeten.
Als u eraan denkt, toen Photoshop nog steeds dacht dat mijn schermresolutie 72 ppi was, koos het een onjuist zoomniveau van 24% voor de weergavemodus Afdrukformaat. Deze keer, wetende wat mijn schermresolutie eigenlijk is, was het in staat om een nauwkeuriger zoomniveau van 36, 33% te selecteren (die van jou kan anders zijn):
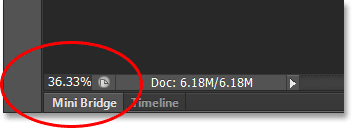
Photoshop heeft dit keer het juiste zoomniveau gekozen voor een nauwkeurig afdrukformaat.
En daar hebben we het! Zo kunt u eenvoudig de werkelijke schermresolutie (niet 72 ppi) van uw display vinden, deze in Voorkeuren invoeren en nauwkeurigere resultaten op het scherm krijgen in de weergavemodus Afdrukformaat in Photoshop!