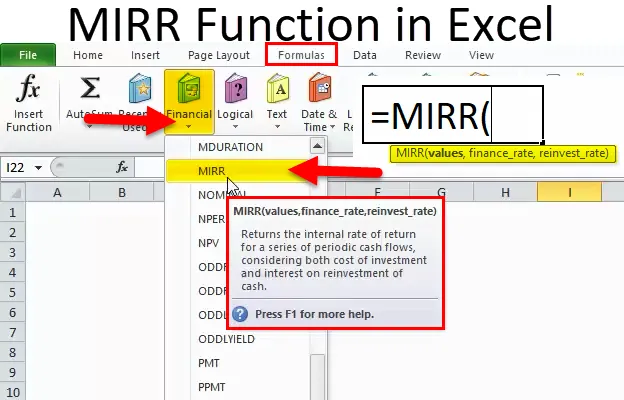
MIRR in Excel (inhoudsopgave)
- MIRR in Excel
- MIRR-formule in Excel
- Hoe de MIRR-functie in Excel te gebruiken?
MIRR in Excel
Modified Internal Rate of Return (MIRR): het is een vooraf gebouwde geïntegreerde functie in Excel die is gecategoriseerd onder Financiële functie.
- Het is een financiële maatstaf van een investering of het geeft de potentiële winst van een project of investeringen aan
- MIRR-functie is beter dan de interne rentabiliteit (IRR) in termen van prestatie-indicator voor investeringen en is preciezer
- Meest gebruikte functie door financiële analisten in investeringsbankieren, aandeleninvesteringen, vastgoedprojecten en financiële projectevaluaties
- MIRR-functie wordt gebruikt als zowel werkblad- als VBA-functie
Definitie
MIRR-functie retourneert een aangepast intern rendement voor een reeks geleverde periodieke kasstromen. Het interne rendement wordt berekend door gebruik te maken van of rekening te houden met zowel de investeringskosten als de ontvangen rente bij herbelegging van contanten.
MIRR-formule in Excel
De formule voor de MIRR-functie in Excel is als volgt:
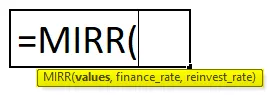
De syntaxis of formule van de MIRR-functie heeft onderstaande argumenten:
- Waarden: het is een celverwijzing of matrix die verwijst naar het kasstroomschema, inclusief de initiële investering met een negatief teken aan het begin van de stroom
Opmerking: de array moet ten minste één negatieve waarde (eerste betaling) en één positieve waarde (retouren) bevatten. Hier worden negatieve waarden als betalingen beschouwd, terwijl positieve waarden als inkomsten worden behandeld.
- Finance_rate : het zijn de leenkosten of de rentevoet die wordt betaald over het geld dat wordt gebruikt in de cashflows (negatieve cashflow)
Opmerking: het kan ook worden ingevoerd als decimale waarde, bijvoorbeeld 0, 07 voor 7%
- Reinvest_rate : het is een rentevoet die u ontvangt op het bedrag van de herbelegde cashflow (positieve cashflow)
Opmerking: het kan ook worden ingevoerd als decimale waarde, bijvoorbeeld 0, 07 voor 7%
MIRR-FUNCTIE helpt bij het scheiden van negatieve en positieve kasstromen en het disconteren ervan tegen de juiste koers.
Hoe de MIRR-functie in Excel te gebruiken
MIRR-functie in Excel is heel eenvoudig en gemakkelijk te gebruiken. Laten we de werking van MIRR in Excel door enkele voorbeelden begrijpen.
U kunt deze MIRR-functie Excel-sjabloon hier downloaden - MIRR-functie Excel-sjabloonVoorbeeld 1
In het onderstaande voorbeeld bevat de tabel onderstaande details.
Initiële investering: 10000, financieringspercentage voor MIRR is 9% & herbeleggingspercentage voor MIRR is 7%
Positieve kasstroom: Jaar 1: 4000
Jaar 2: 6000
Jaar 3: 2500
Ik moet na drie jaar de Modified Internal Rate of Return (MIRR) van de investering achterhalen met behulp van de MIRR-functie.
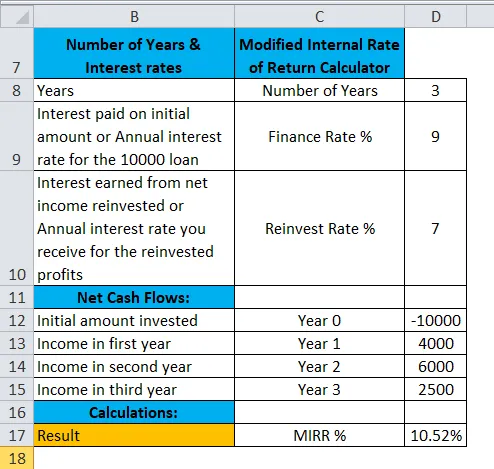
Laten we de MIRR-functie toepassen in cel "D17".
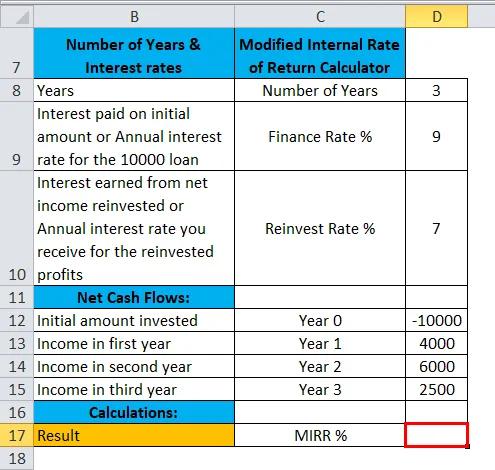
Selecteer de cel "D17" waarop de MIRR-functie moet worden toegepast. Klik op de functieknop invoegen (fx) onder de formulewerkbalk. Er verschijnt een dialoogvenster. Typ het trefwoord "MIRR" in de zoektocht naar een functievak, de MIRR-functie verschijnt selecteer een functievak.
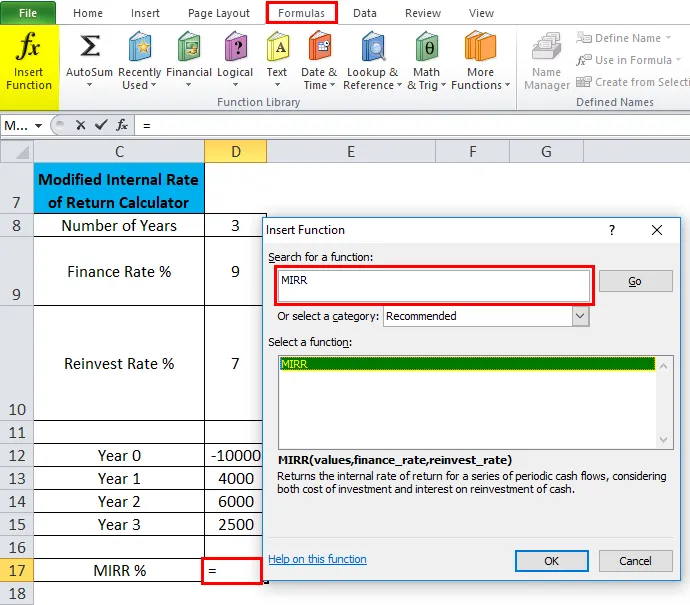
Dubbelklik op de MIRR-functie, er verschijnt een dialoogvenster waarin argumenten voor de max-functie moeten worden ingevuld of ingevoerd ie = MIRR (waarden, finance_rate, herinvesteren
waardenargument : het is een celverwijzing of array die verwijst naar het kasstroomschema, inclusief de initiële investering met een negatief teken aan het begin van de stream. Om een matrix of celverwijzing te selecteren, klikt u in cel D12 en u ziet de cel geselecteerd en vervolgens de cellen selecteren tot D15. Dat kolombereik wordt dus geselecteerd, dwz D12: D15
finance_rate: het is de betaalde rente op een initieel bedrag of de jaarlijkse rentevoet voor de 10000 leningen, dwz 9% of 0, 09
herinvesteren: rente verdiend uit herbelegde netto-inkomsten of de jaarlijkse rentevoet die u ontvangt voor de herbelegde winsten, dwz 7% of 0, 07
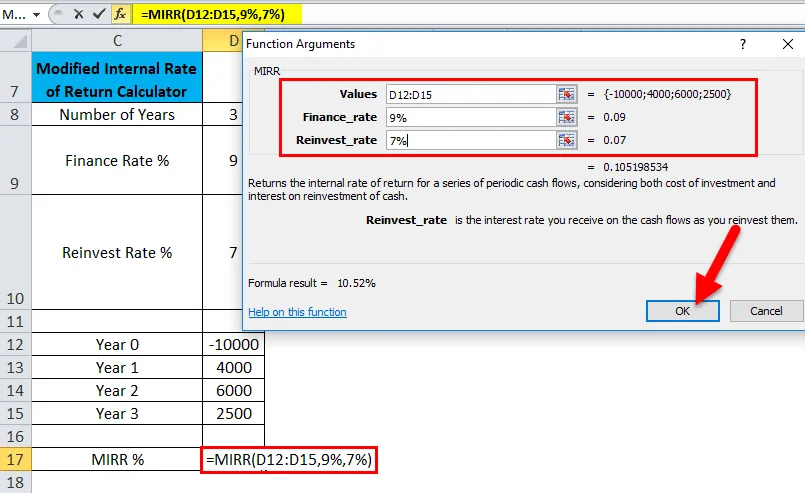
Klik op OK nadat u de drie argumenten hebt ingevoerd. = MIRR (D12: D15, 9%, 7%) dwz geeft het gemodificeerde interne rendement van de investering (MIRR) na drie jaar terug. dat wil zeggen 10, 52% in de cel D17
Opmerking: In eerste instantie wordt de waarde 11% geretourneerd, maar om een meer precieze waarde te krijgen, moeten we klikken op de verhoging van de decimale positie met 2 punten. Zodat het een exact rendement van de investering geeft, namelijk 10, 52%
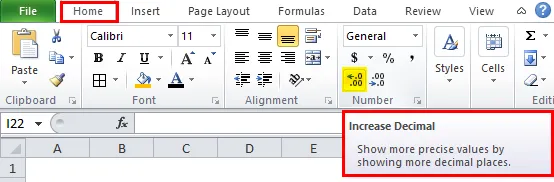
Voorbeeld # 2 - Projectselectie op basis van hoogste rendement
Stel dat ik in de onderstaande tabel één project wil kiezen uit twee gegeven projecten met dezelfde initiële investering van 100000.
Hier moet ik het gemodificeerde interne rendementspercentage van vijf jaar vergelijken op basis van een financieringspercentage van 9% & herinvestering van 7% procent voor zowel het project met een initiële investering van 100000.

Laten we de MIRR-functie toepassen in cel "D34" voor project 1 en "E34" voor project 2.
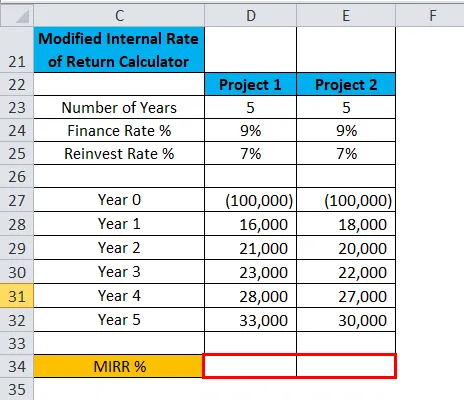
Selecteer de cel "D34" waarop de MIRR-functie moet worden toegepast. Klik op de functieknop invoegen (fx) onder de formulewerkbalk. Er verschijnt een dialoogvenster. Typ het trefwoord "MIRR" in de zoektocht naar een functievak, de MIRR-functie verschijnt selecteer een functievak.
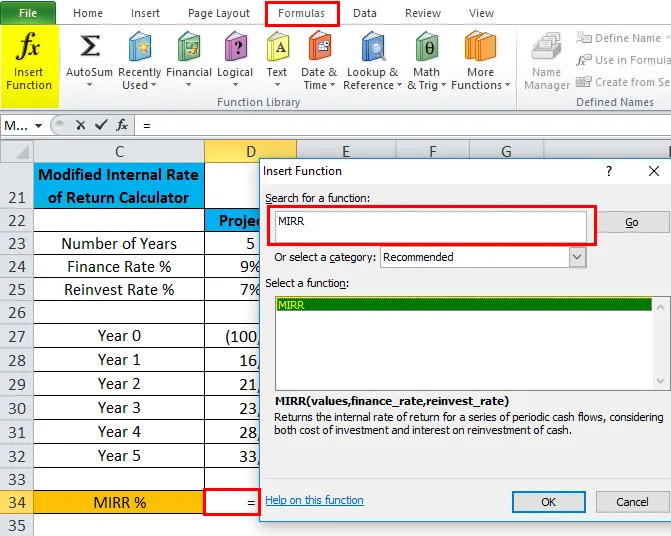
Bovenstaande stap wordt gelijktijdig toegepast in cel "E34"
Dubbelklik op de MIRR-functie. Er verschijnt een dialoogvenster waarin argumenten voor de maximale functie moeten worden ingevuld of ingevoerd = MIRR (waarden, finance_rate, herinvesteren) voor project 1.
waardenargument : het is een celverwijzing of array die verwijst naar het kasstroomschema, inclusief de initiële investering met een negatief teken aan het begin van de stream. Als u een matrix of celverwijzing wilt selecteren, klikt u in cel D27 en ziet u de geselecteerde cel. Selecteer vervolgens de cellen tot D32. Dat kolombereik wordt dus geselecteerd, dwz D27: D32
finance_rate: het is de betaalde rente op een initieel bedrag of de jaarlijkse rentevoet voor de 10000 leningen, dwz 9% of 0, 09
herinvesteren: rente verdiend uit herbelegde netto-inkomsten of de jaarlijkse rentevoet die u ontvangt voor de herbelegde winsten, dwz 7% of 0, 07
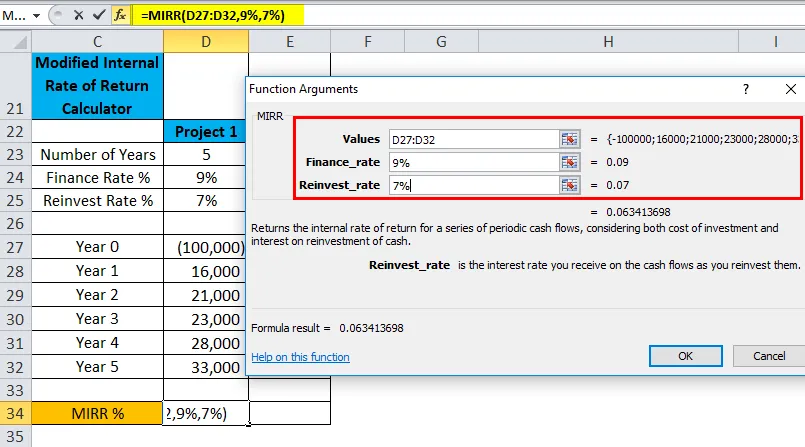
Een vergelijkbare procedure wordt gevolgd voor project 2 (Zie onderstaande screenshot )
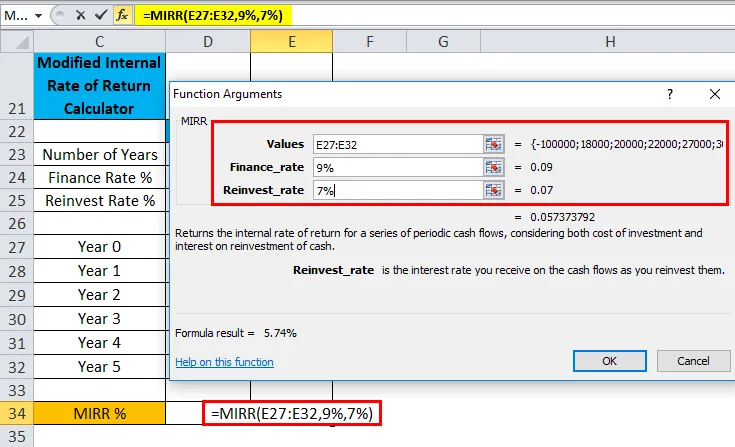
Opmerking: om een preciezere waarde te krijgen, moeten we klikken op de decimale plaats verhogen met 2 punten in cel D34 & E34 voor zowel project 1 & 2, zodat het een exact investeringsrendement oplevert.

Voor project 1
= MIRR (D27: D32, 9%, 7%) dwz geeft het gemodificeerde interne rendement van de investering (MIRR) na drie jaar terug. dat wil zeggen 6, 34% in de cel D34
Voor project 2
= MIRR (E27: E32, 9%, 7%) dwz geeft het gemodificeerde interne rendement van de investering (MIRR) na drie jaar terug. dat wil zeggen 5, 74% in de cel E34

Conclusie: op basis van de MIRR-berekening heeft Project 1 de voorkeur, het heeft een beter rendement gegeven in vergelijking met project 2
Dingen om te onthouden over MIRR in Excel
- Waarden moeten ten minste één negatieve waarde en één positieve waarde bevatten om het gewijzigde interne rendement te berekenen. Anders geeft MIRR de foutwaarde # DIV / 0! fout
- Als een matrix- of referentieargument lege cellen, tekst of logische waarden bevat, worden deze waarden genegeerd
- # WAARDE! fout treedt op als een van de aangevoerde argumenten geen numerieke waarde of niet-numerieke waarde is
- De initiële investering moet een negatieve waarde hebben, anders retourneert de MIRR-functie een foutwaarde ( # DIV / 0! Fout)
- De MIRR-functie houdt rekening met zowel de kosten van de investering (finance_rate) als de rentevoet ontvangen bij herbelegging in contanten (herinvestering).
- Het belangrijkste verschil tussen MIRR en IRR is dat MIRR rekening houdt met de ontvangen rente op de herbelegging van contanten, terwijl de IRR er geen rekening mee houdt.
Aanbevolen artikelen
Dit is een gids voor MIRR in Excel geweest. Hier bespreken we de MIRR-formule in Excel en hoe u de MIRR-functie in Excel kunt gebruiken, samen met Excel-voorbeelden en downloadbare Excel-sjablonen. U kunt deze handige functies ook bekijken in Excel -
- Handleiding voor TEXT-functie in Excel
- TANH-functie in Excel
- Voorbeelden van de WAAR-functie in Excel
- SUBTOTAAL Functie in Excel
