Leer hoe u foto's van uw digitale camera of geheugenkaart naar uw computer kunt downloaden met Adobe Bridge en de Photo Downloader-app. Bekijk en selecteer afbeeldingen, sla een back-up van uw bestanden op, voeg copyrightinformatie toe en meer! Voor Adobe Bridge CC en CS6.
In de vorige zelfstudie in deze serie over Aan de slag met Photoshop hebben we geleerd hoe Adobe Bridge CC te installeren . Bridge is een bestandsbrowser die wordt meegeleverd met Photoshop en bij elk Creative Cloud-abonnement. Nu Bridge is geïnstalleerd, laten we leren hoe we Bridge kunnen gebruiken om foto's van onze camera of geheugenkaart op onze computer te krijgen. Nadat Adobe Bridge onze foto's heeft gedownload, kunnen we Bridge gaan gebruiken om onze afbeeldingen te ordenen en te openen in Photoshop.
Om afbeeldingen te downloaden, gebruikt Bridge eigenlijk een afzonderlijke, ingebouwde app die bekend staat als de Photo Downloader . In deze zelfstudie leren we hoe u de Photo Downloader in Bridge kunt openen en hoe u deze kunt gebruiken om onze bestanden te downloaden. Deze zelfstudie is compatibel met zowel Adobe Bridge CC als Adobe Bridge CS6. Als u echter Photoshop CC gebruikt, moet u ervoor zorgen dat u Bridge CC hebt geïnstalleerd voordat u doorgaat. Adobe Bridge CS6 wordt automatisch geïnstalleerd met Photoshop CS6, dus CS6-gebruikers hoeven Bridge niet afzonderlijk te installeren.
Omdat we leren hoe we foto's kunnen downloaden, helpt het ook om enkele foto's te downloaden. Om dit te volgen, wilt u uw camera of geheugenkaart op uw computer hebben aangesloten.
Dit is les 3 van 8 in hoofdstuk 1 - Aan de slag met Photoshop.
Hoe foto's te downloaden met Adobe Bridge
Stap 1: start Adobe Bridge
Open eerst Adobe Bridge om uw foto's te downloaden. De eenvoudigste manier om Bridge te starten is vanuit Photoshop. Ga naar het menu Bestand (in Photoshop) in de menubalk bovenaan het scherm en kies Bladeren in Bridge :
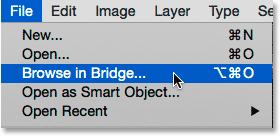
Ga in Photoshop naar Bestand> Bladeren in Bridge.
Stap 2: Start de Photo Downloader
Met Bridge open, start u de Photo Downloader. Zoals ik al zei, is de Photo Downloader een afzonderlijke app die is ingebouwd in Adobe Bridge. Als u de Photo Downloader iets wilt geven om te downloaden, moet u ervoor zorgen dat uw camera of geheugenkaart is aangesloten. Om de Photo Downloader te openen, gaat u naar het menu Bestand (in Bridge) boven aan het scherm en kiest u Foto's ophalen van camera :
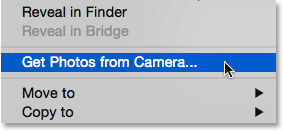
Ga in Bridge naar Bestand> Foto's ophalen van camera.
Een andere manier om de Photo Downloader te starten, is door op het camerapictogram in de werkbalk linksboven in de Bridge-interface te klikken:
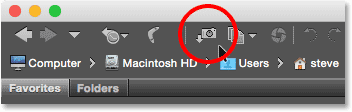
Als u op het camerapictogram klikt, wordt ook de Photo Downloader geopend.
De Photo Downloader automatisch starten (alleen Mac)
Bridge kan de Photo Downloader ook automatisch starten wanneer u een camera of geheugenkaart op uw computer aansluit. Maar om welke reden dan ook, deze optie is alleen beschikbaar op de Mac. Windows-gebruiker kan doorgaan naar stap 3.
Wanneer op een Mac de Photo Downloader voor de eerste keer wordt geopend, vraagt Bridge of de Photo Downloader automatisch moet worden gestart telkens wanneer een camera of geheugenkaart wordt aangesloten. Kies Ja of Nee, afhankelijk van uw persoonlijke voorkeur. Om te voorkomen dat Bridge dit vraagt telkens wanneer u de Photo Downloader start, kiest u Niet meer weergeven voordat u uw keuze maakt:
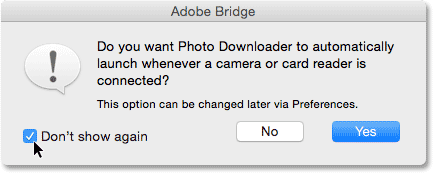
Bridge vraagt of u de Photo Downloader automatisch wilt laten starten (alleen Mac).
Je kunt altijd later van gedachten veranderen door dezelfde optie in of uit te schakelen in de Bridge-voorkeuren. Om de voorkeuren te openen, gaat u naar het menu Adobe Bridge CC (of Adobe Bridge CS6 ) boven aan het scherm en kiest u Voorkeuren (nogmaals, dit is alleen voor Mac-gebruikers):
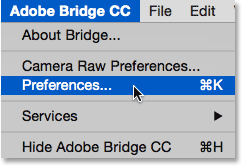
Ga naar Adobe Bridge CC> Voorkeuren.
Het dialoogvenster Voorkeuren wordt geopend voor de algemene opties. Zoek naar de optie die zegt: Wanneer een camera is aangesloten, start u Adobe Photo Downloader . Schakel deze optie in of uit om deze in of uit te schakelen. Klik vervolgens op OK om het dialoogvenster Voorkeuren te sluiten:
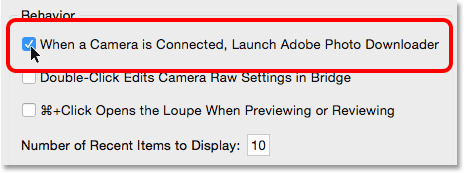
Kies of u de Photo Downloader al dan niet automatisch wilt starten in de Bridge-voorkeuren.
Stap 3: Kies uw camera of geheugenkaart
Open de Photo Downloader en gebruik de optie Foto's ophalen van bovenaan om de bron van uw afbeeldingen te selecteren. De bron is uw camera of geheugenkaart. Soms detecteert de Photo Downloader automatisch de juiste bron voor u. Als dit niet het geval is, kiest u de juiste bron in de lijst. Als uw camera of geheugenkaart niet wordt vermeld, controleert u of deze correct is aangesloten op uw computer. Klik vervolgens op de optie Lijst vernieuwen .
In mijn geval heb ik mijn geheugenkaart aangesloten via een USB-kaartlezer. Omdat mijn foto's zijn gemaakt met een Canon-camera, wordt de kaart in de lijst weergegeven als "EOS_DIGITAL". Uw kaart kan een andere naam krijgen, afhankelijk van de fabrikant van uw camera:
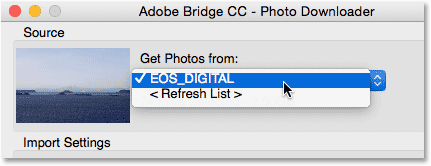
Mijn geheugenkaart selecteren als de bron van de te downloaden afbeeldingen.
Stap 4: Schakel over naar het geavanceerde dialoogvenster
Standaard wordt de Photo Downloader weergegeven in wat Adobe het standaarddialoogvenster noemt. Het standaarddialoogvenster is een vereenvoudigde versie van de Photo Downloader-interface. Het geeft ons toegang tot de meeste, maar niet alle, beschikbare opties. Een betere keuze is om het dialoogvenster Geavanceerd te gebruiken. Het dialoogvenster Geavanceerd is niet echt "geavanceerd". Het geeft ons gewoon meer opties. Om over te schakelen van het standaard- naar het geavanceerde dialoogvenster, klikt u op de knop Geavanceerd dialoogvenster linksonder in het dialoogvenster:
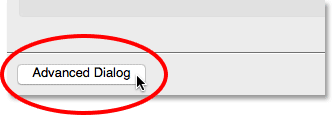
Klik op de knop Geavanceerd dialoogvenster in de linkerbenedenhoek.
Het geavanceerde dialoogvenster bevat alle opties van het standaarddialoogvenster, plus een paar extra en belangrijke functies. We hebben nu een groot voorbeeldgebied met miniaturen van alle afbeeldingen op de camera of geheugenkaart. We hebben ook opties in de rechteronderhoek voor het toevoegen van copyrightinformatie (metagegevens) aan de afbeeldingen tijdens het downloaden:
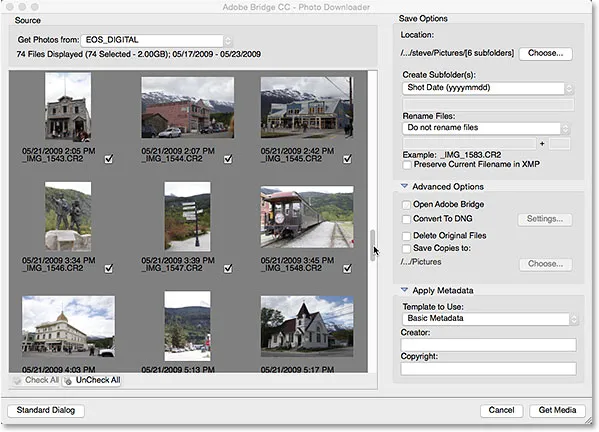
De geavanceerde dialoogversie van de Photo Downloader, compleet met miniatuurvoorbeelden.
Stap 5: Selecteer de afbeeldingen die u wilt downloaden
Samen met ons de afbeeldingen te laten bekijken, kunnen we in het voorbeeldgebied ook kiezen welke foto's we willen downloaden. In de meeste gevallen wilt u alles downloaden en later beslissen welke afbeeldingen het waard zijn om te bewaren. Maar als je zeker weet dat er afbeeldingen zijn die je niet nodig hebt, zijn er een aantal manieren om te voorkomen dat die afbeeldingen worden gedownload.
Onder elke miniatuur, samen met de bestandsnaam, de opnamedatum en -tijd, ziet u een selectievakje . Elke afbeelding met een vinkje in het vak wordt gedownload. Standaard is elke afbeelding aangevinkt. Als u slechts enkele afbeeldingen wilt uitsluiten, schakelt u ze gewoon uit. Afhankelijk van het aantal afbeeldingen dat u hebt, moet u mogelijk door de afbeeldingen bladeren met behulp van de schuifbalk aan de rechterkant:

Verwijder het vinkje bij de afbeeldingen die ik niet wil downloaden.
Als u meer dan een paar afbeeldingen wilt uitsluiten, is het misschien sneller om ze allemaal uit te schakelen. Vervolgens kunt u handmatig degene selecteren die u wilt behouden. Klik hiervoor op de knop Alles ongedaan maken onder het voorbeeldgebied:
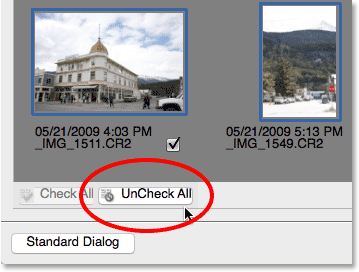
De knop Alles ongedaan maken maakt de selectie van alle afbeeldingen ongedaan.
Houd vervolgens de Ctrl (Win) / Command (Mac) -toets op uw toetsenbord ingedrukt en klik op de afbeeldingen die u wilt downloaden. Een markeervak verschijnt rond elke afbeelding die u selecteert. Zodra ze allemaal zijn geselecteerd, klikt u in het selectievakje van een van uw gemarkeerde afbeeldingen om ze allemaal te selecteren:
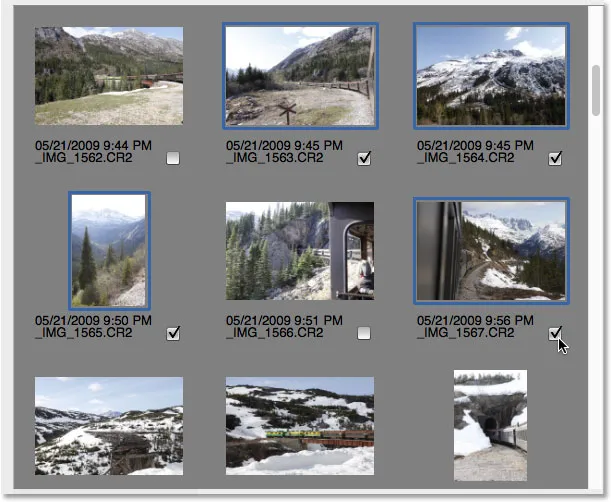
Handmatig de afbeeldingen selecteren die ik wil downloaden.
Stap 6: Kies waar u de afbeeldingen wilt opslaan
Vervolgens moeten we de locatie op onze computer opgeven waar de Photo Downloader de afbeeldingen moet opslaan. We doen dat in het gedeelte Opties opslaan rechtsboven in het dialoogvenster. Klik op de knop Kiezen . Navigeer vervolgens naar de map of locatie waar u ze wilt opslaan. Hier zal ik de mijne opslaan in een map met de naam "foto's" op mijn bureaublad. In het ideale geval wilt u uw afbeeldingen opslaan op een afzonderlijke externe harde schijf, maar ik kies gewoon deze map voor nu:

Kies de locatie voor het opslaan van uw afbeeldingen.
Stap 7: Maak een submap voor de afbeeldingen
Om uw foto's beter georganiseerd te houden, maakt de Photo Downloader een submap op de door u opgegeven locatie. Vervolgens worden uw afbeeldingen opgeslagen in de submap. Standaard krijgt de submap een naam op basis van de datum waarop de foto's zijn gemaakt. Klik op het vak onder de woorden Submap maken om een lijst met vooraf ingestelde naamgevingsopties voor de map te openen. De meeste opties zijn slechts variaties op de opnamedatum.
Als u iets specifiekers nodig hebt, kiest u Aangepaste naam in de lijst. Voer vervolgens alles in wat u wilt voor de naam van de map. Omdat ik deze foto's in Alaska heb gemaakt, zal ik mijn submap 'Alaska' noemen. Het gedeelte Locatie hierboven wordt bijgewerkt om een voorbeeld weer te geven van de naam die u hebt ingevoerd:
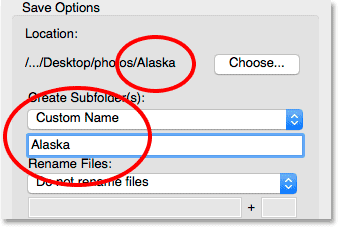
Een aangepaste naam kiezen voor de submap.
Stap 8: Hernoem de bestanden (optioneel)
De Photo Downloader bevat ook een optie Bestanden hernoemen waarmee we onze afbeeldingen kunnen hernoemen terwijl ze worden gedownload. Hoewel het op dit moment verleidelijk kan zijn om ze te hernoemen, zijn er een aantal redenen waarom ik het afraad. De belangrijkste reden is dat u waarschijnlijk niet al uw afbeeldingen wilt behouden als u eenmaal de kans hebt gehad om ze te bekijken. Bestanden eerst hernoemen en vervolgens bestanden verwijderen die we niet leuk vinden, zorgen ervoor dat we onderbrekingen in de naamgevingsvolgorde krijgen. Het is beter om de afbeeldingen eerst in Adobe Bridge te bekijken. Vervolgens kunnen we degenen verwijderen die het niet waard zijn om te bewaren en de naam van de keepers wijzigen.
Adobe Bridge bevat ook een functie Batch hernoemen die het ongelooflijk eenvoudig maakt om meerdere bestanden tegelijk te hernoemen. Omdat we dus niet weten welke afbeeldingen we gaan bewaren en we ze later gemakkelijk kunnen hernoemen, is het niet de moeite waard om ze hier te hernoemen.
Een nieuwe bestandsnaam kiezen
De optie Bestanden hernoemen is standaard ingesteld op Bestanden niet hernoemen, zodat u deze veilig kunt negeren. Maar als u ze hier moet hernoemen, klikt u op het vak Bestanden hernoemen om te kiezen uit een lijst met vooraf ingestelde naamgevingsopties. Nogmaals, de meeste presets zijn variaties op de opnamedatum. Er is ook een optie Aangepaste naam waarmee we onze eigen naam voor de bestanden kunnen invoeren. Ik kies Aangepaste naam en voer vervolgens "Alaska" in. Een voorbeeld van de nieuwe bestandsnaam verschijnt direct onder het naamveld:
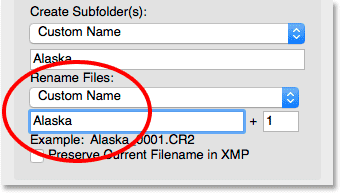
Een nieuwe aangepaste naam voor de bestanden invoeren.
De viercijferige extensie instellen en de originele bestandsnaam behouden
Rechts van het naamveld bevindt zich een ander veld met een nummer erin. Het nummer is het startnummer van een viercijferige extensie die aan de bestandsnamen wordt toegevoegd. De standaardwaarde is 1, wat betekent dat de reeks begint met "0001" . U kunt ook uw eigen waarde invoeren. Nogmaals, een voorbeeld van de nieuwe naam, samen met de viercijferige extensie, verschijnt onder het naamveld. In mijn geval worden de bestanden hernoemd vanaf "Alaska_0001".
Als u de originele bestandsnaam in de afbeelding wilt insluiten, selecteert u de optie Huidige bestandsnaam behouden in XMP . Als u van gedachten verandert en besluit de bestanden niet te hernoemen, zoals ik ga doen, zet u het vak Bestanden hernoemen terug op Bestanden niet hernoemen :
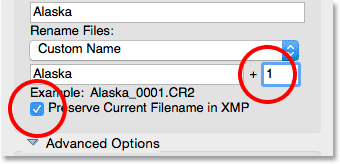
Het nummervak geeft het begin van een vier-digitale extensie aan. Met Huidige bestandsnaam in XMP wordt de oorspronkelijke naam in het bestand opgeslagen.
Stap 9: de geavanceerde opties
Direct onder de opties voor opslaan bevindt zich het gedeelte Geavanceerde opties . Maar vreemd genoeg zul je hier geen geavanceerde opties vinden. In plaats daarvan vindt u dezelfde vier opties die u ook in het dialoogvenster Standaard vindt. Toch zijn deze opties belangrijk, dus laten we ze eens bekijken. Mogelijk moet u op de woorden "Geavanceerde opties" klikken om het gedeelte open te draaien.
Open Adobe Bridge
De eerste optie in het gedeelte 'Geavanceerd' is Adobe Bridge openen . Laat deze optie ingeschakeld om Bridge te openen in de map met uw afbeeldingen zodra de download is voltooid:
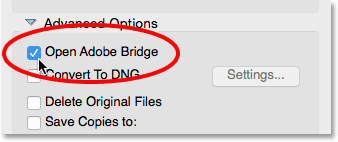
Laat de optie "Open Adobe Bridge" aangevinkt.
Omzetten naar DNG
De volgende optie is Converteren naar DNG . DNG staat voor "Digital Negative" en is Adobe's versie van het ruwe bestandsformaat . Als uw camera het onbewerkte formaat ondersteunt en uw afbeeldingen zijn vastgelegd als onbewerkte bestanden, is het een goed idee om deze optie te selecteren. Hiermee converteert u uw afbeeldingen van het onbewerkte bestandsformaat van uw camera naar het DNG-formaat van Adobe terwijl ze worden gedownload. DNG-bestanden zijn kleiner dan de native raw-bestanden van uw camera, zodat ze minder ruimte innemen zonder kwaliteitsverlies. DNG is ook een open source-formaat, dat geen enkele camerafabrikant bezit. Dit kan helpen om uw afbeeldingen compatibel te houden met toekomstige versies van Photoshop en andere software. En om redenen die we in onze Camera Raw-sectie zullen bekijken, maakt de DNG-indeling het gemakkelijker om bestanden te verplaatsen die zijn bewerkt in Camera Raw.
We zullen meer leren over het DNG-formaat in een andere tutorial. Voor nu, als je bekend bent met DNG, ga je gang en selecteer deze optie, anders kun je het veilig uitzetten. U kunt uw onbewerkte bestanden altijd later naar DNG converteren als u kiest voor:
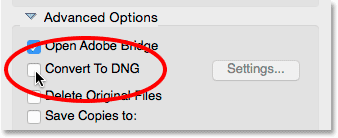
De optie 'Converteren naar DNG' is voorlopig uitgeschakeld.
Verwijder originele bestanden
De derde optie is Originele bestanden verwijderen . Hiermee worden uw afbeeldingen van uw camera of geheugenkaart verwijderd zodra de download is voltooid. Laat deze optie uitgeschakeld. Anders kunt u uw bestanden voor altijd verliezen als er iets misgaat tijdens het downloadproces. Een betere manier om te werken is om de bestanden op uw geheugenkaart te laten staan totdat u zeker weet dat ze allemaal veilig op uw computer zijn terechtgekomen. Formatteer vervolgens de geheugenkaart in uw camera om de foto's te wissen:
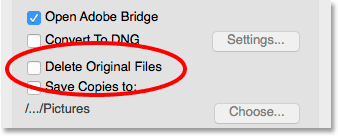
Laat "Verwijder originele bestanden" uit om verlies van uw afbeeldingen te voorkomen.
De optie "Kopieën opslaan in"
De vierde optie, Kopieën opslaan in, bewaart een kopie van uw bestanden op een tweede locatie. Dit is een geweldige manier om een back-up van uw afbeeldingen te maken en wordt ten zeerste aanbevolen. Kies indien mogelijk een afzonderlijke harde schijf, niet dezelfde harde schijf als de oorspronkelijke locatie. Externe harde schijven werken prima. Op deze manier hebt u, als een harde schijf uitvalt, nog steeds een kopie van uw afbeeldingen op de tweede schijf. Schakel de optie "Kopieën opslaan in" in door het bijbehorende selectievakje in te schakelen. Klik vervolgens op de knop Kiezen en blader naar de locatie waar u de back-ups wilt opslaan. Terwijl de afbeeldingen worden gedownload van uw camera of geheugenkaart, zal de Photo Downloader ze opslaan op zowel uw primaire locatie (die u eerder hebt opgegeven) als deze secundaire locatie:
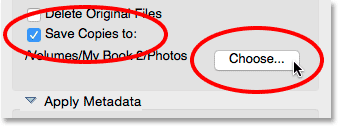
Gebruik de optie "Kopieën opslaan in" om een back-up van uw bestanden op te slaan.
Stap 10: Voeg uw auteursrechtinformatie toe
Ten slotte is onder de Geavanceerde opties het gedeelte Metagegevens toepassen . Deze sectie is alleen beschikbaar in het dialoogvenster Geavanceerd. Met Metadata toepassen kunnen we informatie over de maker en het auteursrecht toevoegen aan onze afbeeldingen terwijl ze worden gedownload. Voer uw naam in het veld Creator in. Voer vervolgens uw copyrightinformatie in het veld Copyright in. Als u het auteursrechtsymbool ( © ) wilt toevoegen, houdt u op een Windows-pc uw Alt- toets ingedrukt en typt u 0169 op het numerieke toetsenblok van uw toetsenbord. Op een Mac is het nog eenvoudiger. Druk gewoon op Option + G op uw toetsenbord. Zoals we in een andere zelfstudie zullen zien, biedt Adobe Bridge ons andere manieren om auteursrechten en andere metagegevens aan onze afbeeldingen toe te voegen, inclusief de mogelijkheid om metagegevenssjablonen te maken en toe te passen. Voor nu houden we het eenvoudig en houden we ons aan de basisopties:
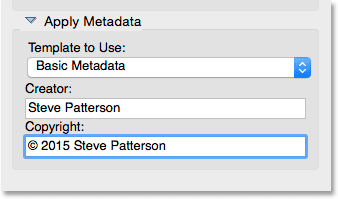
Gebruik de sectie Metagegevens toepassen om informatie over de maker en het auteursrecht aan uw afbeeldingen toe te voegen.
Stap 11: Download uw afbeeldingen
Als u uw afbeeldingen wilt downloaden, klikt u op de knop Media ophalen in de rechteronderhoek van de Photo Downloader. Afhankelijk van het aantal afbeeldingen, de bestandsgrootte en andere factoren, kan het enige tijd duren voordat de download is voltooid. Een voortgangsbalk houdt je op de hoogte van hoe het gaat:
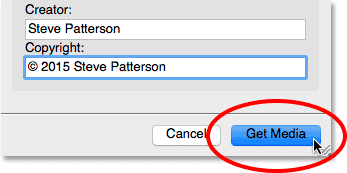
Klik op de knop Media ophalen om met de overdracht te beginnen.
Nadat al uw afbeeldingen zijn gedownload, springt Adobe Bridge naar de map met de foto's, zodat u ze kunt doorzoeken. In de volgende zelfstudie leren we hoe we onze afbeeldingen kunnen beoordelen met Bridge:
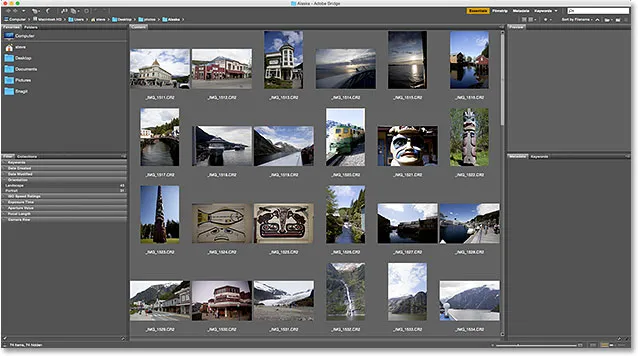
Bridge brengt je meteen naar je afbeeldingen zodra de download is voltooid.
Waar ga je heen …
En daar hebben we het! Tot nu toe hebben we geleerd hoe Adobe Bridge te installeren en hoe we Bridge kunnen gebruiken om bestanden van onze camera te downloaden. Toch hebben we niet veel geleerd over Bridge zelf. In de volgende les in dit hoofdstuk leren we hoe u Adobe Bridge kunt gebruiken om uw afbeeldingen te beheren en organiseren!
Of bekijk een van de andere lessen in dit hoofdstuk:
- 01. Hoe Photoshop CC up-to-date te houden
- 02. Hoe Adobe Bridge CC te installeren
- 03. Hoe foto's van uw camera te downloaden met Adobe Bridge
- 04. Hoe kunt u uw afbeeldingen beheren en organiseren met Adobe Bridge
- 05. Essentiële Photoshop-kleurinstellingen
- 06. Synchroniseer de kleurinstellingen van Photoshop met alle Creative Cloud-apps
- 07. Essentiële Photoshop-voorkeuren voor beginners
- 08. Hoe Photoshop-voorkeuren opnieuw in te stellen
Voor meer hoofdstukken en voor onze nieuwste tutorials, bezoek onze Photoshop Basics-sectie!