In deze zelfstudie laat ik je zien hoe je de oogkleur in Photoshop kunt wijzigen met een aanpassingslaag voor Tint / Verzadiging! Of je nu weet welke oogkleur je nodig hebt of je gewoon wilt spelen en experimenteren, een aanpassingslaag voor Tint / Verzadiging maakt het veranderen van de oogkleur eenvoudig, snel en leuk! En omdat we met een aanpassingslaag werken, zullen we geen permanente wijzigingen in de afbeelding aanbrengen. Je hebt nog steeds je originele, onbewerkte versie, met de originele oogkleur, zelfs nadat we klaar zijn.
Ik gebruik Photoshop CC, maar de stappen zijn volledig compatibel met Photoshop CS6. Om mee te volgen, kunt u elke afbeelding gebruiken waarvan u de oogkleur van de persoon wilt veranderen. Ik zal deze foto gebruiken die ik heb gedownload van Adobe Stock:
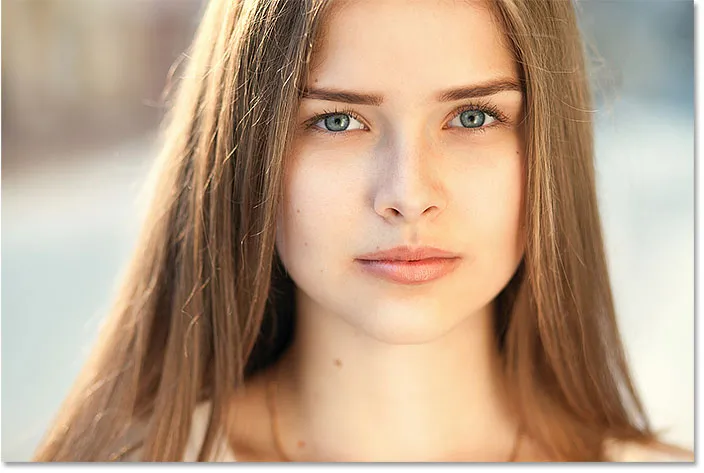
De originele foto. Credit: Adobe Stock.
Laten we beginnen!
Hoe de oogkleur in Photoshop te veranderen
Stap 1: Zoom in op de ogen
Laten we voordat we beginnen het gemakkelijker maken om te zien wat we doen door in te zoomen op de ogen. Selecteer het zoomgereedschap op de werkbalk:
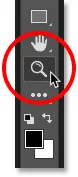
Het zoomgereedschap selecteren.
Klik een paar keer op het gebied tussen de ogen om op beide ogen tegelijk in te zoomen. Om de ogen op uw scherm te centreren nadat u hebt ingezoomd, drukt u op de H- toets op uw toetsenbord om over te schakelen naar het handgereedschap van Photoshop en vervolgens klikt en sleept u de afbeelding in positie:
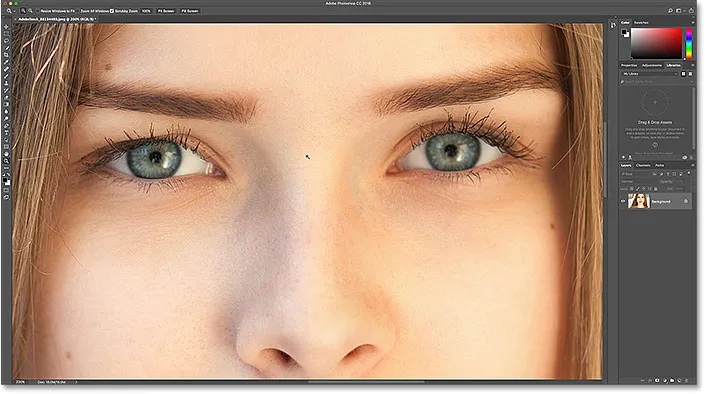
Inzoomen op de ogen en centreren op het scherm.
Bekijk de video-tutorial op ons YouTube-kanaal!
Stap 2: Selecteer het gereedschap Lasso
Om de oogkleur te veranderen zonder de rest van de afbeelding te beïnvloeden, moeten we eerst een selectie rond de ogen tekenen. Selecteer de Lasso-tool op de werkbalk:
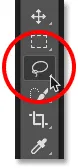
Het gereedschap Lasso selecteren.
Stap 3: Teken een selectie rond de ogen
Teken een selectie rond een van de ogen. We hebben niet het hele oog nodig, alleen de iris (het gekleurde gebied) in het midden. Maak je geen zorgen als je selectieoverzicht niet perfect is. We zullen dingen later opruimen:

Het eerste oog selecteren.
Selecteer het eerste oog en houd de Shift- toets ingedrukt. Een klein plusteken ( + ) verschijnt rechtsonder in de cursor van uw Lasso-tool. Als u de Shift-toets ingedrukt houdt, vertelt Photoshop om de selectie die u wilt tekenen toe te voegen aan de selectie die u al hebt getekend. Teken een selectie rond het tweede oog. Beide ogen moeten nu worden geselecteerd:
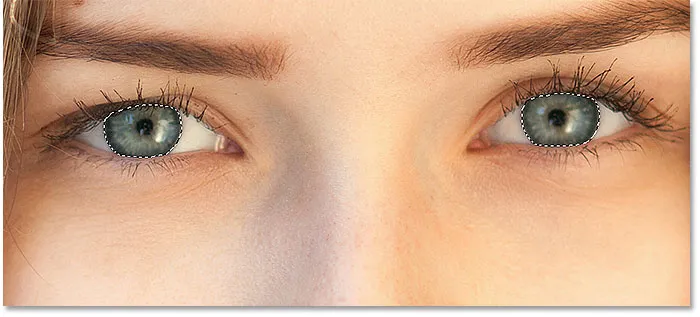
Houd Shift ingedrukt en teken een selectie rond het andere oog.
Gerelateerd: selecties toevoegen, aftrekken en doorsnijden in Photoshop
Stap 4: Voeg een aanpassingslaag voor tint / verzadiging toe
Om de oogkleur te veranderen, gebruiken we een aanpassingslaag voor Tint / Verzadiging. Klik in het deelvenster Lagen op het pictogram Nieuwe opvul- of aanpassingslaag :
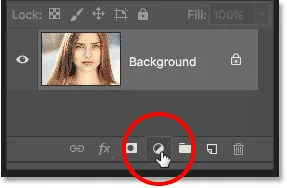
Klik op het pictogram Nieuwe opvul- of aanpassingslaag.
Kies Tint / Verzadiging uit de lijst:
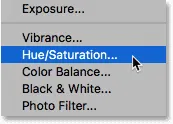
Een aanpassingslaag voor tint / verzadiging selecteren.
Stap 5: Selecteer de optie "Inkleuren"
De besturingselementen en opties voor de aanpassingslaag Tint / Verzadiging worden weergegeven in het eigenschappenvenster van Photoshop. Schakel de Colorize- optie in door in het selectievakje te klikken:
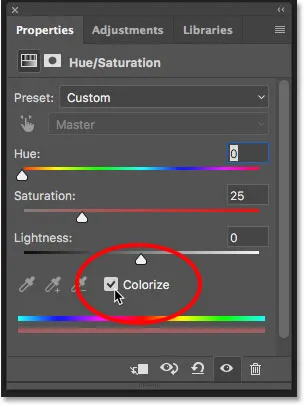
Selecteer "Inkleuren" onder aan het deelvenster Eigenschappen.
Zodra je Inkleuren selecteert, worden de ogen van de persoon rood. Rood is waarschijnlijk niet de kleur waar je voor gaat, dus we zullen leren hoe je het volgende kunt veranderen:
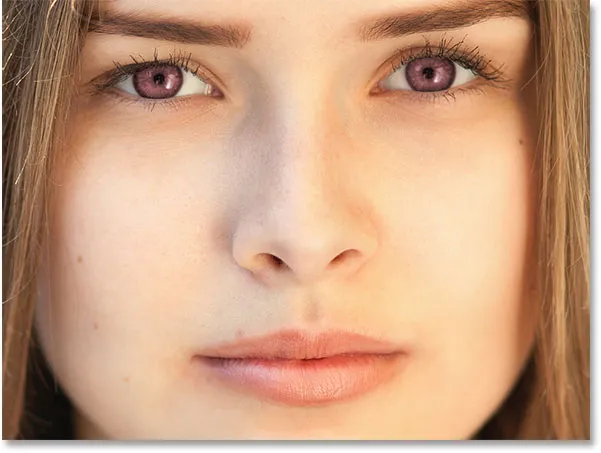
De ogen veranderen onmiddellijk van kleur, hoewel rood geen goede keuze is.
Stap 6: Kies een nieuwe oogkleur met de tintschuifregelaar
Sleep de schuifregelaar Tint om een andere kleur voor de ogen te kiezen. 'Tint' is wat de meesten van ons beschouwen als de werkelijke kleur zelf, en door de schuifregelaar van links naar rechts te slepen, doorloopt u alle kleuren van de regenboog, van uiterst links naar oranje en geel, groen, blauw, magentas, enzovoort, helemaal terug naar rood uiterst rechts. U ziet de oogkleur in de afbeelding veranderen terwijl u de schuifregelaar sleept. Ik stel mijn Hue-waarde in op ongeveer 200 voor een mooi blauw, maar je kunt natuurlijk kiezen welke kleur je nodig hebt:

Een nieuwe oogkleur kiezen door de schuifregelaar Tint te slepen.
Dit is hoe de nieuwe oogkleur er tot nu toe uitziet. De kleur is te intens, dus we zullen dat volgende oplossen:
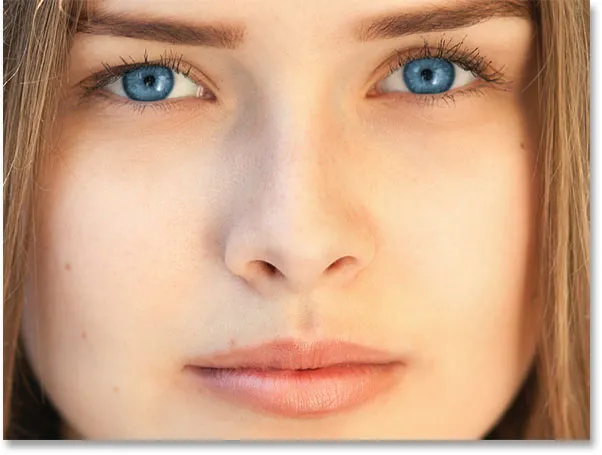
Het resultaat na het slepen van de schuifregelaar Tint.
Stap 7: Verlaag de verzadiging van de nieuwe kleur
Nadat u een nieuwe oogkleur hebt gekozen met de schuifregelaar Tint, sleept u de schuifregelaar Verzadiging naar links om de intensiteit te verlagen totdat de kleur er natuurlijker uitziet. Een verzadigingswaarde tussen 10 en 15 werkt meestal goed:
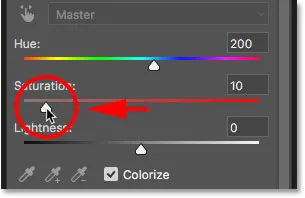
De verzadiging van de nieuwe oogkleur verlagen.
Hier is mijn resultaat na het verlagen van de verzadiging:
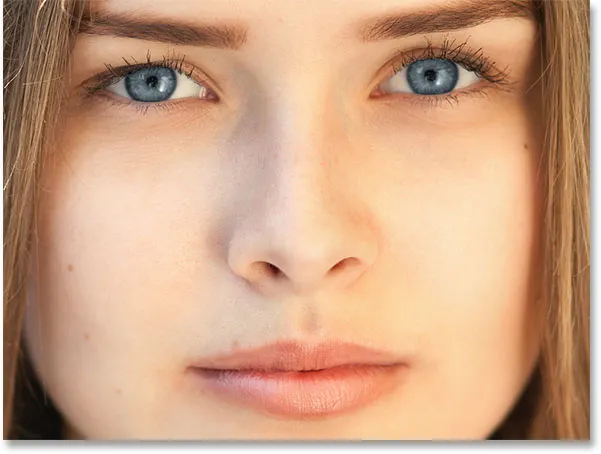
De oogkleur ziet er nu minder intens en natuurlijker uit.
Stap 8: Wijzig de mengmodus in kleur
In het deelvenster Lagen bevindt de aanpassingslaag Tint / Verzadiging zich boven de afbeelding op de achtergrondlaag. Op dit moment is de overvloeimodus van de aanpassingslaag ingesteld op Normaal, wat betekent dat deze niet alleen de kleur van de ogen beïnvloedt, maar ook hun helderheid. Als u alleen de kleur wilt wijzigen, wijzigt u de overvloeimodus van Normaal naar Kleur :
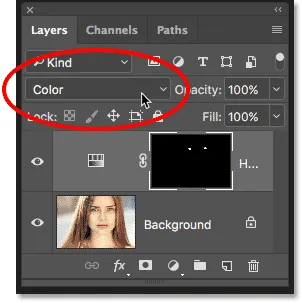
De mengmodus van de aanpassingslaag wijzigen in Kleur.
Het verschil kan subtiel zijn, maar je zou meer van het originele detail in de ogen moeten zien na het overschakelen naar de overvloeimodus Kleur. In mijn geval lijken de ogen nu een beetje helderder dan ze deden met de mengmodus ingesteld op Normaal:
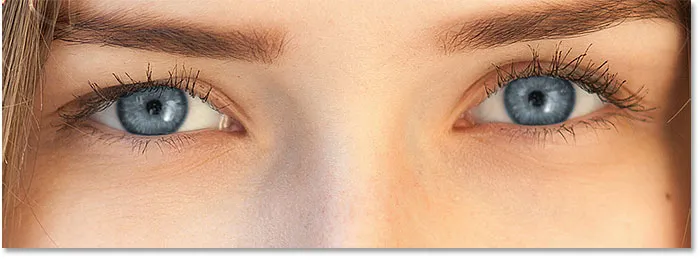
Het resultaat na het wijzigen van de overvloeimodus naar Kleur.
Stap 9: Selecteer het laagmasker
Een geweldige functie van aanpassingslagen in Photoshop is dat ze een ingebouwd laagmasker bevatten, en of we het nu weten of niet, we gebruiken het laagmasker sinds we de aanpassingslaag Tint / Verzadiging hebben toegevoegd. Photoshop heeft onze eerste Lasso Tool-selectie gebruikt om het masker voor ons te maken en we kunnen de miniatuur van het laagmasker in het deelvenster Lagen zien.
Merk op dat de miniatuur meestal met zwart is gevuld, met slechts twee kleine witte gebieden. Zwart geeft de gebieden aan waar de aanpassingslaag Tint / Verzadiging geen effect heeft op de afbeelding. Met andere woorden, deze gebieden tonen nog steeds hun oorspronkelijke kleur. De twee kleine witte gebieden zijn de selecties die we rond de ogen hebben gemaakt met de Lasso-tool. Dit zijn de enige gebieden in de afbeelding die worden ingekleurd door de aanpassingslaag.
Merk ook op dat de miniatuur een witte markeerrand eromheen heeft. De rand geeft aan dat het laagmasker momenteel is geselecteerd. Als u de rand rond de miniatuur niet ziet, klikt u op de miniatuur om het masker te selecteren:
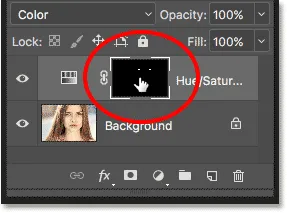
Zorg ervoor dat het laagmasker is geselecteerd.
Stap 10: Selecteer het penseel
Als je aanvankelijke Lasso Tool-selectie niet perfect was (de mijne zeker niet), strekt een deel van je nieuwe kleur zich waarschijnlijk uit in de witte delen van de ogen, en misschien ook in de oogleden. Als we goed naar een van de ogen op mijn foto kijken, zien we een deel van het blauw rond de randen van de iris die zich uitstrekt in de witte gebieden en een klein beetje in de oogleden:

Een deel van de nieuwe kleur strekt zich uit naar de omliggende gebieden.
Om die gebieden schoon te maken, hoeven we alleen maar op het laagmasker te schilderen. Selecteer het penseel van Photoshop op de werkbalk:
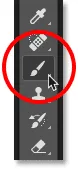
Penseel selecteren.
Stap 11: Zet je voorgrondkleur op zwart
Om de kleur rond de iris te verbergen, moeten we met zwart schilderen. Photoshop gebruikt onze Voorgrondkleur als penseelkleur en we kunnen onze huidige Voorgrond- en Achtergrondkleuren zien in de kleurstalen onderaan de werkbalk. Druk op de letter D op uw toetsenbord om de voorgrond- en achtergrondkleuren terug te zetten naar hun standaardwaarden. Dit zet je voorgrondkleur op wit en de achtergrondkleur op zwart:

De kleurstalen Voorgrond (linksboven) en Achtergrond (rechtsonder).
Druk vervolgens op de letter X op je toetsenbord om de kleuren te verwisselen, waardoor je voorgrondkleur (en de penseelkleur) zwart worden:
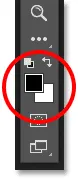
De voorgrondkleur is nu ingesteld op zwart.
Stap 12: Verf rond de iris in elk oog
Verf rond de iris in elk oog om probleemgebieden op te ruimen. Gebruik voor de beste resultaten een kleine borstel met een zachte rand. U kunt de grootte van uw penseel aanpassen via het toetsenbord door herhaaldelijk op de linker bracket-toets ( ( )) te drukken om de borstel kleiner te maken of op de rechter bracket-toets ( ) ) om deze groter te maken. Als u de hardheid van de borstel wilt wijzigen, houdt u Shift ingedrukt terwijl u op de linker bracket-toets drukt om de randen van de borstel zachter te maken. Als u Shift ingedrukt houdt terwijl u op de rechtersleutel drukt, worden de randen harder.
Omdat we op een laagmasker schilderen, niet rechtstreeks op de afbeelding zelf, zien we onze penseelkleur niet tijdens het schilderen. In plaats daarvan verdwijnt de nieuwe oogkleur uit de gebieden waarover we hebben geverfd:

Schilderen met zwart rond de randen van de iris.
We willen ook niet dat de kleur in de pupil verschijnt (het donkere midden van het oog), dus wijzig het formaat van uw penseel indien nodig en schilder de binnenkant van de pupil met zwart om de kleur uit dat gebied te verwijderen. Als je klaar bent met het eerste oog, beweeg je over het andere oog en ruim je het ook op:

De kleur in de pupil weg schilderen.
Fouten verhelpen
Als je een fout maakt en per ongeluk een deel van de kleur in de iris verft, druk je op de letter X op je toetsenbord om je voor- en achtergrondkleuren te verwisselen. Dit zet je voorgrondkleur op wit . Verf met wit over het gebied om de kleur te herstellen. Druk vervolgens opnieuw op X om je voorgrondkleur terug in zwart te zetten en door te gaan met schilderen.
De nieuwe oogkleur vergelijken met het origineel
Om uw nieuwe oogkleur te vergelijken met de originele kleur, schakelt u de aanpassingslaag Kleurtoon / Verzadiging uit door op het zichtbaarheidspictogram in het deelvenster Lagen te klikken:
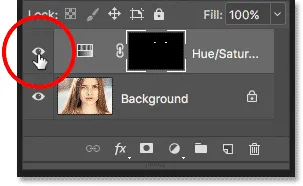
Klik op het zichtbaarheidspictogram.
Met de aanpassingslaag uitgeschakeld, verschijnt de oorspronkelijke oogkleur opnieuw:
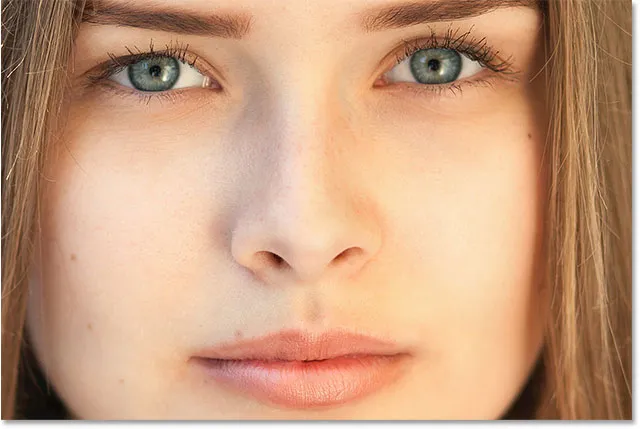
De originele oogkleur.
Klik nogmaals op het zichtbaarheidspictogram om de aanpassingslaag weer in te schakelen en uw nieuwe oogkleur te bekijken:
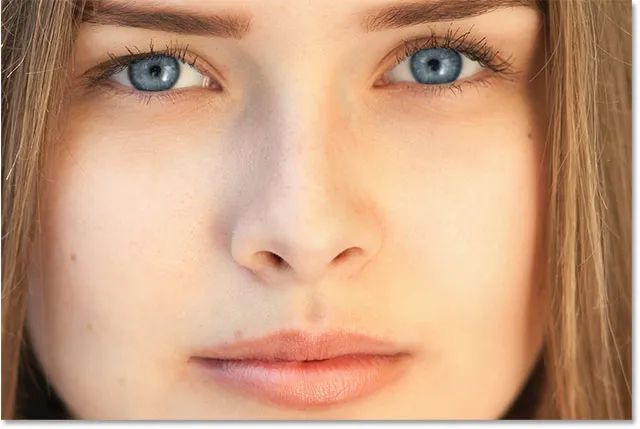
De nieuwe oogkleur.
En daar hebben we het! Zo kunt u eenvoudig de oogkleur in een afbeelding wijzigen met een aanpassingslaag voor Tint / Verzadiging in Photoshop! Op zoek naar vergelijkbare tutorials? Leer hoe u ogen lichter en helderder kunt maken of probeer ons Radial Zoom Enhanced Eyes-effect! Bezoek onze sectie Foto retoucheren voor meer tutorials over het bewerken van afbeeldingen!