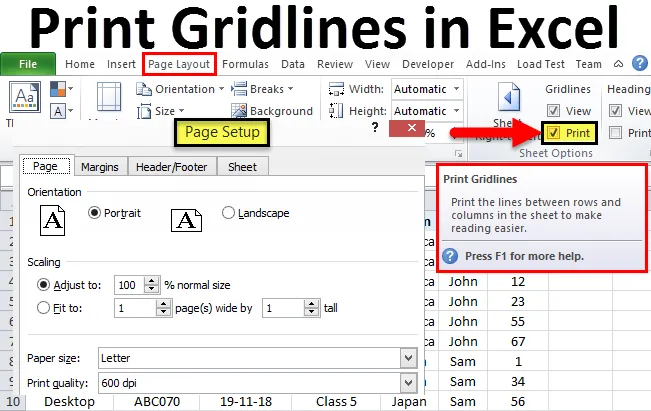
Rasterlijnen afdrukken in Excel (inhoudsopgave)
- Voorbeelden om rasterlijnen in Excel af te drukken
- Voordelen van het afdrukken van rasterlijnen
Rasterlijnen afdrukken in Excel
Met Rasterlijnen afdrukken kunnen we standaard aangemaakte rasterlijnen hebben wanneer we een document willen afdrukken. Door rasterlijnen in Excel in te stellen, bespaart u tijd en moeite bij het kiezen van de rasterlijnen volgens paginalengte of gegevenstabel. Door gridlines in excel af te drukken, wordt de invoer van gegevens beperkt en wordt een gedefinieerde rand omkaderd. Gegevens die buiten de afdrukrasterlijnen worden ingevoerd, komen niet als de momenteel beschikbare pagina wordt afgedrukt.
Optie voor het afdrukken van rasterlijnen is beschikbaar in het menu Pagina-indeling, onder het gedeelte met bladopties met het pictogram van.
Voorbeelden om rasterlijnen in Excel af te drukken
Voor toegang tot de optie Rasterlijnen, gaat u naar het menu Pagina-indeling en vinkt u het vakje Afdrukken onder bladopties aan, zoals weergegeven in onderstaande screenshot.

Hier hebben we voorbeeldgegevens van enkele onderdeelnummers die in een maand in de andere regio werden verkocht. Zoals we in de onderstaande schermafbeelding kunnen zien, hebben we geen rand of tabel gemaakt. En de gegevens zijn volledig een plan.
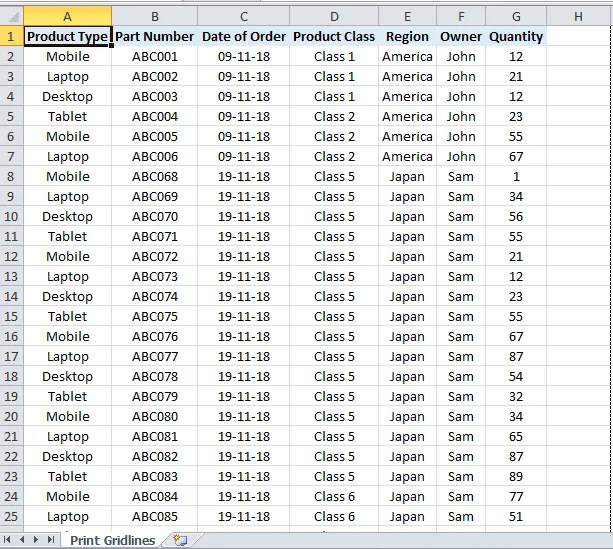
Volg nu voor het afdrukken van rasterlijnen hetzelfde pad als hierboven is aangegeven.
Ga naar het menu Pagina-indeling en schakel het selectievakje Afdrukken onder blad in voor rasterlijnen. Zodra rasterlijnen vakje aanvinken met het vinkje. Ga vervolgens naar het menu Bestand en klik op Afdrukken. We zullen zien dat het huidige blad zal worden bedekt met de rasterlijnen zoals getoond in onderstaande screenshot.
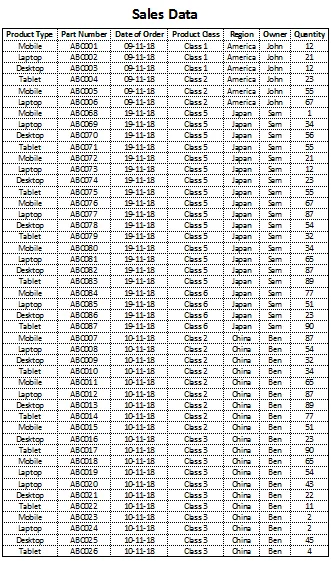
Nu, in plaats van rasterlijnen voor elke tabel te plaatsen, kunnen we Print Gridlines inschakelen waarmee automatisch rasterlijnen in alle vellen kunnen worden afgedrukt. We kunnen ook controleren met sneltoetsen van Ctrl + P, die direct gebruik maken van de afdrukoptie die wordt gegeven in het menu Bestand. Om verder te improviseren in Print Gridlines, ga naar Bestand> Afdrukken> Pagina-instelling, zoals getoond in onderstaande screenshot.
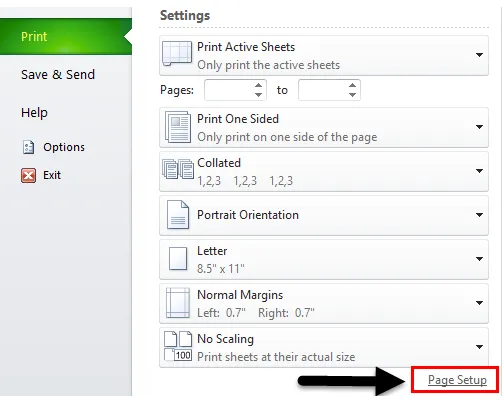
Nadat we erop hebben geklikt, gaan we verder met de optie voor het instellen van de pagina, vanwaar we de bestaande pagina-instellingen kunnen toevoegen of wijzigen, zoals hieronder weergegeven.
Het venster Pagina-instelling heeft nog vier opties: pagina, marges, koptekst / voettekst en blad.

In de knop Pagina kunnen we aanpassingen of wijzigingen in de oriëntatie aanbrengen, Paper Sizer om af te drukken, Afdrukkwaliteit en zelfs automatische paginanummers invoeren.
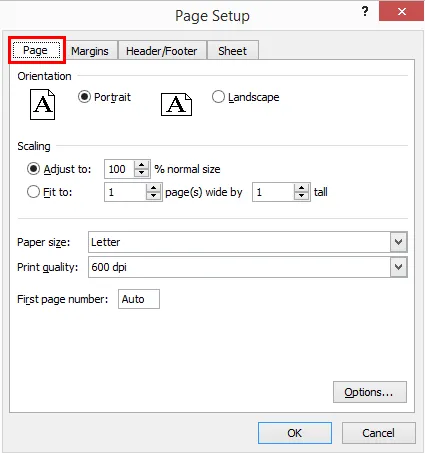
In Marge kunnen we alle zij- of zijmarge instellen. We kunnen ook de positie van de gegevenstabel aanpassen volgens onze behoefte door het selectievakje Horizontaal en Verticaal aan te vinken, zoals hieronder weergegeven.

In Koptekst / voettekst kunnen we koptekst of voettekst aanpassen, in plaats van deze te maken via de optie die beschikbaar is op het menutabblad Invoegen. Dit bespaart ruimte en tijd, zodat onze gegevens er goed uitzien. In de onderstaande schermafbeelding is er een optie Aangepaste koptekst / Aangepaste voettekst, waarmee de koptekst en voettekst alleen in de afdrukoptie in het werkblad worden ingeschakeld.
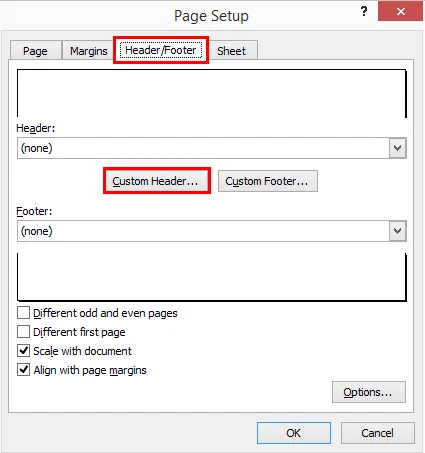
Zodra we op de optie Aangepaste koptekst of Aangepaste voettekst klikken, weergegeven in de bovenstaande schermafbeelding, krijgen we een vak waarin we de gewenste of vereiste koptekst of voettekst kunnen invullen, zoals hieronder wordt weergegeven.
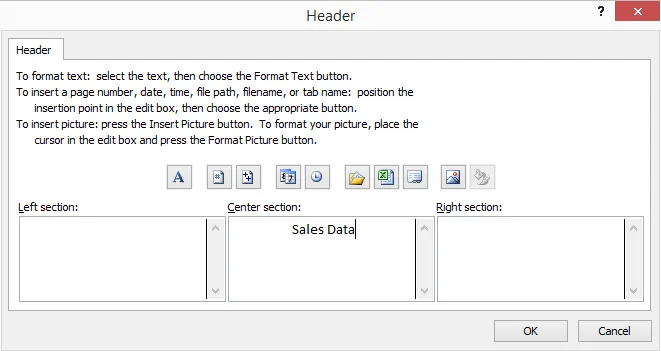
Als we klaar zijn met het invullen van kop- en voettekstnamen, in hun respectieve blokken, kunnen we op Ok klikken om te zien hoe onze kop- en voettekst eruit zullen zien in de weergave Print Gridline, zoals hieronder getoond.
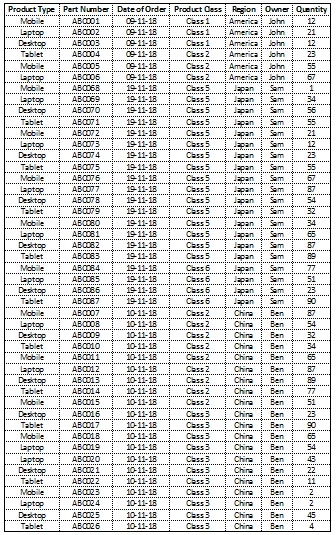
Print Gridlines heeft een paar meer geavanceerde opties. Die beschikbaar zijn in het menu Bestand en Optie en Geavanceerd. Zodra we het genoemde pad volgen, krijgen we het vak zoals hieronder weergegeven.
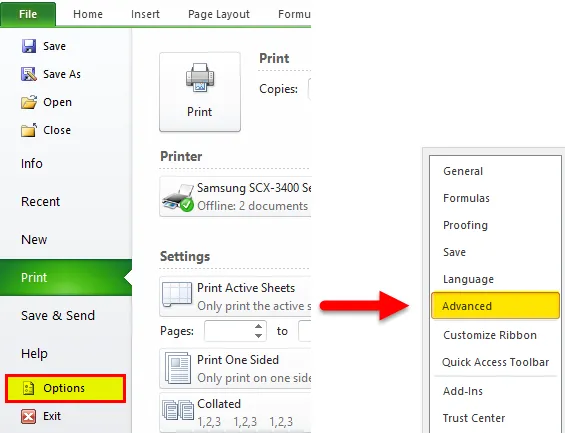
Hier kunnen we verdere wijzigingen aanbrengen. En daarna hebben we definitieve printrasterlijnen zoals hierboven al getoond. Zodat we de Print Gridlines in Excel en de toepassing ervan voltooien.
Voordelen van het afdrukken van rasterlijnen
- Door de afdrukrasterlijnen te maken, kunnen gegevens aan iedereen worden gepresenteerd zonder de koptekst / voettekst en rasterlijnen op de huidige pagina te tonen.
- Door de rasterlijnen af te drukken, kunnen gegevens ook in afdrukbare vorm worden afgedrukt. We kunnen de gegevens afdrukken met rasterlijnen en deze zijn ook zichtbaar in de uitvoer.
Dingen om te onthouden over Rasterlijnen afdrukken
- Rasterlijnen kunnen worden gebruikt met de sneltoets Ctrl + P, die ons rechtstreeks naar de optie Afdrukvoorbeeld brengt, die alle besproken opdrachten en functies bevat.
- Rand geven in de vorm van Print Gridlines in elke gegevenstabel is erg belangrijk. We moeten na elk werk rasterlijnen instellen, zodat de gegevensset kan worden gebonden.
Aanbevolen artikelen
Dit is een handleiding voor het afdrukken van rasterlijnen in Excel. De eenvoudigste manier om een kolom aan te passen is om de rasterlijnen in Excel te gebruiken. Hier bespreken we hoe Print Gridlines in Excel te gebruiken, samen met praktische voorbeelden. U kunt ook onze andere voorgestelde artikelen doornemen -
- Puntplots maken in Excel
- Wat is Dashboard in Excel?
- Hoe gegevens in Excel te matchen
- Hoe meerdere rijen in Excel te tellen