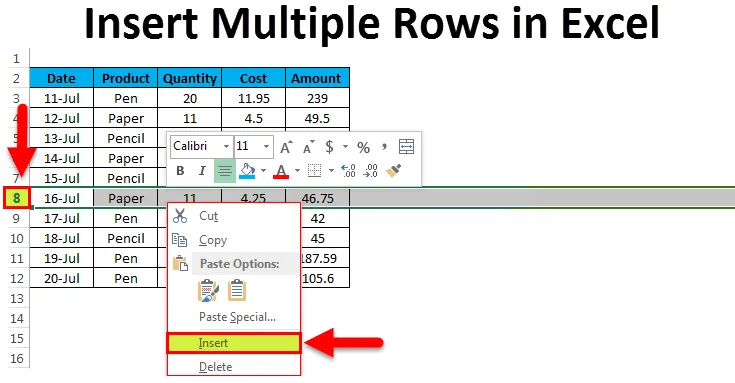
Meerdere rijen invoegen in Excel (inhoudsopgave)
- Voorbeeld # 1 - Voeg een enkele rij in met een muis
- Voorbeeld # 2 - Voeg meerdere rijen in met de muissnelkoppeling
Meerdere rijen invoegen in Excel
Excel heeft geweldige functies die veel tijd besparen en inspanningen waardoor we gemakkelijk veel werk kunnen doen. Wanneer we te maken hebben met enorme gegevens in Excel, kunnen we een situatie bedenken waarbij we meerdere rijen tegelijk in Excel moeten invoegen.
Eén rij of twee rijen één voor één invoegen is eenvoudig, maar wanneer we meerdere rijen tegelijk moeten invoegen, is het erg vervelend om het proces van een enkele rij meerdere keren in te voegen.
Hoe meerdere rijen in Excel in te voegen?
Er zijn meerdere manieren om meerdere rijen in Excel in te voegen. Hoe dit te doen, zullen we stap voor stap leren met voorbeelden.
U kunt deze Excel-sjabloon voor meerdere rijen invoegen hier downloaden - Excel-sjabloon voor meerdere rijen invoegenVoorbeeld # 1 - Voeg een enkele rij in met een muis
Laten we enkele stationaire gegevens bekijken:
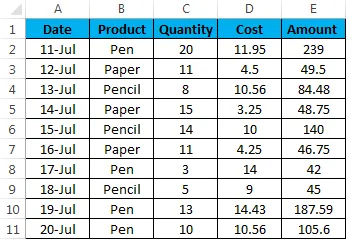
Volg onderstaande stappen voor het invoegen van een enkele rij met de muissnelkoppeling:
- Waar u een nieuwe rij wilt invoegen, selecteert u de hele rij onder dat punt. Als u bijvoorbeeld een rij tussen de 7e en 8e rij wilt invoegen, selecteert u de 8e rij en klikt u met de rechtermuisknop op een vervolgkeuzelijst. Klik op de invoegoptie zoals hieronder screenshot:
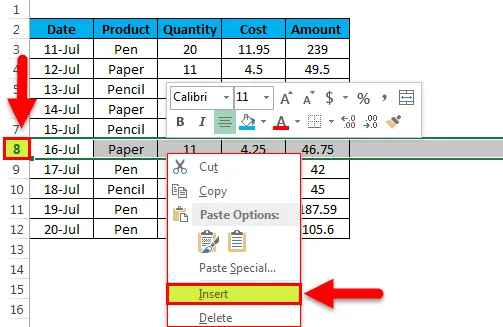
- Er wordt een lege rij onder de 7e ingevoegd
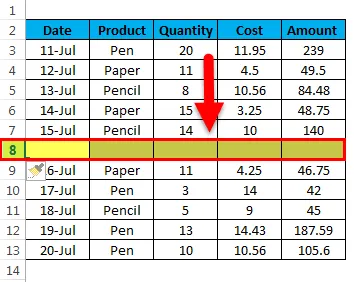
Voorbeeld # 2 - Voeg meerdere rijen in met de muissnelkoppeling
Laten we dezelfde stationaire gegevens nemen:
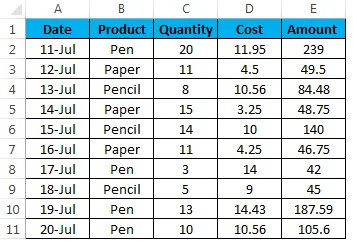
Met behulp van de muis kunnen we meerdere rijen tegelijk invoegen. Volg onderstaande stappen:
- Selecteer het aantal rijen onder de rij, waar u de rijen wilt invoegen. Als u bijvoorbeeld de 4 rijen onder rij nr. Wilt invoegen. 3 en selecteer vervolgens de rijen uit rijnr. 4 tot rij nr. 7. Zie onderstaande screenshot:
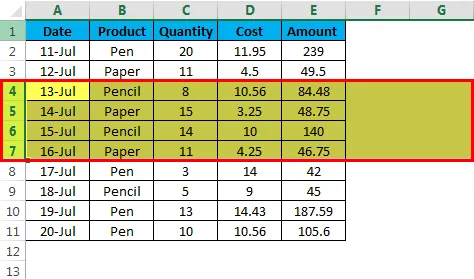
- Klik met de rechtermuisknop. De vervolgkeuzelijst wordt geopend. Klik op invoegen optie.
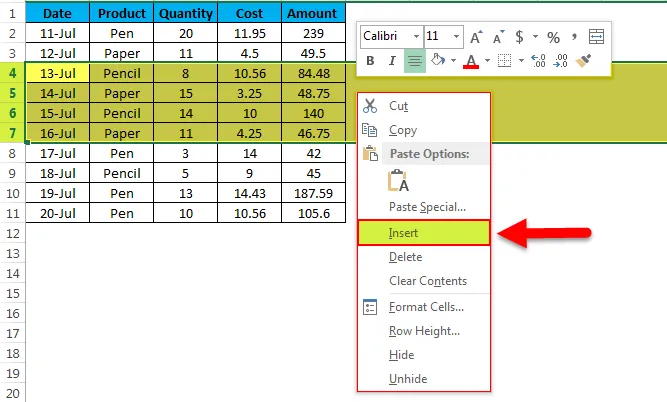
- Hiermee worden de 4 rijen onder rij nr. Ingevoegd. 3 zoals hieronder screenshot.
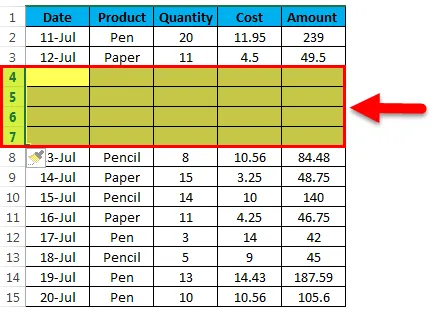
Rijen invoegen met Excel-lint:
- Selecteer de rij en ga naar het tabblad HOME. Klik op de optie INVOEGEN onder het gedeelte Cellen. Zie onderstaande screenshot:

- Er wordt een vervolgkeuzelijst geopend. Door te klikken op Bladrijen invoegen
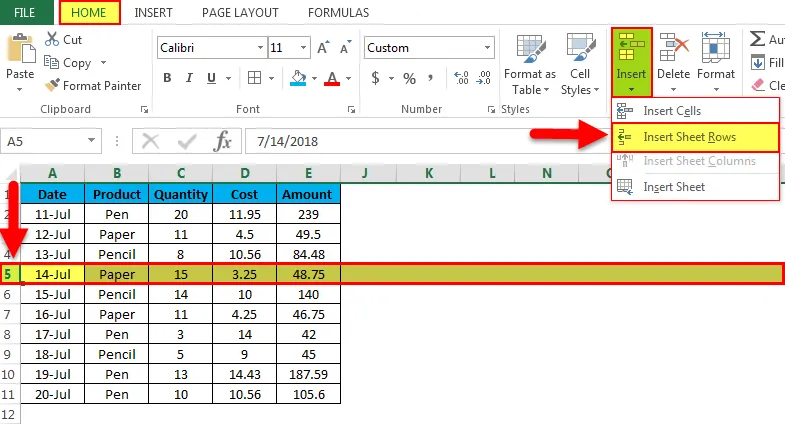
- Er wordt een rij boven de geselecteerde rij ingevoegd.
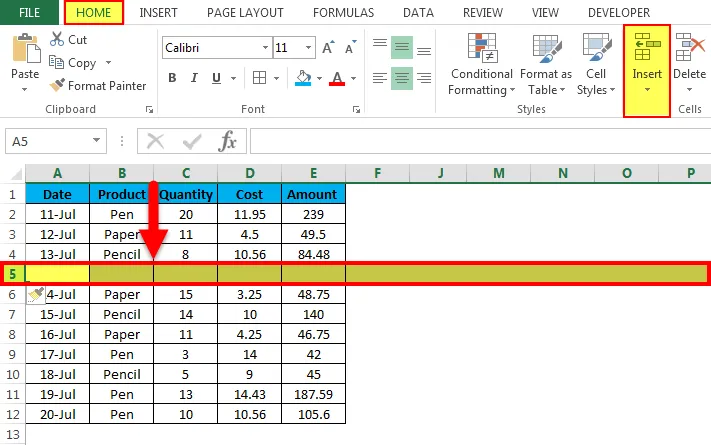
Rijen invoegen met de sneltoets:
- Selecteer de onderstaande rij (waar u de rij wilt invoegen) met behulp van de sneltoets SHIFT-SPATIEBALK van het toetsenbord.
- De hele rij wordt geselecteerd.
- Druk op SHIFT-CTRL- + teken voor het invoegen van een rij.
Met behulp van de optie Gekopieerde cellen invoegen:
- Het is een snelle manier om meerdere rijen in Excel in te voegen. Selecteer de lege rij.
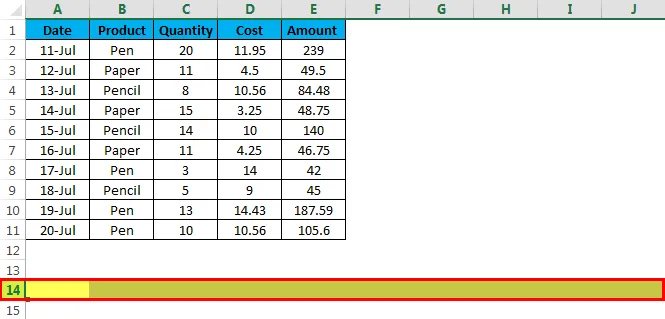
- Kopieer het & selecteer de bovenstaande rijen waar u de nieuwe rij wilt invoegen. Als u meerdere rijen wilt invoegen, selecteert u het aantal rijen. In de onderstaande schermafbeelding willen we 3 rijen invoegen, daarom hebben we de 3 rijen geselecteerd. Zie onderstaande screenshot:
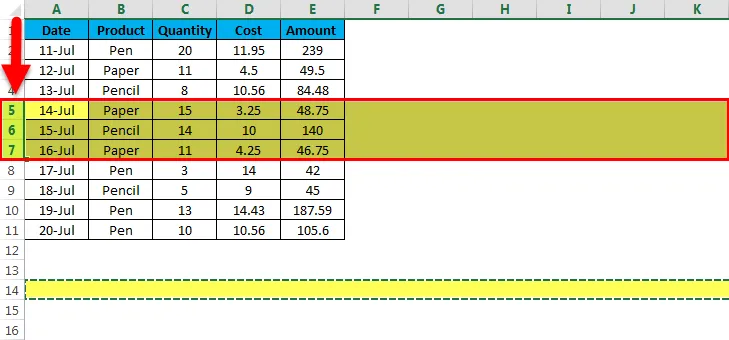
- Klik met de rechtermuisknop. De vervolgkeuzelijst wordt geopend. Klik op de optie Gekopieerde cellen invoegen.
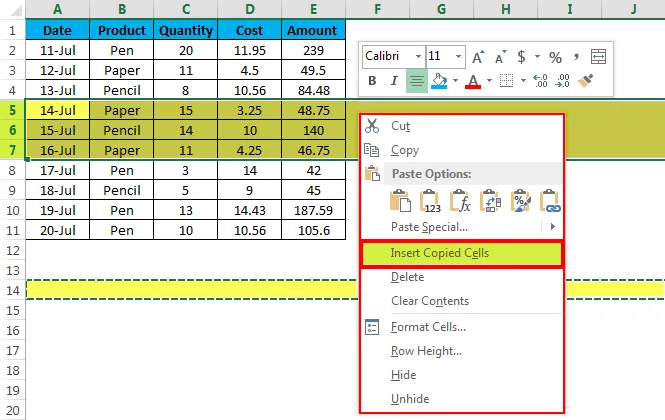
- Het zal de meerdere rijen invoegen zoals we willen, zoals hieronder screenshot.
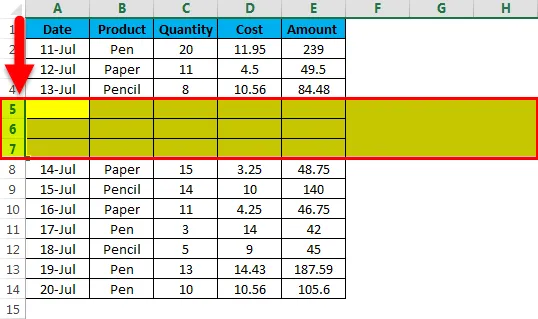
Dingen om te onthouden
- De sneltoets is de eenvoudigste manier om de rijen in een werkblad in te voegen.
- Het bespaart veel tijd in Excel tijdens het maken van rapporten of het werken met enorme gegevens.
Aanbevolen artikelen
Dit is een leidraad geweest voor het invoegen van meerdere rijen in Excel. Hier bespreken we het invoegen van meerdere rijen in Excel en hoe u het invoegen van meerdere rijen in Excel maakt, samen met praktische voorbeelden en een downloadbare Excel-sjabloon. U kunt ook onze andere voorgestelde artikelen doornemen -
- Voorbeelden van schuifbalk in Excel
- JAAR in Excel: gids
- Handleiding voor FREQUENCY Excel-functie
- Excel Count-functie: ken de voorbeelden
- Handleiding voor het optellen van meerdere rijen in Excel
- VBA Rij invoegen | Excel-sjabloon