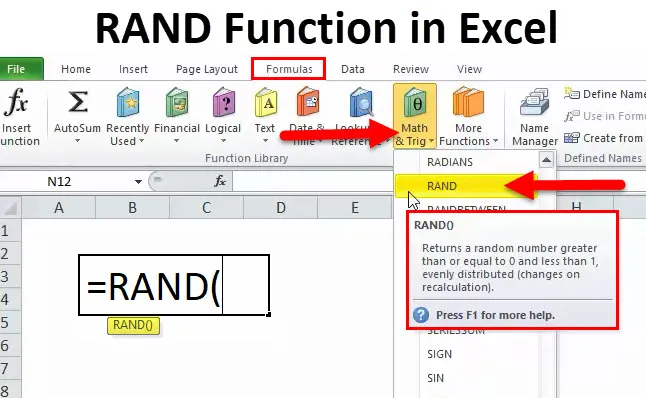
RAND-functie (inhoudsopgave)
- RAND in Excel
- RAND-formule in Excel
- Hoe de RAND-functie te gebruiken?
RAND in excel
Het woord RAND zelf suggereert willekeurig van letters, cijfers en andere symbolen die niet het patroon van de reeks volgen.
De functie RAND genereert de getallen groter dan of gelijk aan nul maar kleiner dan 1. Het is een vluchtige functie en blijft veranderen wanneer een actie plaatsvindt in het werkblad of werkboek.
RAND Formula blinkt uit
Hieronder staat de RAND-formule:

Deze functie bevat geen van de argumenten, maar gaat uit van getallen groter dan of gelijk aan nul maar kleiner dan 1. In tegenstelling tot de functie RANDOMBETWEEN, hoeven we de bodemwaarde en topwaarde voor de functie RAND niet op te geven. Het bereik van deze nummers varieert van 0 tot 0.99999999 …
Als analist en excell trainer is het altijd een handige functie om een aantal snelle nummers te genereren om mijn studenten te onderwijzen. Het is echter niet de meest gebruikte formule in bedrijfskantoren, omdat de behoefte aan de RAND-functie misschien helemaal niet voorkomt voor iemand op kantoor.
Hoe de RAND-functie in Excel te gebruiken?
Deze functie is heel eenvoudig en gemakkelijk te gebruiken. Laten we nu kijken hoe we de RAND-functie kunnen gebruiken met behulp van enkele voorbeelden.
U kunt deze RAND-functie hier in Excel-sjabloon downloaden - RAND-functie in Excel-sjabloonVoorbeeld 1
Als trainer om de SOM-functie aan mijn studenten te leren, moet ik een aantal getallen van 0 tot minder dan 1 genereren. Dat doe ik snel met de RAND-functie.
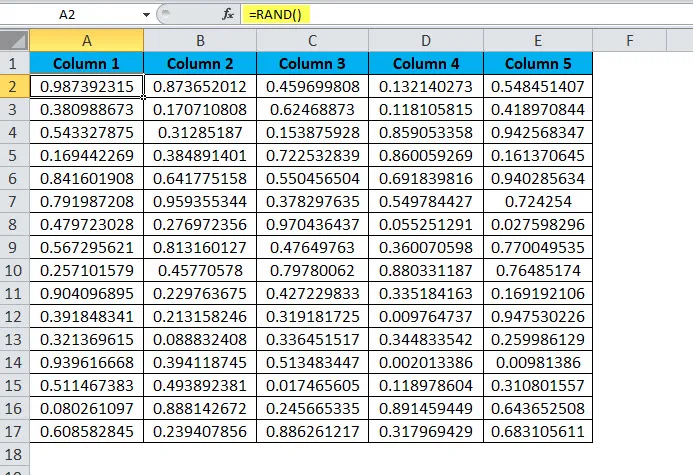
Hier heb ik getallen van A2 tot E17 gegenereerd en de SOM-formule toegepast voor elke kolom in rij 18. SOM neemt het bereik als A2: A17, B2: B17 enzovoort tot E2: E17.
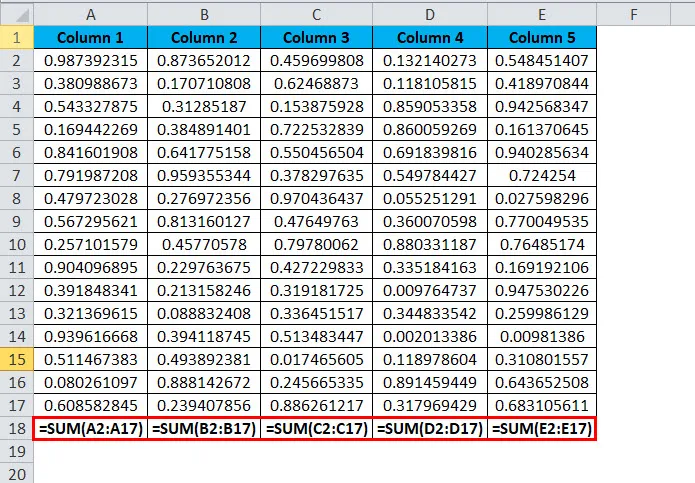
Het antwoord dat ik kreeg staat in onderstaande afbeelding.
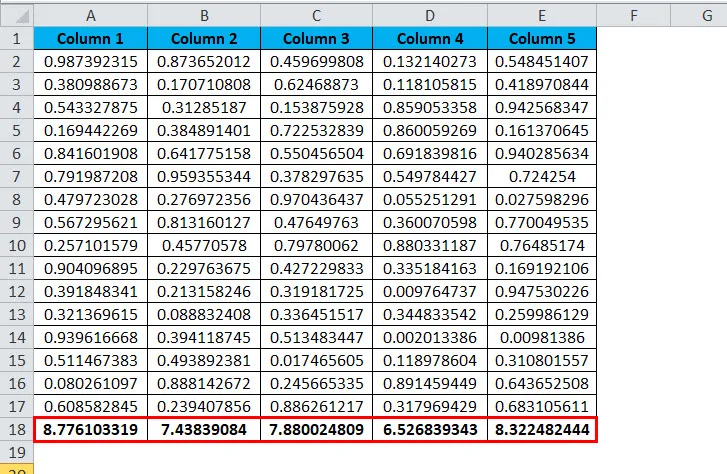
Voorbeeld 2
Stel dat u een loterijwinkel runt en dat u enkele getallen aan elk lot moet toewijzen en alleen de getallen groter dan 0, 95 moet selecteren.
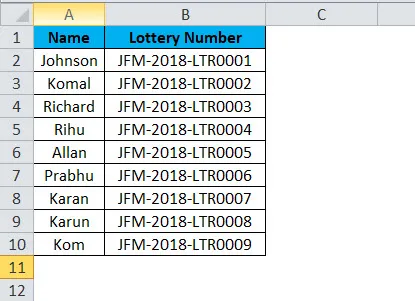
Nu moeten we getallen genereren en de winnaar kiezen. Laten we doorgaan en de RAND-functie toepassen om getallen te genereren.
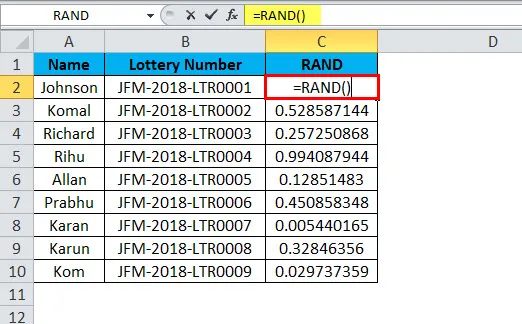
Opmerking: Omdat RAND een vluchtige functie is zodra u de getallen genereert, kopieert en plakt u alleen waarden met de speciale methode plakken.
Nu hebben we willekeurige getallen gegenereerd in kolom C.
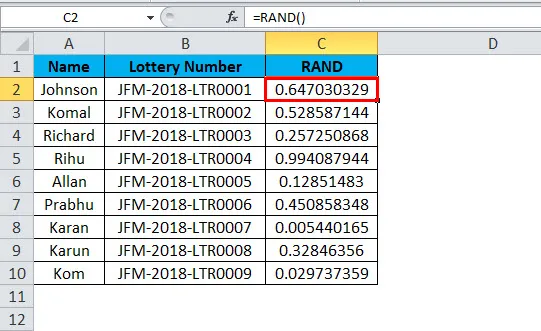
Nu moeten we de winnaar vinden en de criteria zijn als het RAND-nummer groter is dan 0, 95, dan worden ze uitgeroepen tot winnaar.
Nu moeten we opnieuw een formule toepassen om dit voor elkaar te krijgen en de winnaar uit te roepen. We moeten de voorwaarde ALS gebruiken om de winnaar te verklaren.
Wat ALS voorwaarde hier doet, is het testen of de waarden in kolom C groter zijn dan of gelijk zijn aan nul en of die logische test waar is.
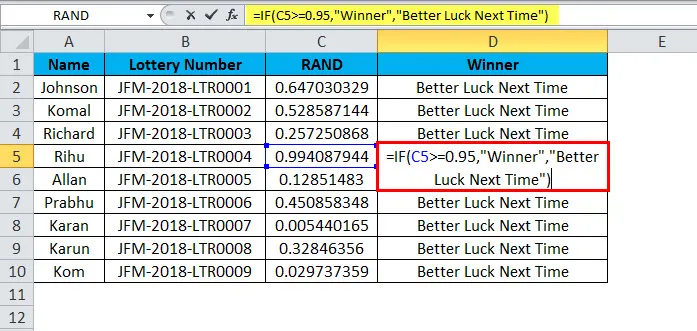
Vervolgens wordt het resultaat als Winnaar geretourneerd. In de bovenstaande tabel is de winnaar Rihu. Omdat haar score hoger is dan 0, 95, heeft de formule haar uitgeroepen tot Winnaar.

Als het logische resultaat onwaar is

Dan zal het resultaat de volgende keer terugkeren als Better Luck.
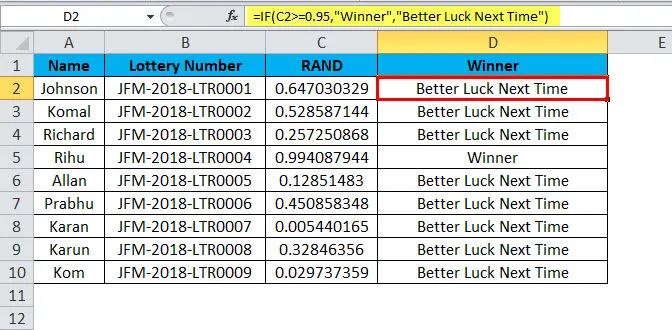
Voorbeeld 3
Met deze functie kunnen we getallen genereren die kleiner zijn dan 1. Wat als we een geheel getal kleiner dan 100 willen genereren.
Om willekeurige getallen van 10 tot 100 te genereren, moeten we de functie INT gebruiken om de getallen te krijgen die volledige getallen zijn, dus geen decimalen.

Hier elimineert de INT-functie de decimalen en onze hoogste waarde is 100 en onze laagste waarde is 10.
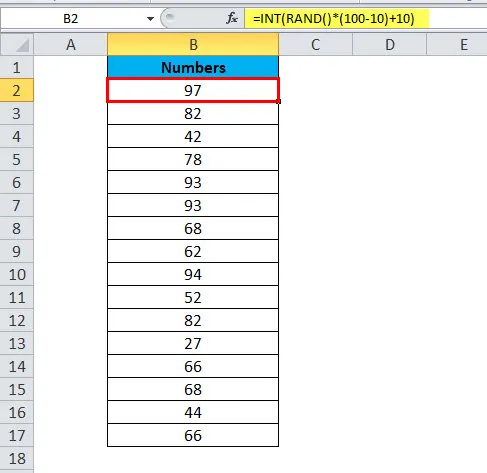
Dingen om te onthouden over de functie RAND
- Het is een van de vele vluchtige functies in Excel. Het blijft variëren als er wijzigingen in de celwaarde zijn binnen het Excel-werkblad.
- Omdat het een vluchtige functie is, kan het de snelheid van de werkmap verminderen.
- Schakel automatische berekening uit in Excel om vluchtige wijzigingen in de RAND-formule te voorkomen.
- Het is een handige formule om te gebruiken als u willekeurige percentages van 0% tot 100% wilt genereren.
- Gebruik de F9-toets om de RAND te wijzigen van formule in waarde. Bewerk de formule en druk op F9.
- U moet de speciale optie plakken doen om de vluchtigheid van de functie te elimineren. Kopieer de gegevens en plak alleen als waarden.
- Als u de twee willekeurige wilt genereren, gebruiken getallen de RANDOMVETWEEN-formule, die zowel de onderste waarde als de hoogste waarde in één formule vereist.
Aanbevolen artikelen
Dit is een handleiding voor de RAND-functie geweest. Hier bespreken we de RAND-formule en het gebruik van de RAND-functie samen met praktische voorbeelden en downloadbare Excel-sjablonen. U kunt ook onze andere voorgestelde artikelen doornemen -
- Hoe FLOOR Excel-functie te gebruiken?
- Handleiding voor LOG-functie in MS Excel
- Handleiding voor CONCATENATE-functie in MS Excel
- Gebruik van Excel OF Functie