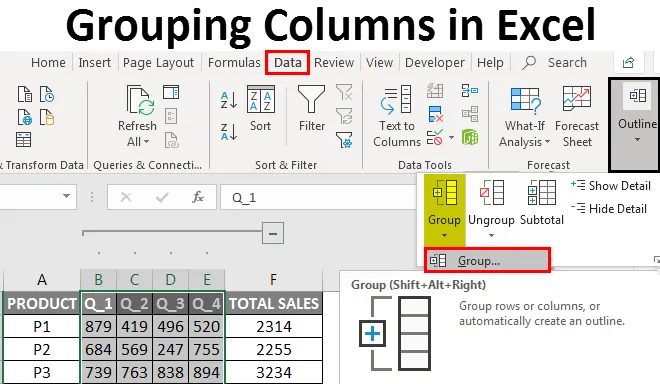
Kolommen groeperen in Excel (inhoudsopgave)
- Excel Kolommen groeperen
- Hoe het groeperen van kolommen in Excel in te schakelen?
Excel Kolommen groeperen
Soms bevat het werkblad complexe gegevens, die zeer moeilijk te lezen en te analyseren zijn, om dit soort gegevens op een eenvoudigere manier te openen en te lezen. De groep cellen helpt u hierbij. Het groeperen van kolommen of rijen wordt gebruikt als u items visueel wilt groeperen of op een beknopte en georganiseerde manier wilt bewaken onder één kop of als u gegevens wilt verbergen of weergeven voor een betere weergave en presentatie. Groeperen is erg handig en wordt meestal gebruikt in spreadsheets voor boekhouding en financiën. Onder het gegevenstabblad in het lint vindt u de optie Groep in het overzichtsgedeelte. In dit onderwerp gaan we meer te weten over het groeperen van kolommen in Excel.
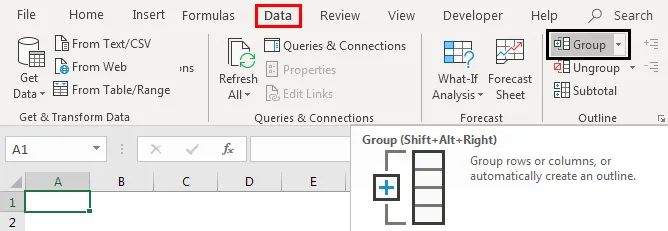
Sneltoets om kolommen of rijen te groeperen
Shift + Alt + pijl-rechts is de sneltoets om kolommen of rijen te groeperen, terwijl
Shift + Alt + pijl-links is de sneltoets om kolommen of rijen te degroeperen.
Definitie Groepering van kolommen in Excel
Het is een proces waarbij u de kolomitems of gegevenssets visueel groepeert voor een betere weergave
Hoe het groeperen van kolommen in Excel in te schakelen?
Laten we eens kijken hoe kolommen te groeperen & Hoe kolommen samen te vouwen en uit te vouwen na het groeperen van kolommen.
U kunt deze Excel-sjabloon voor kolomgroepen hier downloaden - Excel-sjabloon voor kolommen groeperenVoorbeeld # 1 - Groepering van kolommen in Excel
Groepering van kolommen in Excel werkt goed voor gestructureerde gegevens waarbij deze kolomkoppen moeten bevatten en geen lege kolom- of rijgegevens mogen hebben.
Aanvankelijk moet u de kolom selecteren die u wilt groeperen (bijv. B-, C-, D-, E-kolommen). Ga naar het tabblad Gegevens en klik vervolgens op de groepsoptie onder het overzichtsgedeelte.
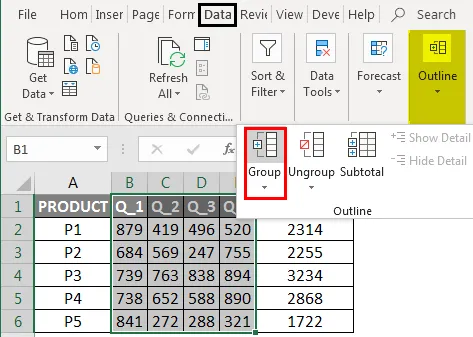
Klik op de kolommen en druk vervolgens op OK
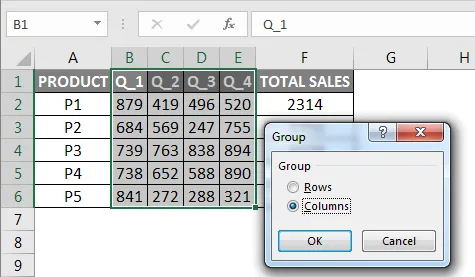
Nu kunt u waarnemen in gegevens, de kolommen zijn perfect gegroepeerd en de overzichtsbalken die u bovenaan kunt waarnemen die verschillende niveaus van gegevensorganisatie vertegenwoordigen. Groeperen introduceert ook een schakeloptie of het maakt een hiërarchie van groepen, die bekend staat als een overzicht, om uw werkblad op een georganiseerde manier te laten verschijnen, waarbij elke balk een organisatieniveau weergeeft (groeperen wordt ook wel contouren genoemd).
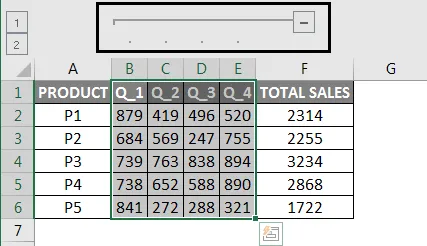
Hoe kolommen samen te vouwen en uit te vouwen na kolomgroepering
u kunt op de knoppen "-" in de marge drukken om de kolommen samen te vouwen (B, C, D, E Kolommen verdwijnen volledig) of als u ze opnieuw wilt uitbreiden, drukt u op de knoppen "+" in de marge (B, C, D, E kolommen verschijnen)
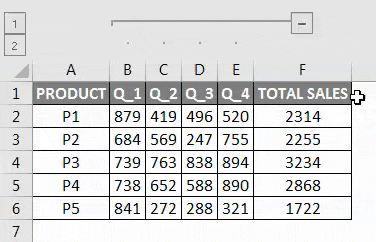
Een andere manier om toegang te krijgen tot gegevens is het gebruik van 1 of 2 opties aan de linkerkant van het werkblad, dwz het wordt een status genoemd, de 1e optie wordt verborgen status genoemd (als u erop klikt, worden de kolommen B, C, D, E verborgen) ) terwijl de 2e optie de niet-verborgen status wordt genoemd, worden de verborgen kolommen uitgevouwen. IE B, C, D, E Kolommen verschijnen
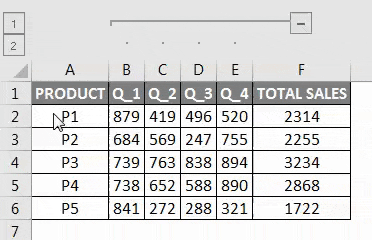
Kolommen degroeperen in Excel
Selecteer de kolommen die u wilt degroeperen (dwz de kolommen die u eerder hebt gegroepeerd). Klik op het tabblad Gegevens in de groep Overzicht op de opdracht Ungroup

Klik op de kolommen en druk vervolgens op OK
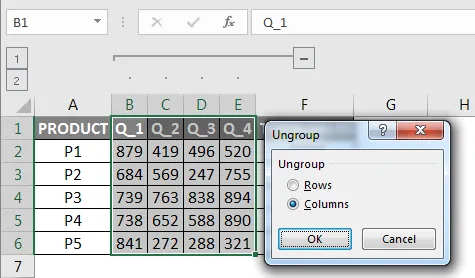
Nu kunt u observeren databalken & “+” -knoppen en “-” -knoppen verdwijnen in het Excel-blad, zodra de optie Ungroup is geselecteerd.
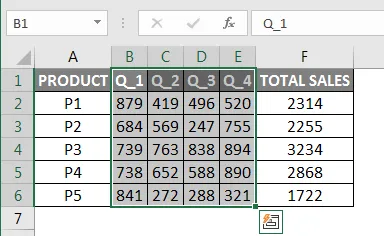
Voorbeeld # 2 - Meerdere groepering van kolommen voor verkoopgegevens in Excel
In het onderstaande voorbeeld bevat de tabel maandelijkse productverkoopgegevens van januari tot december en wordt deze ook weergegeven in driemaandelijkse en jaarlijkse verkopen.
Hier zijn de gegevens gestructureerd en bevatten ze geen lege cellen, verborgen rijen of kolommen.

In de uiteindelijke uitvoer wil ik niet dat alle maandelijkse verkoopgegevens worden weergegeven, ik wil alleen kwartaal- en jaarlijkse verkoopgegevens weergeven, dit kan worden gedaan via meerdere groepen kolomopties.
Aanvankelijk moet ik de kolom selecteren die ik wil groeperen, laten we nu de maanden selecteren (dwz de kolommen Jan, Feb, Mar). Ga naar het tabblad Gegevens in het startlint, het opent een werkbalk onder het lint en klik vervolgens op de groepsoptie onder het overzicht, nu kunt u in een gegevens observeren, de kolommen zijn perfect gegroepeerd
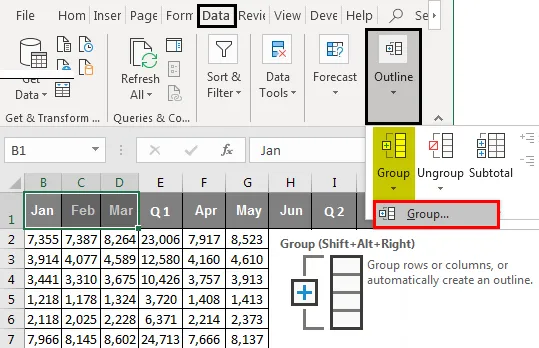
Klik op de kolommen en druk vervolgens op OK
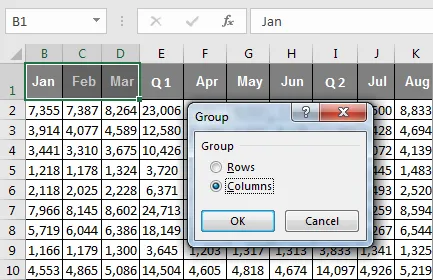
Een vergelijkbare procedure wordt toegepast of gevolgd voor de kolommen april, mei, juni en juli, augustus, september en oktober, november, december
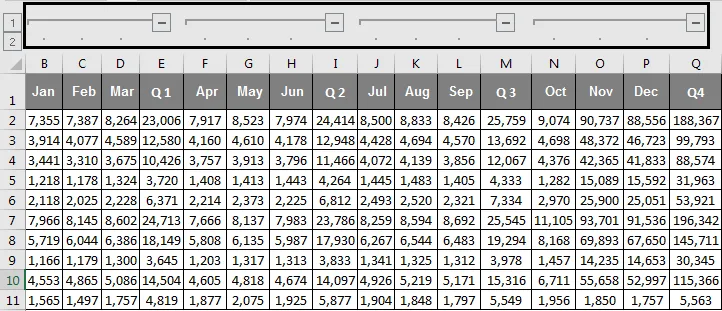
Zodra de groepering van bovengenoemde maandelijkse kolommen is voltooid, kunt u observeren in een gegevensset, de kolommen zijn perfect gegroepeerd en de vier overzichtsbalken die u bovenaan kunt zien, die verschillende niveaus van gegevensorganisatie vertegenwoordigen.
Kolommen samenvouwen en uitbreiden na kolomgroepering
U kunt op het symbool " - " of de knoppen in de overzichtsbalk drukken om alle maandkolommen samen te vouwen. Als u klaar bent, ziet u dat alle kolommen van de maand volledig verdwijnen en verschijnen de knoppen Positief of "+" in de overzichtsbalk.
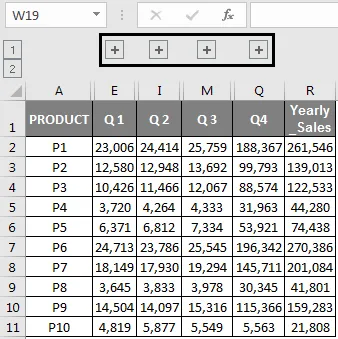
Nu zien de verkoopgegevens er beknopt en compact uit en zien ze er overzichtelijk en gestructureerd uit. Als u specifieke maandelijkse verkoopgegevens wilt controleren, kunt u deze opnieuw uitbreiden door op de knoppen "+" in de overzichtsbalk te drukken, zodat opnieuw alle maandelijkse verkoopgegevens worden weergegeven.
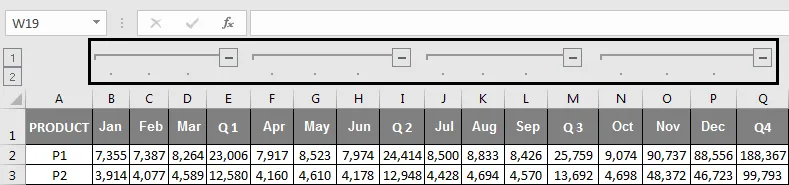
Een andere manier om maandelijkse gegevens te openen of te verbergen, is het gebruik van 1 of 2 opties aan de linkerkant van het werkblad, dat wil zeggen dat het een status wordt genoemd, de 1e optie wordt verborgen status genoemd (bij een enkele klik erop worden alle kolommen van de maand verborgen) ) terwijl de 2e optie de niet-verborgen status wordt genoemd, zal het die verborgen kolommen uitbreiden, IE de hele maand Kolommen verschijnt
Dingen om te onthouden
Kolommen of rijen groeperen in Excel is handig om goed georganiseerde en goed gestructureerde financiële verkoopgegevens te maken en te onderhouden.
Het is een beter en superieur alternatief voor het verbergen en zichtbaar maken van cellen, soms is het niet duidelijk voor de andere gebruiker van de Excel-spreadsheet als u de optie verbergen gebruikt. Hij moet bijhouden welke kolommen of rijen u hebt verborgen en waar u zich hebt verborgen.
Voordat u kolommen of rijen in Excel kunt groeperen, moet u ervoor zorgen dat uw gestructureerde gegevens geen verborgen of lege rijen en kolommen mogen bevatten, anders worden uw gegevens onjuist gegroepeerd.
Behalve groeperen, kunt u ook een samenvatting van de gegevensset in verschillende groepen maken met behulp van de opdracht Subtotaal.
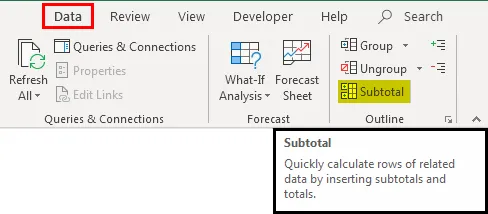
Aanbevolen artikelen
Dit is een gids geweest voor het groeperen van kolommen in Excel. Hier hebben we besproken hoe u het groeperen van kolommen in Excel kunt inschakelen, samen met voorbeelden en een downloadbare Excel-sjabloon. U kunt deze handige functies ook bekijken in Excel -
- Gebruik van AutoFilter in Excel
- Zelfstudies over Excel Kolommen verplaatsen
- Verbazingwekkende tips over tekst naar kolommen in Excel
- Excel-rijen converteren naar kolommen
- VBA-kolommen (voorbeelden met Excel-sjabloon)