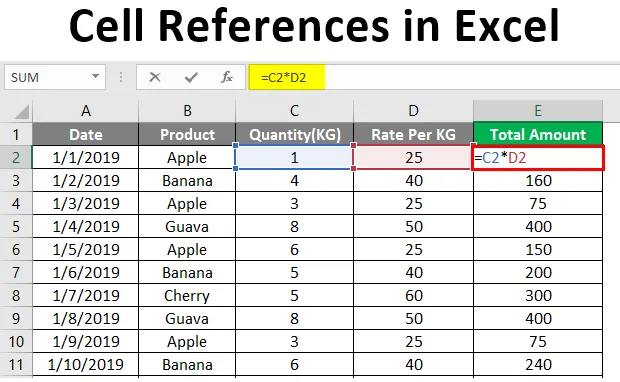
Celverwijzingen in Excel (inhoudsopgave)
- Inleiding tot celverwijzingen in Excel
- Hoe celverwijzing in Excel toe te passen?
Inleiding tot celverwijzingen in Excel
Jullie zouden allemaal het $ -teken in Excel-formules en functies hebben gezien. Het $ -teken verwart veel mensen, maar het is heel gemakkelijk te begrijpen en te gebruiken. Het $ -teken heeft slechts één doel in de Excel-formule. Het vertelt Excel of de celverwijzing al dan niet moet worden gewijzigd wanneer de Excel-formule wordt gekopieerd of naar een andere cel wordt verplaatst.
Bij het schrijven van een celverwijzing voor een enkele cel kunnen we elk type celverwijzing gebruiken, maar wanneer we de cel naar enkele andere cellen willen kopiëren, wordt het belangrijk om de juiste celverwijzingen te gebruiken.
Wat is celverwijzing?
Een celverwijzing is niets anders dan het adres van de cel dat wordt gebruikt in de Excel-formule. In Excel zijn er twee soorten celverwijzingen. De ene is absolute referentie en de andere is relatieve referentie.
Wat is relatieve celverwijzing?
De celverwijzing zonder een $ -teken verandert telkens wanneer deze naar een andere cel wordt gekopieerd of naar een andere cel wordt verplaatst en deze wordt Relatieve celverwijzing genoemd.
Wat is een absolute celverwijzing?
De celverwijzingen waarin een $ -teken staat vóór de rij- of kolomcoördinaten zijn absolute verwijzingen. In Excel kunnen we een en dezelfde cel op vier verschillende manieren doorverwijzen, bijvoorbeeld A1, $ A $ 1, $ A1 en A $ 1. We zullen elk type met voorbeelden in dit artikel bekijken.
Hoe celverwijzing in Excel toe te passen?
Celverwijzingen toepassen in Excel is heel eenvoudig en gemakkelijk. Laten we begrijpen hoe we met enkele voorbeelden naar cellen in Excel kunnen verwijzen.
Wanneer een formule met relatieve celverwijzing naar een andere cel wordt gekopieerd, verandert de celverwijzing in de formule op basis van de positie van rij en kolommen.
U kunt deze Excel-sjabloon voor celverwijzingen hier downloaden - Excel-sjabloon voor celverwijzingenVoorbeeld # 1 - Excel relatieve celverwijzing (zonder $ -teken)
Stel dat u verkoopgegevens hebt voor de maand januari zoals weergegeven in de onderstaande schermafbeelding.

Er is Hoeveelheid verkocht in kolom C en Tarief per KG in Kolom D. Dus om te komen tot Totaalbedrag voegt u de formule in Cel E2 = C2 * D2 in .
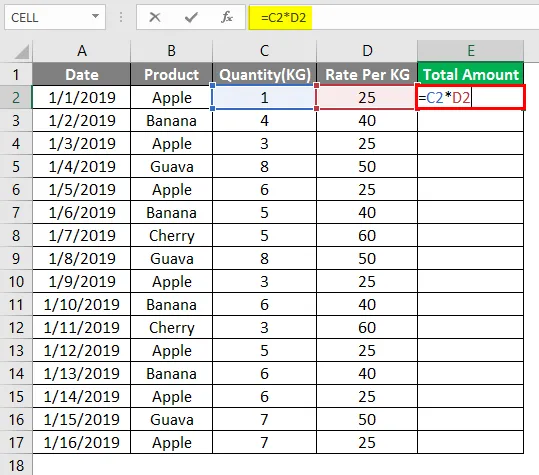
Nadat u de formule in E2 hebt ingevoegd, drukt u op Enter.
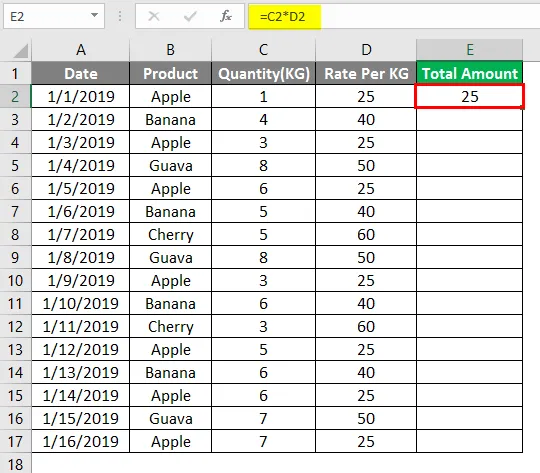
U moet deze formule in een andere rij met dezelfde kolom, bijvoorbeeld E2, kopiëren. De celverwijzing wordt automatisch gewijzigd van A1 naar A2. Omdat Excel ervan uitgaat dat u de waarde in kolom C vermenigvuldigt met de waarde in Kolom D.
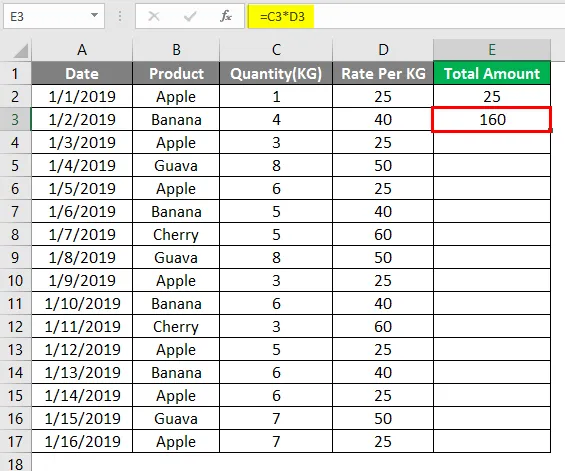
Sleep nu dezelfde formule in cel E2 naar E17.
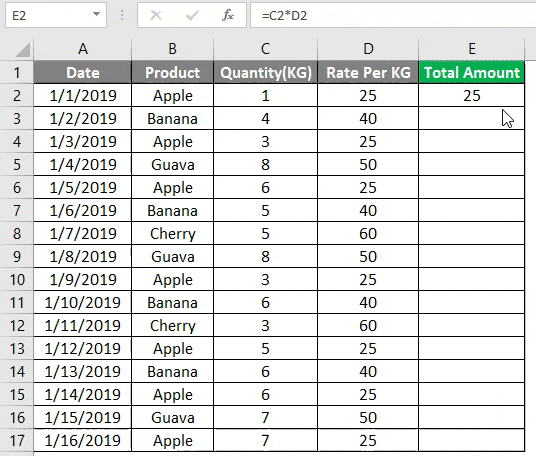
Zoals u kunt zien wanneer u de relatieve celverwijzing gebruikt, kunt u de formule in een cel naar een andere cel verplaatsen en de celverwijzing wordt automatisch gewijzigd.
Voorbeeld # 2 - Excel relatieve celverwijzing (zonder $ -teken)
Zoals we al weten, is Absolute celverwijzing een celadres met een $ -teken in een rij- of kolomcoördinaten. Het $ -teken vergrendelt de cel zodat, wanneer u de formule naar een andere cel kopieert, de celverwijzing niet verandert. Als u dus $ in celverwijzing gebruikt, kunt u de formule kopiëren zonder de celverwijzing te wijzigen.
Stel dat in het bovenstaande voorbeeld de snelheid per KG slechts in één cel wordt gegeven, zoals weergegeven in de onderstaande schermafbeelding. Het tarief per KG wordt slechts in één cel gegeven in plaats van in elke regel.
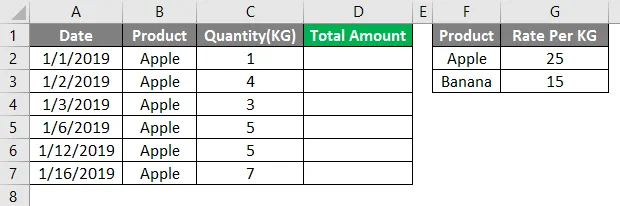
Dus wanneer we de formule in cel D2 invoegen, moeten we ervoor zorgen dat we de cel H2 vergrendelen, de snelheid per KG voor Apple. Formule om in te voeren in cel D2 = $ G $ 2 * C2.
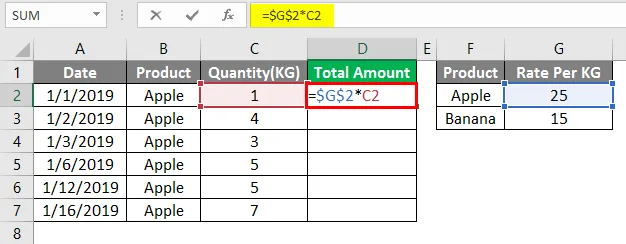
Na het toepassen van de bovenstaande formule is de uitvoer zoals hieronder weergegeven.
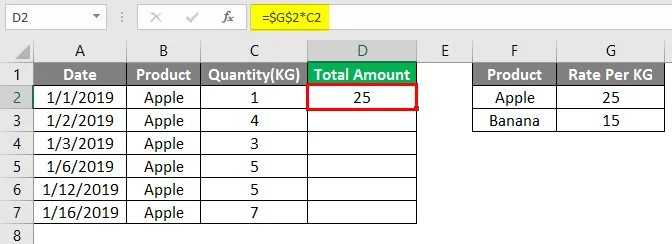
Als u nu de formule naar de volgende rij kopieert, zegt u cel D3. De celverwijzing voor G2 verandert niet omdat we de celverwijzing hebben vergrendeld met een $ -teken. De celverwijzing voor C2 verandert in C3 omdat we de celverwijzing voor kolom C niet hebben vergrendeld.
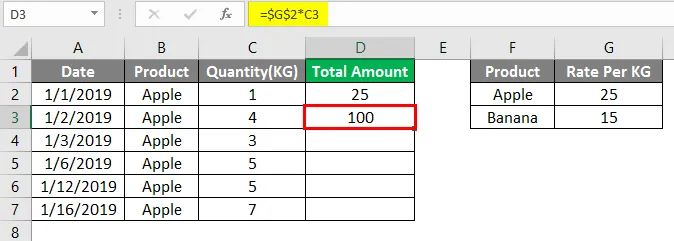
U kunt nu de formule naar de onderstaande rijen kopiëren tot het einde van de gegevens.
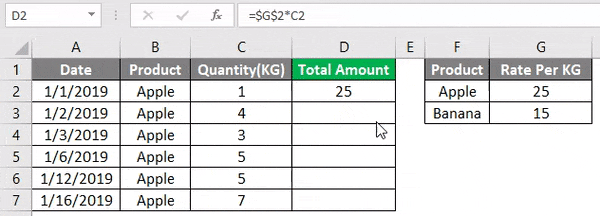
Zoals u kunt zien, blijft de celverwijzing in de formule hetzelfde als u de cel in een celverwijzing in een formule vergrendelt, ongeacht waar u de formule in Excel kopieert of verplaatst. In de bovenstaande formule hebben we het geval gezien waarin we een hele cel H2 vergrendelen. Nu kunnen er nog twee scenario's zijn waarin we absolute referentie op een betere manier kunnen gebruiken.
- Vergrendel de rij - Zie voorbeeld 3 hieronder
- Vergrendel de kolom - zie voorbeeld 4 hieronder
Zoals we al weten in de celverwijzing, worden de kolommen weergegeven door woorden en rijen worden weergegeven door getallen. In de absolute celverwijzing hebben we de optie om de rij of kolom te vergrendelen.
Voorbeeld # 3 - De formule kopiëren
We nemen een soortgelijk voorbeeld van voorbeeld 2.

Na het toepassen van bovenstaande formule-uitvoer hieronder weergegeven.
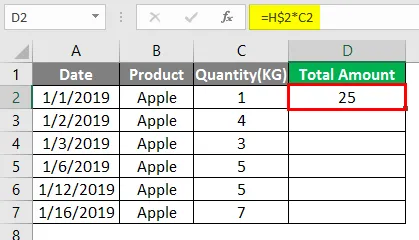
In dit geval vergrendelen we alleen rij 2, dus als u de formule naar de onderstaande rij kopieert, verandert de rijverwijzing niet en verandert de kolomverwijzing niet.

Maar wanneer u de formule naar rechts kopieert, verandert de kolomverwijzing van H in I en blijft rij 2 vergrendeld.
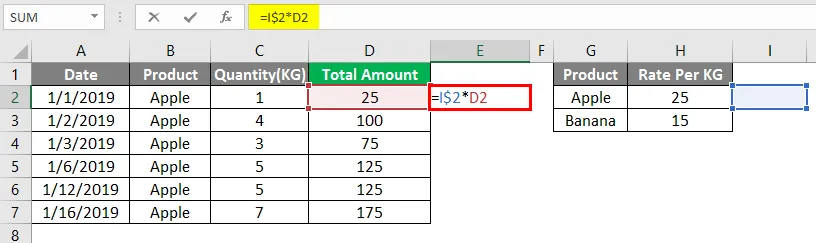
Na het toepassen van de bovenstaande formule wordt de uitvoer weergegeven zoals hieronder.
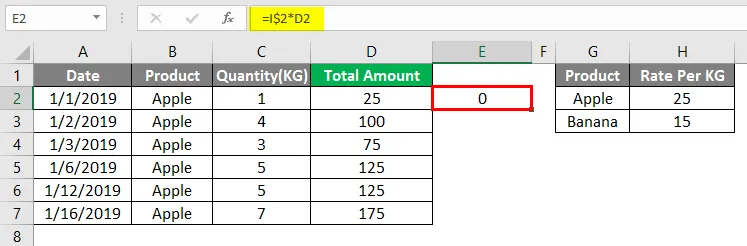
Voorbeeld # 4 - De kolom vergrendelen
We nemen een soortgelijk voorbeeld van voorbeeld 2, maar nu hebben we het tarief per kg voor een appel in elke regel van kolom G.
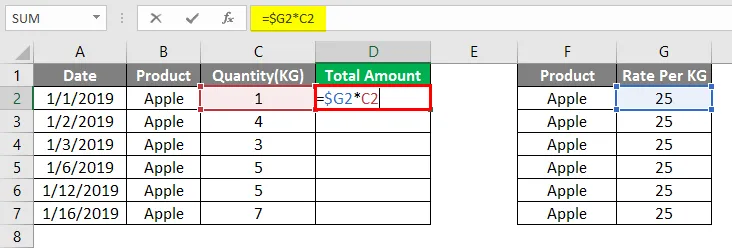
Na het toepassen van de bovenstaande formule wordt de uitvoer hieronder weergegeven.
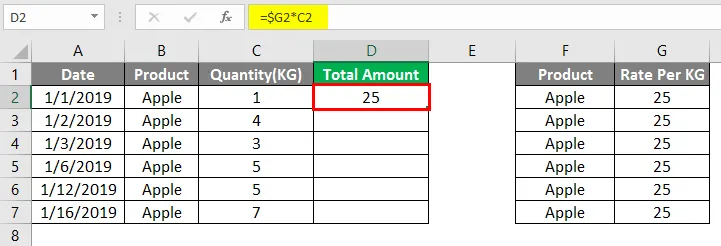
In dit geval vergrendelen we alleen kolom H, dus als u de formule naar de onderstaande rij kopieert, verandert de rijverwijzing, maar de kolomverwijzing niet.
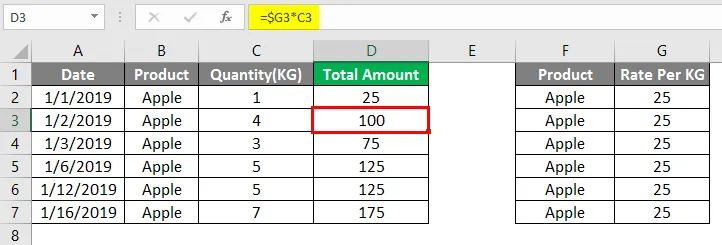
Maar wanneer u de formule naar rechts kopieert, verandert de kolomreferentie van H niet en verandert rijreferentie van 2 ook niet, maar de verwijzing van C2 verandert in D2 omdat deze helemaal niet is vergrendeld.
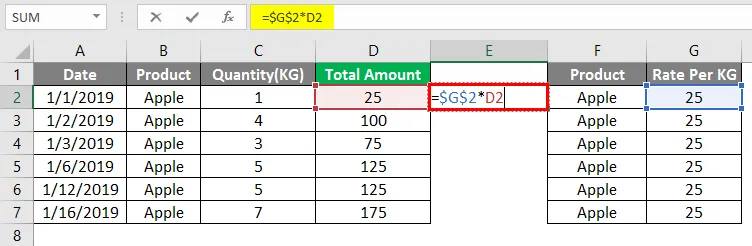
Na het toepassen van de bovenstaande formule wordt de uitvoer hieronder weergegeven.
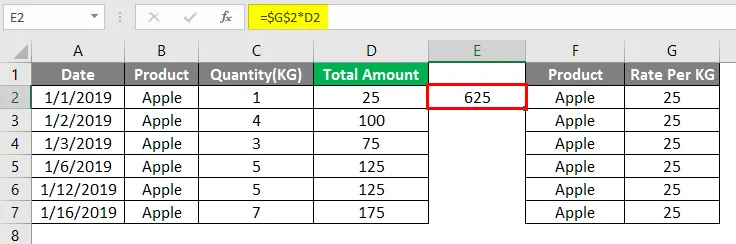
Dingen om te onthouden over celverwijzing in Excel
- De sleutel die helpt bij het invoegen van een $ -teken in de formule is F4. Wanneer u eenmaal op F4 drukt, wordt de hele cel vergrendeld, wanneer u twee keer drukt, wordt alleen de rij vergrendeld en wanneer u driemaal op F4 drukt, wordt alleen de kolom vergrendeld.
- Er is nog een referentiestijl in excel die naar cel verwijst als R1C1 waarbij zowel rijen als kolommen worden geïdentificeerd door getallen.
- Gebruik niet te veel rij- / kolomverwijzingen in Excel-werkblad, omdat dit uw computer kan vertragen.
- We kunnen ook een combinatie van absolute en relatieve celverwijzing gebruiken in één formule, afhankelijk van de situatie.
Aanbevolen artikelen
Dit is een handleiding voor celverwijzing in Excel. Hier bespreken we hoe u celverwijzing in Excel kunt gebruiken, samen met praktische voorbeelden en een downloadbare Excel-sjabloon. U kunt ook onze andere voorgestelde artikelen doornemen -
- Tel namen in Excel
- Vergelijking oplossen in Excel
- Excel tel cellen met tekst
- Kaartgrafiek in Excel