In de vorige zelfstudie hebben we gekeken naar het deelvenster Teken van Photoshop, een van de twee panelen waar we onze opties voor het werken met type vinden. Zoals de naam al aangeeft, gaan we in het deelvenster Teken naar op tekens gebaseerde tekstopties zoals leiden, kerning en tracking, basislijnverschuiving, enzovoort.
Zoals we in deze zelfstudie zullen leren, bevat het deelvenster Alinea de op alinea's gebaseerde opties - uitlijning, rechtvaardiging, alinea-afstand en meer! Samen geven deze twee panelen ons volledige toegang tot elk type optie dat beschikbaar is in Photoshop!
Toegang tot het alineascherm
Zoals we in de vorige zelfstudie hebben geleerd, zijn de deelvensters Teken en Alinea gegroepeerd in één deelvenster . Een manier om toegang te krijgen tot het deelvenster Alinea is door naar het menu Venster in de menubalk bovenaan het scherm te gaan en Alinea te kiezen in de lijst:
 Ga naar Venster> Alinea.
Ga naar Venster> Alinea.
Of u kunt klikken op het schakelpictogram van de deelvensters Teken en Alinea in de optiebalk bovenaan het scherm:
 Klik op het schakelpictogram van de deelvensters Teken en Alinea.
Klik op het schakelpictogram van de deelvensters Teken en Alinea.
Hiermee wordt de paneelgroep Teken en Alinea geopend. Als u Alinea hebt geselecteerd in het menu Venster, wordt de groep automatisch geopend in het deelvenster Alinea. Als u op het schakelpictogram in de optiebalk hebt geklikt, wordt de groep geopend in het deelvenster Teken, maar we kunnen eenvoudig schakelen tussen de twee panelen door eenvoudig op de naamtabs bovenaan de groep te klikken. Ik klik op het tabblad Alinea:
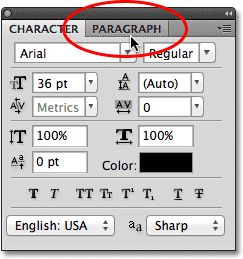 Klik op het tabblad Naam van het deelvenster Alinea boven aan de groep om ernaar te schakelen.
Klik op het tabblad Naam van het deelvenster Alinea boven aan de groep om ernaar te schakelen.
Dit opent het deelvenster Alinea:
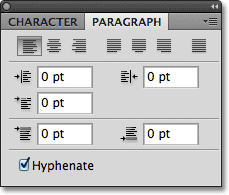 Het deelvenster Alinea.
Het deelvenster Alinea.
De uitlijningsopties
Bovenaan het deelvenster Alinea staat een rij pictogrammen voor het uitlijnen en rechtvaardigen van onze tekst. De eerste drie pictogrammen links van de rij zijn de uitlijningsopties . Van links naar rechts hebben we Tekst links uitlijnen, Tekst centreren en Tekst rechts uitlijnen :
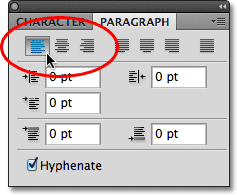 De opties Tekst links uitlijnen, Tekst centreren en Tekst rechts uitlijnen.
De opties Tekst links uitlijnen, Tekst centreren en Tekst rechts uitlijnen.
Als deze opties u bekend voorkomen, komt dit omdat ze exact dezelfde uitlijningsopties zijn die u op de optiebalk aantreft wanneer we het gereedschap Type hebben geselecteerd. Het maakt niet uit of u uw uitlijning instelt in de optiebalk of het deelvenster Alinea. De optie Tekst links uitlijnen is standaard voor ons geselecteerd:
 De uitlijningsopties van hetzelfde type zijn toegankelijk via de optiebalk.
De uitlijningsopties van hetzelfde type zijn toegankelijk via de optiebalk.
Als u Tekst links uitlijnen kiest (de standaardkeuze), wordt uw type uitgelijnd met de linkerkant van het tekstvak (bij gebruik van het gebiedstype):
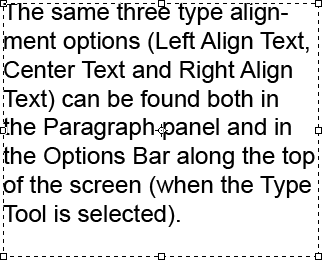 Een voorbeeld van het links uitgelijnde type alinea (gebied).
Een voorbeeld van het links uitgelijnde type alinea (gebied).
Met de optie Tekst centreren wordt elke regel van het type in de alinea gecentreerd:
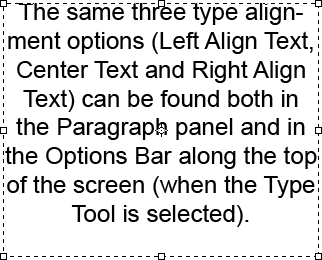 In het midden uitgelijnd alineatype.
In het midden uitgelijnd alineatype.
Rechts uitlijnen Tekst lijnt het type uit met de rechterkant van het tekstvak:
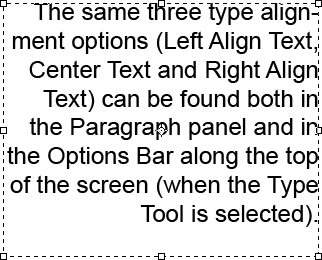 Rechts uitgelijnd alineatype.
Rechts uitgelijnd alineatype.
De rechtvaardigingsopties
De volgende vier pictogrammen in de rij bovenaan het deelvenster Alinea zijn de rechtvaardigingsopties . Van links naar rechts hebben we Justify Last Left, Justify Last Centered, Justify Last Right en ten slotte, Justify All . Deze opties zijn alleen beschikbaar in het deelvenster Alinea. Alle opties die we vanaf dit punt zullen bekijken, zijn zelfs exclusief te vinden in het deelvenster Alinea. De enige opties hier die ook in de optiebalk te vinden zijn, zijn de uitlijningsopties die we zojuist hebben bekeken:
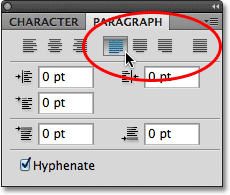 De opties voor de rechtvaardiging van het type (Laatste links, Laatste gecentreerd, Laatste rechts en Alles rechtvaardigen).
De opties voor de rechtvaardiging van het type (Laatste links, Laatste gecentreerd, Laatste rechts en Alles rechtvaardigen).
Wanneer we een van deze rechtvaardigingsopties kiezen, past Photoshop de afstand tussen de woorden opnieuw aan, zodat elke regel van het type in de alinea de hele breedte van het tekstvak van links naar rechts vult, waardoor een "blok" tekst ontstaat. Het enige verschil tussen de vier opties is hoe Photoshop de allerlaatste regel in de alinea verwerkt. Met Justify Last Left lijnt Photoshop de laatste regel uit aan de linkerkant van het tekstvak:
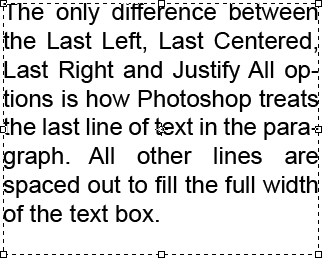 Met de optie Laatste links uitvullen wordt de laatste regel van de alinea links uitgelijnd.
Met de optie Laatste links uitvullen wordt de laatste regel van de alinea links uitgelijnd.
Justify Last Centered centreert de laatste regel:
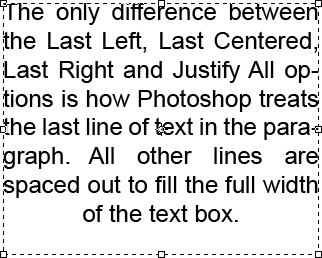 Met de optie Justify Last Centered wordt de laatste regel van de alinea gecentreerd.
Met de optie Justify Last Centered wordt de laatste regel van de alinea gecentreerd.
Rechtstreeks laatste rechts lijnt de laatste regel uit aan de rechterkant van het tekstvak:
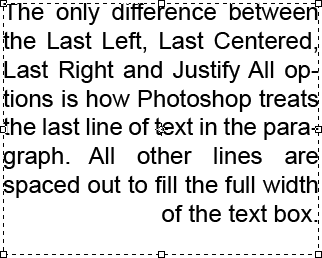 De optie Rechtvaardigen laatste rechts lijnt de laatste regel van de alinea naar rechts uit.
De optie Rechtvaardigen laatste rechts lijnt de laatste regel van de alinea naar rechts uit.
Justify All zal de laatste regel hetzelfde behandelen als alle andere regels, waarbij de woorden op een afstand van elkaar worden geplaatst om de volledige breedte van het tekstvak te vullen:
 De optie Alles rechtvaardigen rechtvaardigt de hele alinea inclusief de laatste regel.
De optie Alles rechtvaardigen rechtvaardigt de hele alinea inclusief de laatste regel.
De inspringingsopties
Onder de pictogrammen voor uitlijning en uitlijning bevinden zich drie opties voor inspringen : links marge inspringen (linksboven), rechts marge inspringen (rechtsboven) en eerste regel inspringen (linksonder). Alle drie zijn standaard ingesteld op 0 pt:
 Met de klok mee vanaf linksboven - Marge inspringen links, Marge inspringen en Eerste regel inspringen.
Met de klok mee vanaf linksboven - Marge inspringen links, Marge inspringen en Eerste regel inspringen.
Met deze opties kunnen we ruimte toevoegen tussen de hele alinea en de linker- of rechterkant van het tekstvak, of we kunnen alleen ruimte toevoegen aan de eerste regel van de alinea. Als u de waarde voor een van de inspringopties wilt wijzigen, klikt u in het invoervak en voert u een waarde handmatig in of, als u Photoshop CS of hoger gebruikt, beweegt u de muiscursor over het pictogram van de optie links van het invoervak, waarmee uw cursor in een scrubby-schuifregelaar verandert, klik en houd vervolgens uw muisknop ingedrukt en sleep naar links of rechts. Naar rechts slepen verhoogt de waarde voor inspringen, terwijl naar links slepen de waarde vermindert.
Als een voorbeeld, ik zal mijn inspringing linkermarge verhogen naar 16 pt:
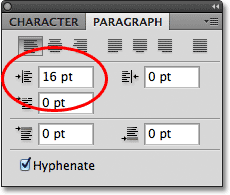 De optie Indent Left Margin vergroten tot 16 pt.
De optie Indent Left Margin vergroten tot 16 pt.
En we kunnen zien dat ik nu een kleine hoeveelheid ruimte heb tussen mijn alinea en de linkerkant van het tekstvak:
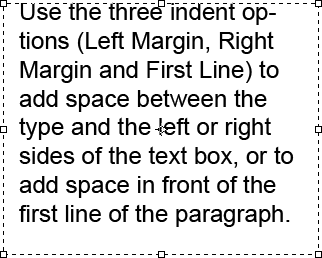 Er is ruimte toegevoegd tussen de linkerkant van de alinea en de linkerkant van het tekstvak.
Er is ruimte toegevoegd tussen de linkerkant van de alinea en de linkerkant van het tekstvak.
Als ik de optie Tekst rechts uitlijnen selecteer, verhoog dan mijn waarde voor Rechts inspringen naar 16 pt:
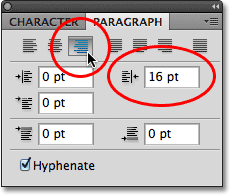 Overschakelen naar de optie Tekst rechts uitlijnen en de optie Marge rechts inspringen verhogen tot 16 pt.
Overschakelen naar de optie Tekst rechts uitlijnen en de optie Marge rechts inspringen verhogen tot 16 pt.
We zien dat ik nu ruimte heb tussen de alinea en de rechterkant van het tekstvak:
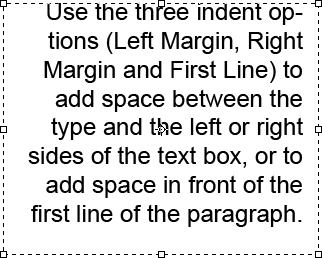 Spatie hoe wordt weergegeven tussen de rechterkant van de alinea en de rechterkant van het tekstvak.
Spatie hoe wordt weergegeven tussen de rechterkant van de alinea en de rechterkant van het tekstvak.
Ik selecteer opnieuw de optie Tekst links uitlijnen in de linkerbovenhoek van het deelvenster Alinea en verhoog mijn optie Eerste regel inspringen naar 24 pt:
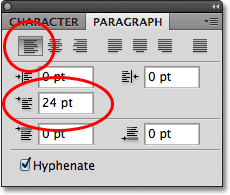 Terugschakelen naar de optie Tekst links uitlijnen en de optie Eerste regel inspringen verhogen tot 24 pt.
Terugschakelen naar de optie Tekst links uitlijnen en de optie Eerste regel inspringen verhogen tot 24 pt.
Dit lijnt de tekst uit aan de linkerkant van het tekstvak en laat alleen de eerste regel inspringen met 24 pt:
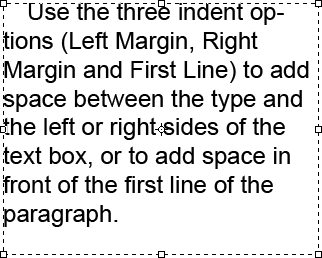 Alleen de eerste regel van de alinea wordt ingesprongen met 24 pt.
Alleen de eerste regel van de alinea wordt ingesprongen met 24 pt.
De opties voor alinea-afstand
Photoshop biedt ons ook opties voor het toevoegen van ruimte voor of na een alinea met behulp van de toepasselijke opties Ruimte toevoegen voor alinea (links) en Ruimte toevoegen na alinea (rechts):
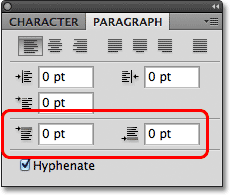 De alinea-afstanden Spatie voor (links) en Spatie na (rechts).
De alinea-afstanden Spatie voor (links) en Spatie na (rechts).
Meestal gebruiken we het een of het ander, niet beide tegelijk, en meestal gebruik ik de optie Space Before. Hier is een tekstvak met drie alinea's tekst die op dit moment helemaal niet van elkaar zijn gescheiden:
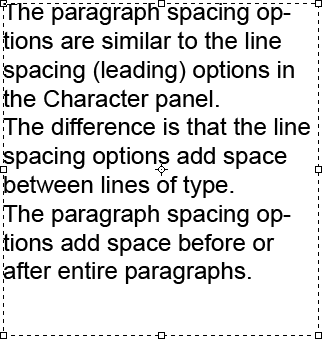 Drie alinea's tekst die direct boven en onder elkaar zitten, zonder spatie ertussen.
Drie alinea's tekst die direct boven en onder elkaar zitten, zonder spatie ertussen.
Ik klik en sleep over de onderste twee alinea's om ze te selecteren. Ik hoef geen spatie boven de eerste alinea toe te voegen, dus het is niet nodig om het in de selectie op te nemen:
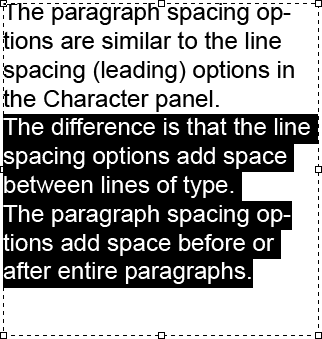 De tweede en derde alinea in het tekstvak selecteren.
De tweede en derde alinea in het tekstvak selecteren.
Met mijn twee alinea's geselecteerd, verhoog ik de waarde voor Space tot 14 pt. U kunt handmatig een waarde invoeren in de invoervakken of de scrubby-schuifregelaars (Photoshop CS en hoger) gebruiken:
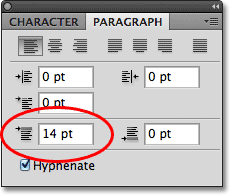 De optie Ruimte toevoegen voor alinea instellen op 14 pt.
De optie Ruimte toevoegen voor alinea instellen op 14 pt.
Dit voegt ruimte toe boven elk van de twee alinea's die ik heb geselecteerd, waardoor het gemakkelijker wordt om te zien waar elke alinea begint en eindigt:
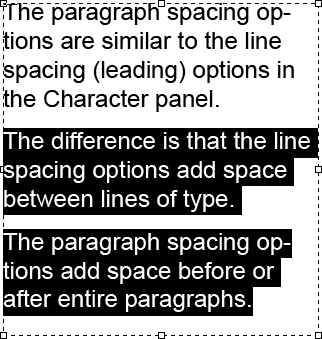 De drie alinea's staan nu op afstand van elkaar.
De drie alinea's staan nu op afstand van elkaar.
Zoals we in de eerste zelfstudie in deze serie, Photoshop Type Essentials, hebben besproken, klikt u op het vinkje in de optiebalk om uw wijzigingen door te voeren en de tekstbewerkingsmodus te verlaten:
 Klik op het vinkje om uw wijzigingen te accepteren.
Klik op het vinkje om uw wijzigingen te accepteren.
Of, als u een numeriek toetsenblok op uw toetsenbord hebt, kunt u op de Enter- toets op het toetsenblok drukken. Als u geen numeriek toetsenblok hebt, kunt u op Ctrl + Enter (Win) / Command + Return (Mac) drukken om de wijzigingen te accepteren.
afbreken
De laatste optie onderaan het deelvenster Alinea is Koppelteken, dat standaard is ingeschakeld (aangevinkt):
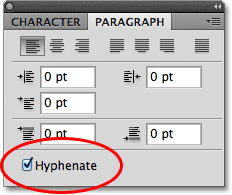 De optie Afbreken is standaard ingeschakeld.
De optie Afbreken is standaard ingeschakeld.
Woordafbreking is vooral handig bij het gebruik van een van de rechtvaardigingsopties, omdat Photoshop langere woorden op afzonderlijke regels kan splitsen, waardoor het gemakkelijker wordt om de woorden op een manier te plaatsen die visueel aantrekkelijker is. Als u echter geen fan bent van woordafbreking of als u het gewoon niet voor een specifieke situatie wilt gebruiken, schakelt u de optie uit om het uit te schakelen.
Het alinepaneel opnieuw instellen
Als u ten slotte wijzigingen in de opties van het deelvenster Alinea hebt aangebracht en deze snel opnieuw wilt instellen op hun standaardwaarden, klikt u op het menupictogram in de rechterbovenhoek van het deelvenster:
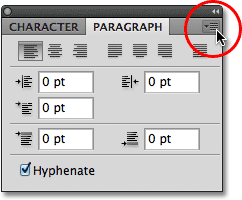 Klik op het menupictogram in de rechterbovenhoek.
Klik op het menupictogram in de rechterbovenhoek.
Selecteer vervolgens Reset Alinea in het menu met opties dat verschijnt:
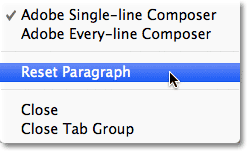 Kies "Alinea opnieuw instellen" om alle opties van het deelvenster Alinea onmiddellijk terug te zetten naar hun standaardwaarden.
Kies "Alinea opnieuw instellen" om alle opties van het deelvenster Alinea onmiddellijk terug te zetten naar hun standaardwaarden.