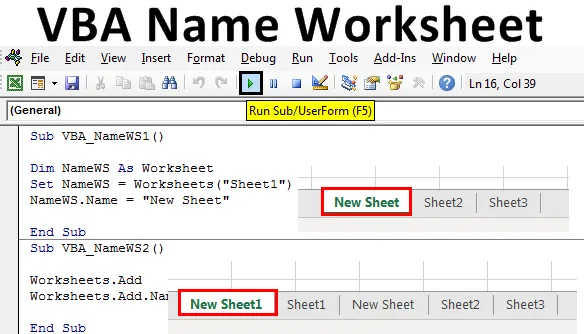
Excel VBA-naamwerkblad
Dit is een van de gemakkelijkste taken om te doen. Het wijzigen van de naam van het werkblad in VBA kan handmatig en automatisch worden gedaan en beide manieren zijn eenvoudig. Soms moeten we de naam van het werkblad alleen wijzigen om wat werk te verwerken en voort te zetten. Excel VBA-naamwerkblad kan een vereiste zijn voor sommige proceswerkzaamheden waarbij we de naam van het werkblad moeten wijzigen nadat de taak is voltooid of gewoon om onderscheid te maken tussen een aantal werkstukken op het blad, we kunnen ook het VBA-naamwerkblad gebruiken om dit proces te automatiseren.
Er zijn veel verschillende manieren om de naam van een werkblad te wijzigen. Maar de eenvoudigste en gemakkelijkste manier om het te doen, zoals hieronder getoond.

Waar in de hierboven weergegeven coderegel NAME = Eigenschap in VBA, die wordt gebruikt wanneer we de naam van het werkblad op een of andere manier willen gebruiken.
Hoe de naam van het werkblad in Excel VBA te wijzigen?
We zullen leren hoe u de naam van een werkblad in Excel kunt wijzigen met behulp van de VBA-code.
U kunt deze VBA-naamwerkblad Excel-sjabloon hier downloaden - VBA-naamwerkblad Excel-sjabloonVBA-naamwerkblad - Voorbeeld # 1
Laten we een eenvoudig voorbeeld bekijken waarin we de naam van een werkblad zullen wijzigen. Volg hiervoor de onderstaande stappen:
Stap 1: Open eerst een module via het menutabblad Invoegen zoals hieronder wordt getoond.
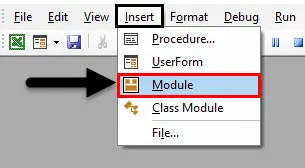
Stap 2: Schrijf de subprocedure van het VBA-naamblad. We kunnen elke naam kiezen om de module VBA-code te definiëren.
Code:
Sub VBA_NameWS1 () End Sub
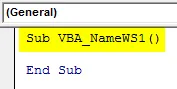
Stap 3: Definieer een variabele voor de werkbladfunctie in een willekeurige naam zoals hieronder weergegeven. Gebruik beter de naam die die variabele toont of vertegenwoordigt.
Code:
Sub VBA_NameWS1 () Dim NaamWS als werkblad Einde Sub
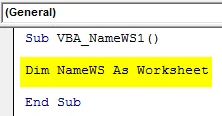
Stap 4: Gebruik nu die variabele en stel die in met de werkbladnaam die we willen wijzigen zoals hieronder weergegeven.
Code:
Sub VBA_NameWS1 () Dim NaamWS als werkblad Set NameWS = Werkbladen ("Sheet1") End Sub
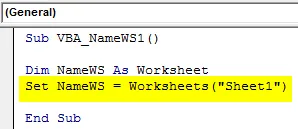
Stap 5: Gebruik nu de functie Naam met een variabele die we hebben gedefinieerd en kies een nieuwe naam die we aan het geselecteerde blad willen geven. Hier is ons blad Sheet1 en de nieuwe naam is Nieuw blad .
Code:
Sub VBA_NameWS1 () Dim NaamWS als werkblad Set NameWS = Werkbladen ("Sheet1") NameWS.Name = "New Sheet" End Sub
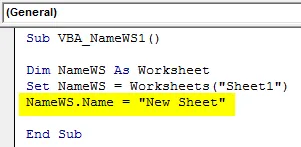
Stap 6: Voordat we de code uitvoeren, laten we de naam van de bladen daar beneden zien.

Stap 7 : Voer nu de code uit door te klikken op de knop Afspelen onder de menubalk.

Stap 8 : We zullen zien dat de naam van het blad wordt gewijzigd in Nieuw blad van Blad1 .
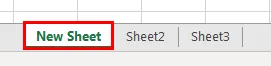
VBA-naamwerkblad - Voorbeeld # 2
Er is een andere manier om de naam van een werkblad te wijzigen met behulp van VBA. Dit is ook zo eenvoudig als getoond in voorbeeld-1. We voegen een nieuw werkblad toe en wijzigen de naam van dat werkblad. Volg hiervoor de onderstaande stappen:
Stap 1 : Schrijf de subprocedure van het VBA-naamwerkblad in een geschikte naam zoals hieronder weergegeven.
Code:
Sub VBA_NameWS2 () End Sub
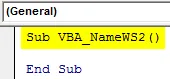
Stap 2 : Om een nieuw werkblad toe te voegen, gebruiken we de opdracht Werkbladen samen met de functie Toevoegen .
Code:
Sub VBA_NameWS2 () Werkbladen. Einde toevoegen Sub
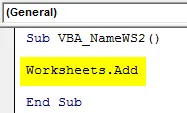
Stap 3 : Om de naam van het toegevoegde werkblad te wijzigen, gebruiken we de bovenstaande coderegel en voegen we met behulp van de functie Naam een nieuwe naam in. Hier hebben we New Sheet1 als een nieuwe naam beschouwd.
Code:
Sub VBA_NameWS2 () werkbladen. Worksheets.Add.Name = "New Sheet1" End Sub toevoegen
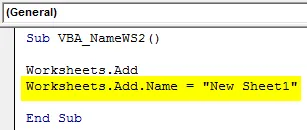
Stap 4 : Voer nu de code uit door op F5 te drukken. We zullen zien dat er een nieuw werkblad wordt toegevoegd, afgezien van de bladen die we in voorbeeld-1 hebben gezien, in de naam van Nieuw blad1 zoals hieronder getoond.

VBA-naamwerkblad - Voorbeeld # 3
Er is een andere manier om deze activiteit uit te voeren. In dit voorbeeld doen we het VBA-naamwerkblad met behulp van For-Next Loop. We zullen een lus maken om te zien hoeveel werkbladen er in de huidige werkmap staan met hun namen. Volg hiervoor de onderstaande stappen:
Stap 1 : Schrijf de subprocedure voor het VBA-naamwerkblad zoals hieronder weergegeven.
Code:
Sub VBA_NameWS3 () End Sub
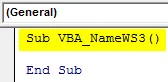
Stap 2 : Open een For-lus waarin we beginnen met het tellen van de werkbladnamen vanaf de eerste positie tot het werkblad zich in de huidige werkmap bevindt.
Code:
Sub VBA_NameWS3 () Voor A = 1 van ThisWorkbook.Sheets.Count End Sub

Stap 3 : Nu om de namen van werkbladen te zien, zullen we MsgBox gebruiken om de huidige namen van de WorkBook- bladen te dragen zoals hieronder getoond.
Code:
Sub VBA_NameWS3 () voor A = 1 voor ThisWorkbook.Sheets.Count MsgBox ThisWorkbook.Sheets (A) .Name End Sub
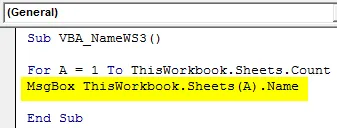
Stap 4 : Sluit de lus met Next zoals hieronder getoond.
Code:
Sub VBA_NameWS3 () voor A = 1 voor ThisWorkbook.Sheets.Count MsgBox ThisWorkbook.Sheets (A) .Name Next End Sub
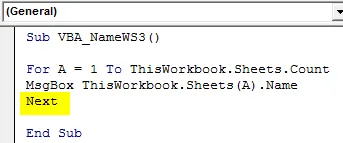
Stap 5 : Laten we, voordat we de code uitvoeren, eerst kijken naar de bladnamen die we hebben, zoals hieronder getoond.
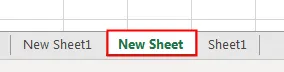
Stap 6 : Nu wordt verwacht dat we deze namen in het berichtenvak zouden krijgen, dus zullen we deze code uitvoeren. We zullen zien dat een ander berichtenvak nu de namen van alle bladnamen draagt die we na elkaar hebben zoals hieronder getoond.

Voors en tegens van VBA Name Worksheet
- Dit maakt het gemakkelijk om de naam van een werkblad te wijzigen wanneer we het volledige proces moeten automatiseren.
- We kunnen zelfs de namen van een of alle werkbladen controleren, ook al zijn ze verborgen.
- Hoewel het een geautomatiseerde manier is om de werkbladnamen te gebruiken, heeft het niet veel invloed op de verbetering, tenzij de codegrootte enorm is.
Dingen om te onthouden
- Bovenstaande stappen kunnen meer worden gecomprimeerd tot 1 regel code.
- Sla de werkmap op in macro schakel Excel-indeling in om de geschreven VBA-code te behouden.
- VBA heeft genoemd als eigendom.
- We kunnen veel soorten taken uitvoeren, zoals het wijzigen van de naam van het werkblad, het extraheren van de naam van het werkblad, het toevoegen van een blad en het benoemen ervan.
- Als de naam van het door ons geleverde werkblad niet overeenkomt, krijgen we een foutmelding als Subscript buiten bereik.
Aanbevolen artikelen
Dit is een handleiding voor het VBA-naamwerkblad. Hier bespreken we hoe u de naam van werkbladen in Excel kunt wijzigen met behulp van VBA-code, samen met praktische voorbeelden en downloadbare Excel-sjablonen. U kunt ook onze andere voorgestelde artikelen doornemen -
- VBA-verwijderingsblad (voorbeelden)
- VBA IF-verklaringen | Excel-sjablonen
- Hoe de beveiliging van blad in Excel VBA ongedaan maken?
- VBA While Loop (voorbeelden met Excel-sjabloon)
- VBA Environ