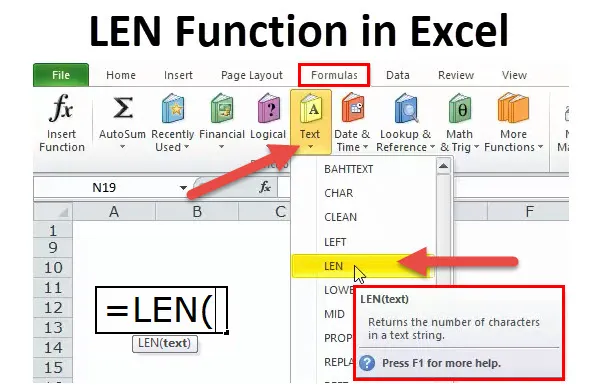
LEN in Excel (inhoudsopgave)
- LEN in Excel
- LEN-formule in Excel
- Hoe de LEN-functie in Excel te gebruiken?
LEN in Excel
LEN-functie is een onderdeel van de tekstfunctie. De LEN-functie is handig als u het aantal tekens in de tekst wilt vinden. Geeft het aantal tekens in een gegeven tekenreeks inclusief spaties.
Bijvoorbeeld, LEN ("Karnataka") in deze formule geeft de LEN-functie de waarde 9 terug. Aangezien Karnatka 9 letters heeft, retourneert het de waarde als 9.
Bijvoorbeeld, LEN ("Karn ataka") in deze formule LEN-functie retourneert de waarde van 10. Hoewel Karnatka 9 letters heeft, retourneert het de waarde als 10 omdat het ook rekening houdt met ruimte.
De LEN-functie is ook beschikbaar in VBA. We zullen dat aan het einde van dit artikel bespreken.
LEN-formule in Excel
Hieronder staat de LEN-formule.
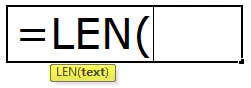
LEN-functie bestaat uit slechts één parameter, namelijk TEKST
TEKST: de tekst waarvan u de lengte van de tekens wilt weten.
Opmerking: spatie wordt ook als één teken beschouwd.
Hoe de LEN-functie in Excel te gebruiken?
Deze LEN-functie is heel eenvoudig, gemakkelijk te gebruiken. Laten we nu eens kijken hoe we de LEN-functie in Excel kunnen gebruiken met behulp van enkele voorbeelden.
U kunt deze LEN-functie Excel-sjabloon hier downloaden - LEN-functie Excel-sjabloonVoorbeeld 1
In het onderstaande voorbeeld heb ik de LEN-functie gebruikt om letters in een cel te tellen. "Good Morning!" Heeft 12 letters met een spatie ertussen.
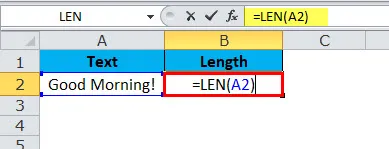
Ik kreeg 13 in het resultaat.
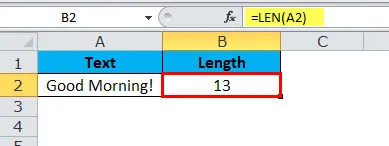
Voorbeeld 2
In het onderstaande voorbeeld heb ik de LEN-functie gebruikt om letters in een cel te tellen. Hier heb ik een datum als voorbeeld genomen.
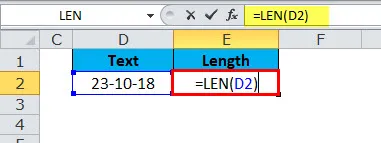
Hoewel de bovenstaande datum 10 tekens heeft, kreeg ik er slechts 5 als resultaat. De reden erachter is dat de LEN-functie de tekens in de waarde van een cel telt en niet bezig is met opmaak.
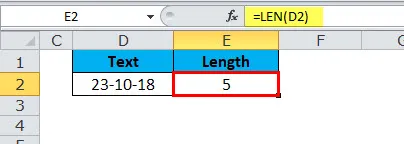
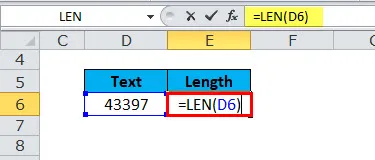
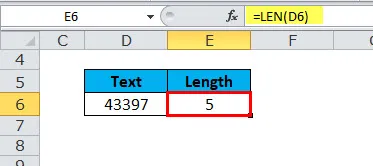
Voorbeeld 3
Nu zal ik het enorme voordeel van de LEN-functie uitleggen wanneer u twee vergelijkbare gegevenssets wilt vergelijken.
LEN-functie met TRIM is de prachtige combinatie in excel. We hebben twee vergelijkbare waarden in de cellen A1 en B1 en we moeten vergelijken of beide hetzelfde zijn.
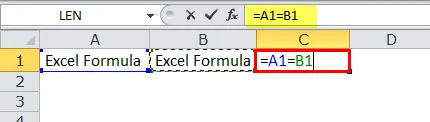
De waarden in cel A1 en B1 lijken op elkaar, maar wanneer ik de twee waarden in cel C1 vergelijk, wordt het resultaat ONWAAR weergegeven. Door naar het begin te kijken, lijkt het op elkaar, maar kan het verschil hier niet herkennen.
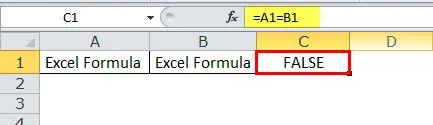
LEN-functie kan me hier redden. Pas LEN toe op A1 en ontdek hoeveel tekens er in de cel A1 zijn
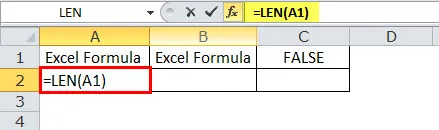
In cel A1 zijn dus 14 tekens aanwezig

Pas LEN toe op B1 en ontdek hoeveel tekens er in B1-cel zijn
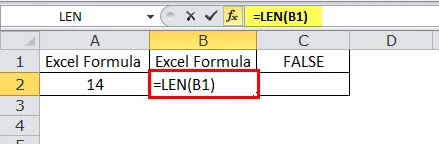
en in cel B1 zijn er 13 tekens
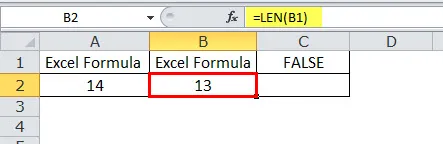
daarom geeft de formule het weer als twee verschillende waarden.
Vanwege een extra spatie achter het woord Excel-formule, wordt deze weergegeven als 14 tekens. We kunnen de ongewenste spaties verwijderen met behulp van de TRIM-functie.
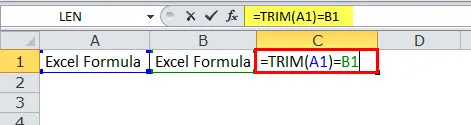
Daarom heeft TRIM hier de ongewenste ruimte verwijderd en alleen de tekstwaarde geretourneerd, daarom is het nu onze formule in cel C1 die beide waarden als WAAR toont.
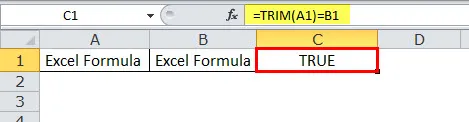
Voorbeeld 4
Hieronder staan de namen van de werknemers en u moest de achternaam apart extraheren.
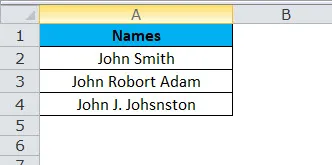
In het bovenstaande voorbeeld kunnen we niet alleen RECHTS toepassen met opgegeven nummers, omdat de achternaam van elke werknemer anders is.
Voor de eerste werknemer zijn de laatste 4 karakters 5 maar voor de tweede is het 11 (inclusief spatie ie Robort Adam) en voor de derde is het 12 (inclusief spatie ie J. Johnston)
Hier moeten we de FIND & LEN-functie gebruiken om het aantal tekens uit de gegeven tekst te bepalen.
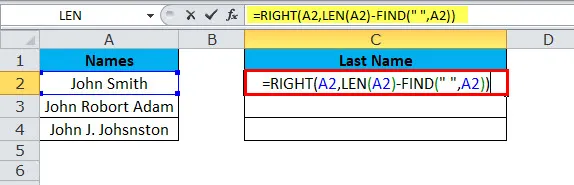
en het antwoord zal zijn:
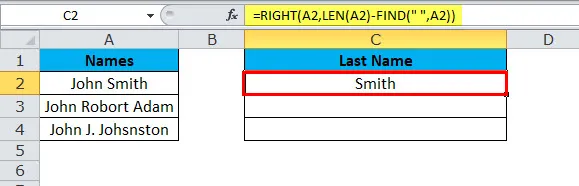
Evenzo vinden we de andere twee
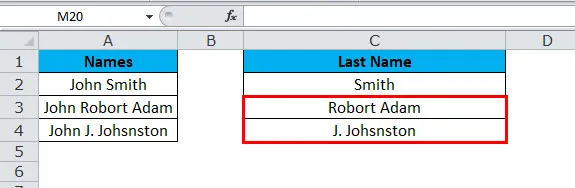
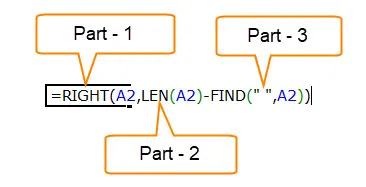
Deel 1: dit deel bepaalt de gewenste tekst waarvan u de tekens wilt extraheren.
Deel 2: LEN-functie geeft u het totale aantal tekens in de lijst. We zullen het gedetailleerde artikel over LEN in de komende artikelen zien.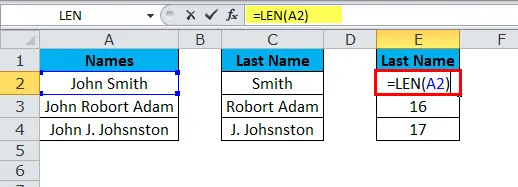
Het antwoord is:
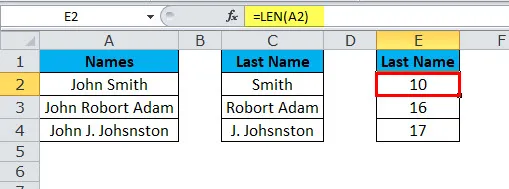
Deel 3: FIND-functie bepaalt vanaf welk nummerruimte begint, dwz het einde van de voornaam. We zullen het gedetailleerde artikel over FIND in de komende artikelen zien.
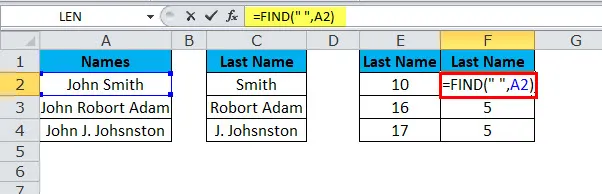
Het antwoord is:
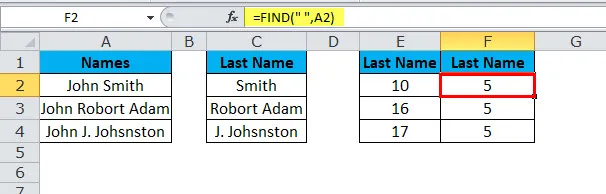
Len geeft 10 tekens en vinden geeft 5 tekens voor de eerste werknemer. Dat betekent LEN (E2) - FIND (F2) (10 - 5) = 5 tekens vanaf de rechterkant,
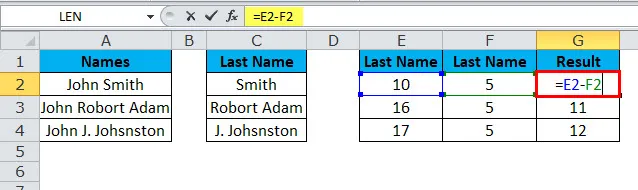
het resultaat zal Smith zijn
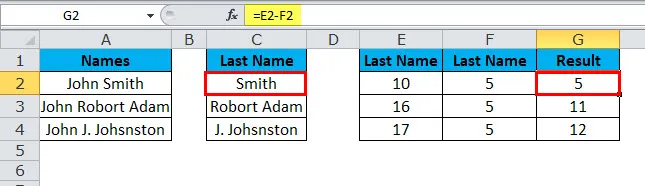
Len geeft 16 tekens en vinden geeft 5 tekens voor de eerste werknemer. Dat betekent LEN (E3) - FIND (F3) (16 - 5) = 11 tekens vanaf de rechterkant
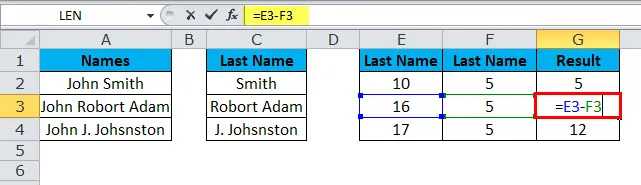
het resultaat zal Robort Adam zijn
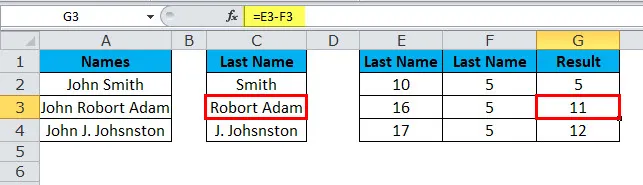
Len geeft 17 tekens en vond geeft 5 tekens voor de eerste werknemer. Dat betekent LEN (E4) - FIND (F4) (17 - 5) = 12 tekens vanaf de rechterkant
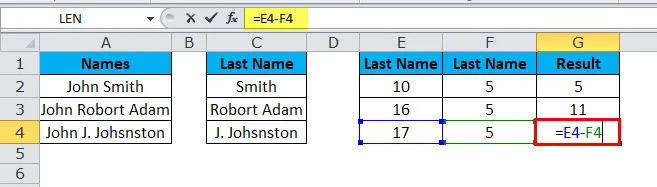
het resultaat zal J. Johsnston zijn
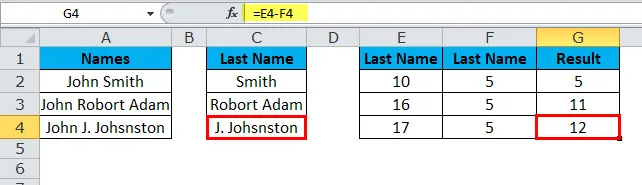
VBA-code om de LEN-functie te gebruiken
Net als in Excel kunnen we de MID-functie ook in VBA-code gebruiken. De onderstaande code illustreert het gebruik van de LEN-functie in VBA-macro's.
Sub LEN_Function_Example Dim Lengte_String als string Len_String = LEN ("Data-analyse en rapportage") Msgbox Len_String End Sub
Als u het bovenstaande codeberichtvenster uitvoert, wordt 25 weergegeven als uw resultaat.
Dingen om te onthouden over de LEN-functie
- LEN-functie is handig als u wilt tellen hoeveel tekens er in bepaalde tekst voorkomen.
- Het opmaken van getallen maakt geen deel uit van de LEN-functie, dwz als u waarde $ 1500, 00 toont, wordt dit alleen als 4 weergegeven in plaats van 8.
- Cijfers en datums retourneren ook een lengte.
- Als een cel leeg is,
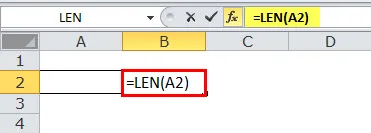
het zal 0 teruggeven in het resultaat.

- Als een cel een foutwaarde heeft,
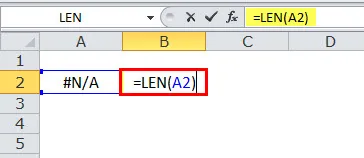
het zal die fout in het resultaat teruggeven.
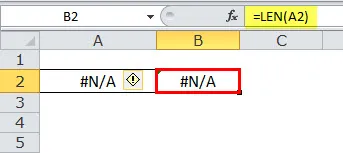
- U kunt slechts één cel tegelijk verwijzen.
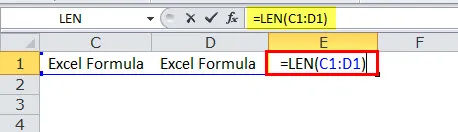
Anders wordt de fout weergegeven als #waarde.
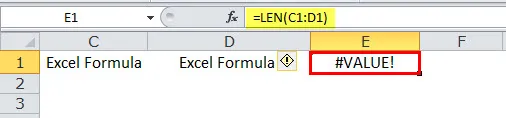
Aanbevolen artikelen
Dit is een leidraad geweest voor de LEN-functie. Hier bespreken we de LEN-formule en hoe de LEN-functie in Excel te gebruiken, samen met praktische voorbeelden en downloadbare Excel-sjablonen. U kunt ook onze andere voorgestelde artikelen doornemen -
- Gebruik van de TRANSPOSE-functie
- EN-functie in MS Excel
- ZOEK Excel-functie
- Hoe de FV-functie in Excel te gebruiken?